
Sysprep è uno strumento di preparazione del sistema, che consente di modificare le immagini Windows per portarle ad uno stato generalizzato.
Questo software è presente in tutte le installazioni di Windows, ed è molto importante per preparare un sistema per la clonazione e la distribuzione su più macchine in una stessa rete.
Si tratta quindi di uno strumento essenziale per gli amministratori IT, specialmente per quelli che gestiscono reti con Active Directory.
Di seguito gli steps da seguire per clonare una virtual machine all’interno di un dominio.
Dopo aver clonato la macchina virtuale disattivare la scheda di rete quindi cliccare su Power On
Attendere la fase di preparazione dei Device
Accedere con l’account di amministratore locale alla virtual machine
Sganciare il server dal dominio e rinominarlo impostando un nuovo nome
Cliccare su OK
Cliccare OK per riavviare la Virtual Machine
Riaccedere di nuovo alla Vm inserendo le credenziali di Amministratore locale
Posizionarsi nella cartella C:\Windows\System32\Sysprep
Eseguire l’applicazione sysprep.exe
Impostare l’applicazione come mostrato nell’immagine sovrastante quindi cliccare OK
Attendere quindi il completamento dell’esecuzione
NOTA
Il comando /generalize rimuove tutte le informazioni univoche da un’installazione di Windows. Una volta che Sysprep avrà completato le operazioni richieste, il computer verrà arrestato e si potrà quindi procedere a clonare il disco per riapplicare l’immagine di questo sistema su altre macchine.
Quando l’immagine sarà applicata ad un nuovo computer e si eseguirà il boot, Windows mostrerà la schermata di configurazione iniziale Out Of Box Experience (OOBE), con la quale sarà possibile personalizzare di nuovo le informazioni relative al sistema operativo.
Il comando /generalize va usato anche se le macchine sulle quali distribuire il sistema hanno hardware identico.
Il comando /oobe invece è quello che fa si che l’avvio del sistema clonato sulle nuove macchine avvenga in modalità configurazione guidata, così da consentire appunto all’utente o all’amministratore di personalizzare subito la propria installazione di Windows e specificare la licenza al primo avvio.
Attendere che il server si riavii più volte
Impostare tutte le informazioni quindi cliccare Next
Cliccare su Accept per procesguire
Impostare la password dell’utente Administrator quindi cliccare su Finish
Accedere con l’utente Administrator
A questo punto è possibile attivare la scheda di rete e configurare l’indirizzo IP
Adesso è possibile agganciare la virtual machine al dominio dopo aver modificato opportunamente il nome macchina.


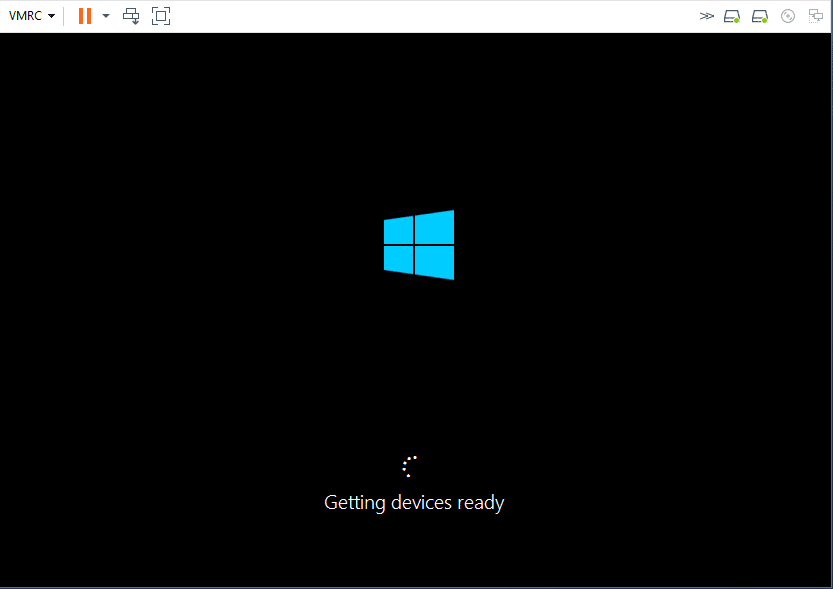
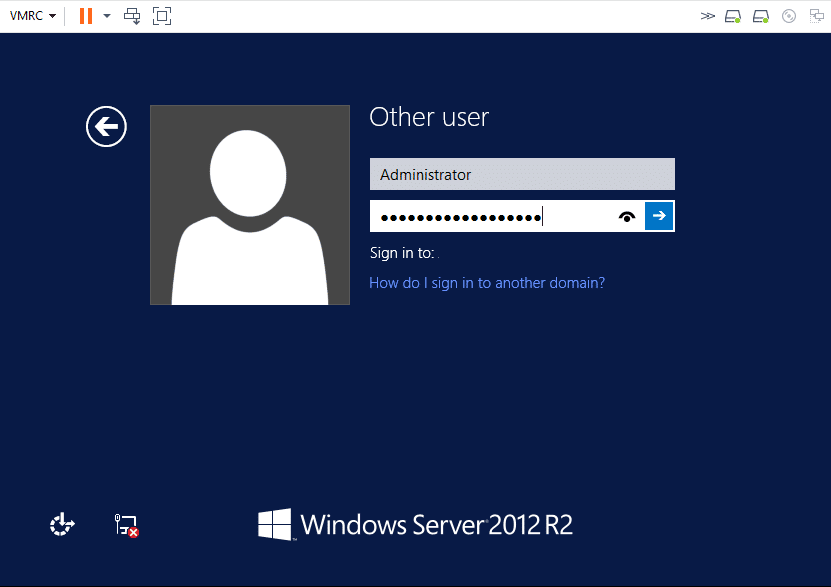
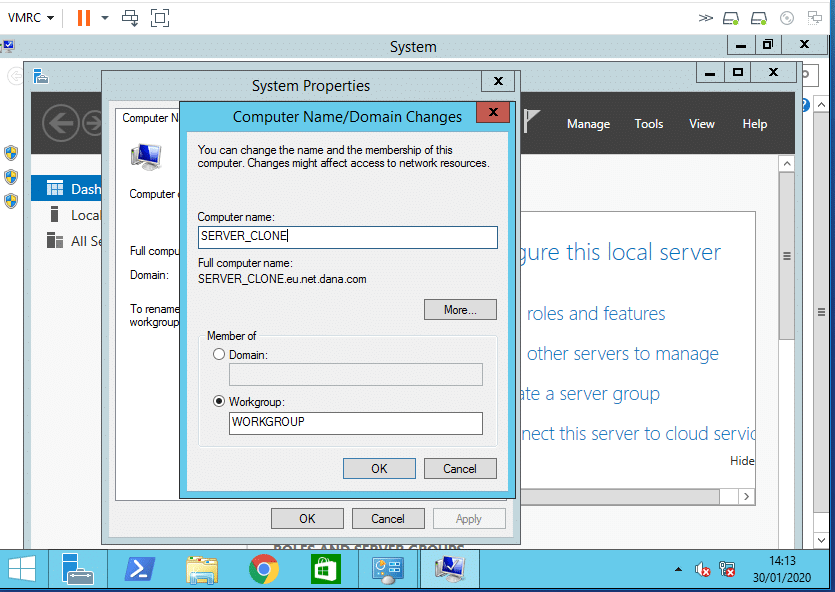
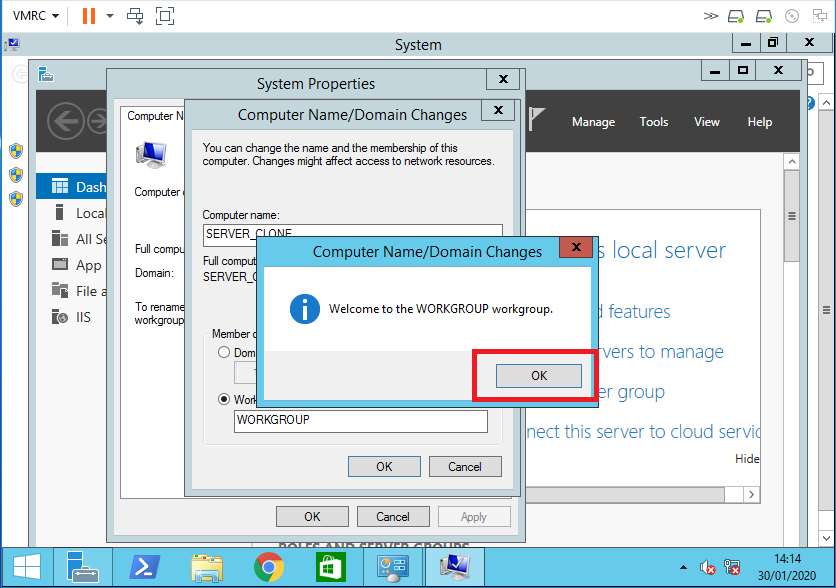
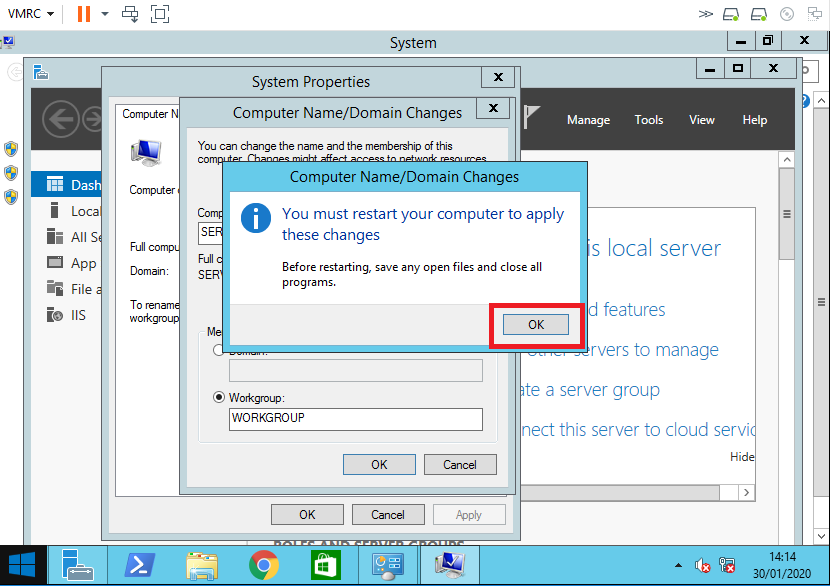
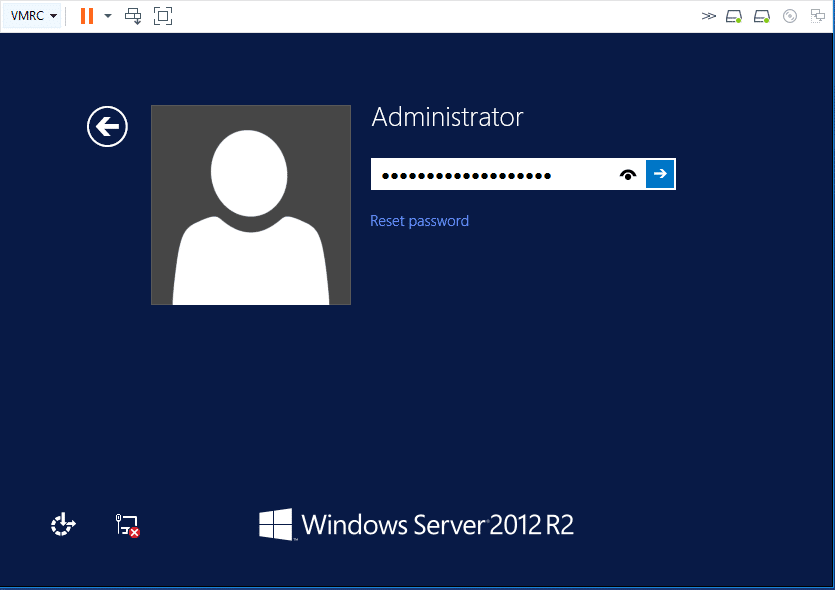
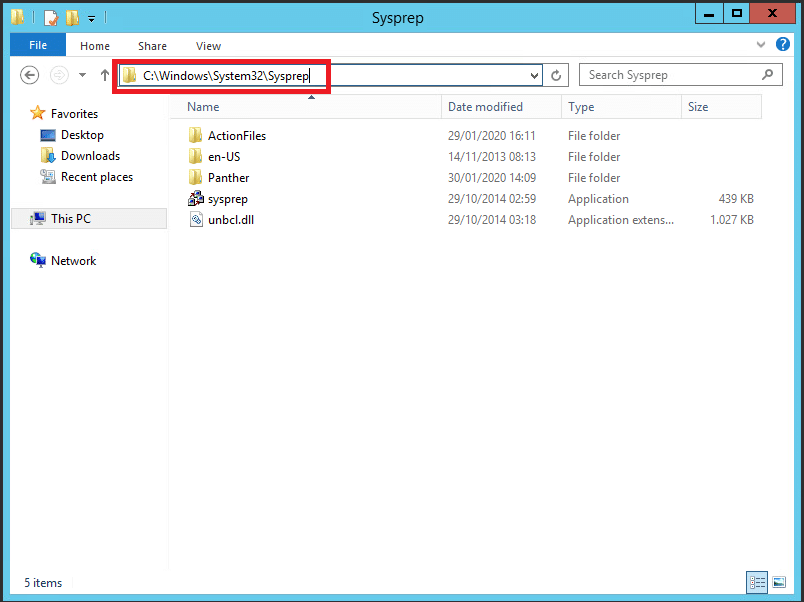
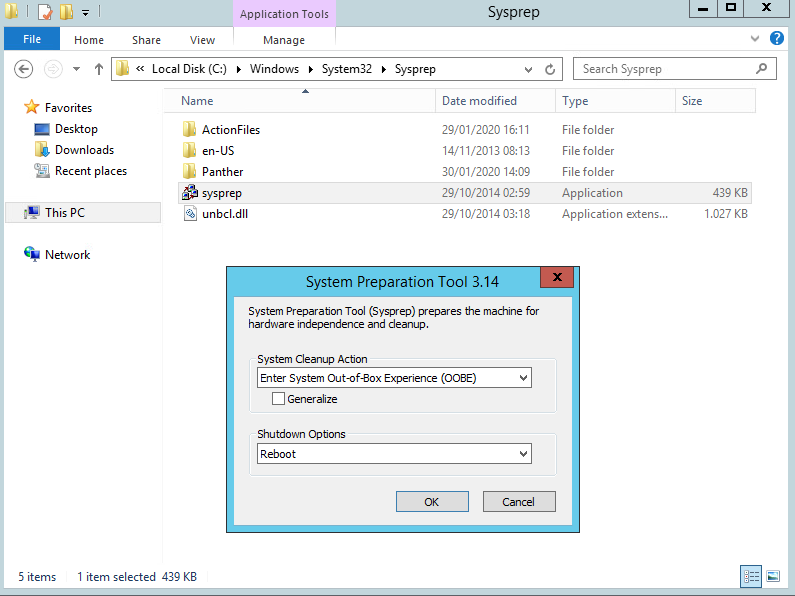
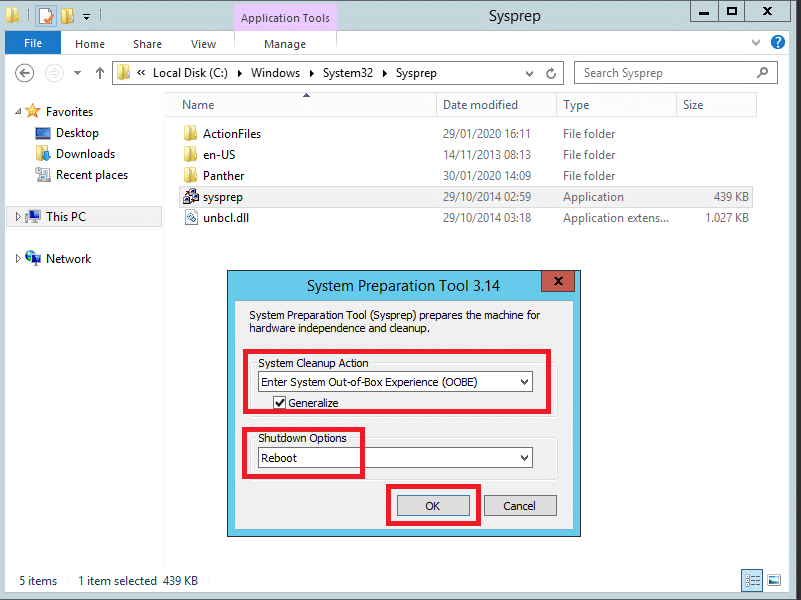
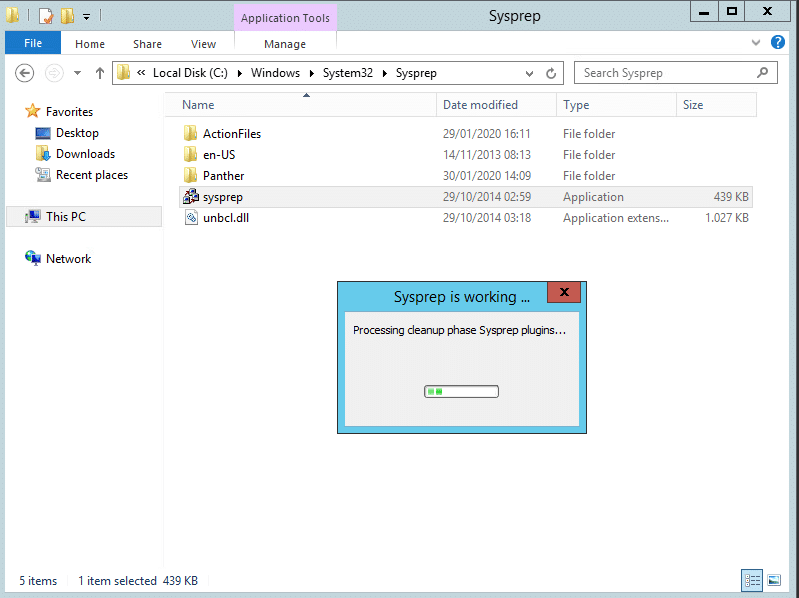
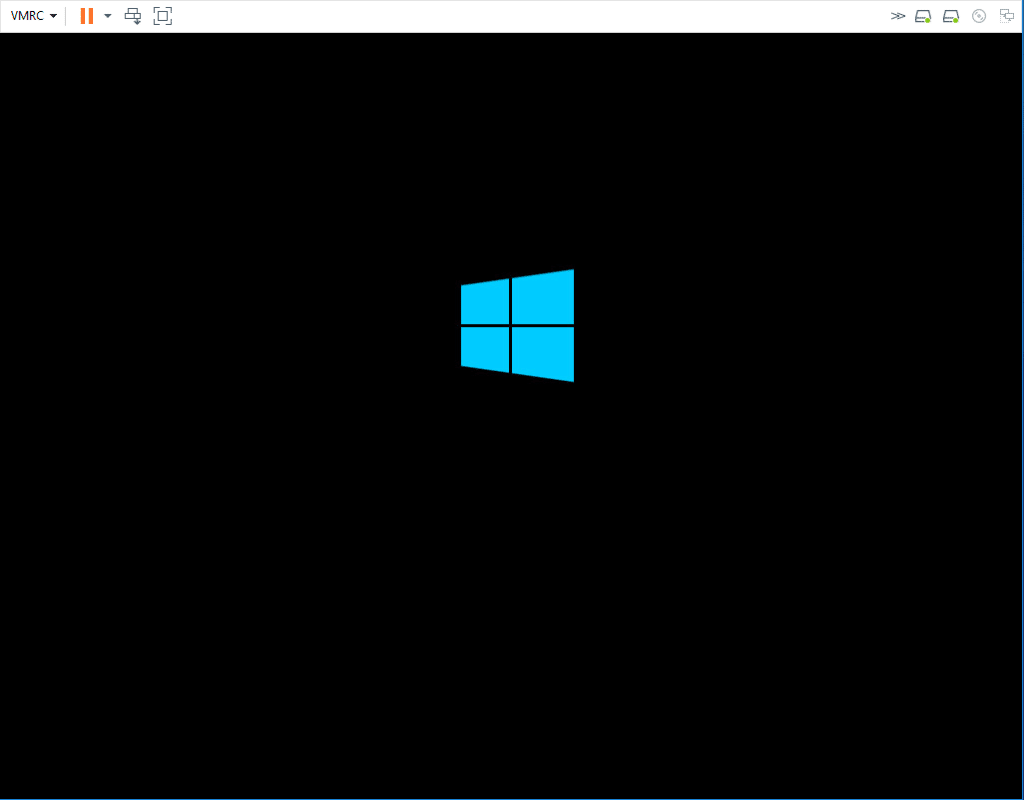
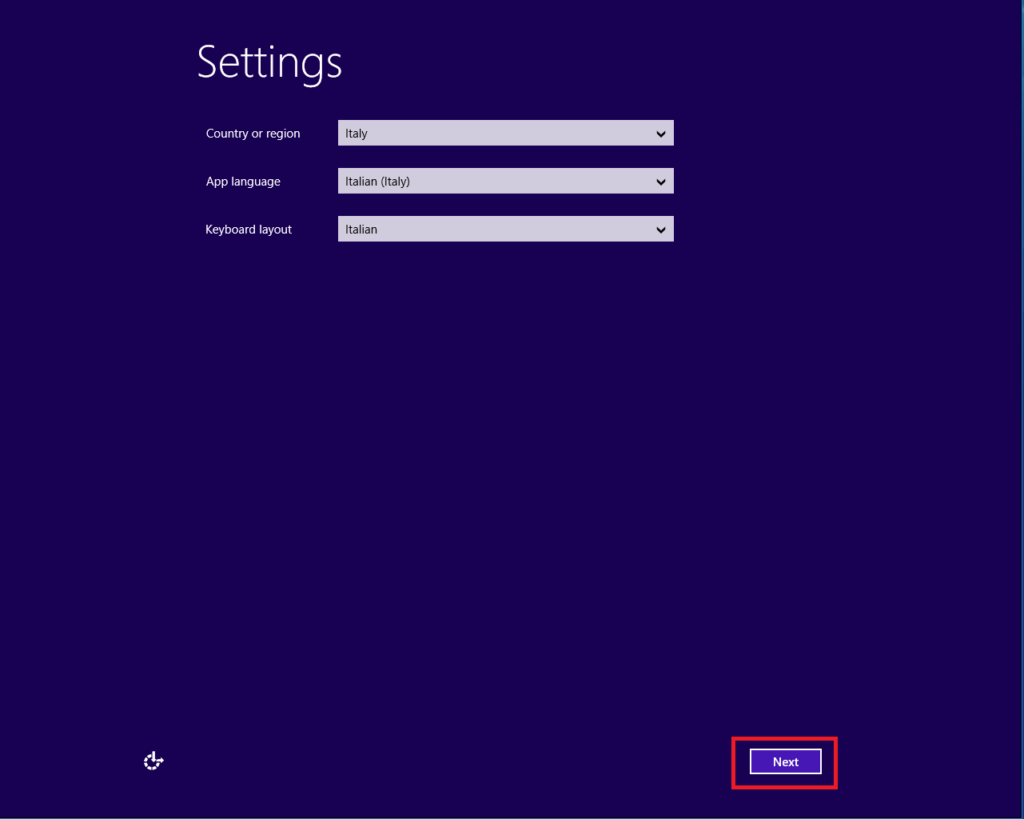
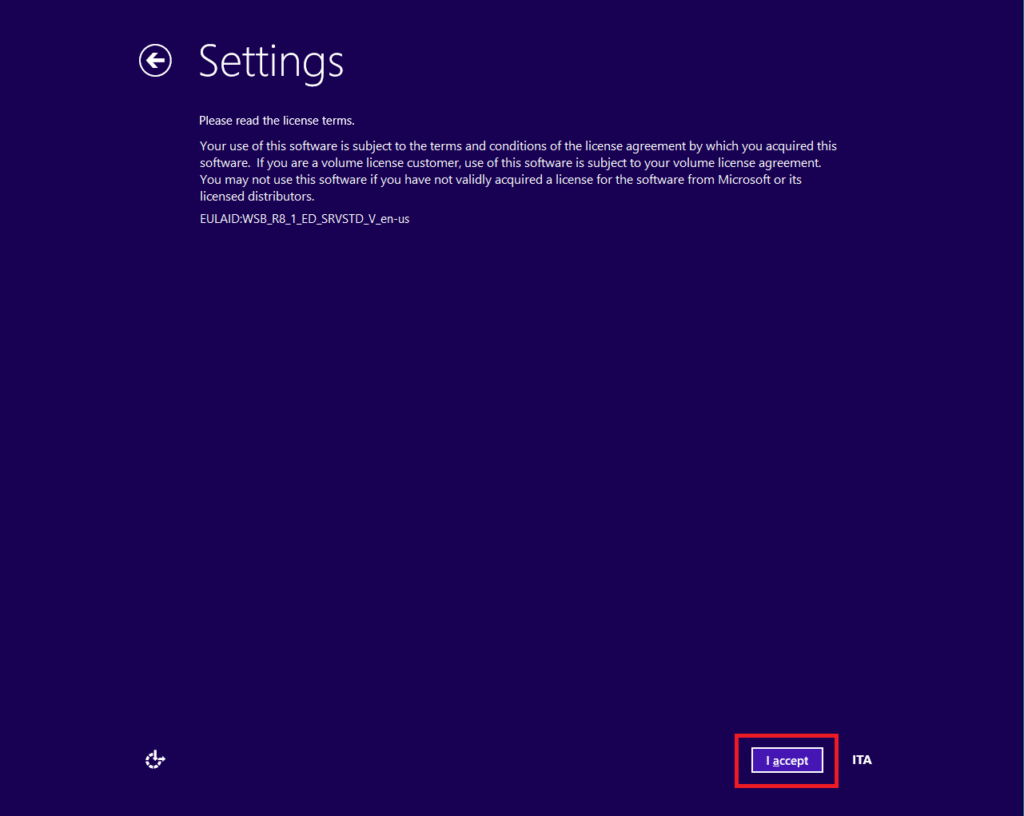
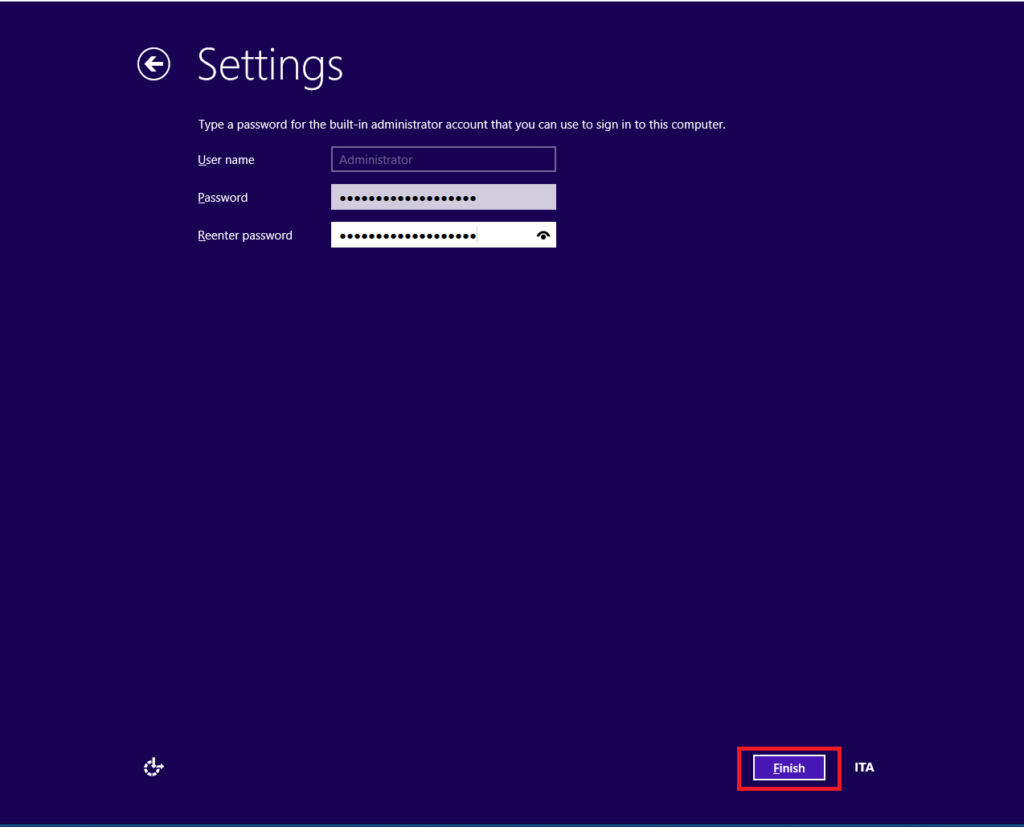


















![Errore in LibreNMS: Python3 module issue found: ‘Required packages: [‘PyMySQL!=1.0.0’, ‘python-dotenv’, ‘redis>=4.0’, ‘setuptools’, ‘psutil>=5.6.0’, ‘command_runner>=1.3.0’]](https://www.raffaelechiatto.com/wp-content/uploads/2024/09/Errore_in_LibreNMS_Python3_module_issue_found-1080x675.png)

















0 commenti