PRE-REQUISITI
Sistema Operativo
: Microsoft Windows 8.1 o Microsoft Windows 10
Versione di Office: Microsoft Office 2013 – Microsoft Office 2016 – Microsoft Office 2019 – Microsoft Office 365
PROBLEMA
In seguito ad un aggiornamento o all’installazione di una features Office 365 ha smesso di aprire i file in rete.
Infatti se si prova ad aprire file excel, word o powerpoint in locale funziona tutto senza nessun problema se invece si prova ad aprire file di rete il programma Office dopo alcuni secondi si chiude.
ATTENZIONE: all’interno dell’event viewer non comparirà nessun errore relativo a questo malfunzionamento
SOLUZIONE
Per risolvere questo problema seguire gli steps in ordine che elenco di seguito:
1) Procedere con la riparazione dell’installazione di Office
Provare prima con il Ripristino Rapido e poi con il Ripristino Online
Se dopo aver ripristinato Office il problema non è stato risolto proseguire con il punto 2
2) Eseguire la pulizia del sistema operativo Windows 10 con i seguenti comandi:
|
0 1 |
dism /online /cleanup-image /restorehealth sfc /scannow |
NOTA BENE: per eseguire questi comandi da una finestra di DOS c’è bisogno dei diritti amministrativi
Se il problema non è stato risolto passare al punto 3
3) Rimuovere eventuali aggiornamenti di Office oppure rimuovere le features di Office se installate prima della comparsa del problema
Se il problema non è risolto passare al punto 4
ATTENZIONE: lo step successivo risolve questo problema nel 90% dei casi
4) Rinominare la cartella di Office presente nel seguente path
|
0 |
C:\Users\Nome.Cognome\AppData\Local\Microsoft\ |
Individuare la cartella Office quindi rinominarla in Office.OLD
NOTA BENE: per rinominare la cartella Office chiudere tutte le applicazioni Office aperte sul PC
A questo punto apriamo tutte le applicazioni Office (Word, Excel, Powerpoint, Outlook, Teams, Skype for Business) in modo da ricreare tutti i file necessari nella nuova cartella Office.
Infatti si può notare che dopo l’apertura delle App Office verrà ricreata in atuomatico la cartella all’interno del path Appdata
A questo punto dovremmo essere in grado di aprire files di Office anche all’interno di path di rete.
Se questo problema è presente su più PC è possibile utilizzare il seguente script powershell per automatizzare l’attività tramite le GPO.
|
0 1 2 3 4 5 6 7 8 |
"$UserProfileFolders = Get-ChildItem C:\Users | Where-Object { $_.PSIsContainer } | ForEach-Object {$_.Name}; ForEach ($UserProfileFolder in $UserProfileFolders) { If (($UserProfileFolder -ne "defaultuser0") -and ($UserProfileFolder -ne "Default") -and ($UserProfileFolder -ne "Public")) { If (Test-Path -Path "C:\Users\$UserProfileFolder\AppData\Local\Microsoft\Office"){ Rename-Item "C:\Users\$UserProfileFolder\AppData\Local\Microsoft\Office" "Office.OLD" } } }" |

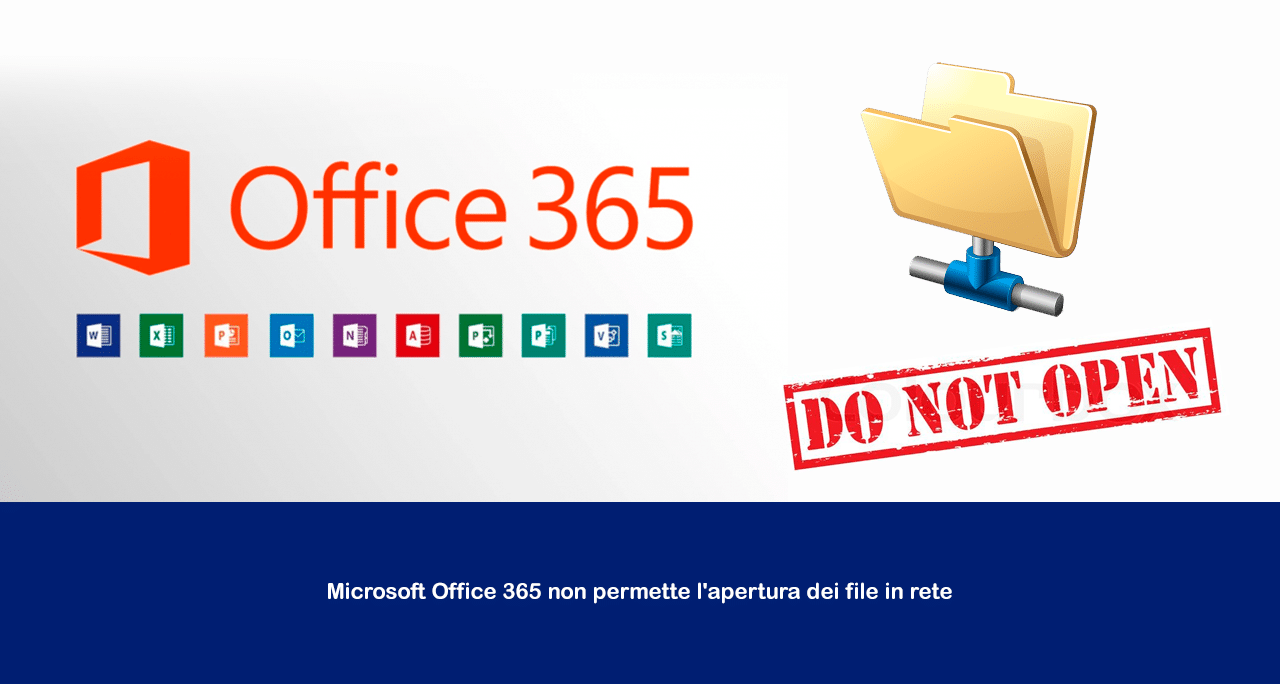

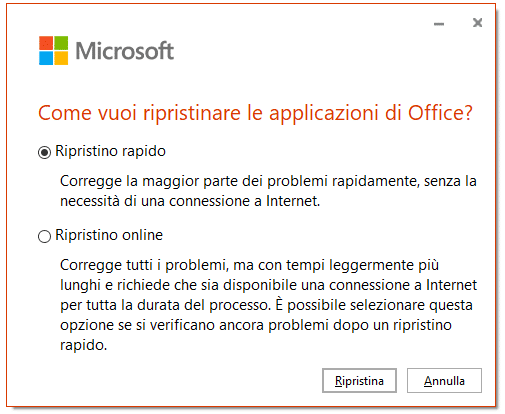
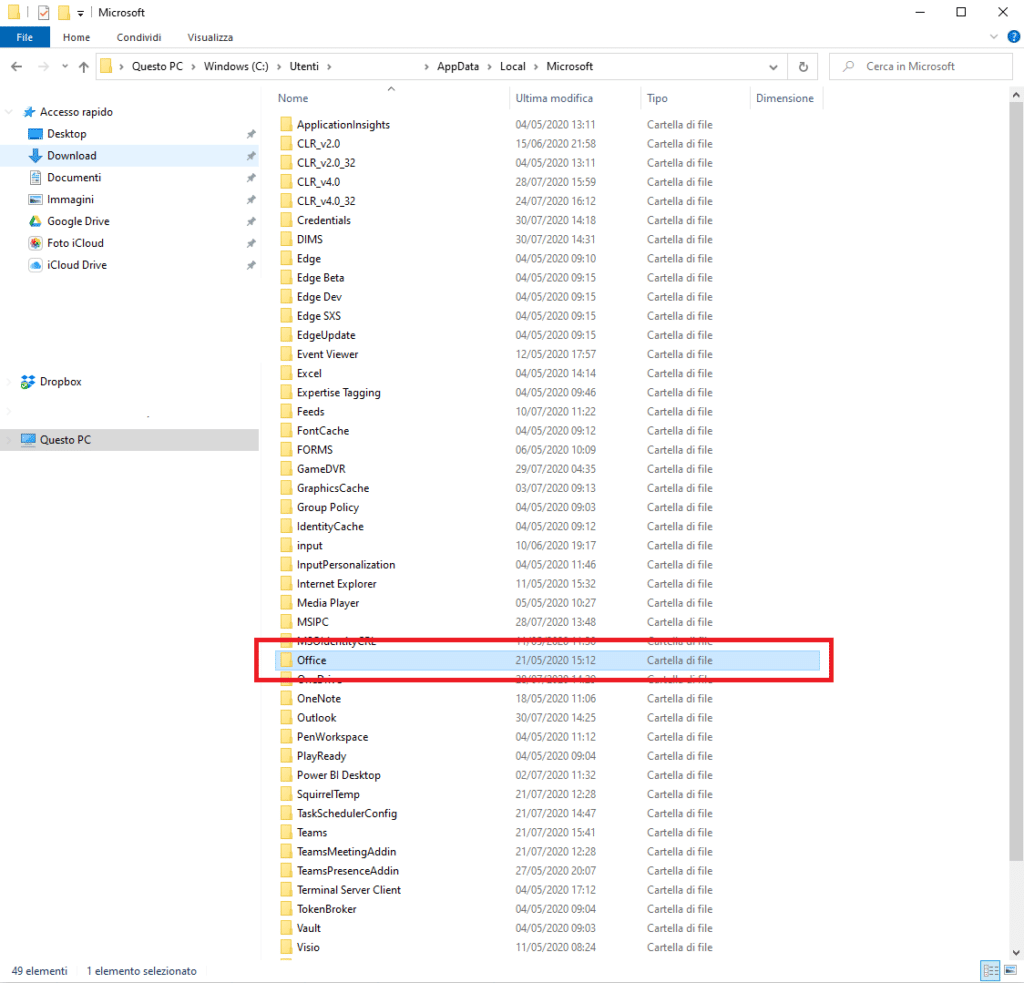



















![Errore in LibreNMS: Python3 module issue found: ‘Required packages: [‘PyMySQL!=1.0.0’, ‘python-dotenv’, ‘redis>=4.0’, ‘setuptools’, ‘psutil>=5.6.0’, ‘command_runner>=1.3.0’]](https://www.raffaelechiatto.com/wp-content/uploads/2024/09/Errore_in_LibreNMS_Python3_module_issue_found-1080x675.png)
















0 commenti