
Eseguendo l’upgrade dei dispositivi e delle licenze del prodotto AVG Amministrazione Remota puoi passare gratuitamente al nuovo AVG Business Cloud Management Console o ad AVG Business On-Premise Console.
Di seguito le date in cui avverranno i cambiamenti:
Giugno 2020: Saranno resi disponibili gli upgrade dalla console AVG Amministrazione Remota ad AVG Business Cloud Management Console.
A partire da giugno 2020: Sarà possibile acquistare, rinnovare, eseguire l’upgrade o l’incremento delle licenze di AVG Business Edition tramite la nuova console, online e tramite il sistema di gestione degli ordini per i partner AVG.
A partire da dicembre 2020: Gli aggiornamenti e il supporto tecnico per il prodotto AVG Amministrazione Remota non saranno più disponibili.
Di seguito riporto i semplici steps da seguire per fare la migrazione da AVG Amministrazione Remota a AVG Business Cloud Management Console
All’avvio della console AVG Amministrazione Remota in questo periodo dovrebbe comparire una finestra che propone l’Upgrade alla nuova AVG Console Cloud
Cliccare Avanti
Cliccare Avanti
Selezionare i due termine e condizioni quindi cliccare su Avanti
Verificare che le informazioni siano corrette quindi cliccare Accetta per procedere con l’upgrade
Selezionare l’opzione AVG Business Cloud Management Console (CONSIGLIATA) quindi cliccare su Avanti
Cliccare su Create account per la console cloud per creare l’account sul portale AVG
Inserire un indirizzo email ed una password
Cliccare su Continua per terminare la registrazione
Inseire la denominazione dell’Azienda quindi un nome ed un cognome di riferimento.
Cliccare su Create Account
ATTENZIONE: dovrebbe arrivare una mail da AVG sull’indirizzo email inserito che richiede la conferma dell’account.
Attendere qualche istante fino al caricamento della pagina
Adesso dovremmo vedere la nostra area riservata
Cliccare su Accedi ora per accedere al portale AVG quindi cliccare Avanti
Cliccare su Qui (vedi immagine sovrastante) per generare il file XML con la configurazione di AVG Business management Console
Selezionare quindi il path dove desideriamo salvare il file XML quindi cliccare OK
Si dovrebbe aprire quindi una finestra di esplora risorse con il file export.xml
Accedere nuovamente alla Cloud Console aperta in precedenza e cliccare su Impostazioni come mostrato nell’immagine sovrastante
Cliccare sul tab Trasferisci da altra console
Cliccare su Importa File
Selezionare il file export.xml esportato in precedenza quindi cliccare Apri
Cliccare su Avvia importazione
Attendere il termine dell’importazione
Quando vediamo il messaggio Importazione Completata! vuol dire che il processo è terminato con successo
Cliccare su Dispotivi per verificare tutti i dispositivi importati
Ritornare quindi alla Web Console e sempre nella stessa pagina utilizzata per importare il file XML e cliccare su Copia token di installazione negli Appunti
Verificare che compaia il messaggio Copiato negli Appunti come mostrato nell’immagine sovrastante
Ritornare all’applicazione quindi incollare con CTRL-V il token all’interno dello spazio bianco.
Cliccare su Ottieni codice di attivazione
Segnarsi il codice di attivazione (potrebbe essere richiesto in futuro) quindi cliccare OK
Cliccare su Fine per terminare la procedura guidata di migrazione alla Cloud Console.
A questo punto dovremmo vedere tutti i dispositivi collegarsi alla cloud Console in automatico.
Lo step successivo sarà quello di disinstallare la console AVG Amministrazione Remota dal Server.
Da questo momento in poi tutte le attività di gestione e manutenzione dei device dovrà essere fatta tramite la AVG Business Cloud Management Console.

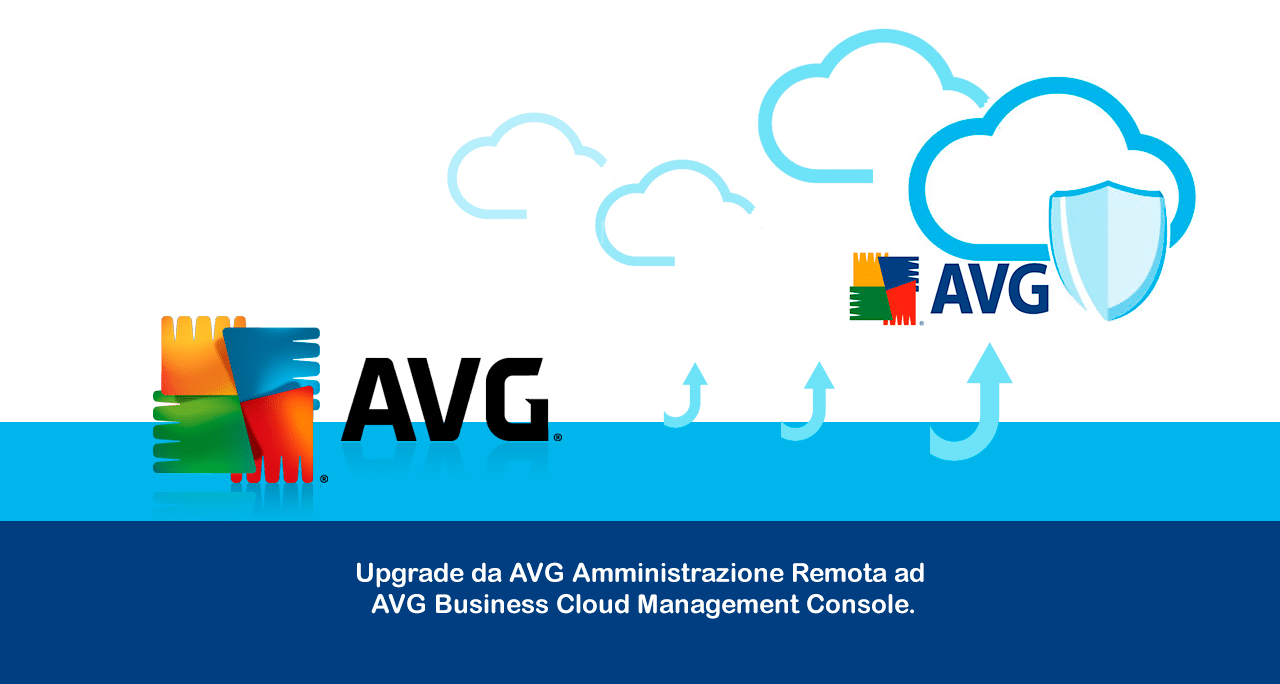
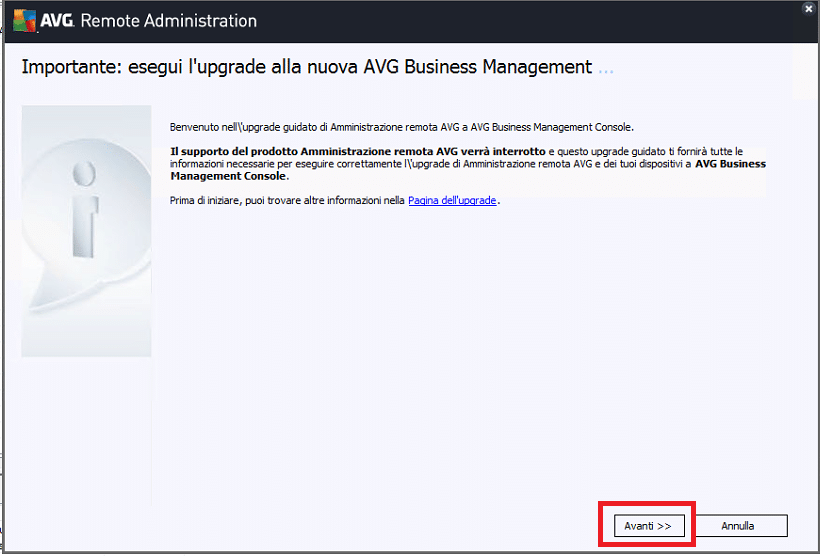
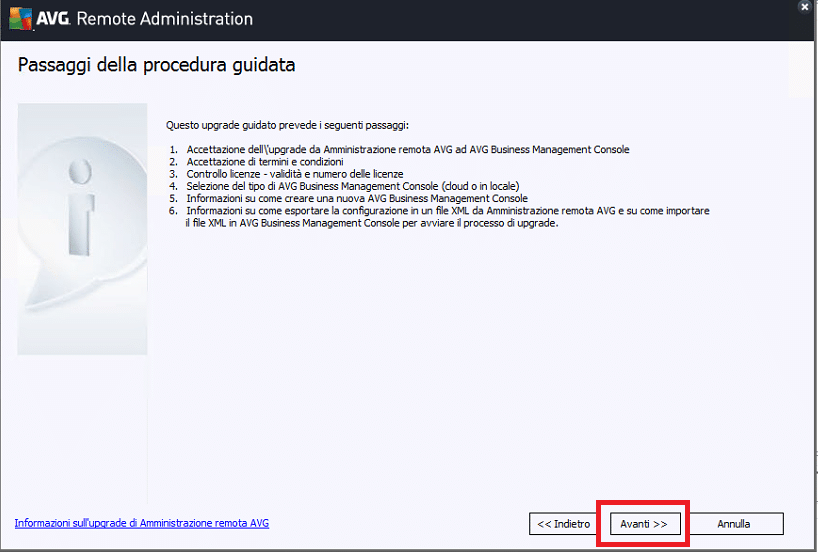
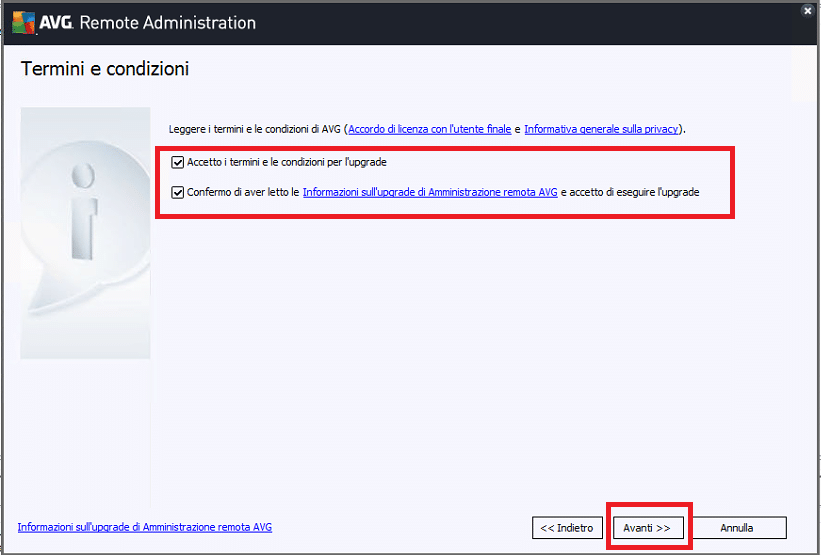
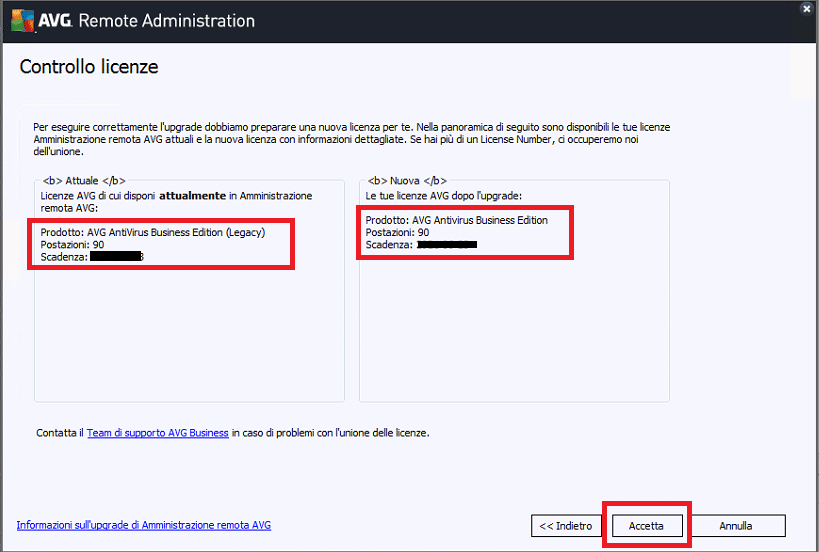
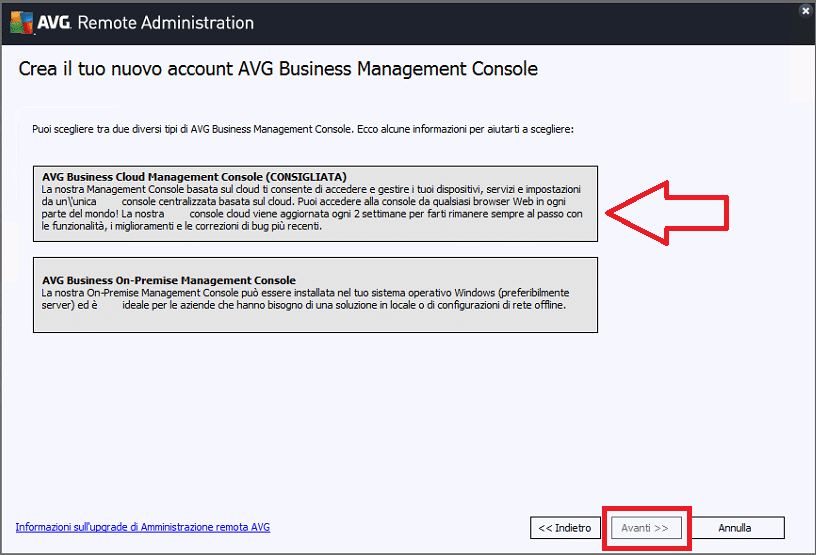
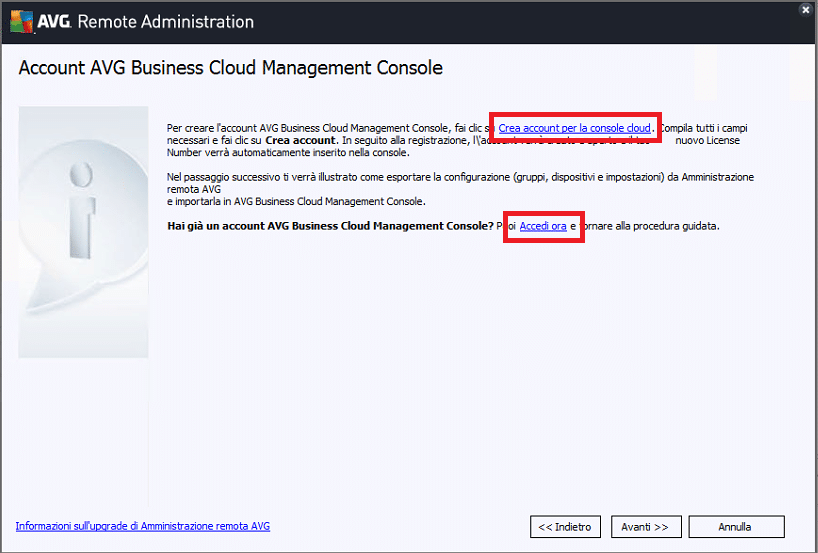
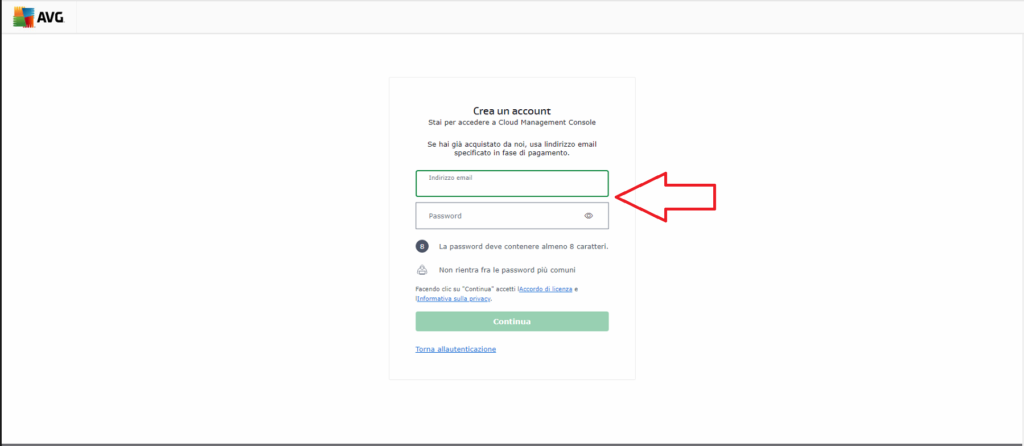
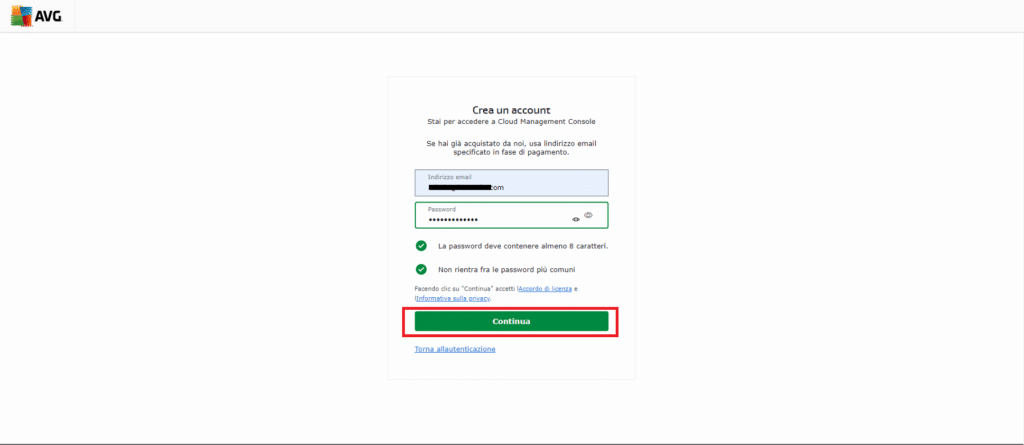
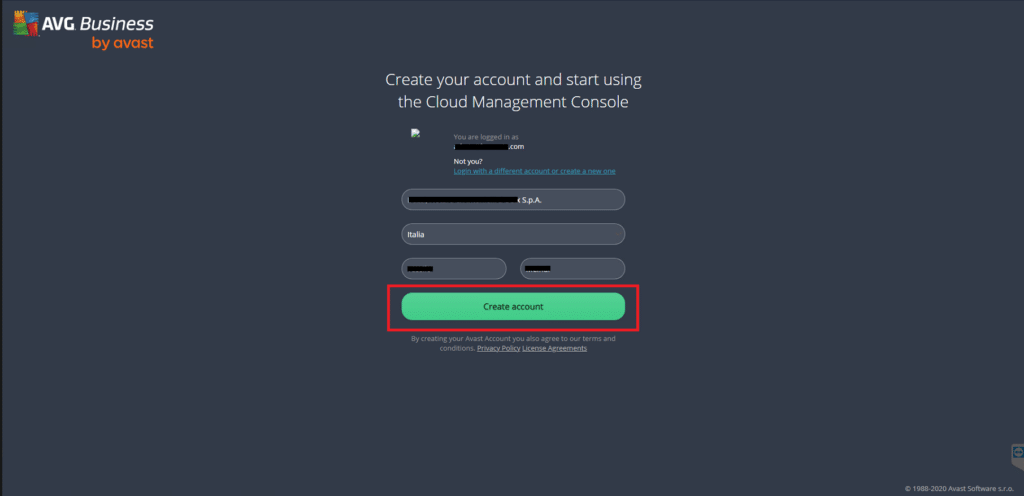
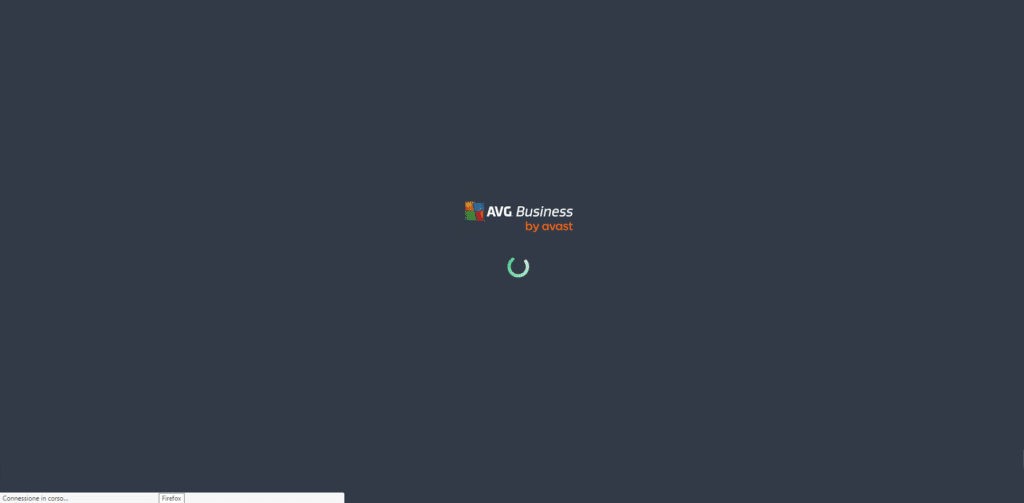
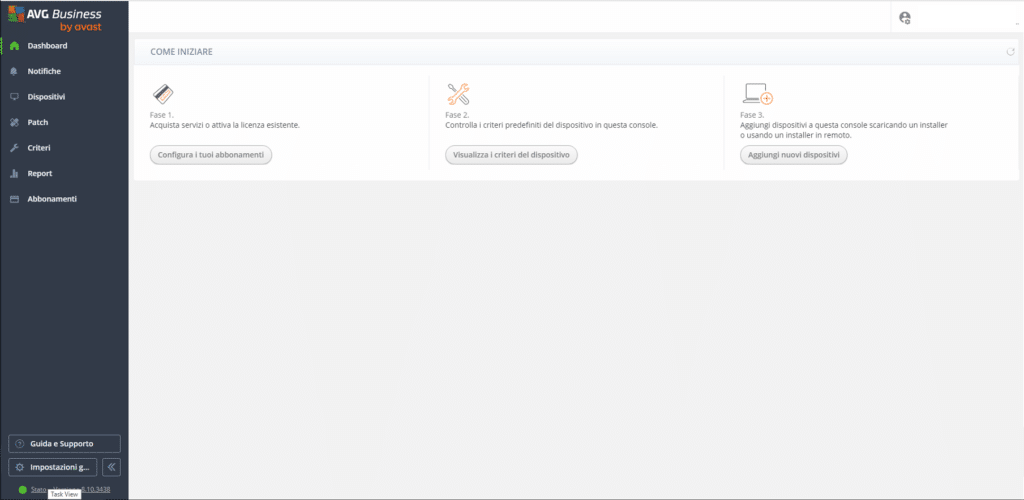
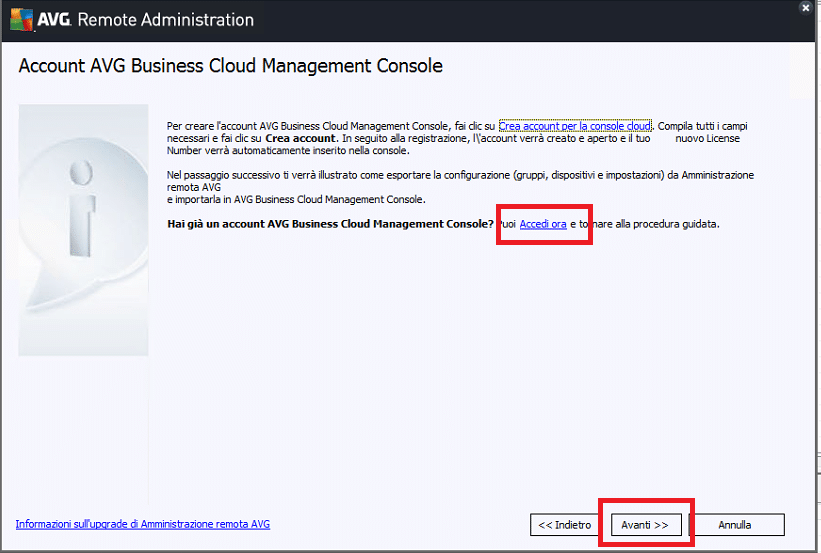
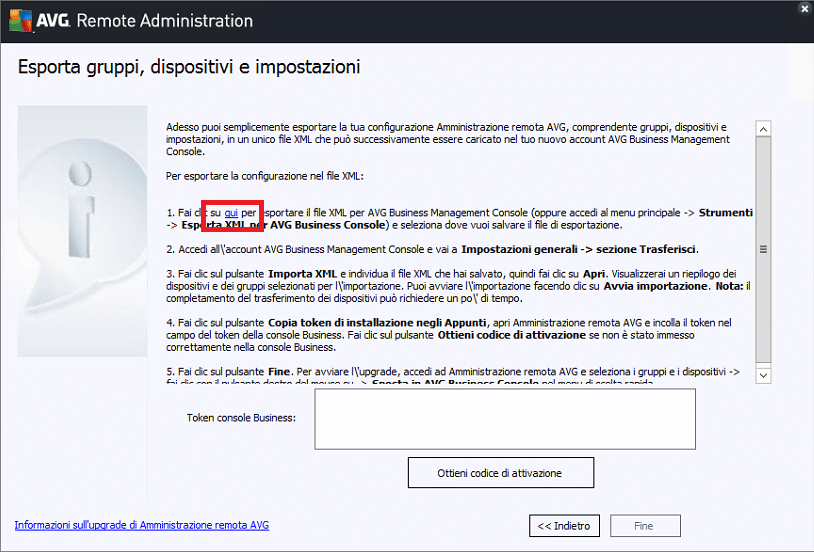
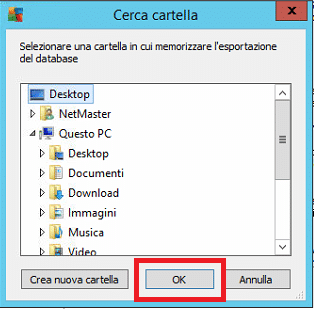
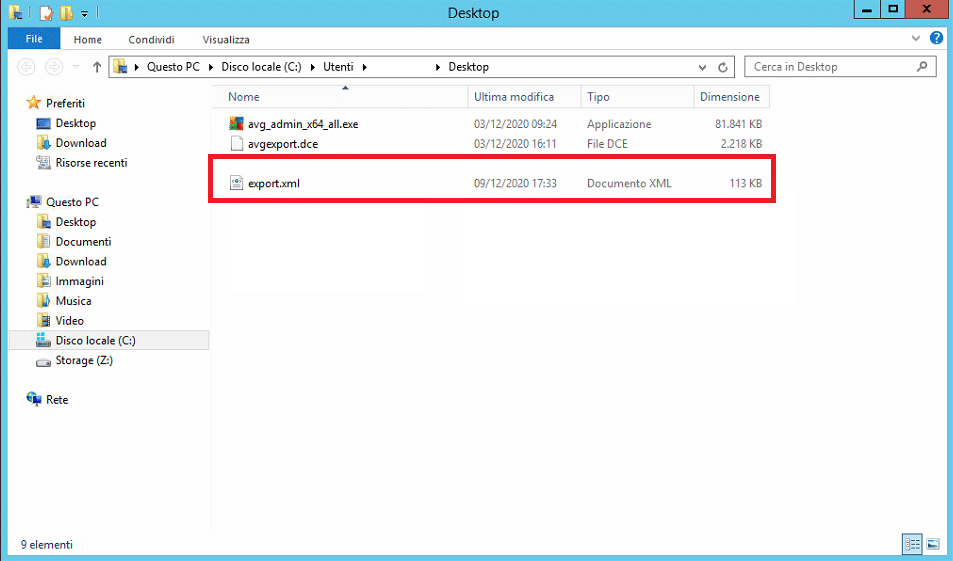
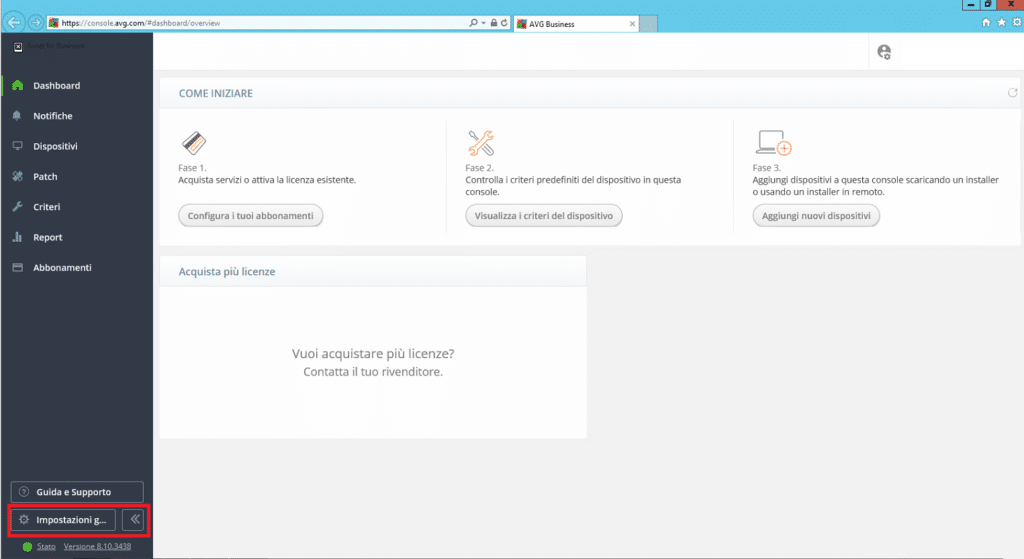
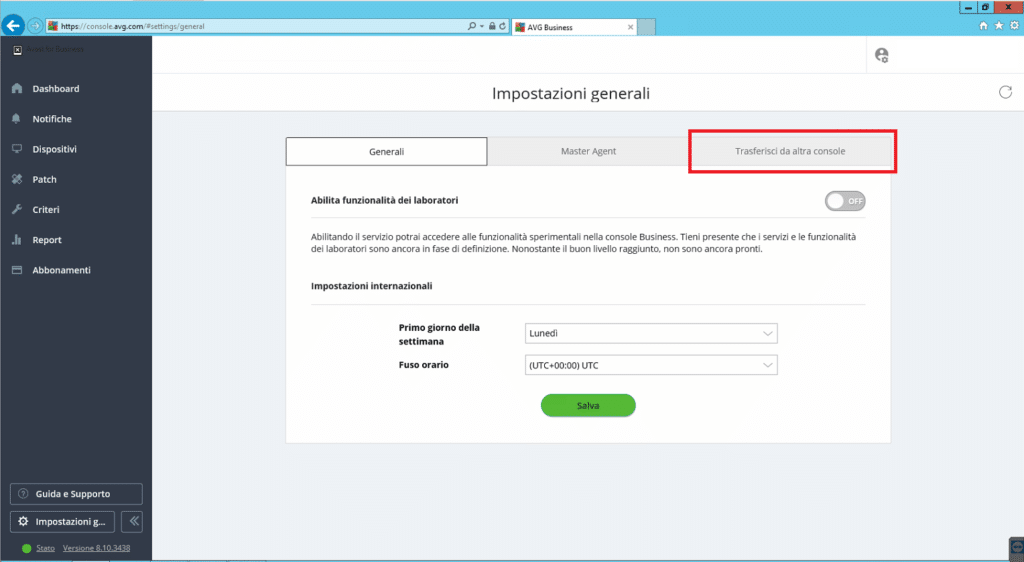
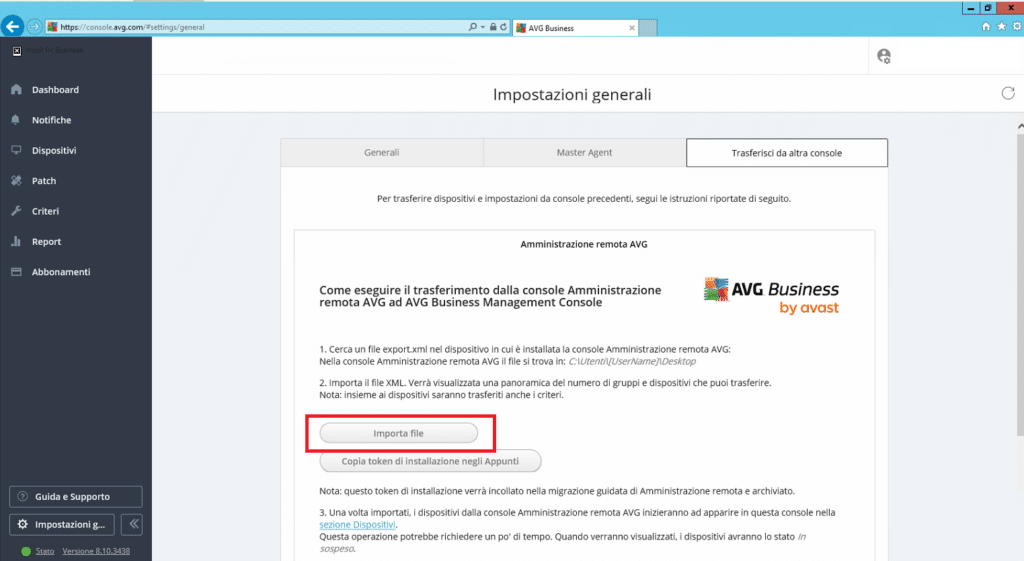
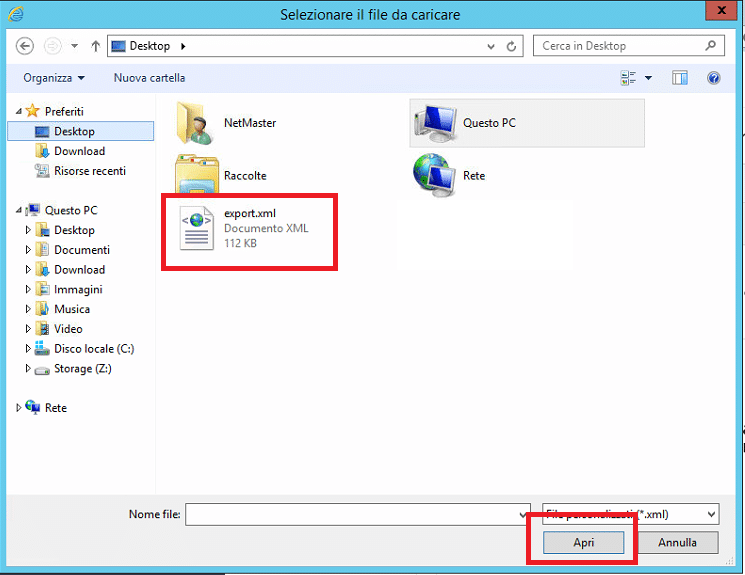
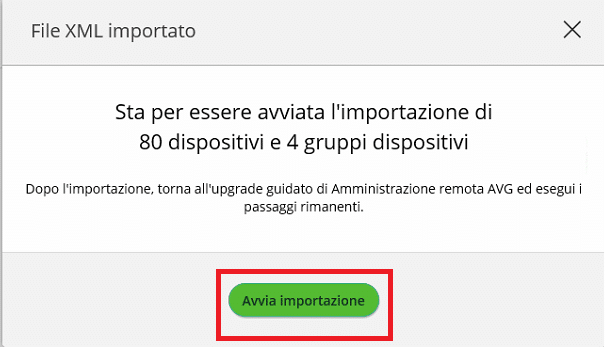
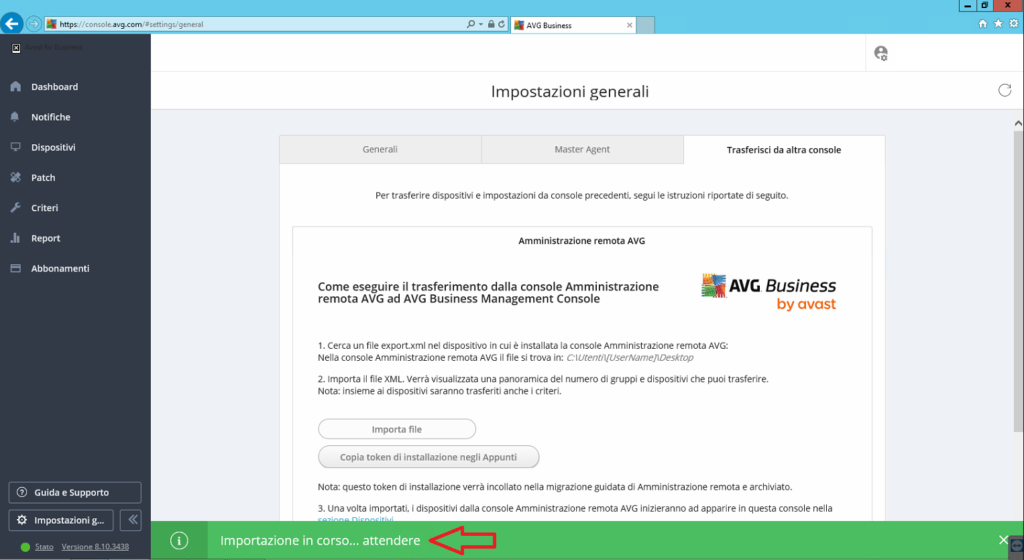
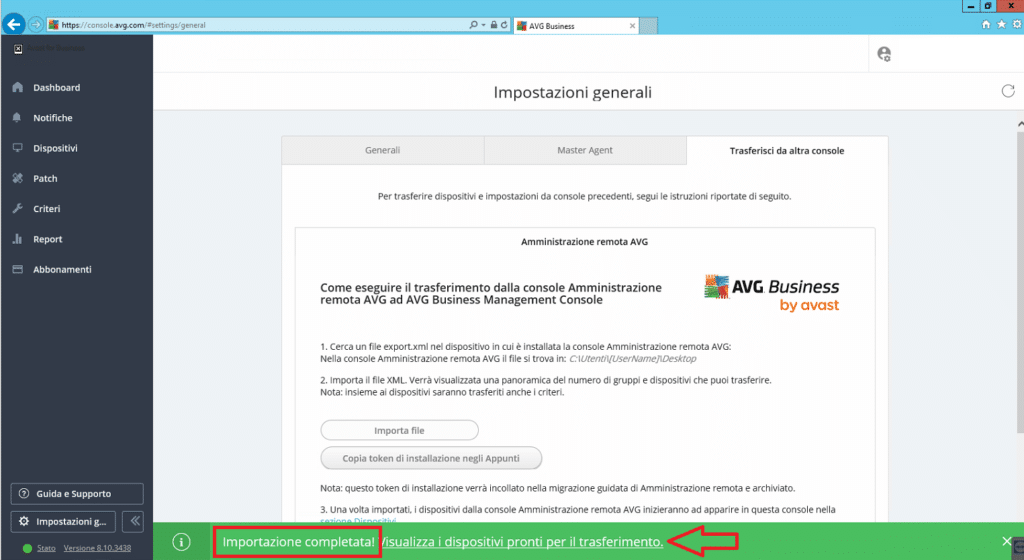
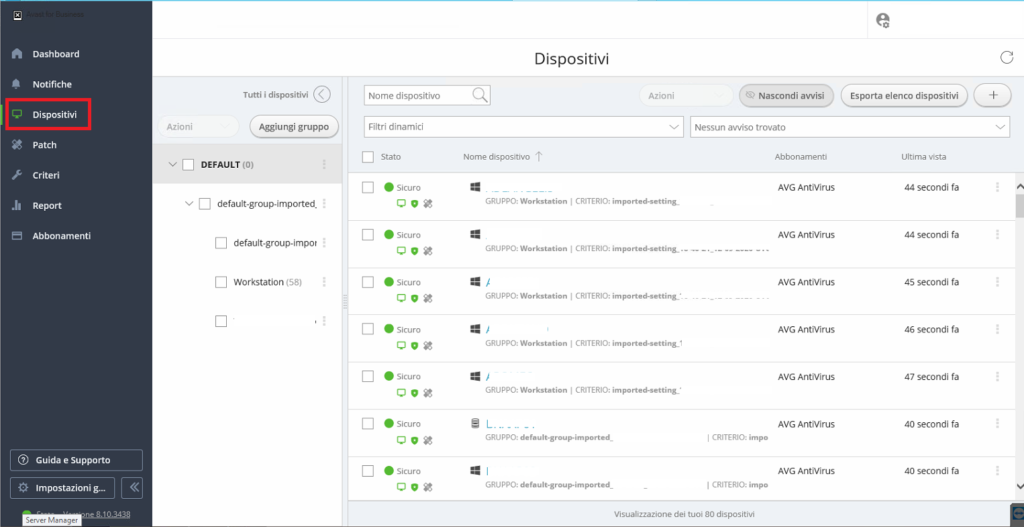
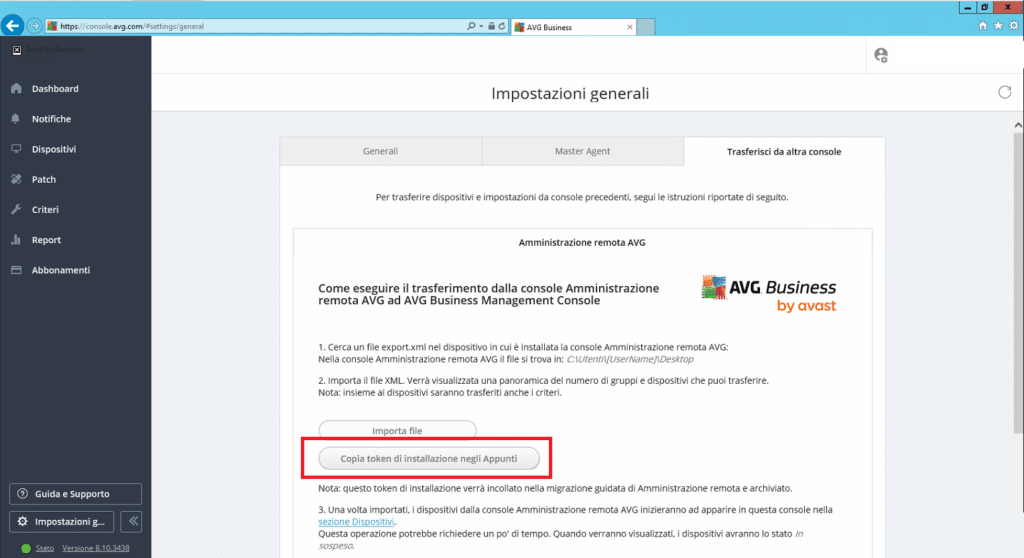
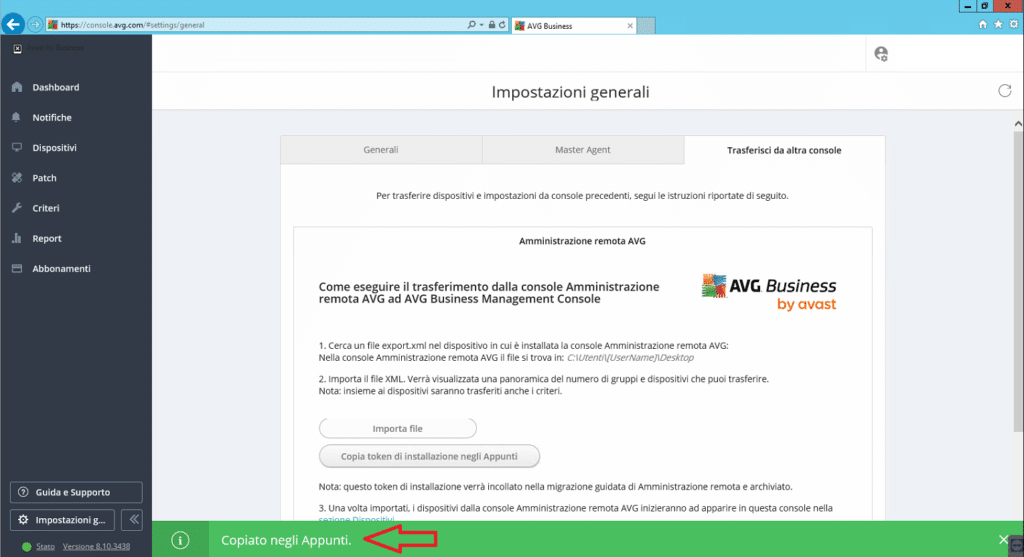
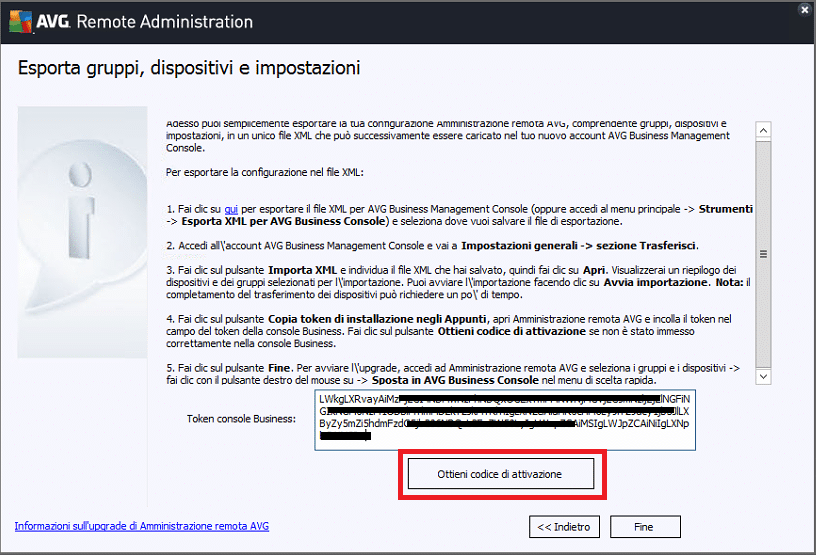
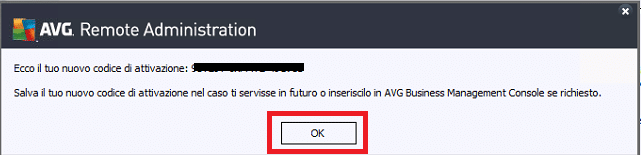
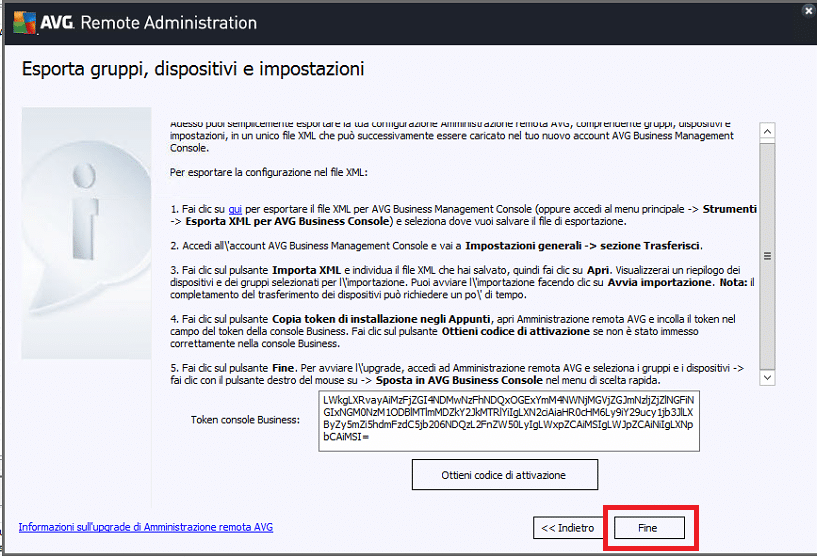


















![Errore in LibreNMS: Python3 module issue found: ‘Required packages: [‘PyMySQL!=1.0.0’, ‘python-dotenv’, ‘redis>=4.0’, ‘setuptools’, ‘psutil>=5.6.0’, ‘command_runner>=1.3.0’]](https://www.raffaelechiatto.com/wp-content/uploads/2024/09/Errore_in_LibreNMS_Python3_module_issue_found-1080x675.png)

















0 commenti