
Per assegnare e gestire scrupolosamente i profili creati, abbiamo la possibilità di specificare varie opzioni aggiuntive che andremo a creare e che si chiamano “Object”.
A) Una volta eseguito l’accesso cliccare su “Configuration” ? “Object” e scegliere che tipo di oggetto creare tra:
– Address: specifica uno o una serie di indirizzi IP da gestire (es. 192.168.1.1)
– Service: specifica una o una serie di porte del firewall da aprire per servizi specifici
– Schedule: specifica un intervallo di tempo in cui applicare le regole create tutte le altre opzioni richiedono una conoscenza avanzata per la relativa gestione e non sono trattati in questo manuale.
Per la creazione di un oggetto “Address” seguire i seguenti passaggi:
Cliccare sul pulsante “Address” e poi sul pulsante “+ADD”
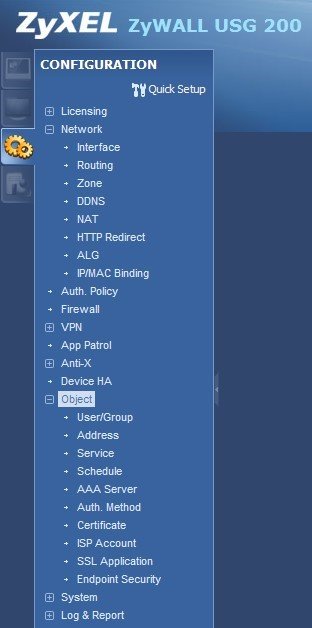
– Nella scheda che apparirà bisogna specificare i seguenti campi:
Name: il nome da assegnare all’oggetto (es. pc_anagrafe)
Address Type: tipo di indirizzo che può essere:
Host: un singolo indirizzo IP (es. 192.168.1.23)
Range: una serie di indirizzi IP dove specificare il primo e l’ultimo e di conseguenza prende in considerazione anche gli indirizzi compresi (es. 192.168.1.25 – 192.168.1.30)
IP Address: a seconda della scelta dell’”Address Type” si deve specificare il singolo indirizzo o la serie di indirizzi IP
Una volta completato l’inserimento cliccare sul pulsante “OK”
Per la creazione di un oggetto “Service” seguire i seguenti passaggi:
Cliccare sul pulsante “Service” e poi sul pulsante “+ADD”
Nella scheda che apparirà bisogna specificare i seguenti campi:
Name: il nome da assegnare all’oggetto (es. ministero_1)
IP Protocol: tipo di protocollo da utilizzare a scelta tra (di norma è specificato dal tipo di servizio o da chi richiede l’apertura della porta): TCP, UDP, ICMP
Starting Port: il numero della porta da gestire o della prima porta dell’intervallo (es. 5069)
Ending Port: il numero dell’ultima porta dell’intervallo (es. 5079) (nel caso si debba gestire una sola porta reinserire il valore immesso nel campo “Starting Port” es. 5069) – Una volta completato l’inserimento cliccare sul pulsante “OK”
Per la creazione di un oggetto “Schedule” seguire i seguenti passaggi:
Cliccare sul pulsante “Schedule” e poi sul pulsante “+ADD” scegliendo la tipologia di intervallo tra:
1) One Time: pianifichiamo l’intervallo specificando una data e ora di inizio ed una data e ora di fine che non si ripeterà più (regola che non viene quasi mai usata)
2) Recurring: vengono specificate le ore del giorno e la schedulazione sarà ripetuta tutte le
settimane nei giorni scelti (regola molto utilizzata)
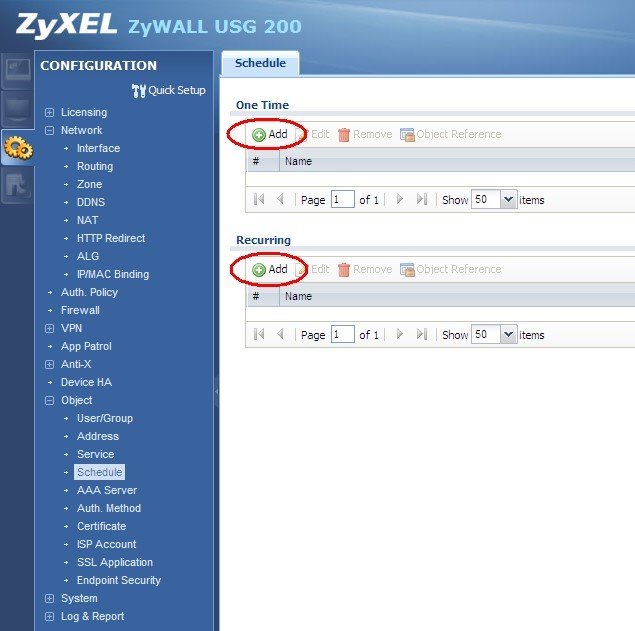
1) Scegliendo la pianificazione “One Time”, nella scheda che apparirà bisogna specificare i seguenti campi:
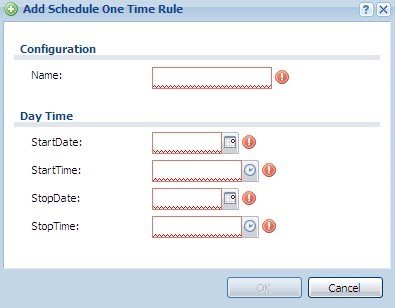
Name: il nome da assegnare all’oggetto (es. orario_am)
Start Date: giorno di inizio dell’intervallo di tempo (es. 2012-04-28 la data viene scritta aaaa-mm-gg)
Start Time: ora di inizio nel giorno “StartDate” scelto (es. 08:30)
Stop Date: giorno di fine dell’intervallo di tempo (es. 2012-04-30 la data viene scritta aaaa-mm-gg)
Stop Time: ora di fine nel giorno “StopDate” scelto (es. 13:30)
Una volta completato l’inserimento cliccare sul pulsante “OK”
2) Scegliendo la pianificazione “Recurring”, nella scheda che apparirà bisogna specificare i seguenti campi:
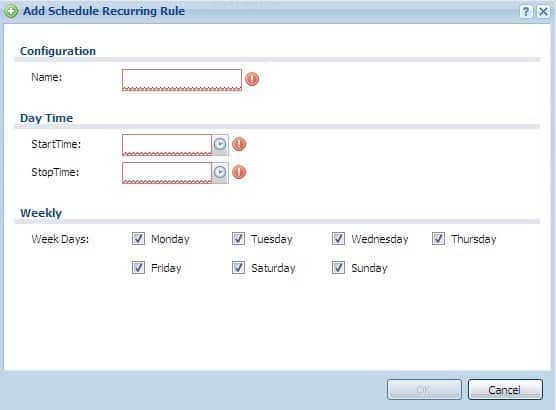
Name: il nome da assegnare all’oggetto (es. orario_am)
Start Time: ora di inizio dell’intervallo di tempo (es. 08:30)
Stop Time: ora di fine dell’intervallo di tempo (es. 13:30)
Week Days: selezionare i giorni in cui attivare la schedulazione.
– Una volta completato l’inserimento cliccare sul pulsante “OK”


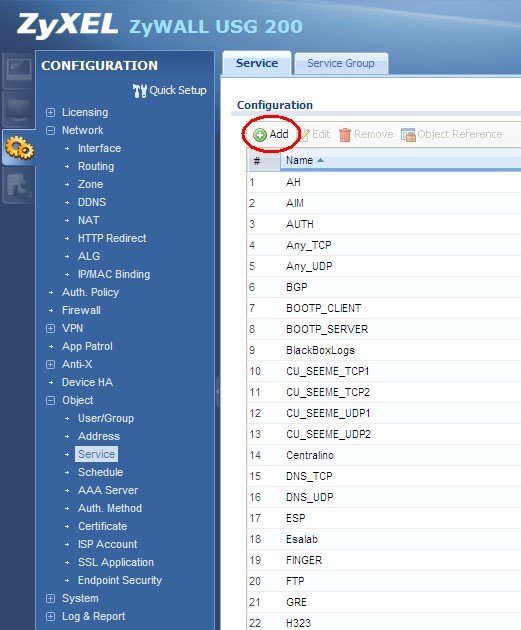
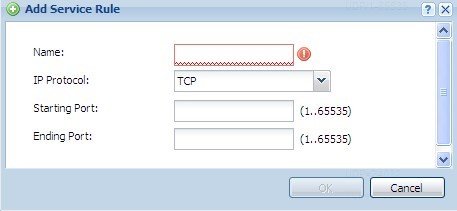


















![Errore in LibreNMS: Python3 module issue found: ‘Required packages: [‘PyMySQL!=1.0.0’, ‘python-dotenv’, ‘redis>=4.0’, ‘setuptools’, ‘psutil>=5.6.0’, ‘command_runner>=1.3.0’]](https://www.raffaelechiatto.com/wp-content/uploads/2024/09/Errore_in_LibreNMS_Python3_module_issue_found-1080x675.png)

















0 commenti