
PREREQUISITI
Scaricare dal sito VMware (https://my.vmware.com/web/vmware/evalcenter) la ISO del Vsphere 6.0 (VMware-VMvisor-Installer-6.0.0-2494585.x86_64) con il relativo codice seriale Gratuito
Masterizzare la ISO su un CD-ROM
INSTALLAZIONE VSPHERE 6.0
Inserire il Cd di installazione all’interno del lettore CD-ROM
Cliccare su INVIO
Attendere il caricamento di ESXi
Attendiamo l’installazione di tutti i moduli
Cliccare INVIO per continuare con l’installazione
Premere F11 per accettare l’EULA e continuare
Attendere qualche secondo la scansione del’hardware
Selezionare il disco su cui installare ESXi quindi INVIO
Selezionare la lingua della tastiera quindi INVIO
Inserire la password di root quindi INVIO
Attendere la scansione dell’hardware
Premere F11 per procedere con l’installazione
Attendere il termine dell’installazione
A questo punto rimuovere il cd-rom di installazone e premere INVIO per riavviare il server
Attendere qualche secondo per il riavvio
CONFIGURAZIONE BASE VSPHERE 6.0
Per procedere con la configurazione premere F2
Inserire la password del’utente root settata in precedenza quindi premere INVIO
Come è possibile vedere da questa schermata è possibile effettuare le seguenti azioni:
– Modificare la password di root
– Configurare le impostazioni di rete
– COnfigurare la tastiera
– Visualizzare i Log si sistema
– Resettare la configurazione
Per configurare l’indirizzamento della Management selezionare la voce Configure Management Network quindi premere INVIO
Selezionare la scheda di rete da assegnare alla Management tramite la voce Network Adapters
Per configurare l’indirizzo IP posizionarsi su IPv4 COnfiguration quindi premere INVIO
Selezionare Set Static IPv4 Address and network configuration quindi inserire IP Address, Subnet Mask e Default Gateway
Premere INVIO per salvare la configurazione
Se necessario inserite anche i Server DNS in DNS Configuration e il Custom DNS Suffix
Premere ESC per uscire dalla schermata di configurazione
Premere il tasto Y per salvare le impostazioni e riavviare i servizi di rete della management
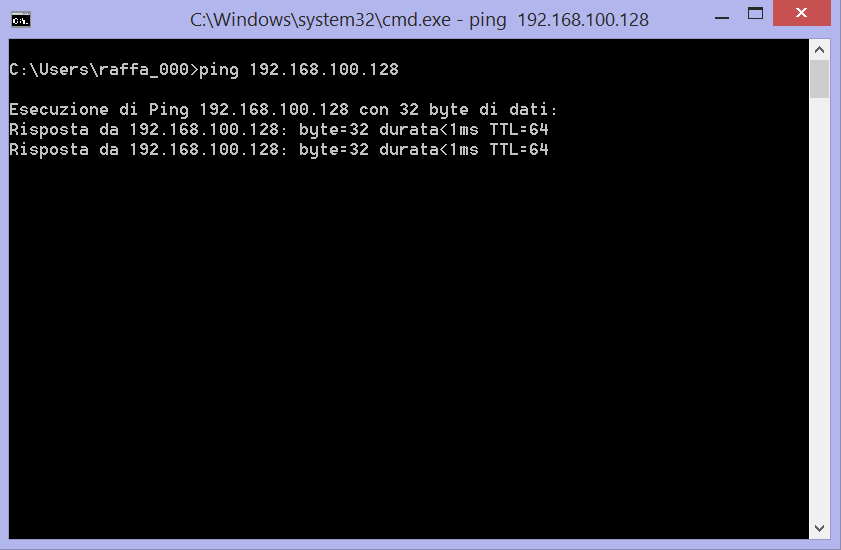
Se è tutto corretto dovremmo poter pingare l’Host ESXi dal nostro PC
INSTALLAZIONE VSPHERE CLIENT PER WINDOWS
Se è tutto OK dovremmo raggiungere l’Host ESXi anche richiamando la pagina web
https://IP_HOST_VMWARE/
Dalla pagina web aperta in precedenza scaricare il vSphere Client for Windows e installarlo
Cliccare su OK
Cliccare su Next
Selezionare I Accept the terms…. quindi cliccare su Next
Clccare su Next
Cliccare su Install per far partire l’installazione
Attendere il termine dell’installazione
Cliccare su Finish
Inserire l’IP dell’Host quindi user e password e cliccare su Login
CONFIGURAZIONE LICENZA VSPHERE 6.0
La prima volta che ci colleghiamo ci apparirà il messaggio che la licenza scadrà tra 60 giorni.
Cliccare sul link Assign a license to the ESXi host se non avete ancora scaricato la licenza gratuita altrimenti cliccate su OK
Per inserire la licenza posizionarsi su Licensed Fetaures come mostrato nell’immagine sovrastante quindi cliccare su Edit in alto a sinistra
Selezionare Assign a new license key to this host quindi cliccare su Enter Key…
Inserire il seriale quindi cliccare su OK
Cliccare su OK per confermare
Da questa pagina vediamo il riepilogo della licenza con le relative caratterstiche
A questo punto procedere all’aggiunta di un datastore dove salvare le virtual machine…
Buon lavoro!!!

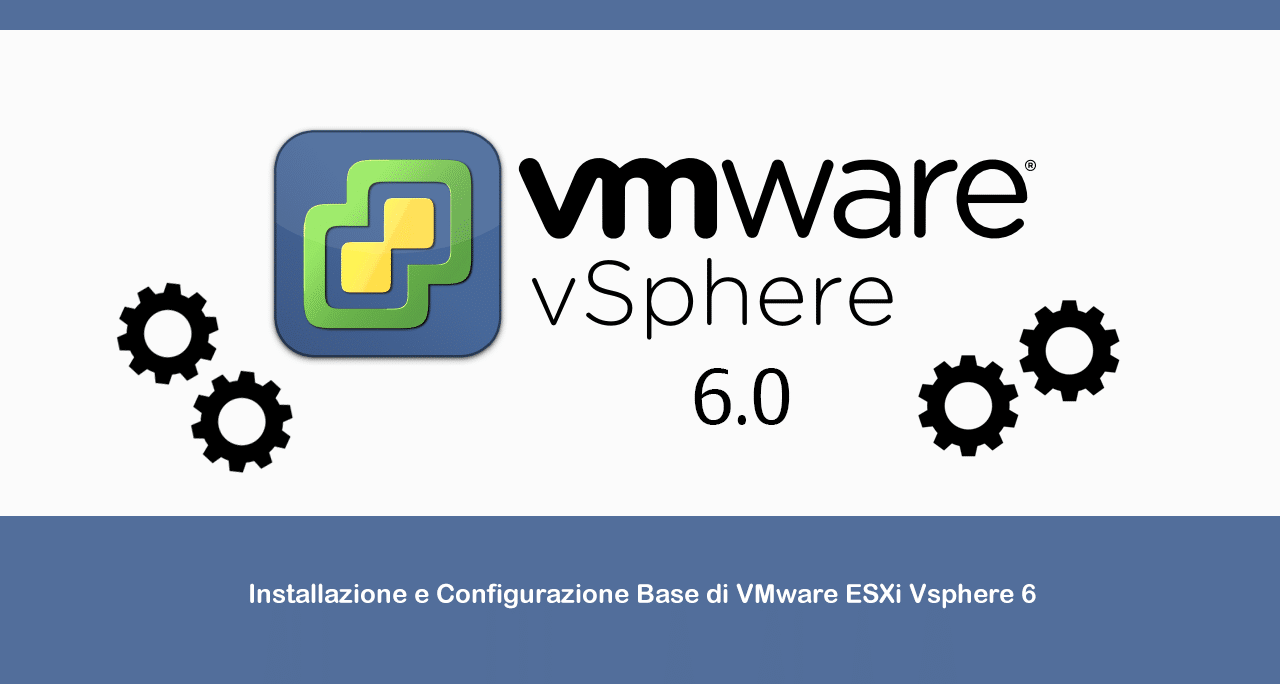
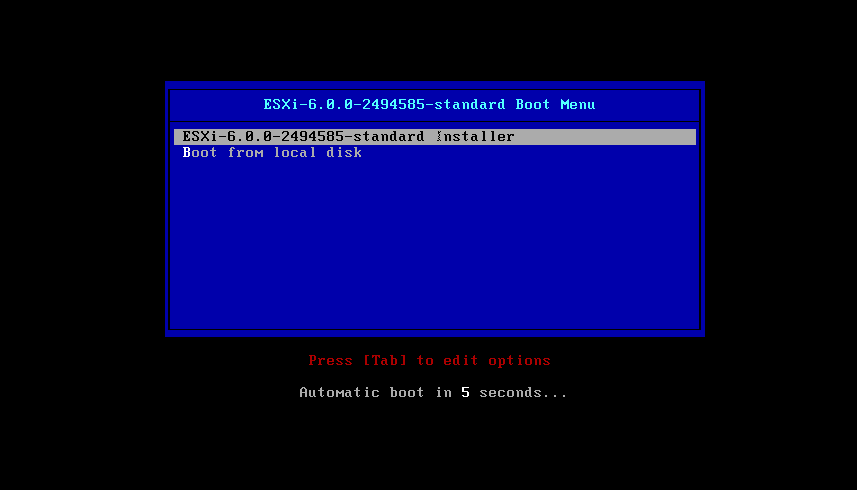
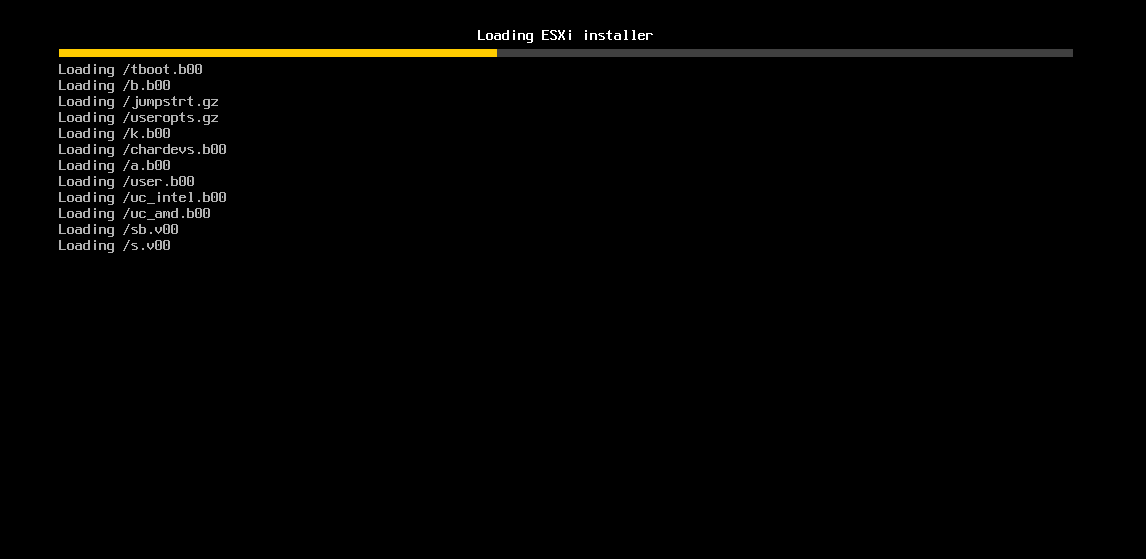
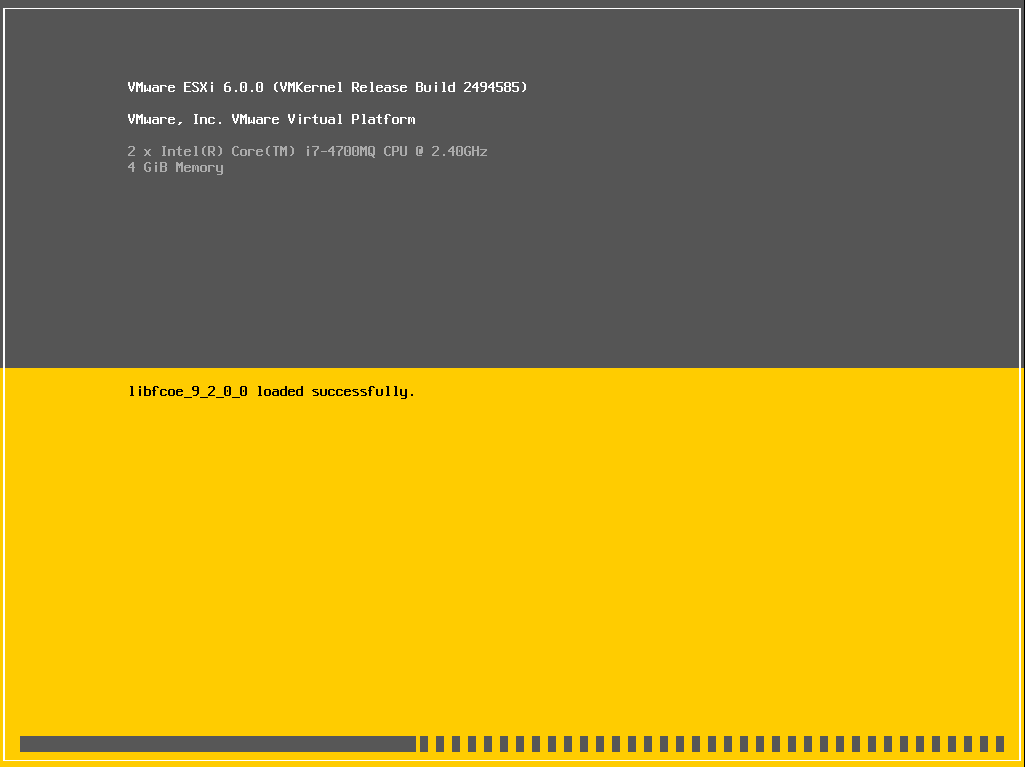
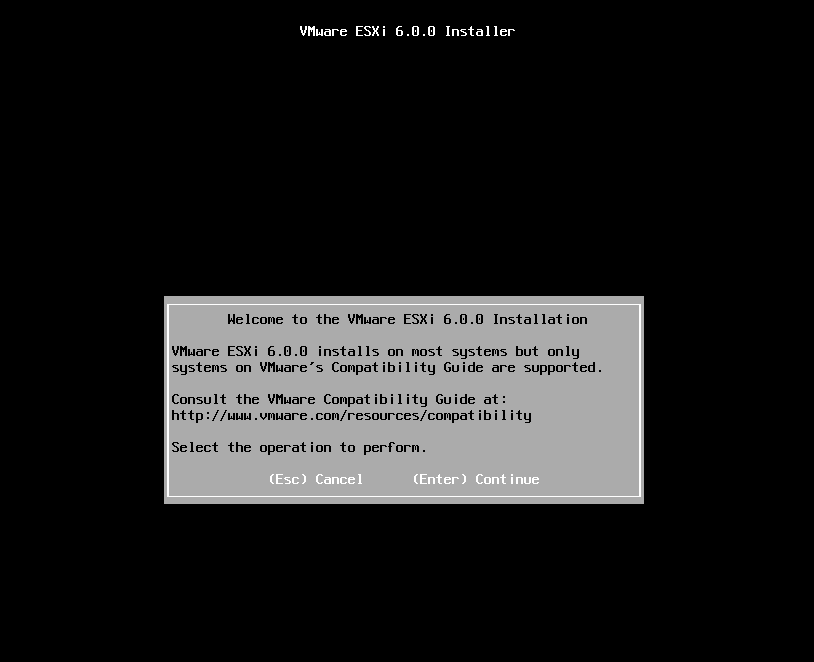
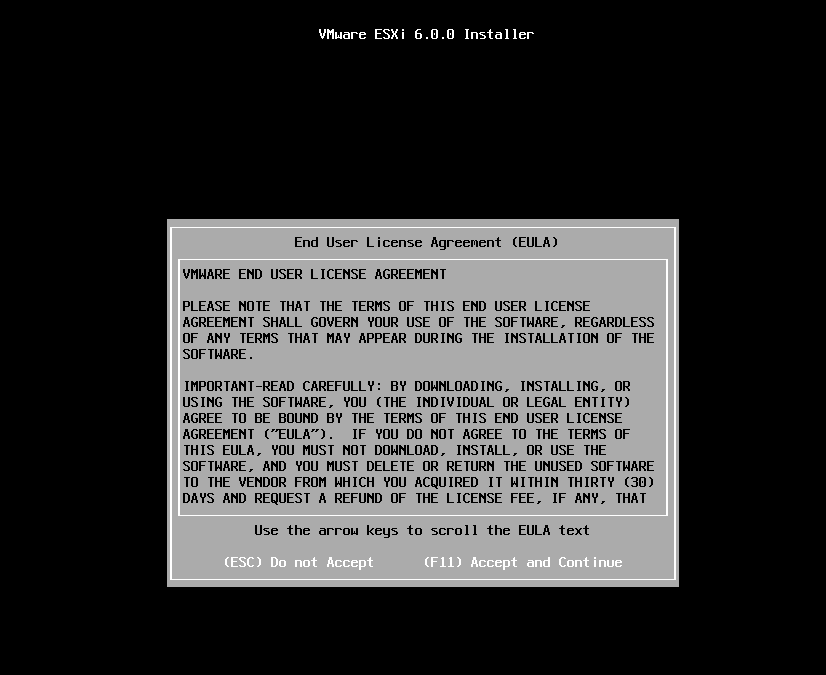
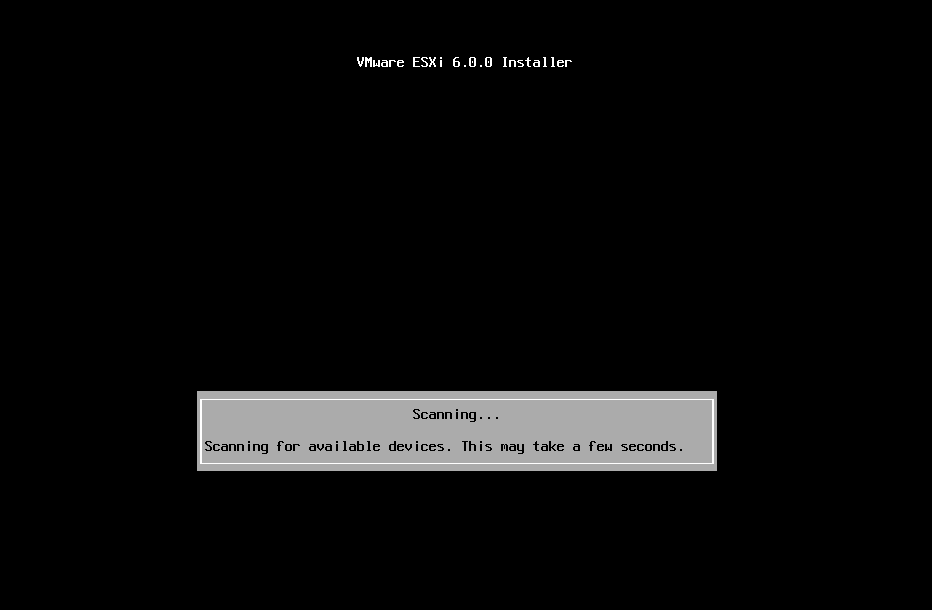
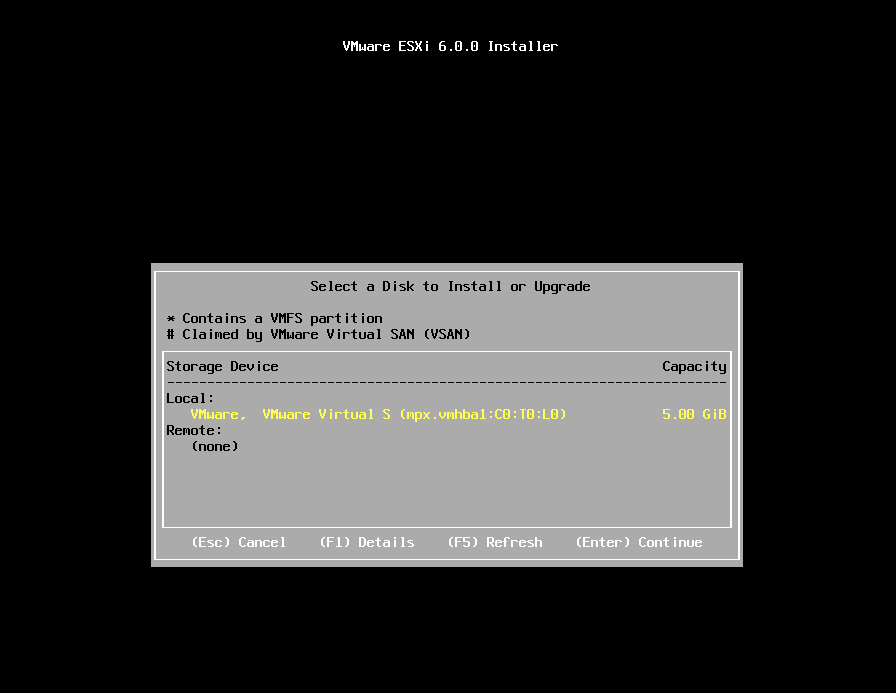
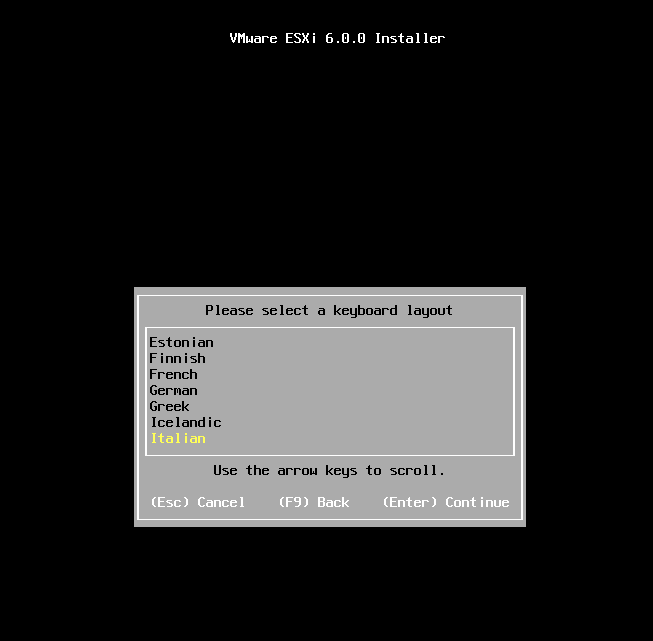
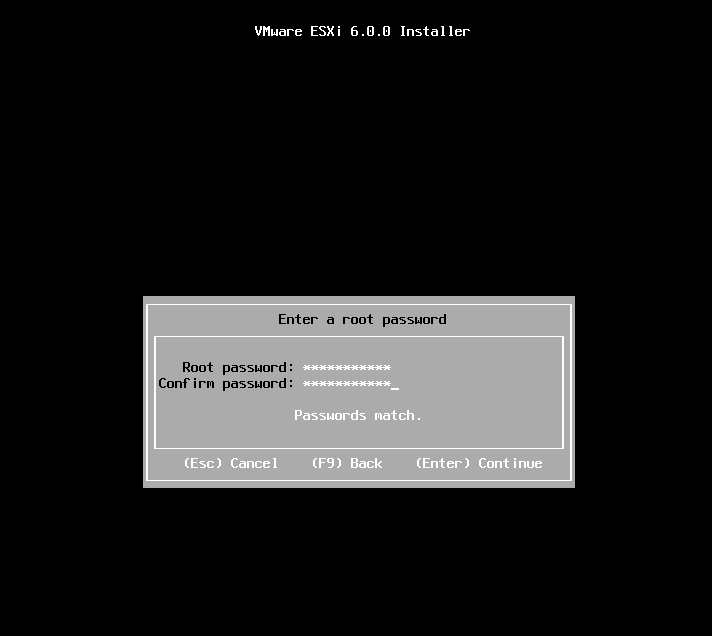
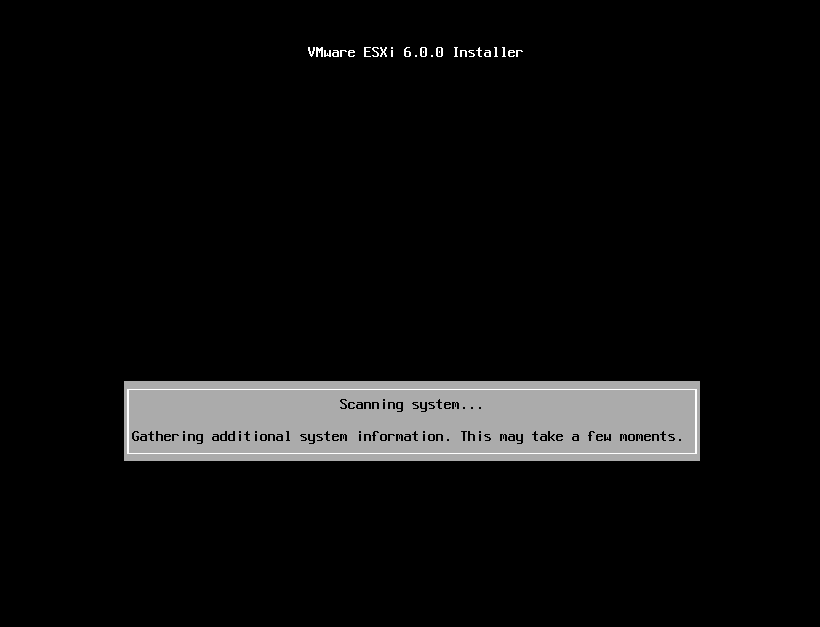
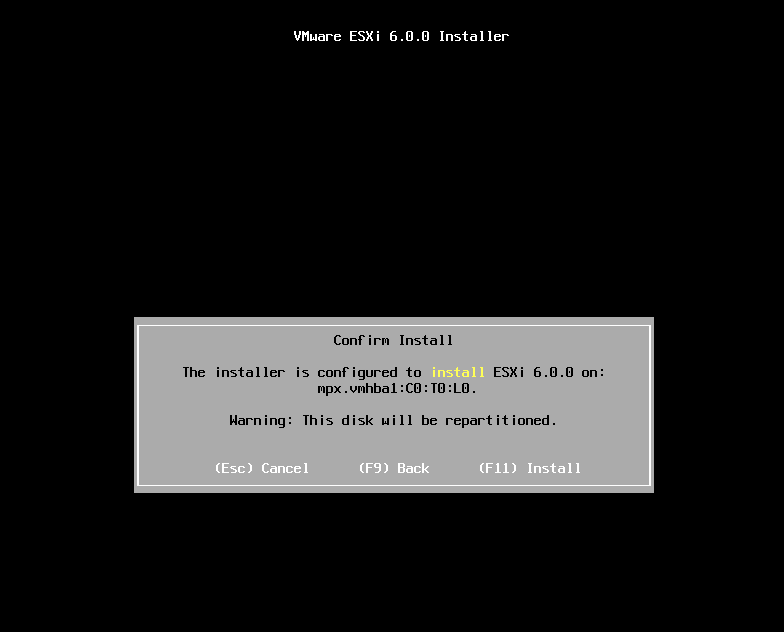
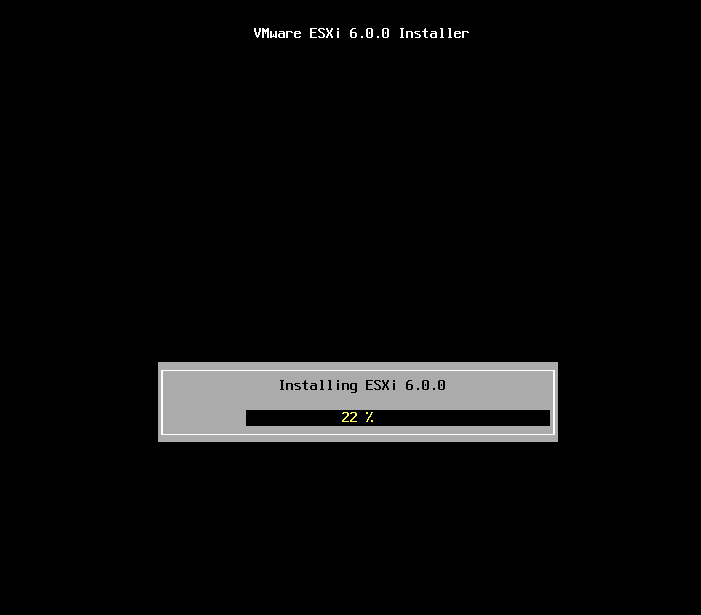
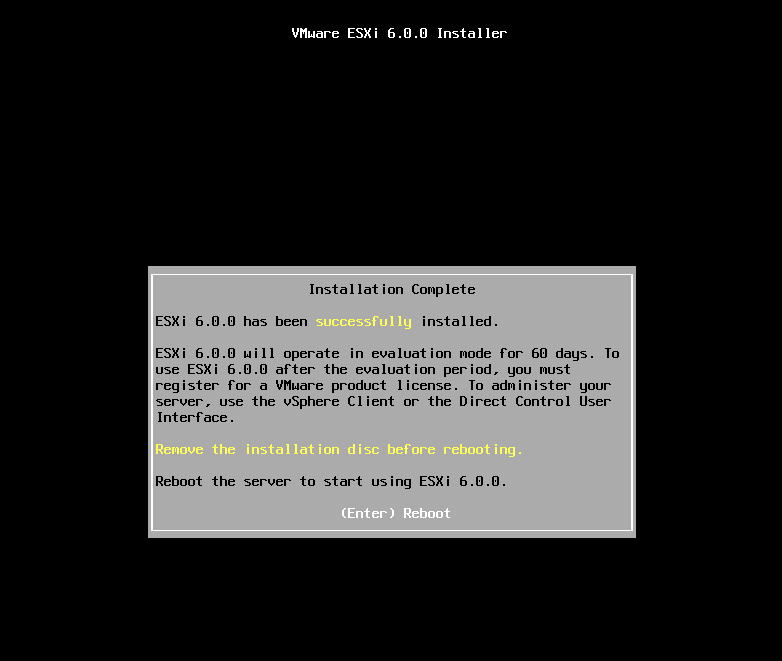
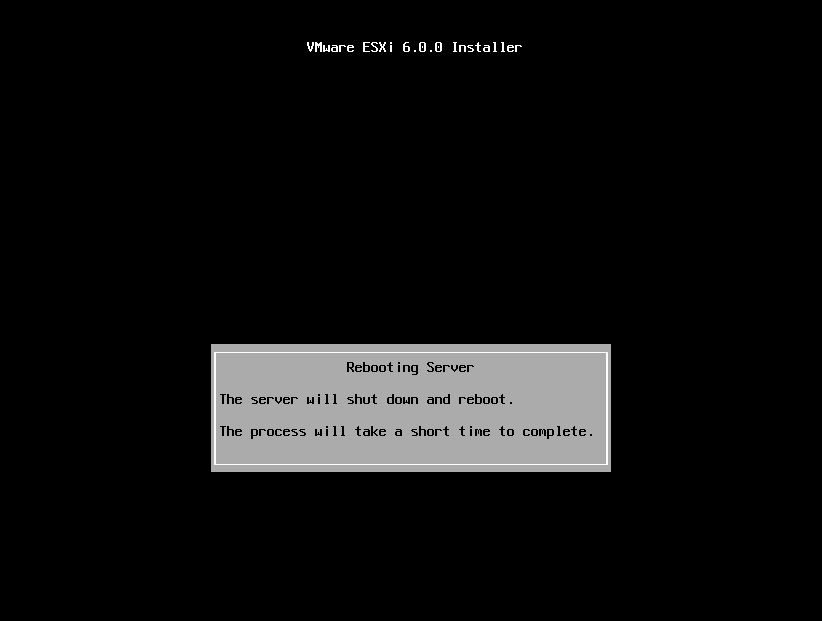
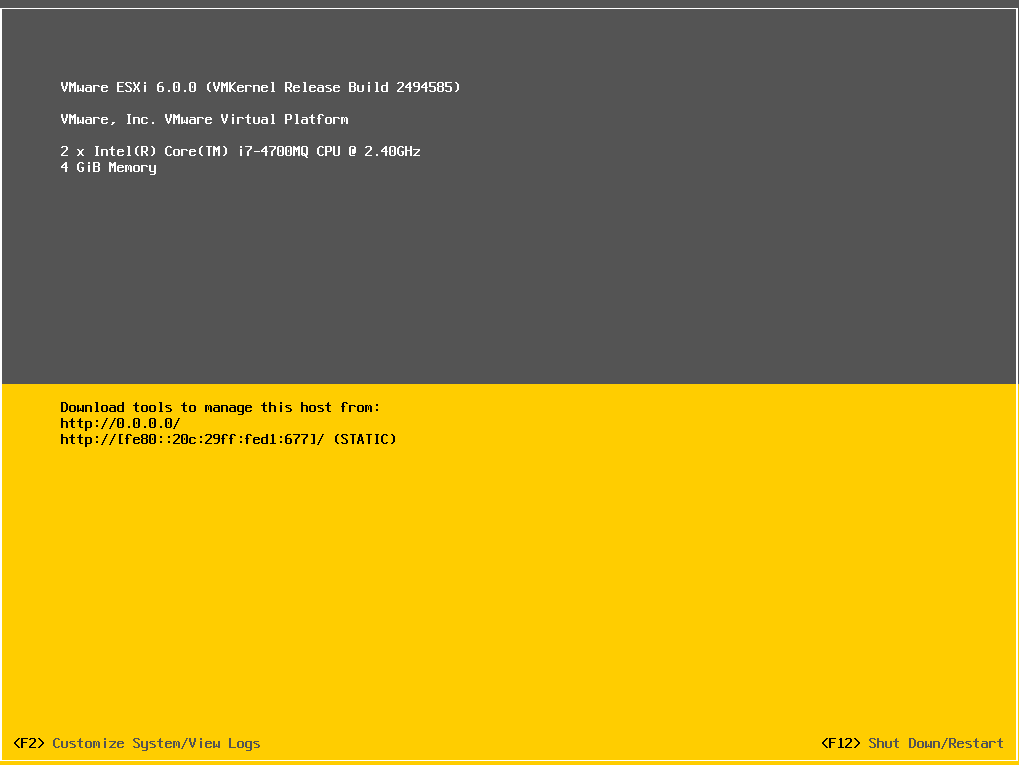
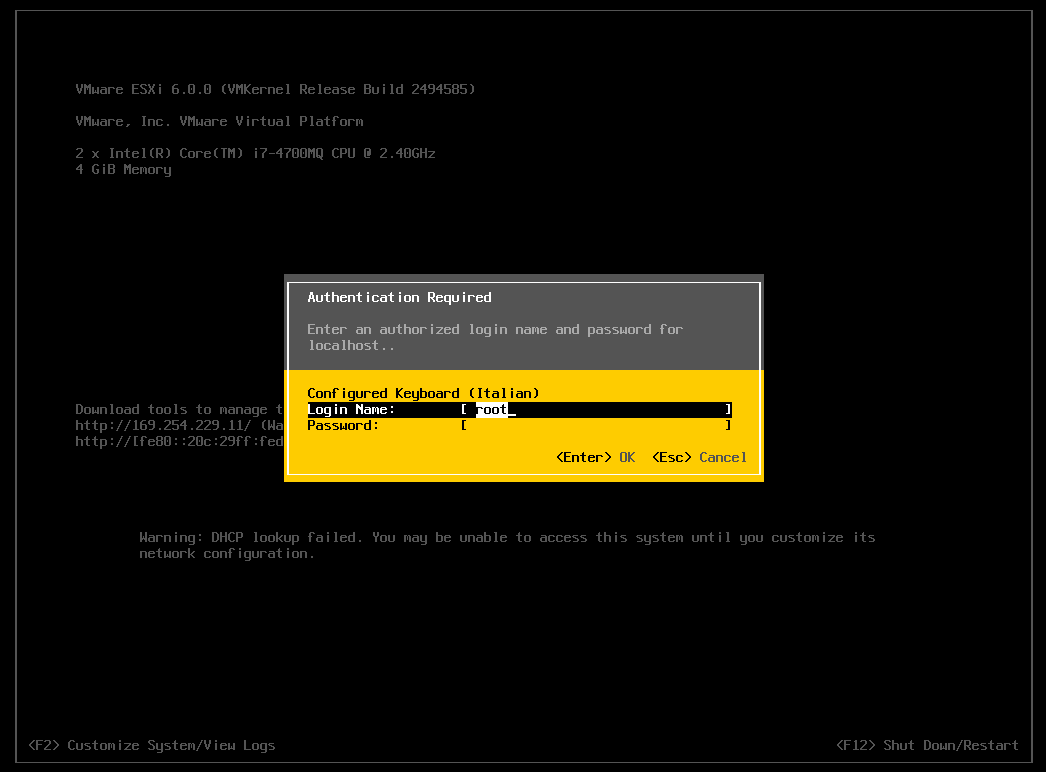
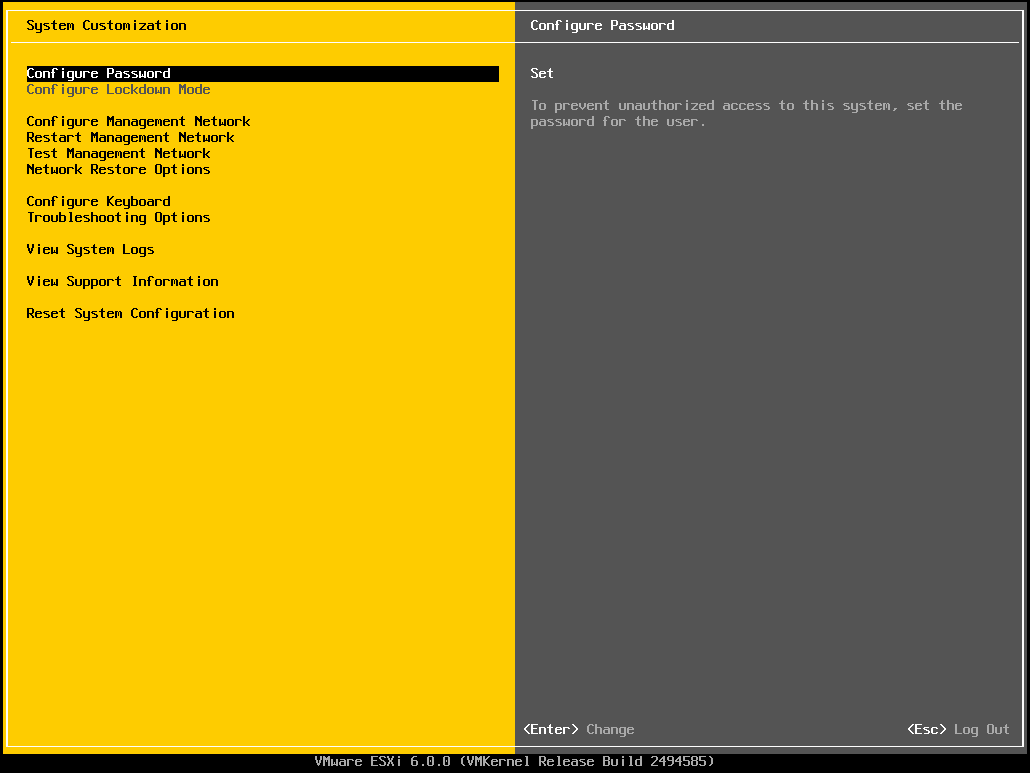
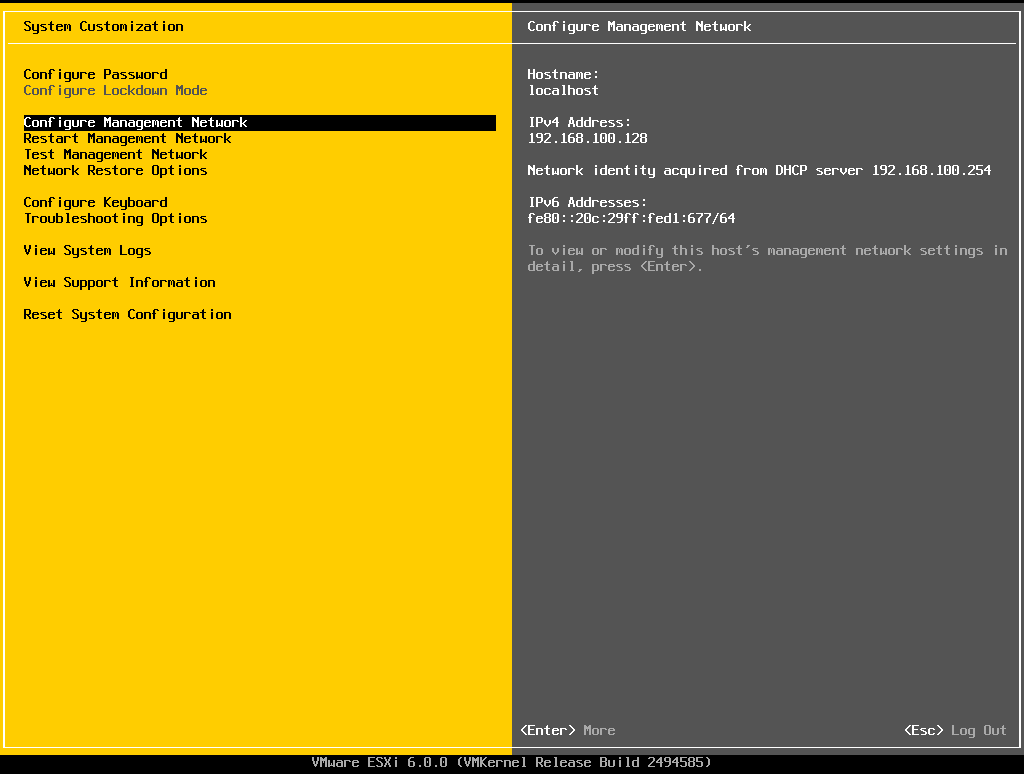
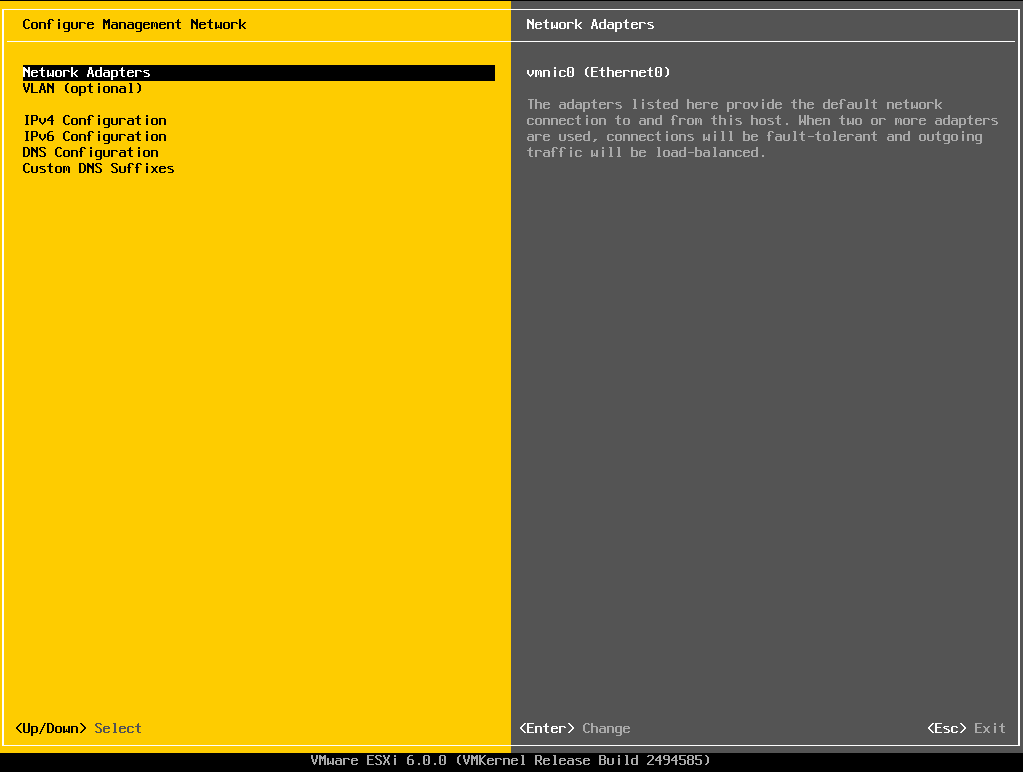
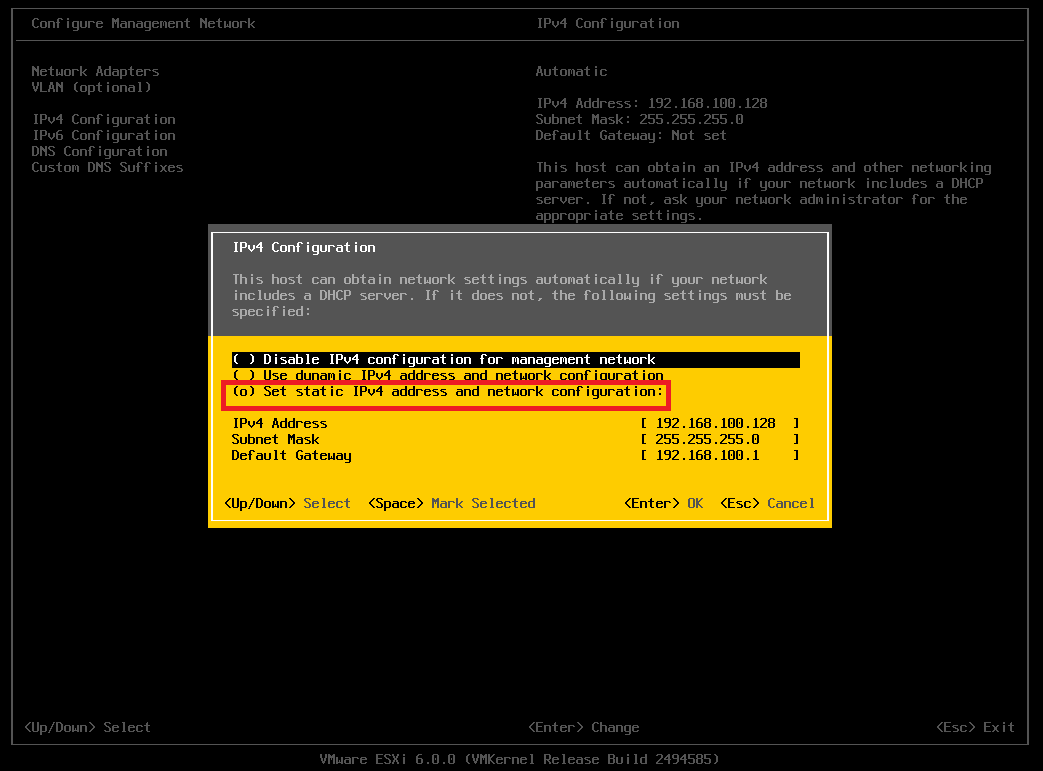
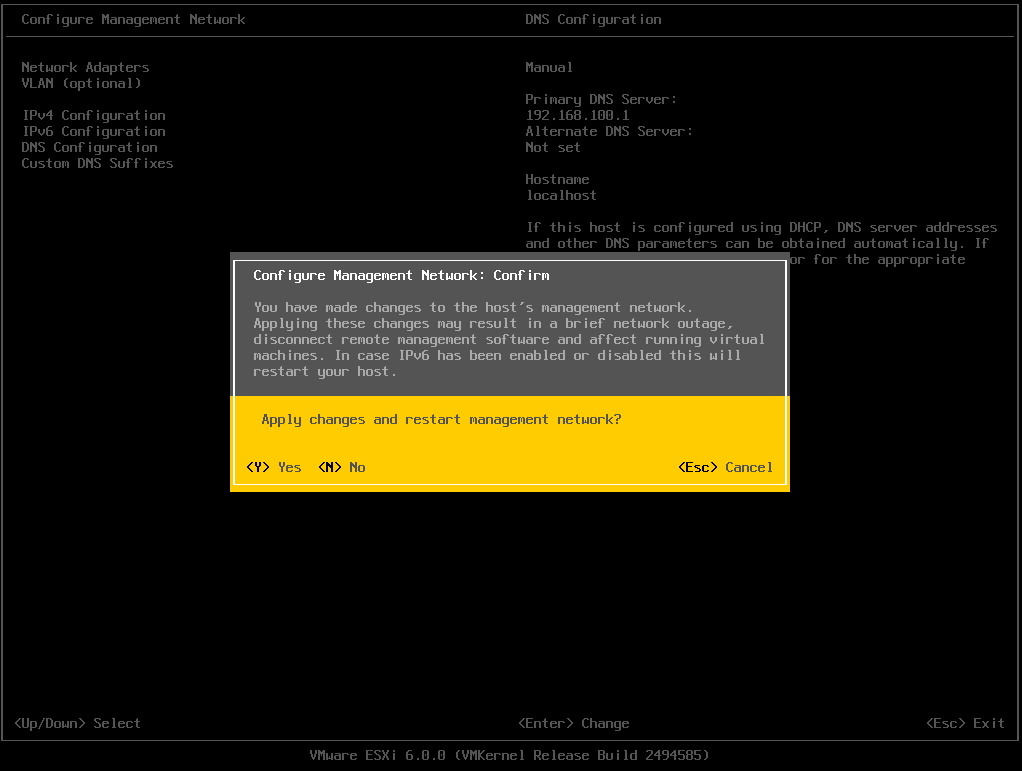
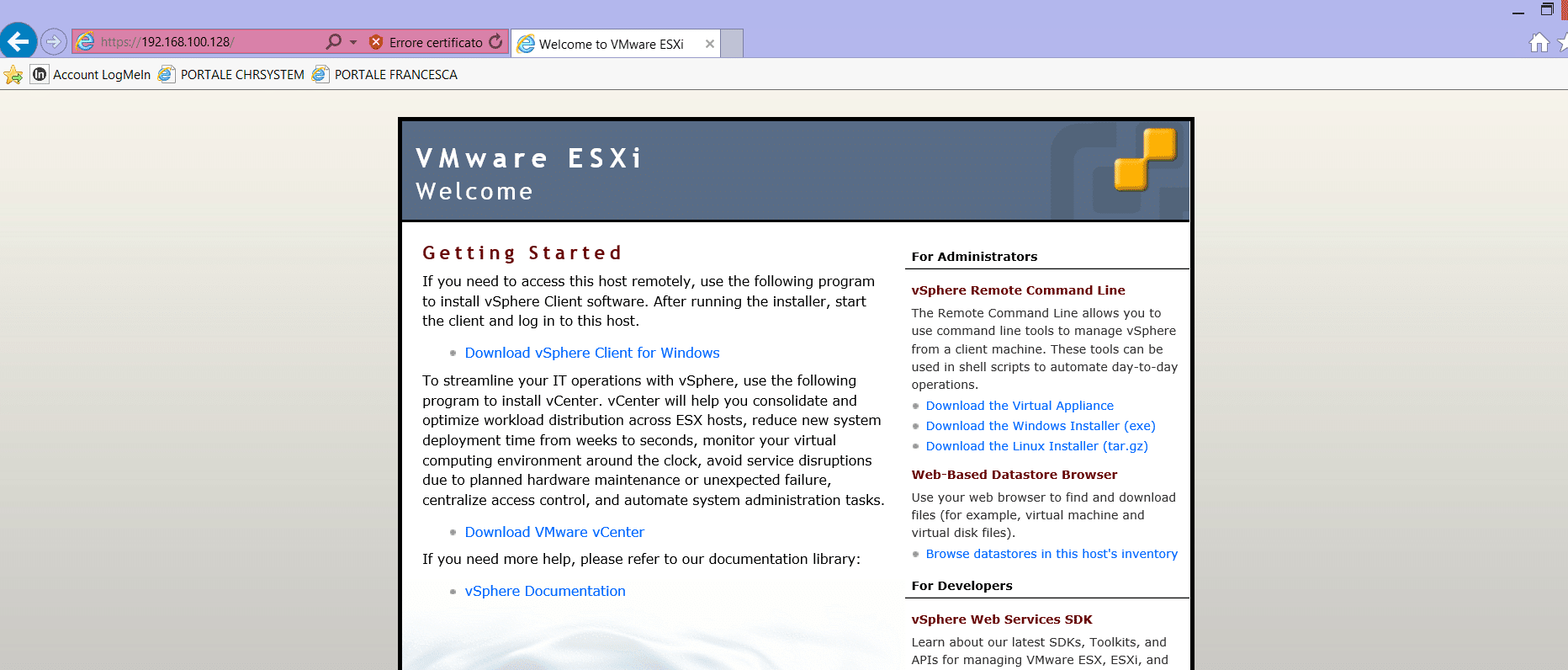
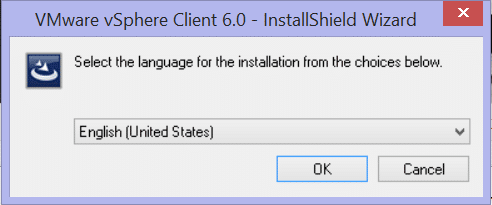
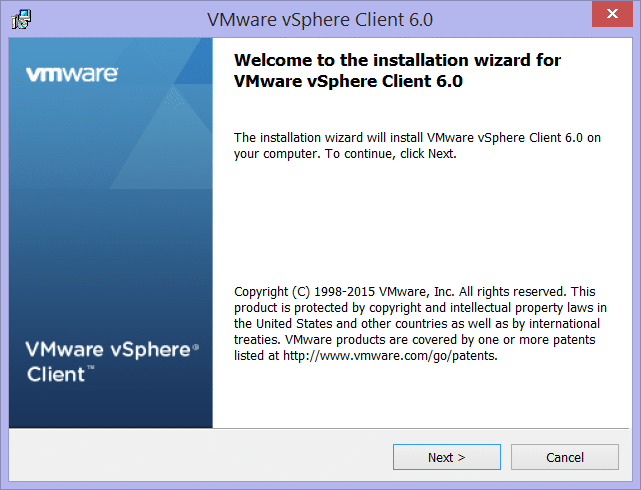
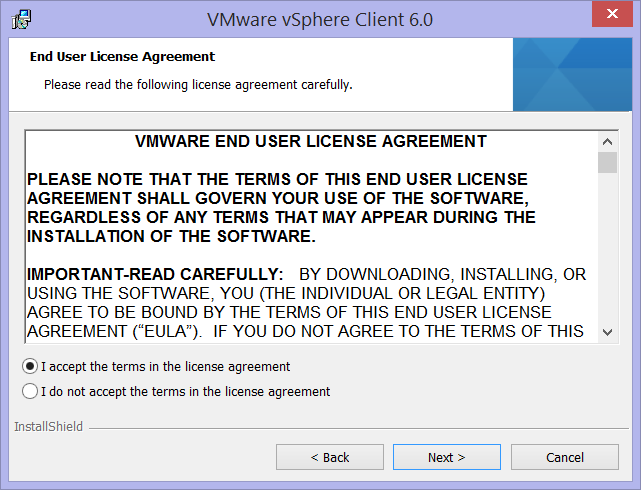
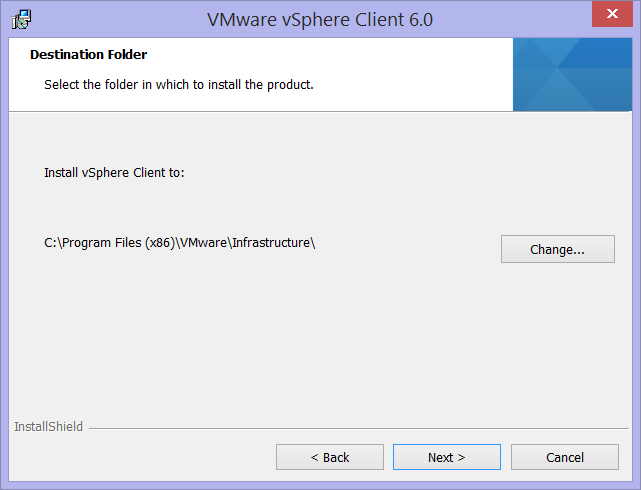
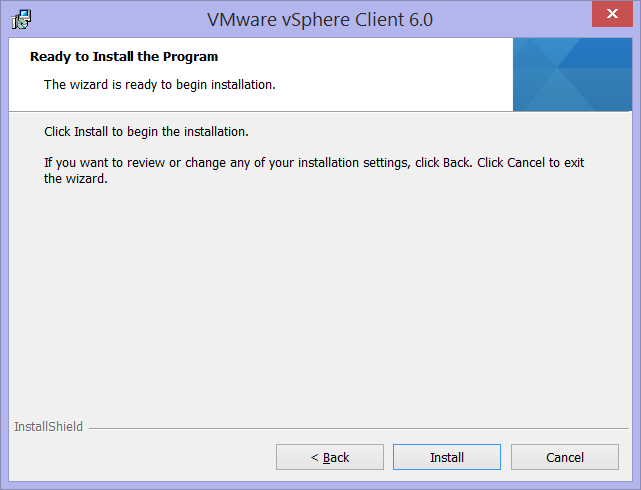
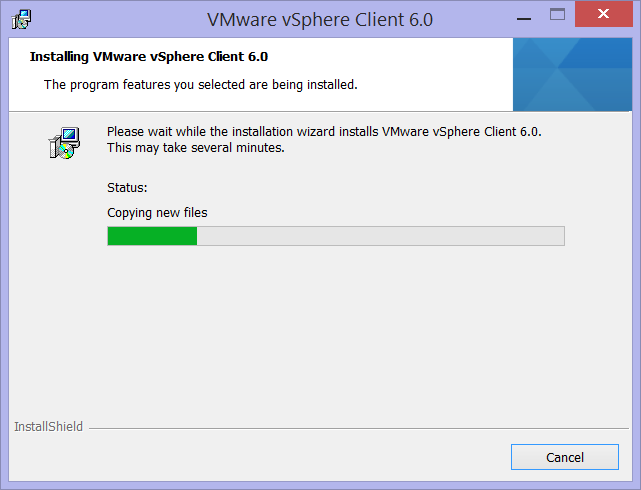
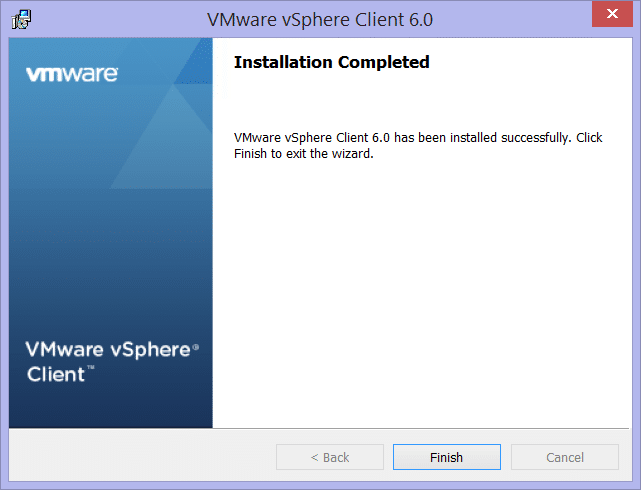
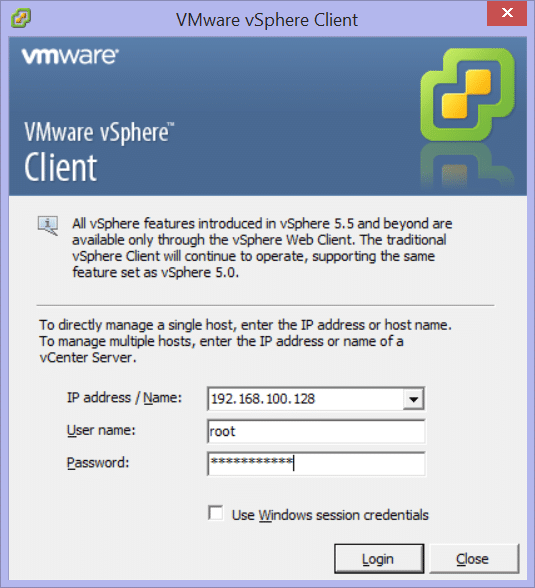
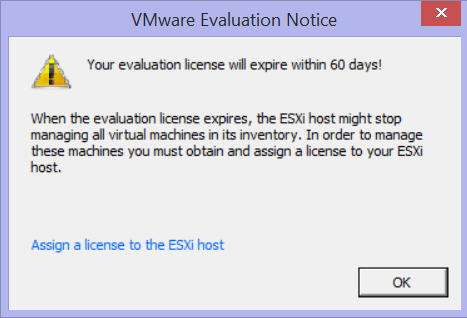
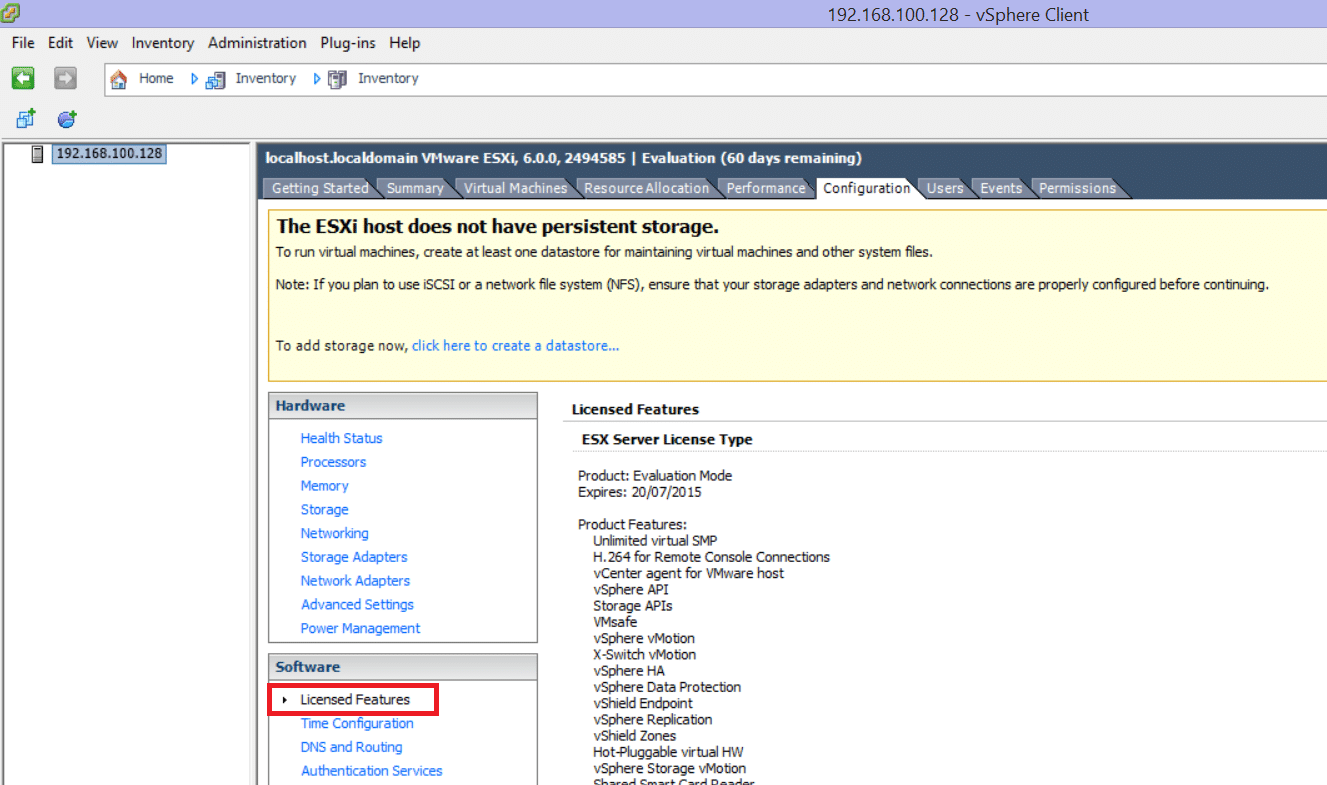
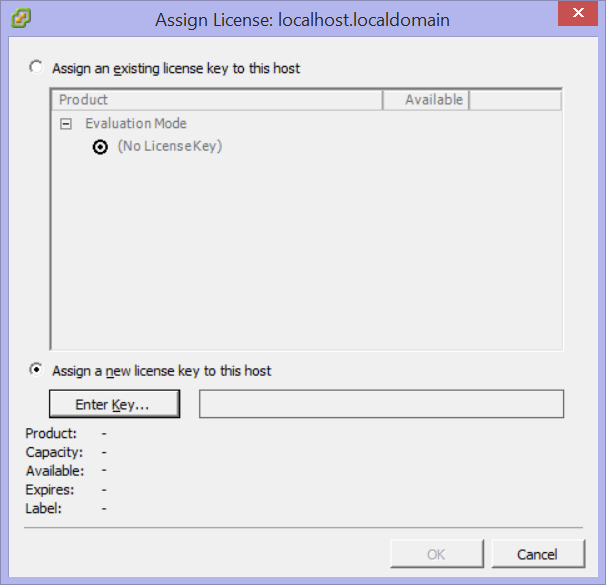
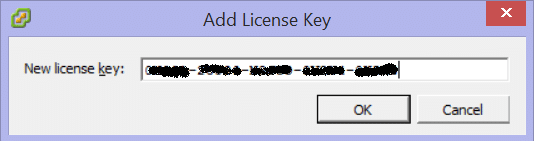
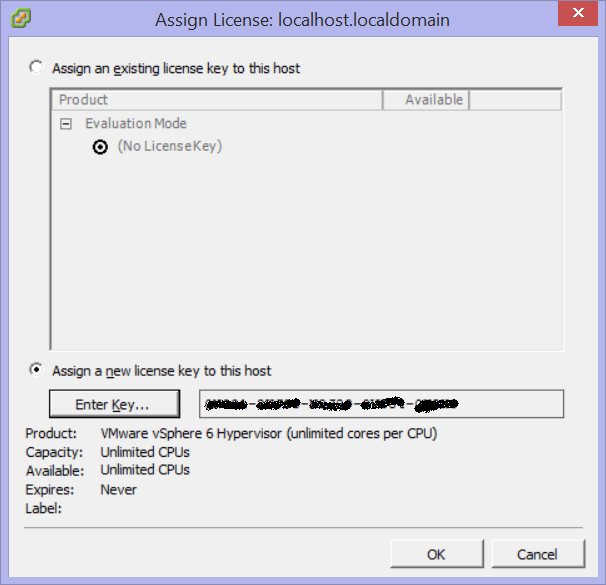
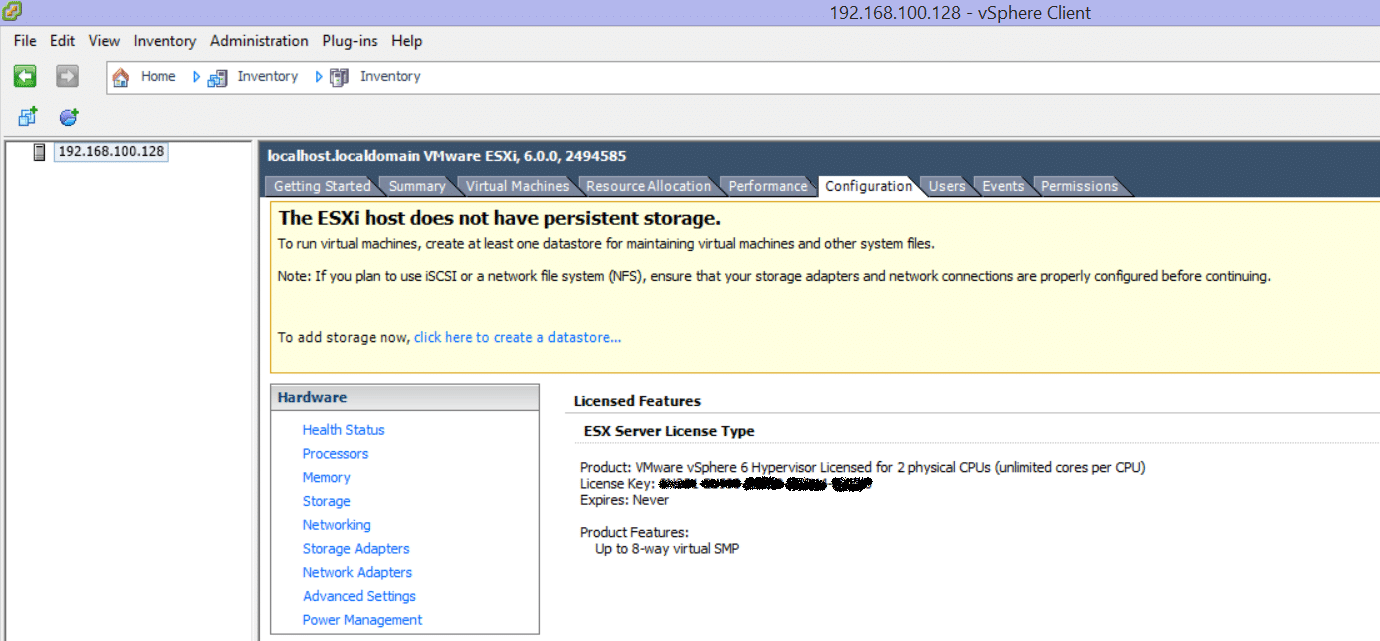


















![Errore in LibreNMS: Python3 module issue found: ‘Required packages: [‘PyMySQL!=1.0.0’, ‘python-dotenv’, ‘redis>=4.0’, ‘setuptools’, ‘psutil>=5.6.0’, ‘command_runner>=1.3.0’]](https://www.raffaelechiatto.com/wp-content/uploads/2024/09/Errore_in_LibreNMS_Python3_module_issue_found-1080x675.png)

















0 commenti