
Funzionalità già presente in Windows XP SP1, il servizio shadow copy viene usato in Windows 7 e nelle versione successive 8 e 10 con modalità più evolute.
In sostanza il servizio permette di creare una copia di files anche se attualmente aperti e bloccati dal sistema, in questo modo è possibile effettuare backup anche dei file di sistema che sono in uso.Questa caratteristica viene sfruttata per permettere la creazione di copie della configurazione del sistema e dei file del sistema, da usare in “ripristino configurazione di sistema” per tornare ad uno stato precedente.
Questa protezione non riguardava i file utente in windows XP, da Windows Vista tramite lo stesso servizio è possibile “ripescare” una versione precedente di qualsiasi file o cartella protetta. Il servizio è anche in grado di “agganciare” una copia di backup effettuato con l’apposita funzione di Windows.
Fondamentale per sfruttare al meglio questa funzionalità è configurare in modo opportuno lo spazio riservato sul disco, infatti quando lo spazio è esaurito le copie più “vecchie” verranno eliminate per far posto a quelle più nuove. Restano invece sempre disponibili le copie di backup.
ABILITAZIONE E CONFIGURAZIONE SHADOW COPY
Per abilitare le shadow copy aprire il Pannello di Controllo
Cliccare sull’icona Sistema
Selezionare l’opzione Protezione di Sistema
Selezionare il disco dove interndiamo abilitare le Shadow Copy quindi cliccare su Configura
Cliccare su Attiva Protezione sistema quindi impostare la quantitià massima di spazio disco da allocare per le Shadow Copy
Cliccare su OK per confermare le impostazioni
Cliccare su Crea per creare un punto di Ripristino e per verificare che tutto funzioni
Inserire il nome da dare al punto di ripristino quindi cliccare Crea
Attendere qualche secondo fino al termine dell’operazione
Per terminare l’operazione cliccare su Chiudi
Per verificare che le Shadow Copy funzionino realmente aprire il disco dove le abbiamo attivate e dove abbiamo fatto il test.
Clicchiamo con il taso destro all’interno del Disco quindi selezionare Proprietà.
Andare nel tab Versioni Precedenti quindi verificare che sia presente il Test effettuato in precedenza.
SCHEDULAZIONE SHADOW COPY
In questa seconda parte del tutorial vedremo come è possibile automatizzare le Shadow Copy.
Questa funzionalità è nativa per i sistemi Server ma è possibile schedularla anche per i sistemi client utilizzando il Task Scheduler di Microsoft.
Aprire l’Utilità di Pianificazione comunemente chiamato Task Scheduler
Cliccare con il tasto destro sulla libreria di Pianificazione quindi selezionare Crea Attività
Lasciare tutto invariato e cliccare su Attivazione
NOTA BENE: per far girare il Task che andremo a creare sono necessari i diritti amministrativi
Cliccare su Nuovo
Impostare la pianificazione desiderata quindi cliccare OK
Nel mio caso ho definito più Attivazioni giornaliere come mostrato nell’immagine sovrastante
A questo punto cliccare sul tab Azioni quindi Nuova…
Inserire i seguenti parametri come mostrato nell’immagine sovrastante:
Programma o script: wmic
Aggiungi argomenti (facoltativo): shadowcopy call create Volume=C:\
Cliccare OK per salvare le impostazioni
NOTA BENE: Indicare il Volume dove intendiamo attivare l’automatismo cambiando semplicemente la lettera (C:\ oppure D:\)
ATTENZIONE: potete verificare se tutto funziona lanciando da un Prompt di DOS con diritti amministrativi il seguente comando:
|
0 |
wmic shadowcopy call create Volume=C:\
|
Come mostrato nell’immagine sovrastante è possibile definire più operazioni relative ai vari dischi su cui intendiamo automatizzare le shadow copy
A questo punto non ci resta che aspettare le esecuzione automatica per verificare che tutto funzioni.

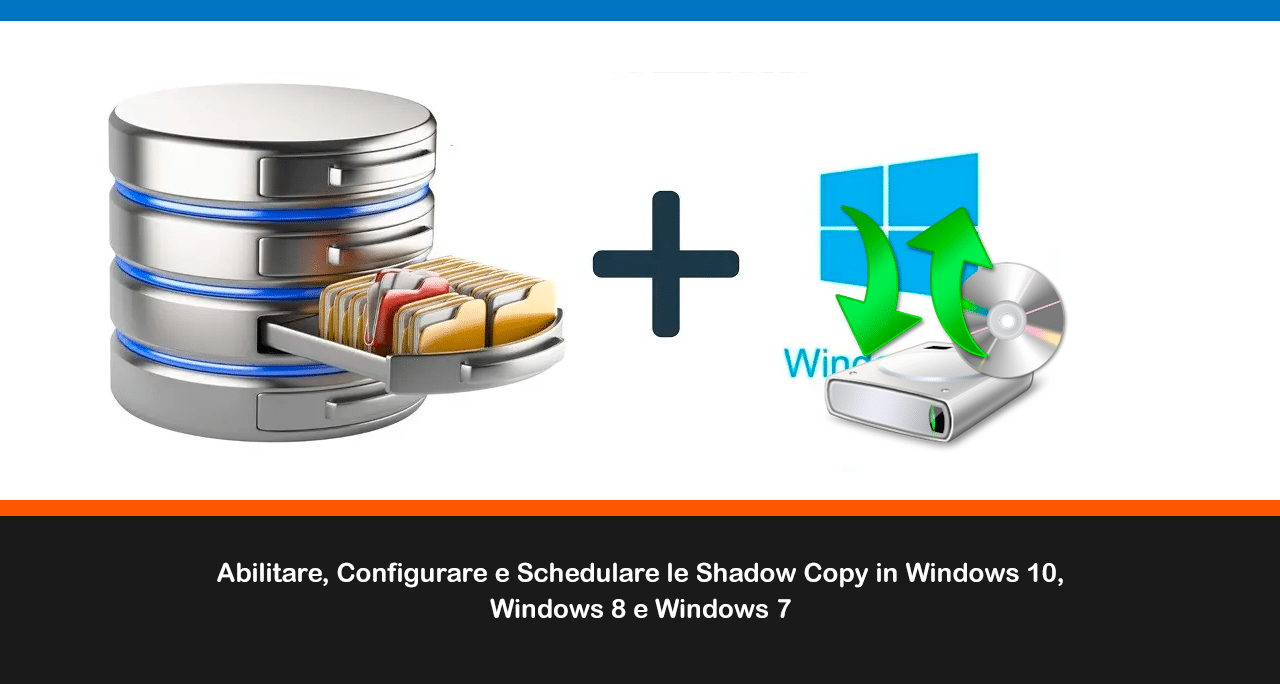
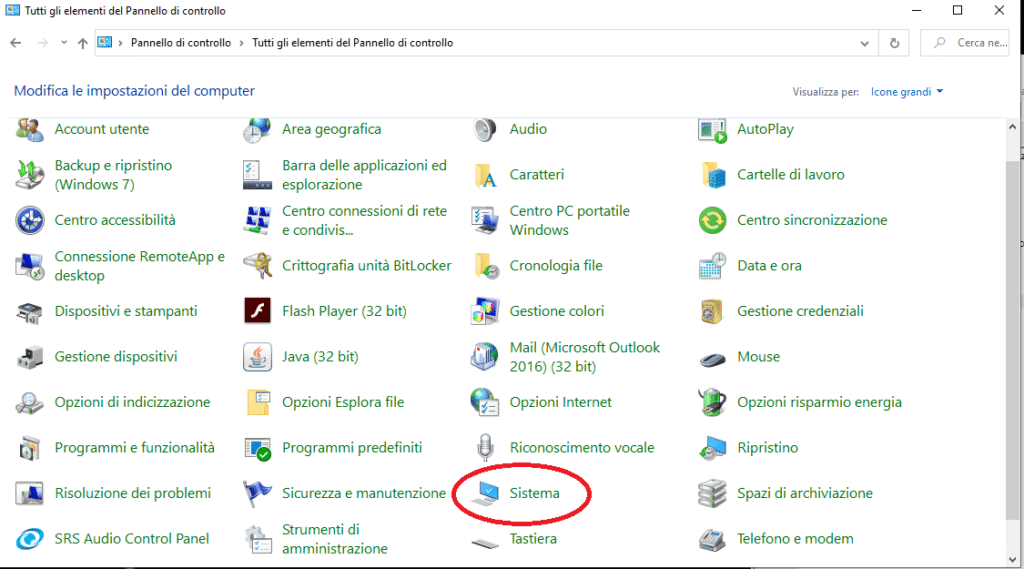
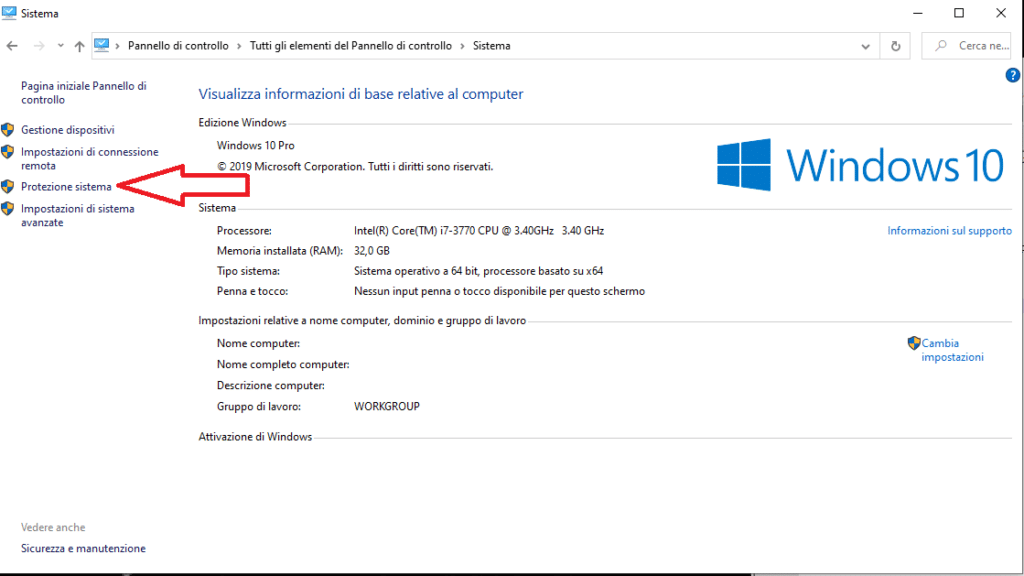
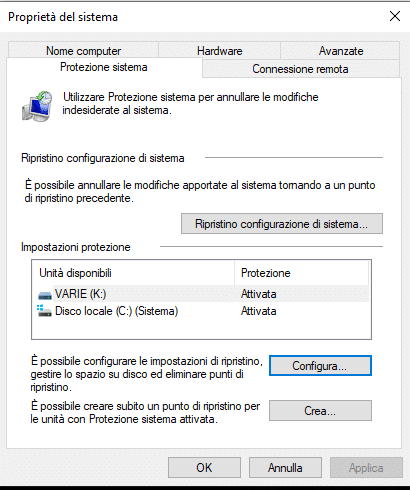
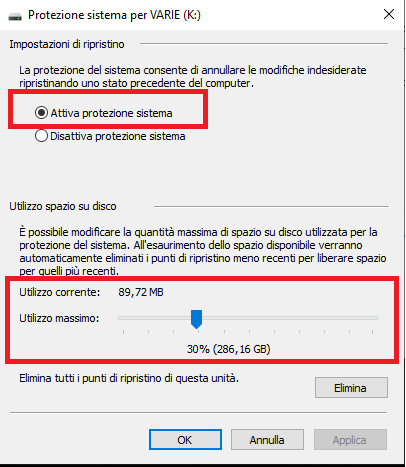
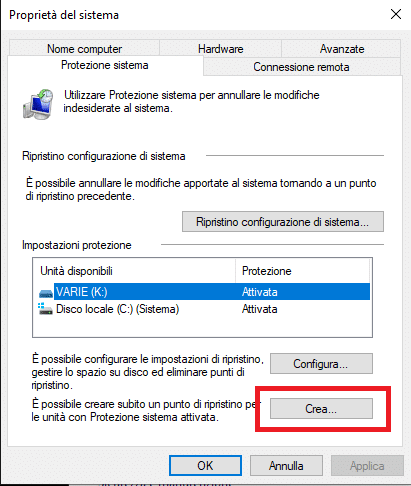
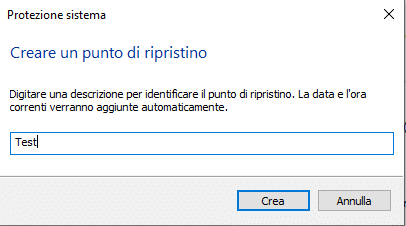
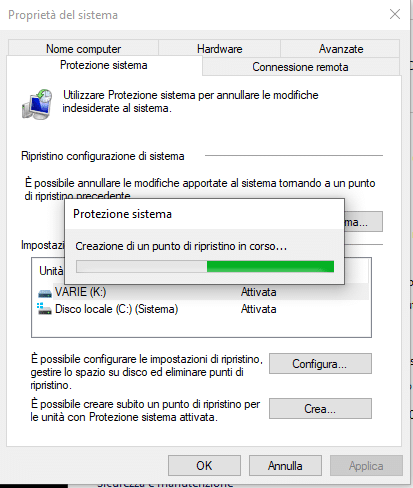
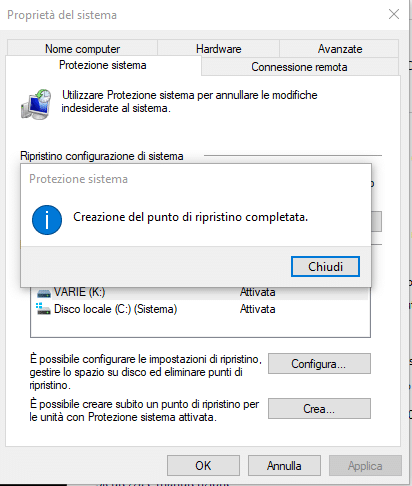
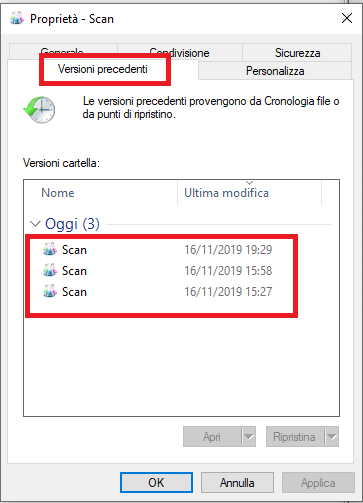
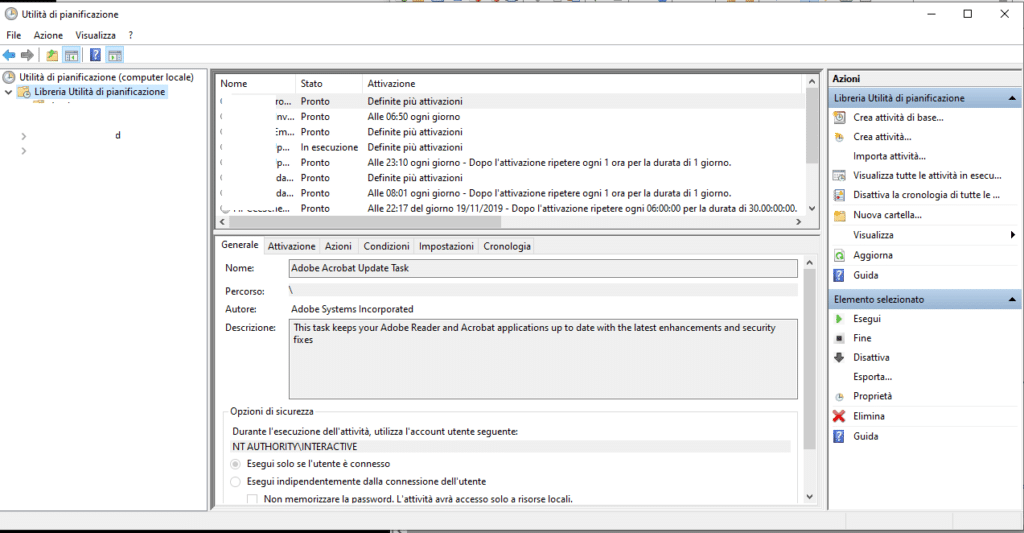
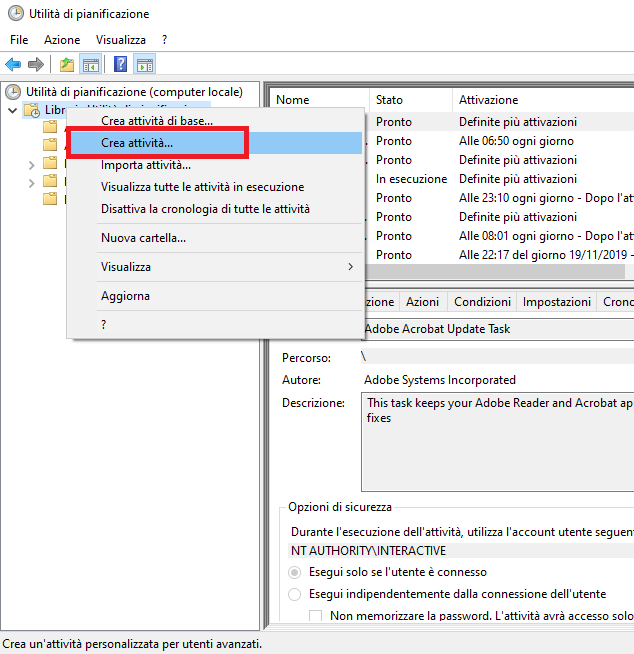
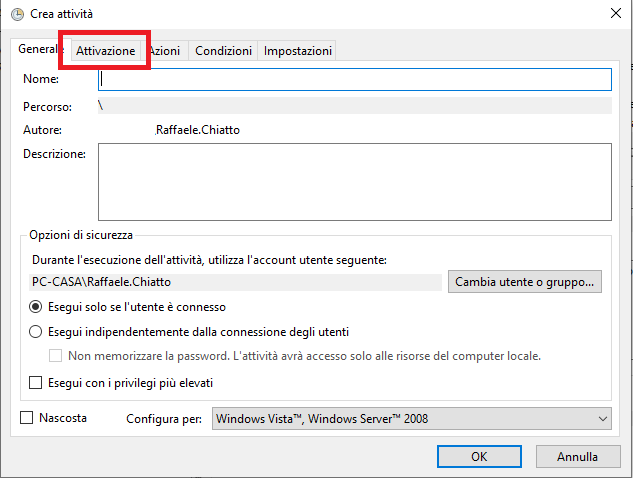
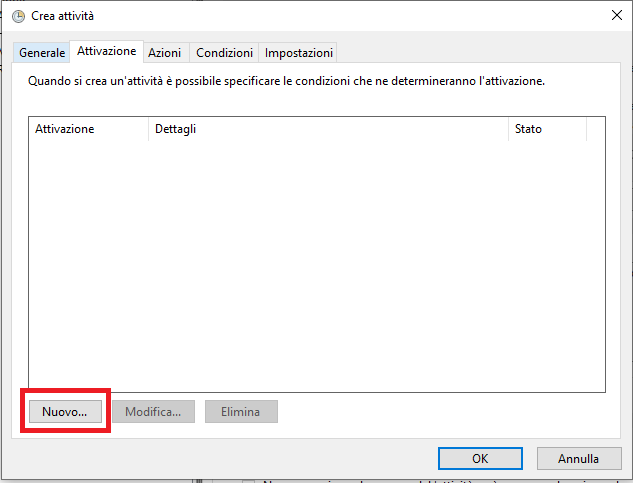
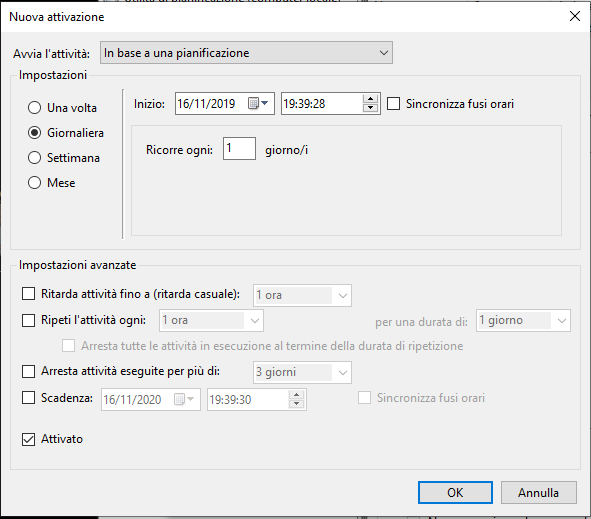
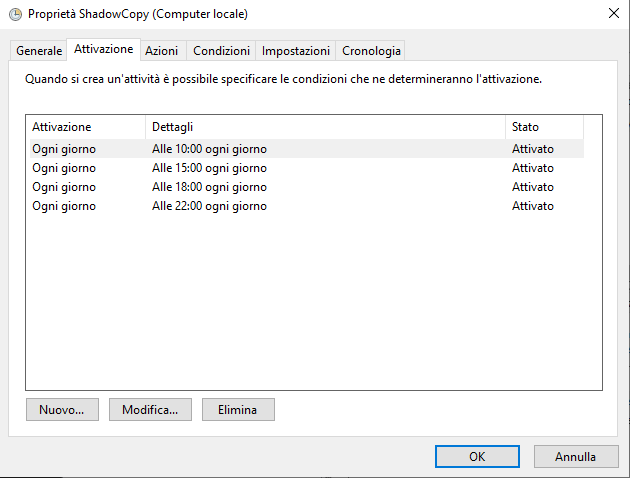
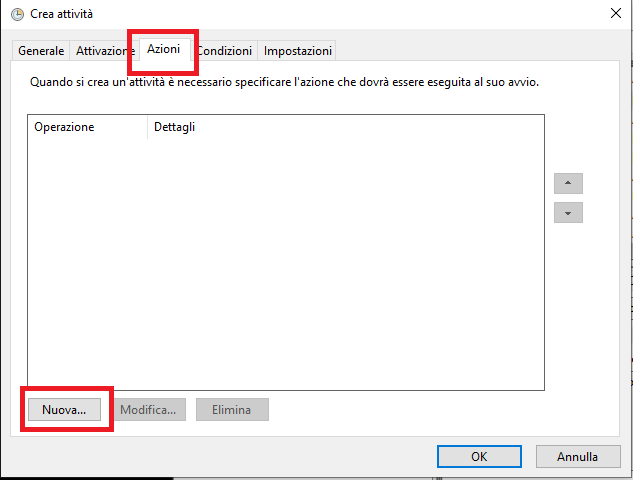
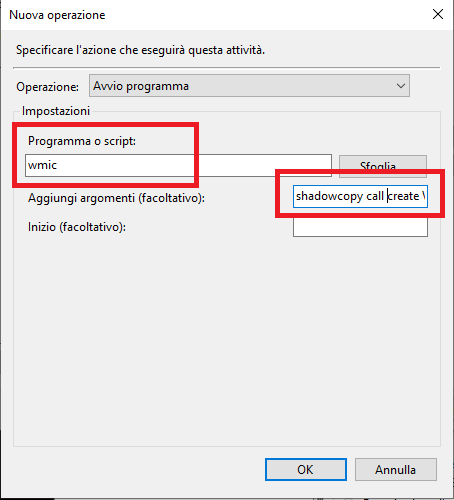
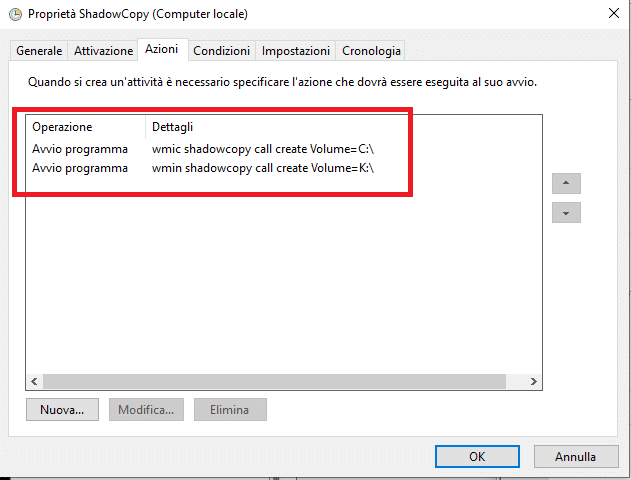


















![Errore in LibreNMS: Python3 module issue found: ‘Required packages: [‘PyMySQL!=1.0.0’, ‘python-dotenv’, ‘redis>=4.0’, ‘setuptools’, ‘psutil>=5.6.0’, ‘command_runner>=1.3.0’]](https://www.raffaelechiatto.com/wp-content/uploads/2024/09/Errore_in_LibreNMS_Python3_module_issue_found-1080x675.png)

















0 commenti