
VMware vCenter Server Virtual Appliance (vCSA) è un VA ufficiale di VMware che può essere utilizzato in alternativa di una installazione completa del VMware vCenter Server. A differenza della versione installabile, non richiede Windows Server, ma è bensì basato su una distribuzione Linux (in particolare una SuSE Enterprise).
Questo tutorial guiderà steps by steps nell’aggiornamento dalla versione 6.0 alla versione 6.7 U3
PREREQUISITI
1 – vCenter Server Virtual Appliance versione 6.0 installata e funzionante
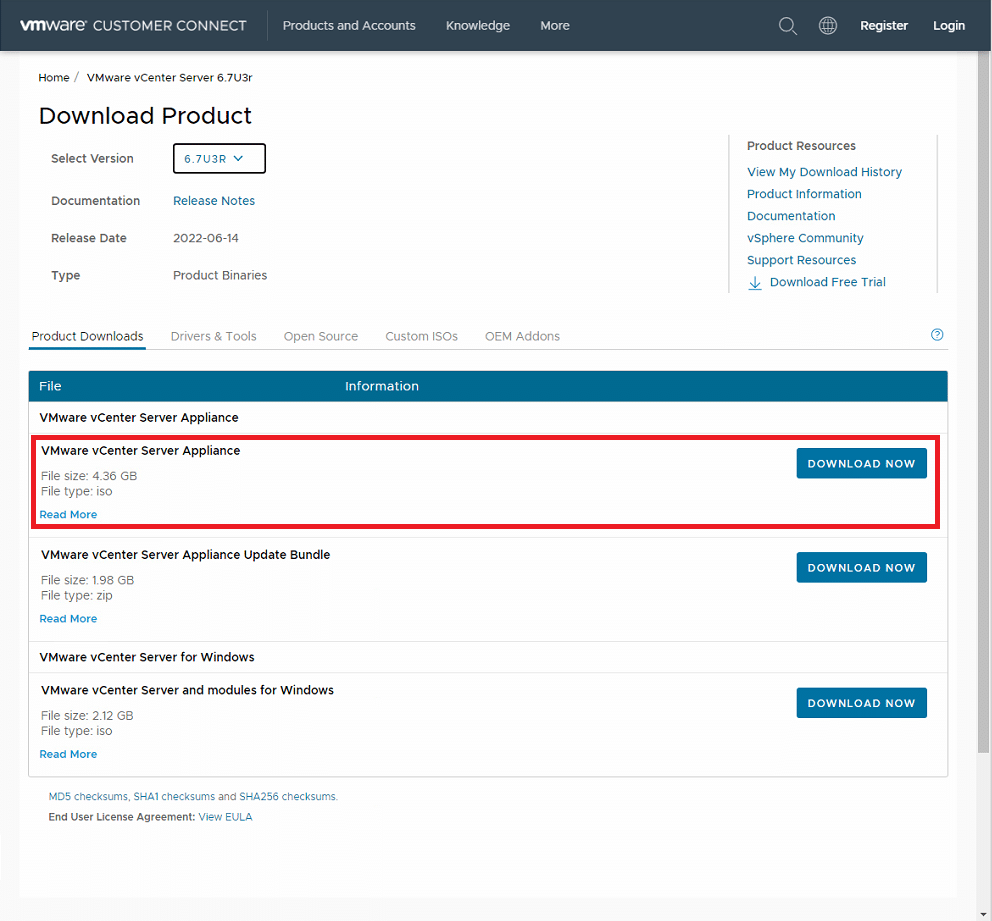
3 – PC o Server con Windows da cui faremo partire l’aggiornamento della VCSA
4 – Snapshot della VCSA da aggiornare
INSTALLAZIONE
Agganciare la ISO scaricata in precedenza
Posizionarsi quindi nella cartella E:\vcsa-ui-installer\win32 ed individuare il file installer.exe come mostrato nell’immagine sovrastante
Selezionare l’opzione Upgrade
Cliccare Next
Accettare la licenza quindi cliccare Next
Inserire il nome FQDN o l’indirizzo IP della vecchia Appliance quindi cliccare su Connect to Source
Inserire le credenziali dell’Appliance Sorgente quindi le credenziali dell’Host Esxi che ospita il vCenter
Cliccare Next
Cliccare Yes per accettare il certificato
Inserire le credenziali dell’Host Esxi dove faremo il deploy dell’appliance quindi cliccare Next
Cliccare Yes per accettare il certificato
Selezionare la Folder dove deploiare la VM
Selezionare l’Host Esxi dove si intende deploiare la VM
Inserire il nome da dare al VCSA quindi la password di root
Selezionare la dimensione in base al numero di VM da gestire quindi cliccare Next
Selezionare il datastore dove deploiare e deselezionare Enable Thin Disk Mode quindi cliccare Next
ATTENZIONE: in ambienti di produzione è sconsigliato abilitare il Thin Disk Mode
Inserire l’indirizzo IP temporaneo da dare all’appliance quindi subnet, gateway e DNS server. Cliccare Next
NOTA BENE: L’IP address è temporaneo perchè al termine dell’aggiornamento la nuova appliance prenderà l’IP della vecchia appliance
Rileggere il riepilogo quindi cliccare Finish per iniziare il deploy dell’appliance
Attendere il deploy delle VCSA
Cliccare su Continue per procedere con lo Stage 2
ATTENZIONE: se si intende procedere con le Stage 2 in un secondo momento segnarsi il link indicato nella schermata sovrastante (https://IP_ADDRESS:5480/)
Cliccare Next per iniziare con lo Stage 2
Attendere qualche secondo fino al termine del Pre-Check
Selezionare l’opzione desiderata
1 – Configuration: migra solo la configurazione dell’appliance
2 – Configuration and historical data: migra la configurazione con gli eventi e tutti i tasks
3 – Configuration and historical data: migra la configurazione, eventi, tasks e le performance metrics
Nel mio caso essendo un vCenter poco usato seleziono l’opzione 3
Cliccare Next
ATTENZIONE: in questa fase non vengono fatte modifiche all’applicance sorgente
Rimuovere il flag Join the Vmware’s Customer Experience Improvement Program (CEIP) quindi cliccare Next
Rileggere il riepilogo quindi selezionare l’opzione I have backed up the source vCenter Server and all the required data from the database quindi cliccare Finish
Cliccare OK per continuare
Attendere che i 3 steps vengano completati
In questo messaggio ci viene detto che i protoccoli TLS 1.0 e TLS 1.1 vengono disabilitati per sicurezza
Cliccare Close
Verificare che sia tutto OK quindi utilizzare il link indicato per collagrsi al nuovo vCenter
Cliccare Close per uscire dalla procedura di Upgrade del VCSA
Aprire in un browser il link del nostro vCenter quindi cliccare su Launch vSphere Client (HTML 5)
Inserire le credenziali di accesso quindi cliccare Login


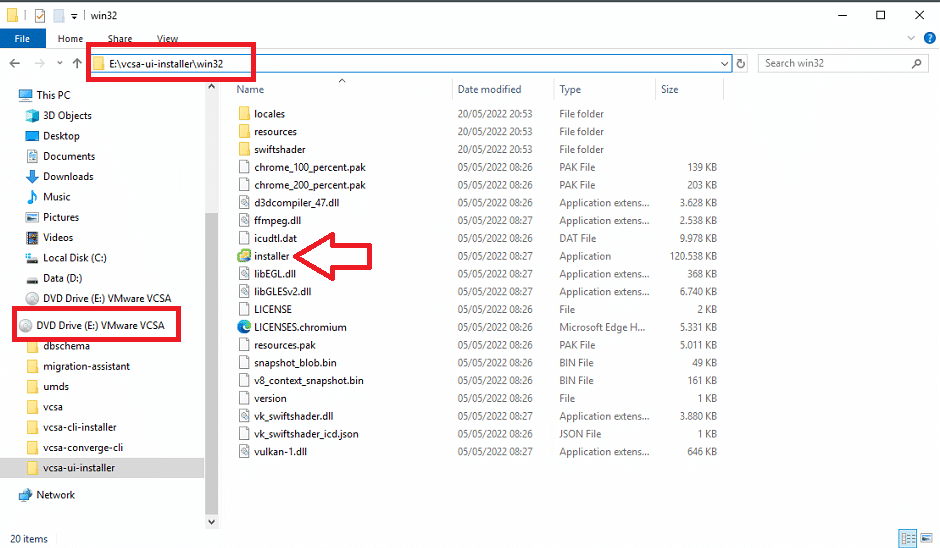
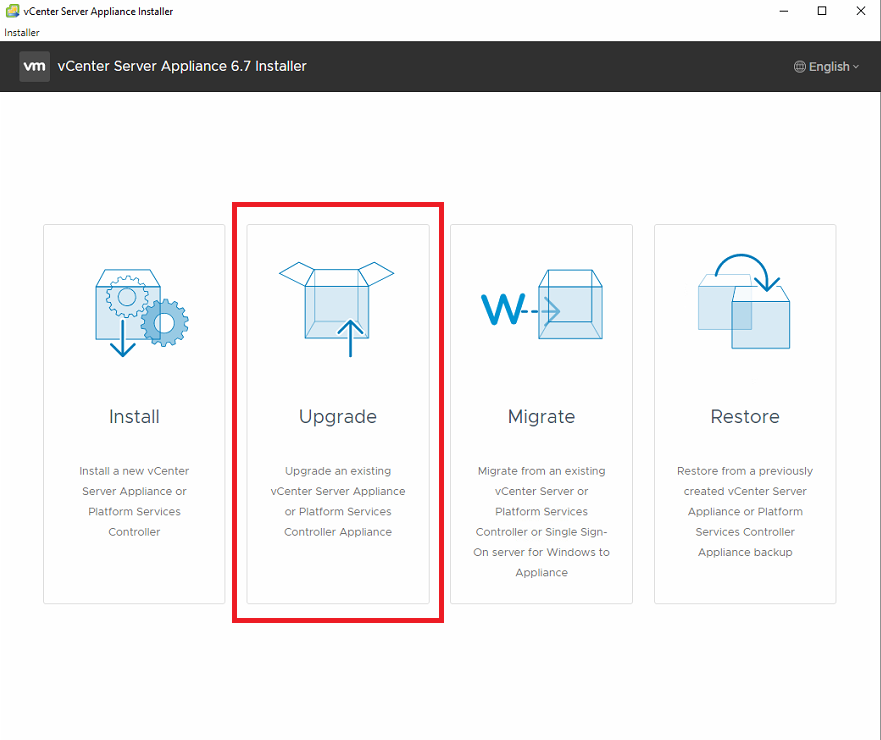
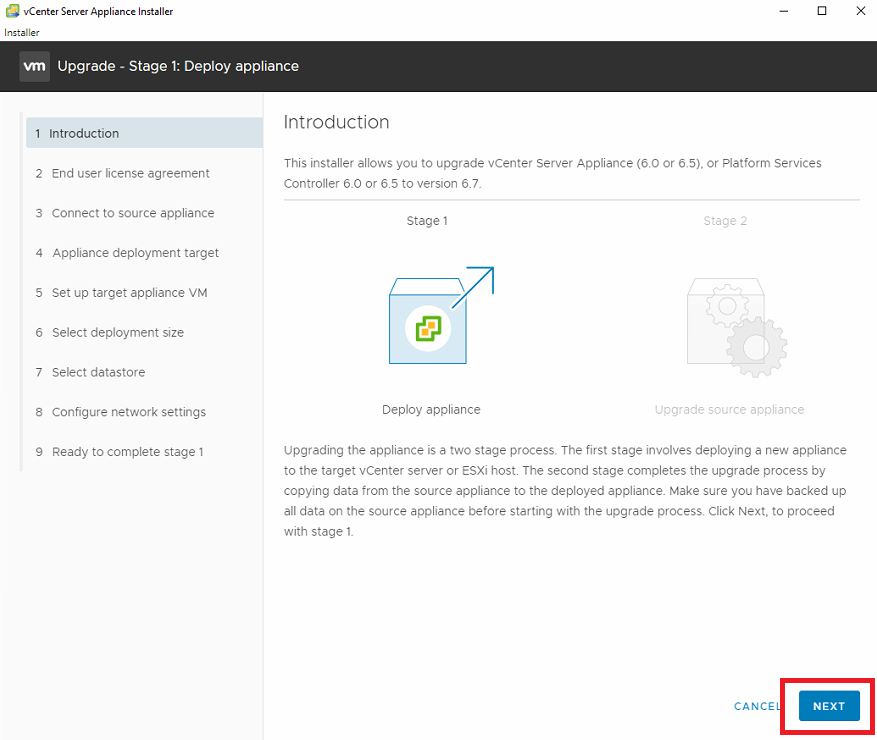
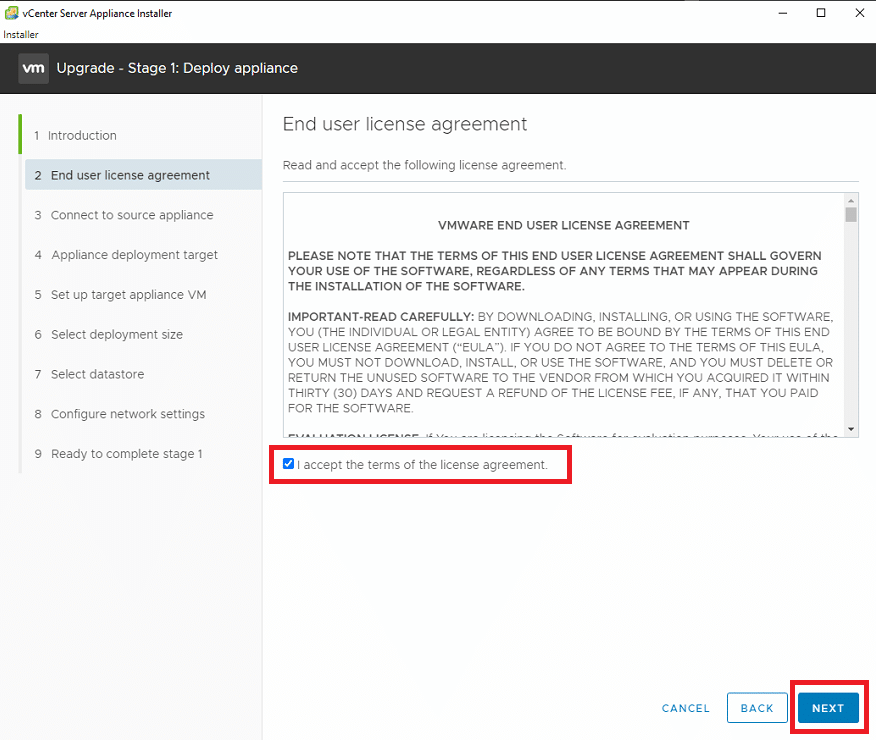
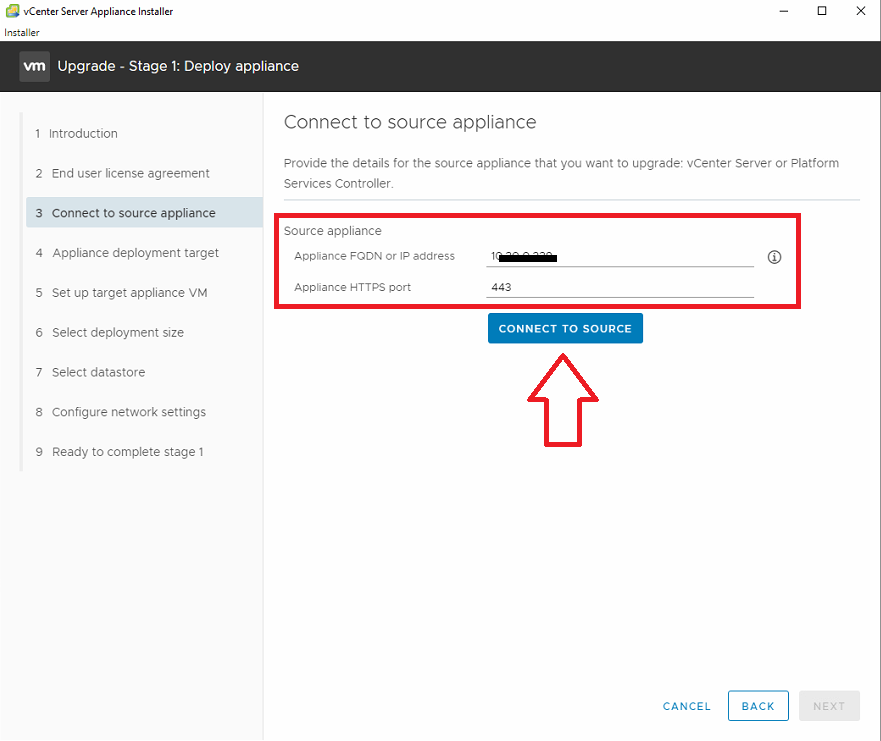
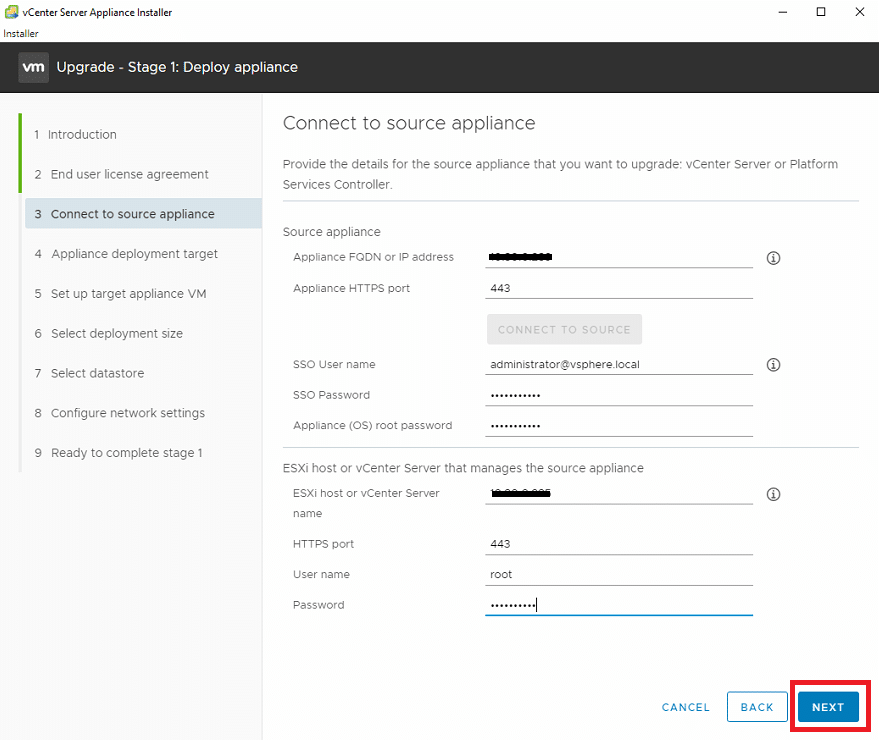
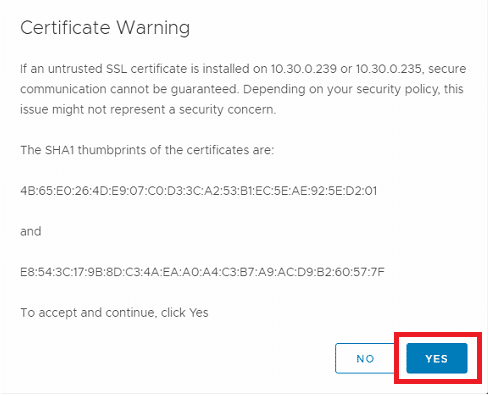
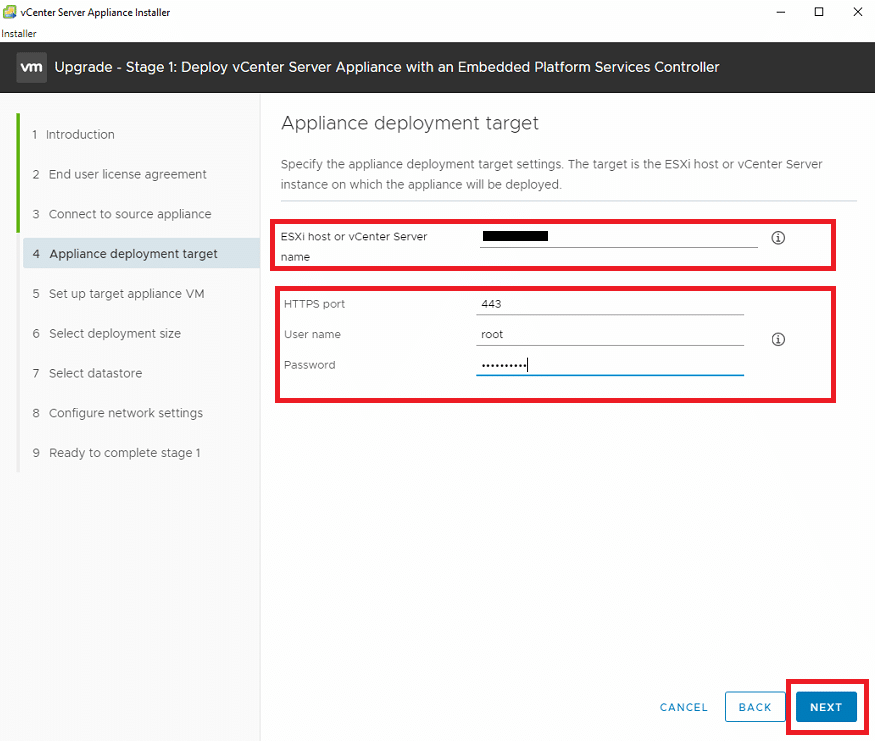
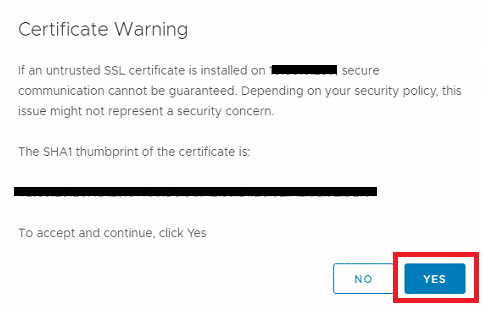
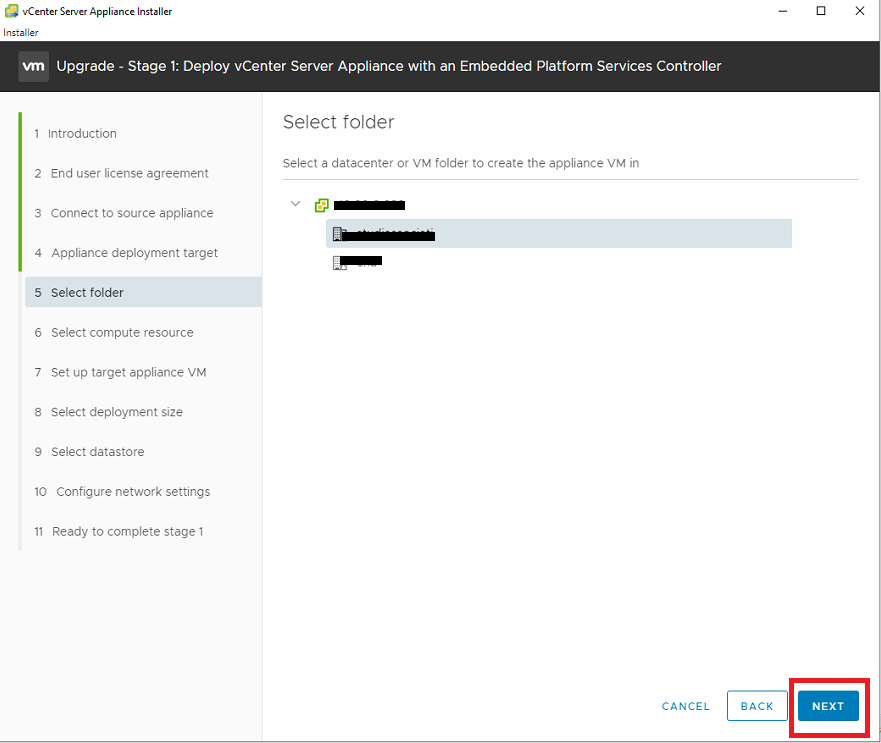
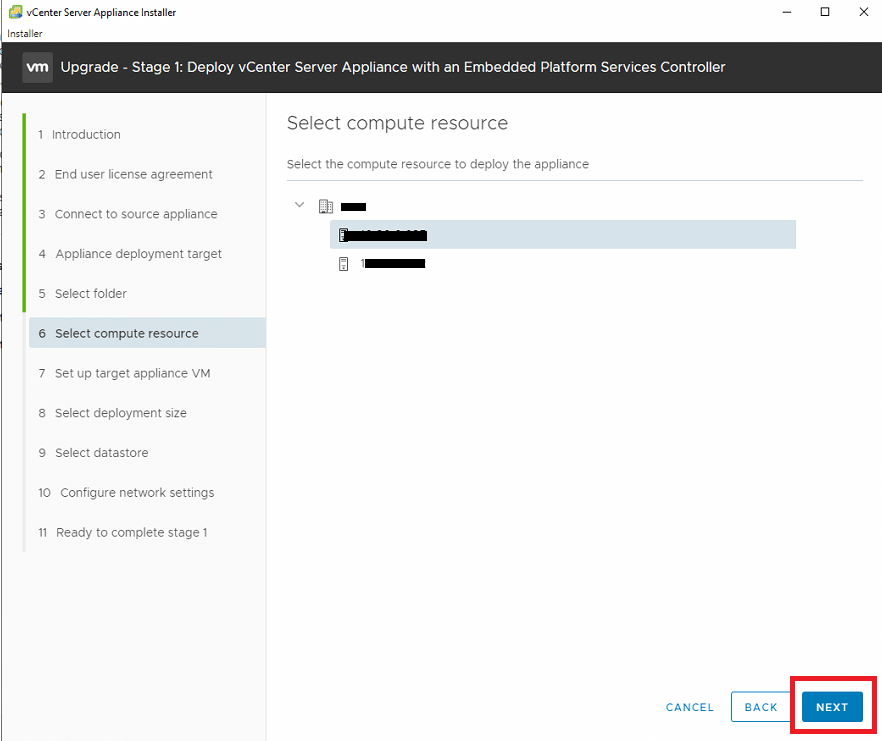
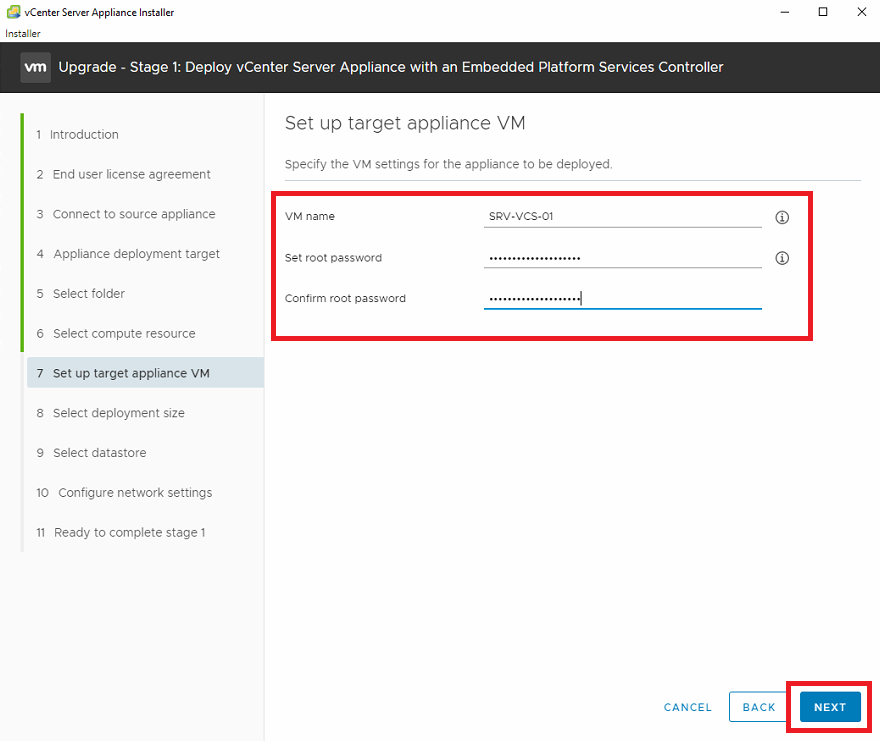
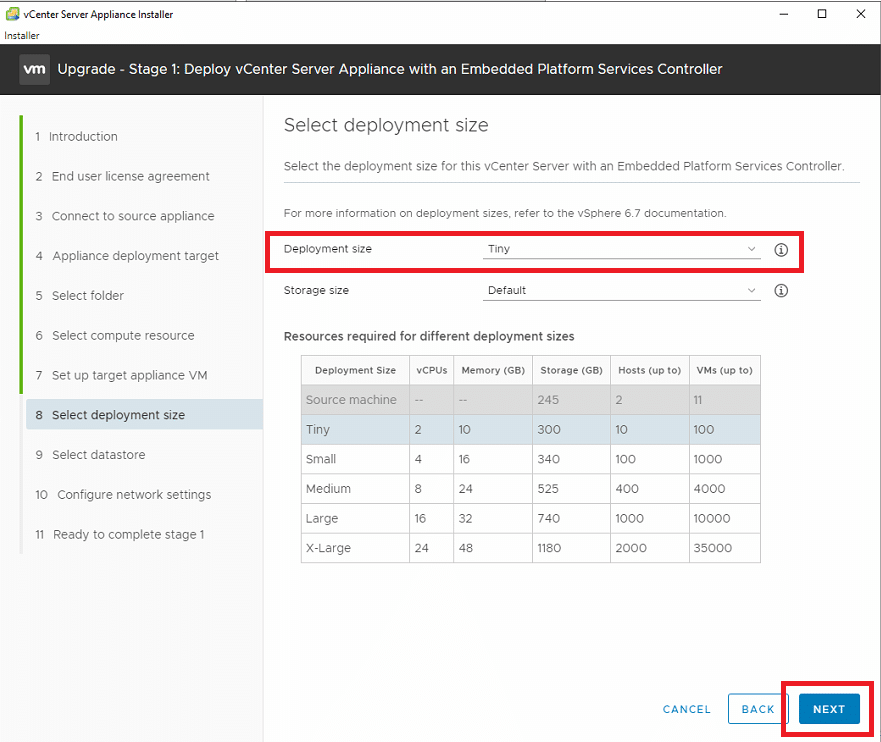
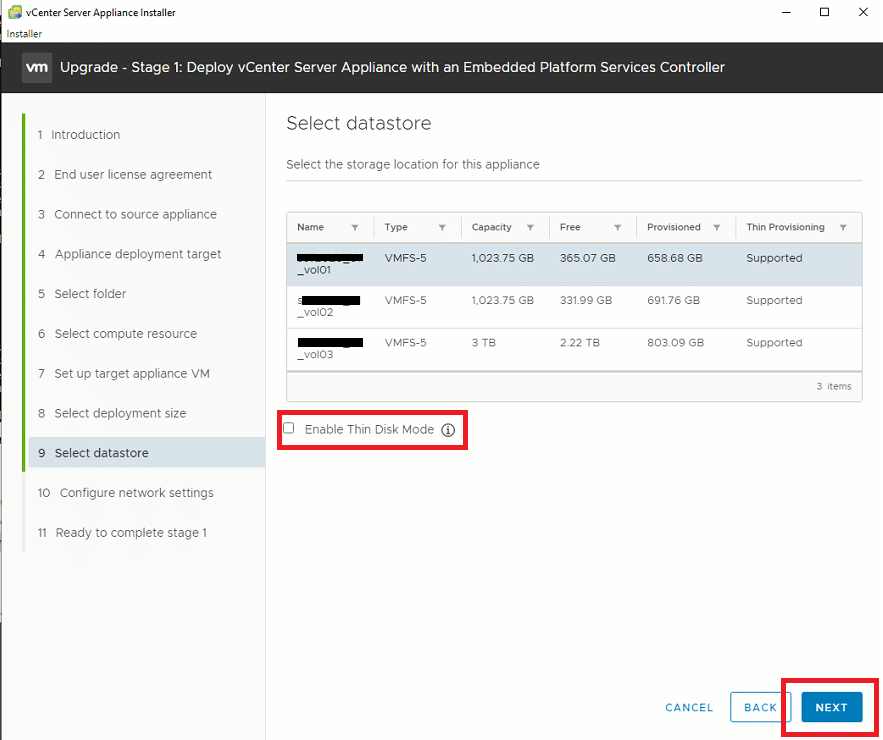
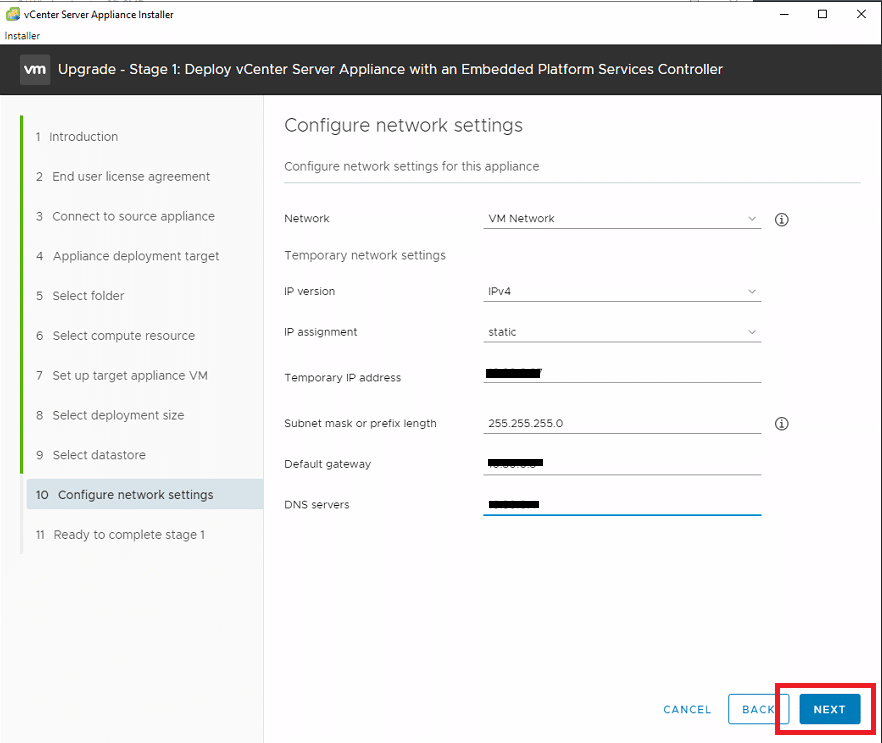
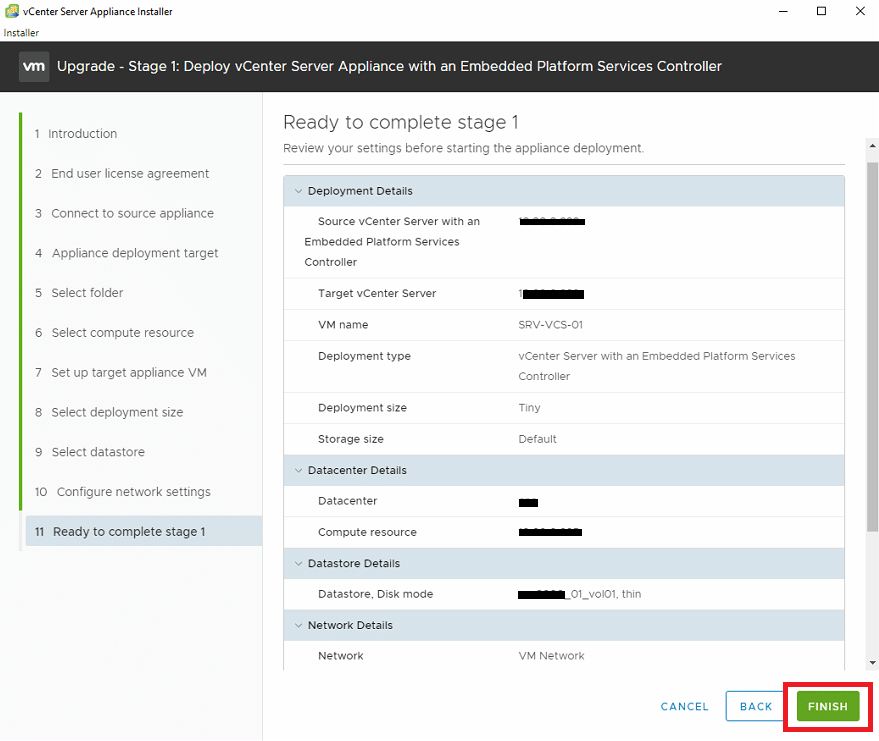
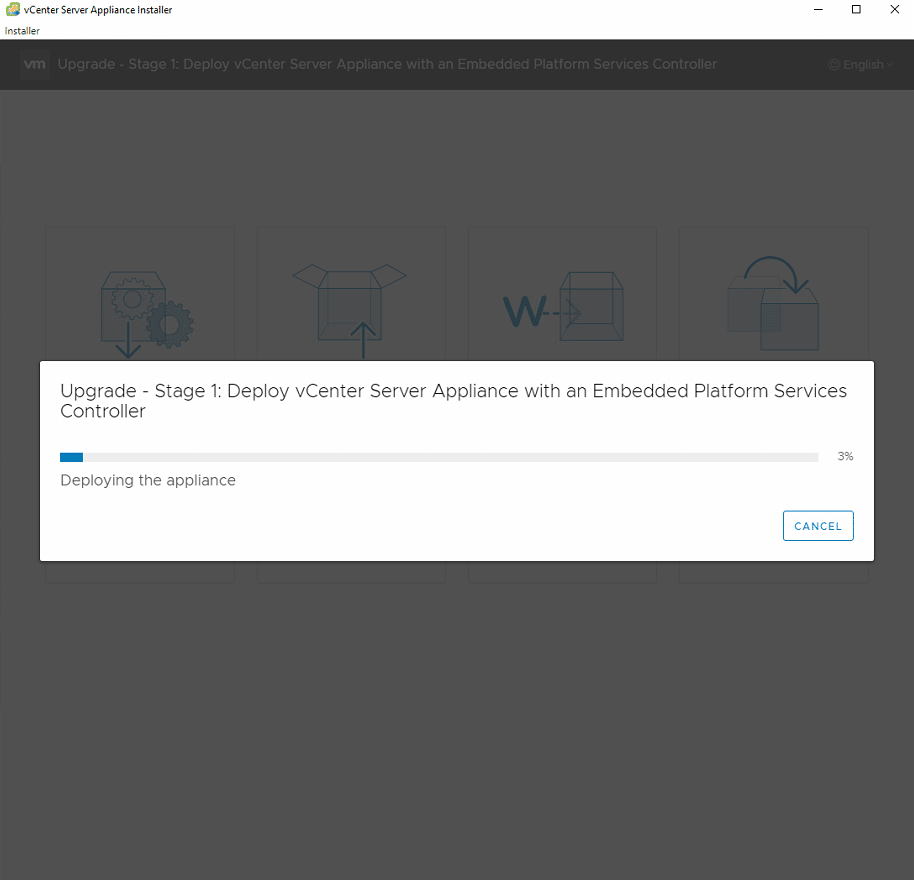
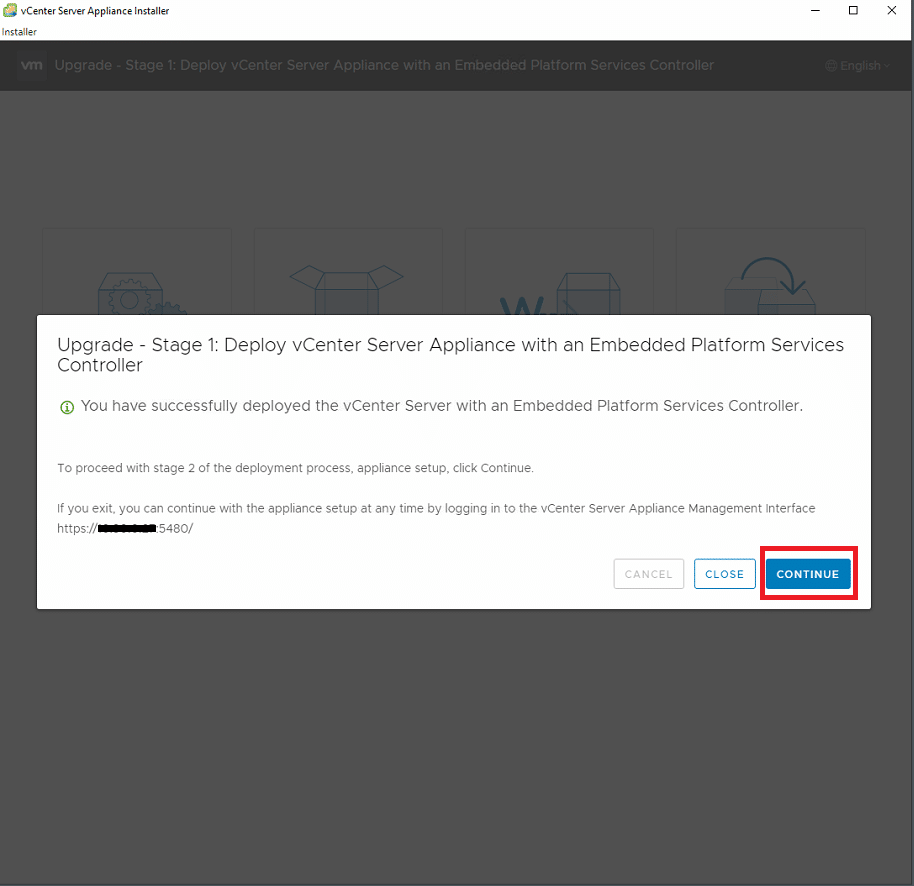
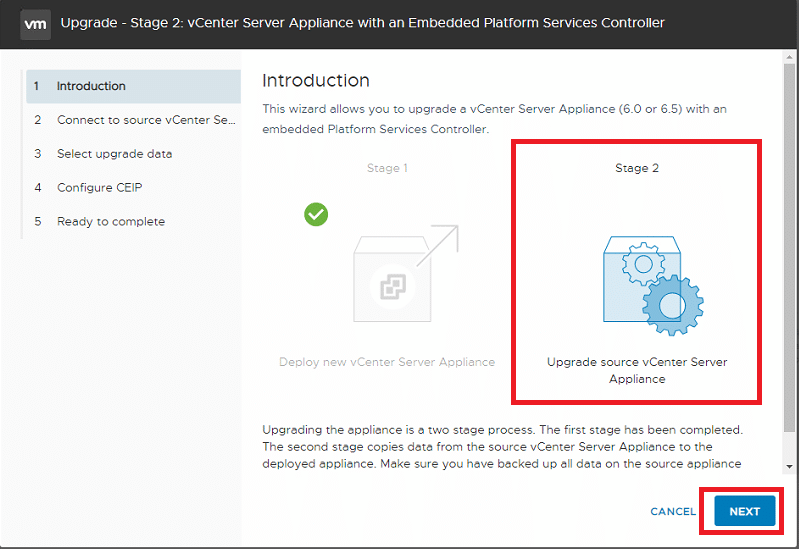
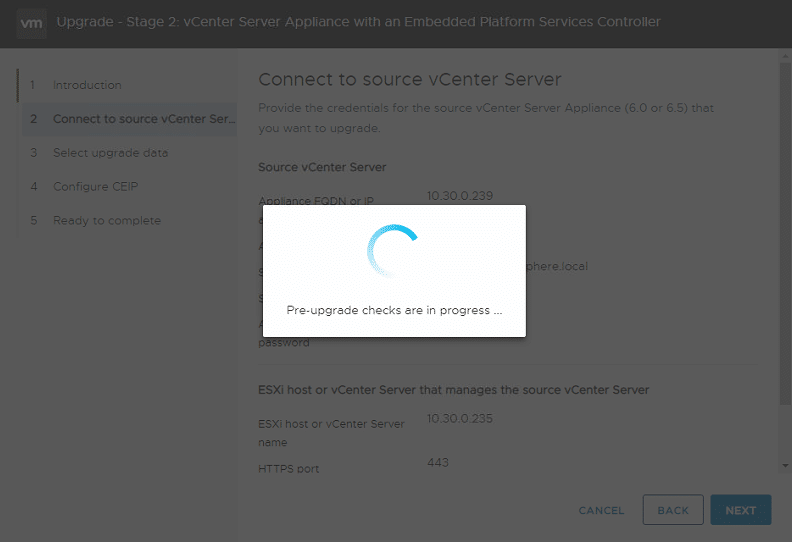
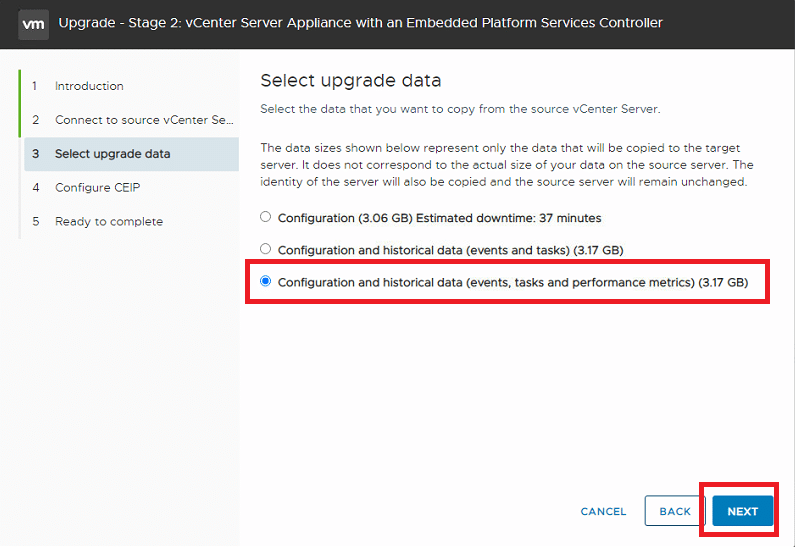
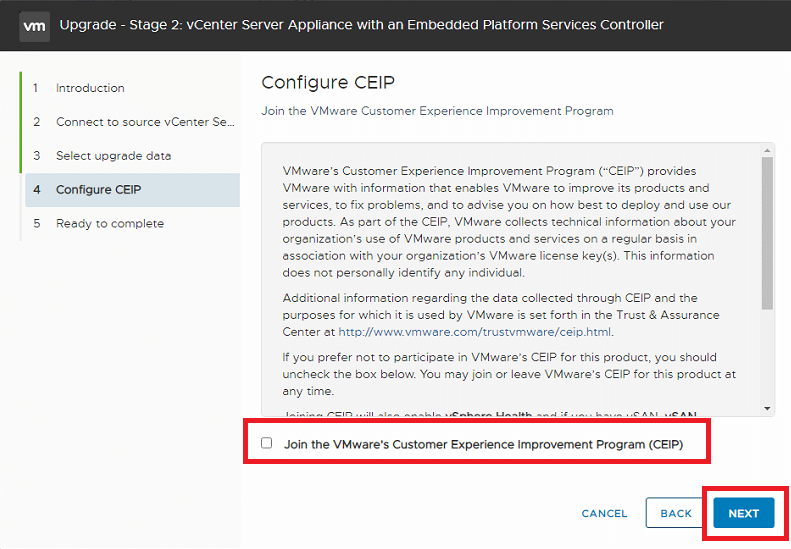
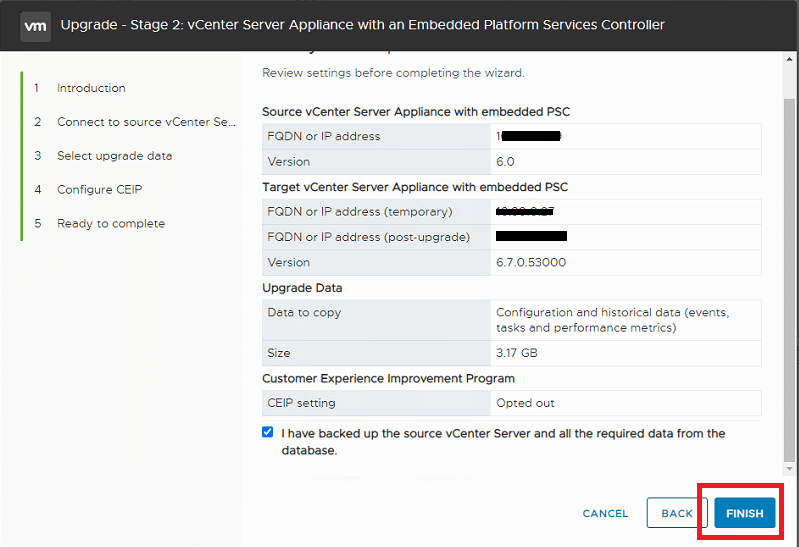
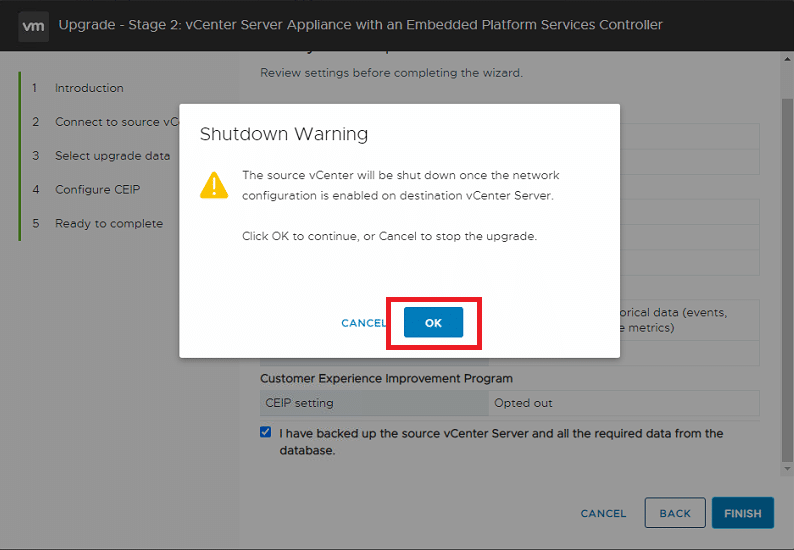
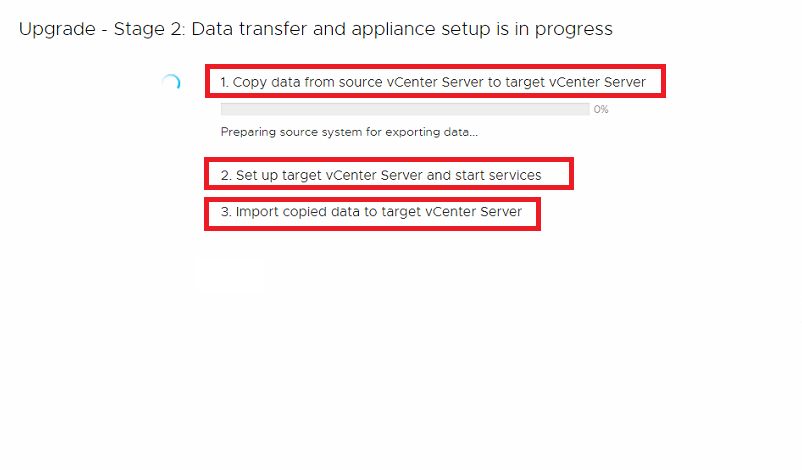
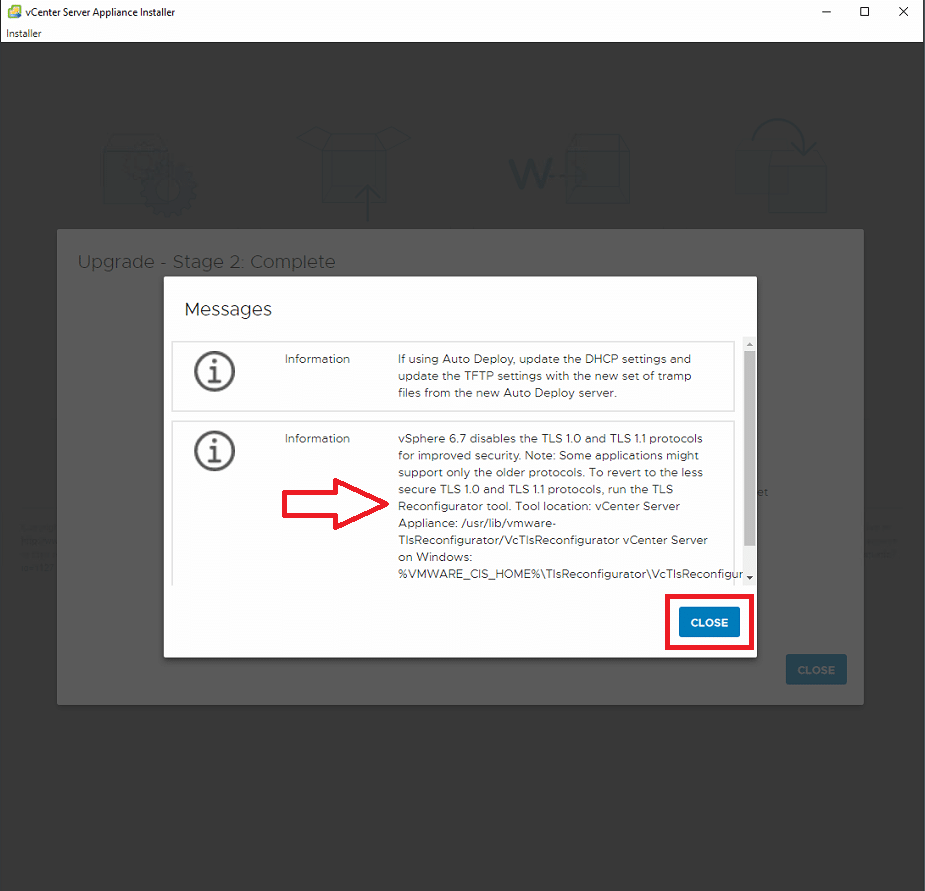
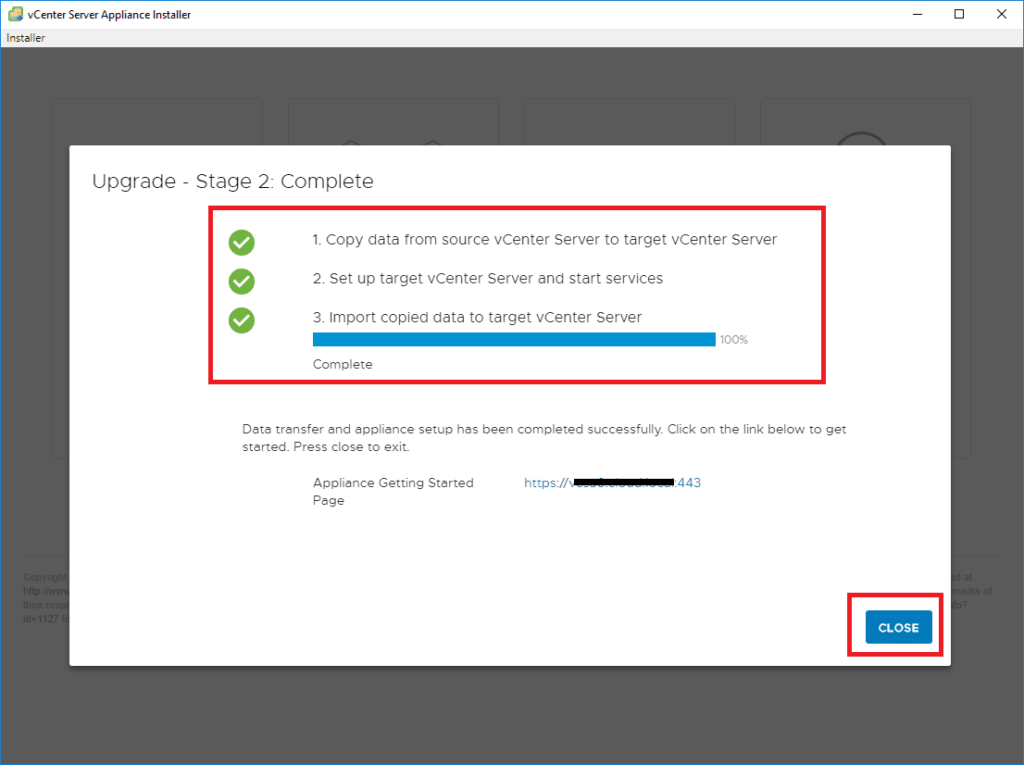
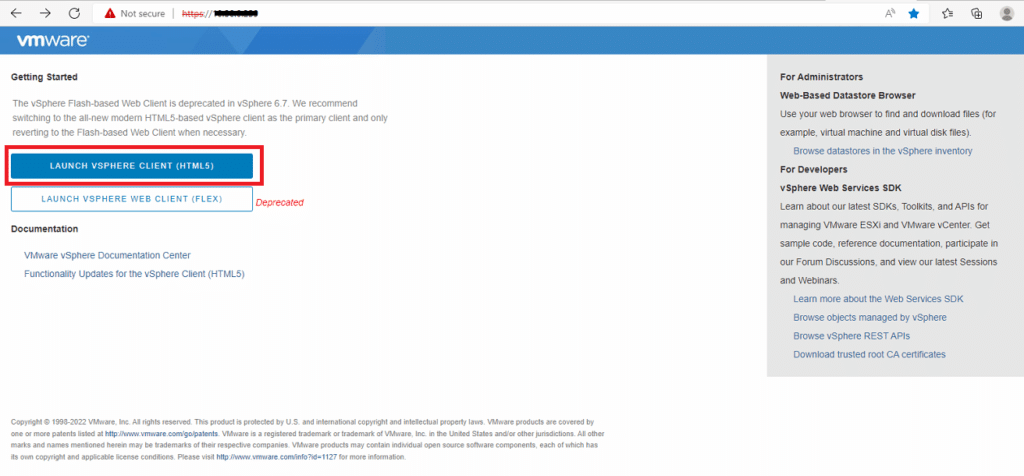
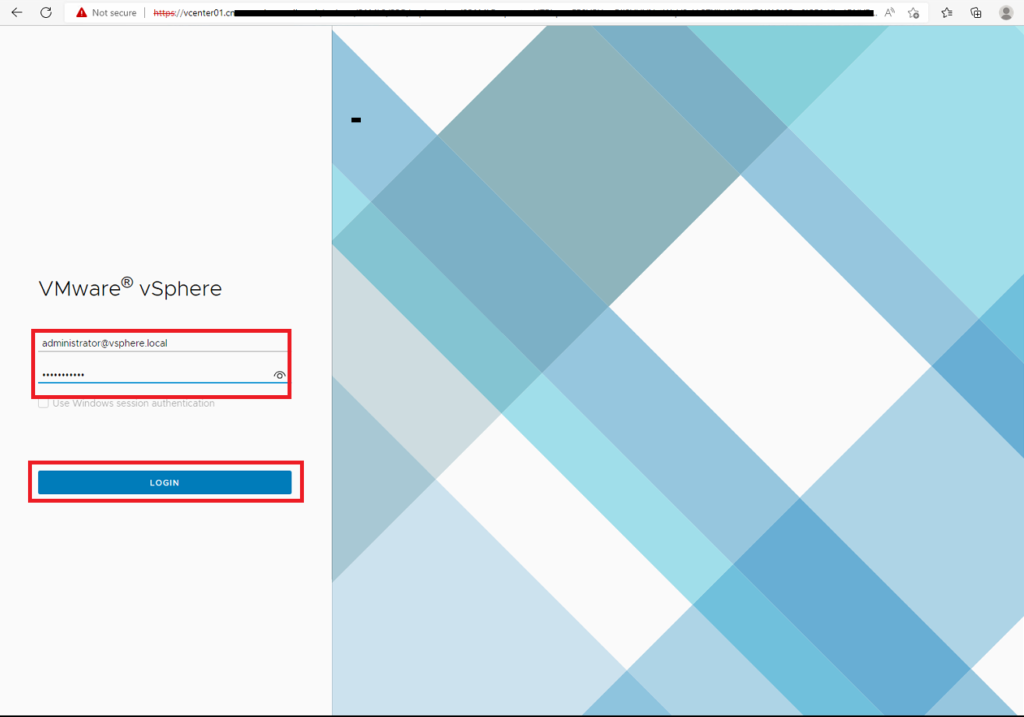


















![Errore in LibreNMS: Python3 module issue found: ‘Required packages: [‘PyMySQL!=1.0.0’, ‘python-dotenv’, ‘redis>=4.0’, ‘setuptools’, ‘psutil>=5.6.0’, ‘command_runner>=1.3.0’]](https://www.raffaelechiatto.com/wp-content/uploads/2024/09/Errore_in_LibreNMS_Python3_module_issue_found-1080x675.png)

















0 commenti