
Questo tutorial spiega passo passo come aggiornare la versione di SQL Server Express utilizzata da Veeam Backup & Replication.
Nello specifico verrà fatto l’aggiornamento da SQL Server Express 2008 a SQL Server Express 2016
Inoltre è possibile seguire questo tutorial anche per la migrazione da un SQL Server ad un altro.
CONFIGURAZIONE IN PLACE
Versione di Veeam & Backup Installata
: Veeam Backup E Replication 11 Build 11.00.837
Versione di SQL Express utilizzata per Veeam Backup and Replication: Microsoft SQL Server 2008 R2
Versione di SQL Express utilizzata per Veeam Backup Enterprise Manager: Microsoft SQL Server 2012
Sistema operativo Server: Windows 2012 R2 Standard Edition
NOTA BENE: Prima di avviare la l’aggiornamento del database, è necessario completare tutti i lavori e ripristinare le sessioni. Se il lavoro è pianificato, è necessario disabilitarlo.
BACKUP DEL DATABASE DI CONFIGURAZIONE DI VEEAM
Per sicurezza conviene creare un backup della configurazione di Veeam
Per creare manualmente un backup del database di configurazione, eseguire le seguenti operazioni:
Dal menu principale della console Veeam Backup & Replication, selezionare Configuration Backup
Assicurarsi che la casella di controllo Abilita backup della configurazione nel seguente repository sia selezionata
Dall’elenco dei repository, selezionare un repository di backup in cui deve essere archiviato il backup della configurazione quindi cliccare su Backup Now.
Attendere il termine del processo quindi cliccare su OK per uscire dall’utility di Backup.
INSTALLAZIONE DI SQL EXPRESS 2016
A questo punto è possibile procedere con l’installazione di SQL Express 2016
Sopra le info relative al file di installazione scaricato dal sito Microsoft SQLEXPRADV_x64_ENU.exe
Cliccare su OK per procedere con la scompattazione del pacchetto di installazione (nel mio caso scompatto tutto in C:\temp)
Attendere il termine della scompattazione
Selezionare l’opzione New SQL Server stand-alone installation or add fetaures to an existing installation
Accettare la licenza quindi cliccare su Next
Verificare che sia tutto OK quindi cliccare Next
Selezionare Use Microsoft Update to check for updates (recommanded) quindi cliccare Next
Attender qualche istante
Verificare che siano selezionate tutte le opzioni come mostrato in figura sovrastante quindi cliccare Next
Rinominare l’istanza in VEEAMSQL2016 come mostrato in figura sovrastante quindi cliccare Next
Lasciare tutto invariato quindi cliccare sul tab Collation
Accertarsi che sia impostato Latin1_General_CI_AS quindi cliccare Next
Se non si intende creare nessun utente Sysadmin locale lasciare tutto inviariato quindi cliccare Next
Lasciare tutto invariato e cliccare Next
Cliccare Accept
Cliccare Next
Attendere il termine dell’installazione
Cliccare Close per chiudere l’installazione
Per verificare che l’installazione si andata a buon fine da Computer Management posizionarsi sul SQL Server Configuration Manager e verificare che sia presente l’istanza VEAAMSQL2016 creata
CONNESSIONE DEL VEEAM BACKUP AND REPLICATION AD UN ALTRA ISTANZA SQL SERVER
Veeam Backup & Replication viene fornito con l’utility Configuration Database Connection Settings (Veeam.Backup.DBConfig.exe) che consente di gestire le impostazioni di connessione per il database di configurazione di Veeam Backup & Replication.
E’ possibile utilizzare l’utility per connettere Veeam Backup & Replication a un altro database SQL Server. Per fare questo, eseguire i seguenti passaggi:
Nel menu Start, cliccare su Impostazioni di connessione al database di configurazione per avviare l’utility Veeam.Backup.DBConfig.exe. Per eseguire l’utilità, è necessario disporre dei diritti amministrativi sul computer locale, a condizione che l’utilità apporti modifiche al registro.
Se richiesto all’avvio, scegliere Esegui come amministratore.
E’ possibile anche avviare l’utility dalla sua cartella di installazione. Per impostazione predefinita, l’utility si trova nella seguente cartella: %PROGRAMFILES%\Common Files\Veeam\Backup and Replication\DBConfig.
Da Start richiamare Configuration Database Connection Settings come mostrato nell’immagine sovrastante
Selezionare Veeam Backup and Replication quindi cliccare Next
Attendere qualche istante fino al completamento della ricerca delle istanze SQL presenti
Selezionare l’istanza creata in precedenza denominata VEEAMSQL2016 quindi inserire le credenziali locali del DB creato in precedenza (nel mio caso utilizzero l’utente SA) oppure le credenziali di Windows. L’importante è che l’utente utilizzato abbia i diritti per creare il nuovoa database.
ATTENZIONE: Quando si esegue la migrazione del database di configurazione su un altro server o su un’altra istanza, è necessario utilizzare le credenziali di Microsoft SQL Server che dispongono dell’autorizzazione CREATE ANY DATABASE sul Microsoft SQL Server di destinazione.
Dopo la creazione del database, questo account ottiene automaticamente un ruolo db_owner e può eseguire tutte le operazioni con il database. Se l’account corrente non dispone di questa autorizzazione, un amministratore del database può creare in anticipo un database vuoto e concedere il ruolo db_owner all’account che verrà utilizzato per la migrazione del database di configurazione.
ATTENZIONE: In questa fase se sono presenti dei Job Attivi o Repliche attive apparirà una finestra di pop up che chiederà se si vuole interrrompere i Job. Cliccare Yes e attendere che tutti i servizi del Veeam Server vengano riavviati.
Cliccare Next per proseguire con la configurazione
Attendere qualche istante fino alla partenza di tutti i servizi di Veeam
Selzionare l’opzione Start the Product Automatically quindi cliccare Finish
Cliccare Connect per aprire la console di Veeam
RIPRISTINO DEL DATABASE DI CONFIGURAZIONE DI VEEAM
Lo step successivo è quello di ripristinare il backup della configurazione di Veeam fatta in precedenza
Dal menù in alto a sinistra selezionare Configuration Backup
Cliccare su Restore
Selezionare Restore quindi cliccare Next
Selezionare This Server quindi cliccare Browse per selezionare l’ultimo backup effettuato
Selezionare l’ultimo backup effettuato come mostrato nell’immagine sovrastante quindi cliccare Open
Cliccare su Analyze
Se è tutto OK dovremmo vedere una schermata come quella sovrastante con tutte le informazioni relative al file di backup selezionato
Cliccare Next per proseguire
Se il backup è stato cyptato con una password verrà richiesta come nel mio caso. Inserirla e cliccare su Validate
Selezionare l’istanza SQL Server 2016 quindi verificare che sia impostata l’utenza utilizzata in precedenza quindi cliccare Connect
NOTA BENE: non sarà necessario reinserire la password dell’utenza per l’accesso al SQL Server
Cliccare Yes per preocedere con il Restore
Verificare che sia tutto selezionato quindi cliccare su Restore
In caso di istanze di Veeam Aperte (come nel mio caso) apparirà questo Alert, cliccare Yes per procedere con la chiusura di tutte le istanze aperte
Attendere qualche istante
ATTENZIONE: la durata del Restore varia in base alla dimensione del file di backup e quindi al numero di oggetti presenti nella configurazione del Veeam Backup
Se tutto è andato a buon fine dovremmo vedere una schermata come quella sovrastante con tutti pallini verdi. Cliccare Next
Lasciare tutto invariato (se non si ha intenzione di modificare delle credenziali) e cliccare su Start
Cliccare Finish per terminare il Restore quindi attendere l’apertiura della Console di Veeam
Se è andato tutto a buon fine dovremmo vedere tutti i Job schedulati, le configurazioni dei dischi, ecc ecc.
CONNESSIONE DEL VEEAM BACKUP ENTERPISE MANAGER AD UN ALTRA ISTANZA SQL SERVER
Se oltre al Veeam Backup and Replication abbiamo anche un installazione di Veeam Backup Enterpise Manager dobbiamo ripetere la procedura riportata al punto CONNESSIONE DEL VEEAM BACKUP AND REPLICATION AD UN ALTRA ISTANZA SQL SERVER
Da Start richiamare Configuration Database Connection Settings come mostrato nell’immagine sovrastante
Selezionare Veeam Backup Enterpise Manager quindi cliccare Next
Selezionare l’instanza del SQL Server 2016 quindi inserire le credenziali come fatto in precedenza. Cliccare Next
Se è tutto OK cliccare Next
Cliccare Finish per terminare la connessione
Con questo step abbiamo terminato la migrazione di tutta la suite Veeam sulla nuova istanza SQL Server 2016
DISINSTALLAZIONE DEI SQL SERVER OBSOLETI DAL SERVER VEEAM
A questo punto procedere con la disinstallazione di tutti i SQL Server obsoleti dal server Veeam quindi eseguire un riavvio del server
ATTENZIONE: se sul server Veeam sono presenti più istanze SQL sarà necessario fare un riavvio per ogni versione di SQL rimossa
Rimozione del SQL Server 2008 R2
Rimozione di SQL Server 2012
CONTROLLI SULLA NUOVA ISTANZA SQL SERVER
A questo punto fare un paio di controlli per verificare che sia tutto OK
Aprire Computer Management e verificare che ci sia una sola istanza di SQL Server
Quindi posizionarsi in SQL Server Configuration Manager. Dovremmo vedere solo l’istanza 2016 come mostrato nell’immagine sovrastante
Un altro controllo da fare è quello di verificare l’accesso al DB con il SQL Management Studio
Aprire SQL Management Studio (consiglio di aggiornalo all’ultima versione disponibile)
Ciccare su Connect per collegari all’istanza SQL Server 2016
Se è tutto OK dovremmo vedere i due Database mostrati nell’immagine sovrastante
VeeamBackup – è il database del Veeam Backup and Replication
VeeamBackupReporting – è il database del Veeam Enterpise Manager
Chiudere il SQL Management Studio
ATTENZIONE: CONSIGLI PER NON AVERE PROBLEMI CON LA MIGRAZIONE AL NUOVO SQL SERVER
Se presenti in Program Files non rimuovere assolutamente questi pacchetti di installazione relativi ai SQL obsoleti
Microsoft SQL Management Objects
Microsoft System CLR Types
Nel mio caso ho quelli relativi al SQL Server 2014 e al SQL Server 2008
Allego anche quest’articolo Microsoft che potrà aiutare in caso di problemi di Batchparser

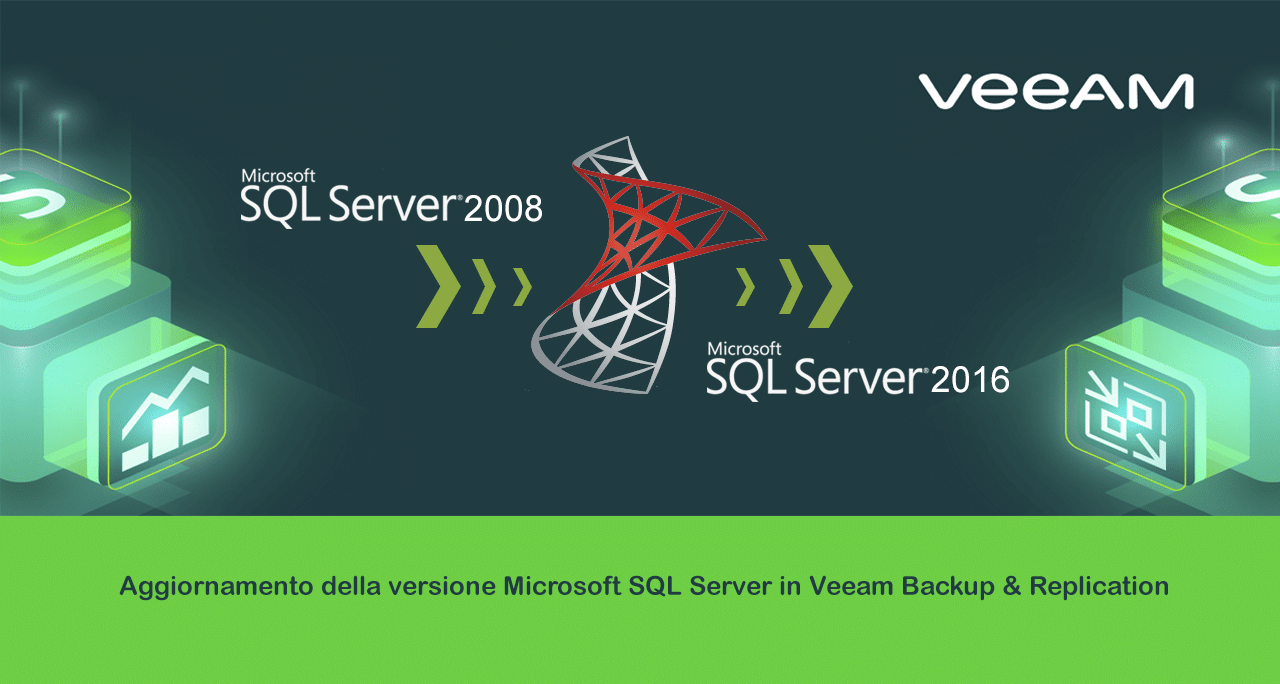
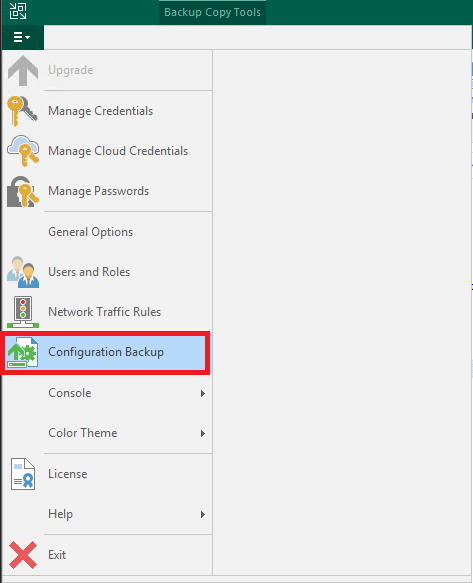
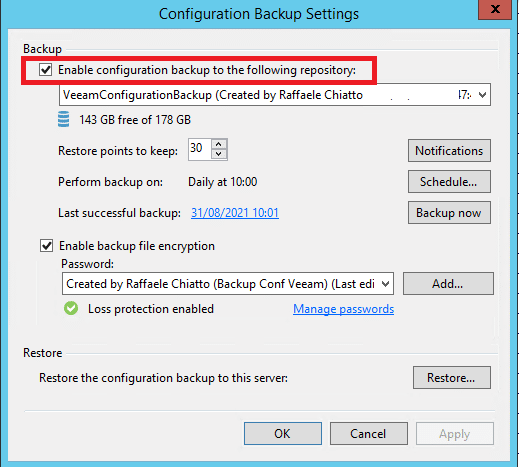
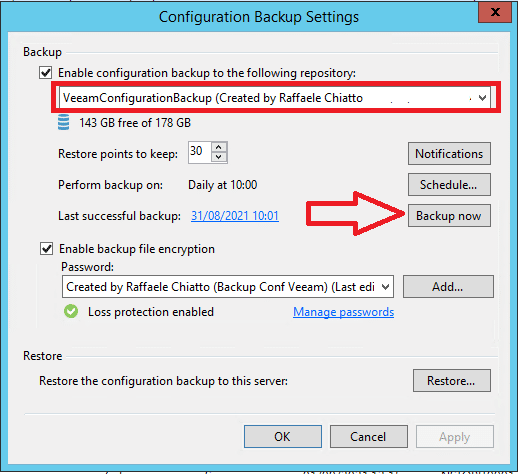
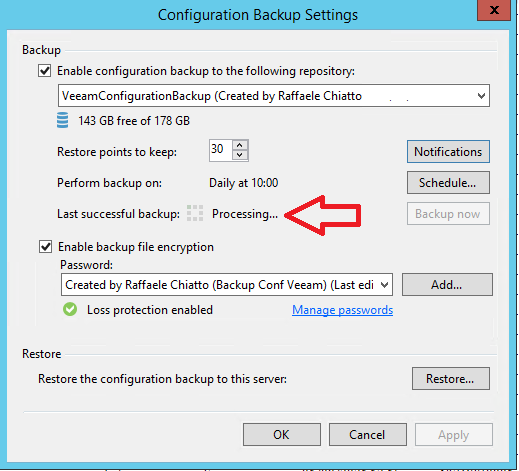
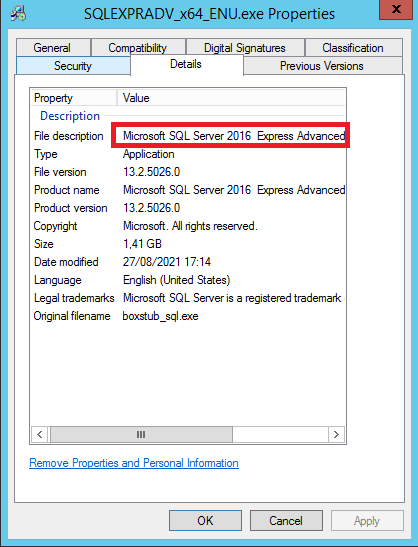
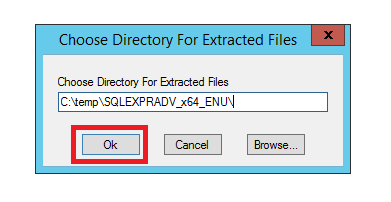
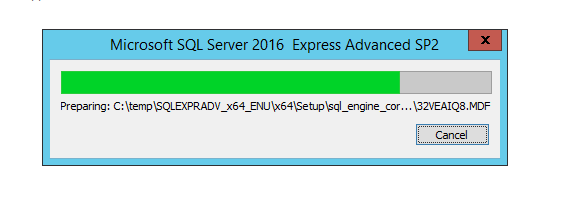
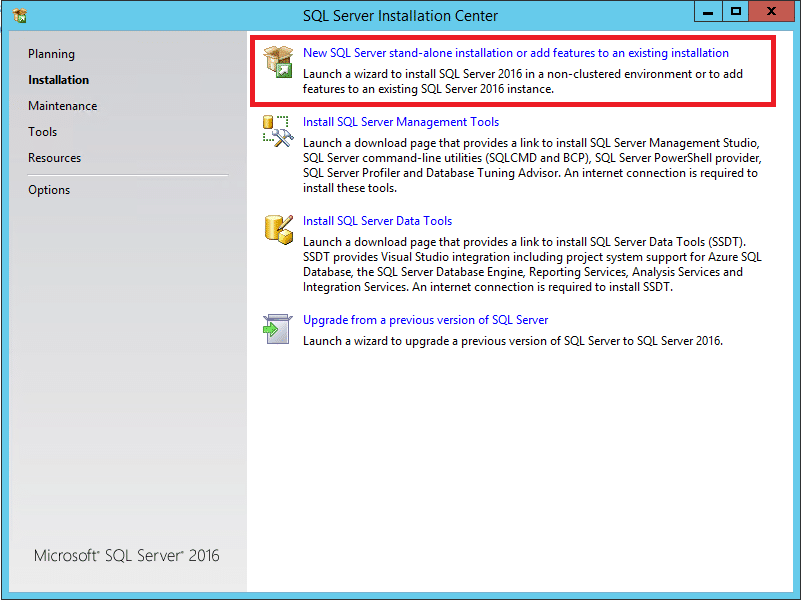
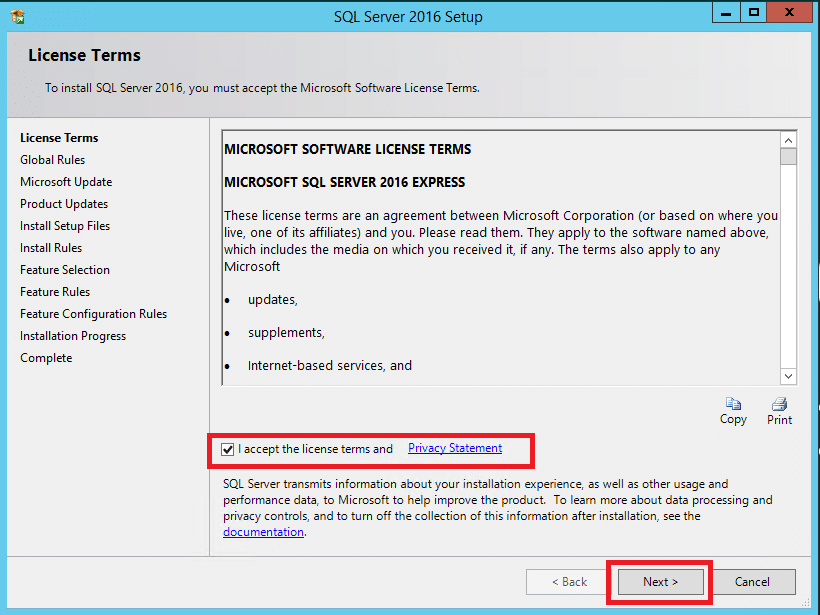
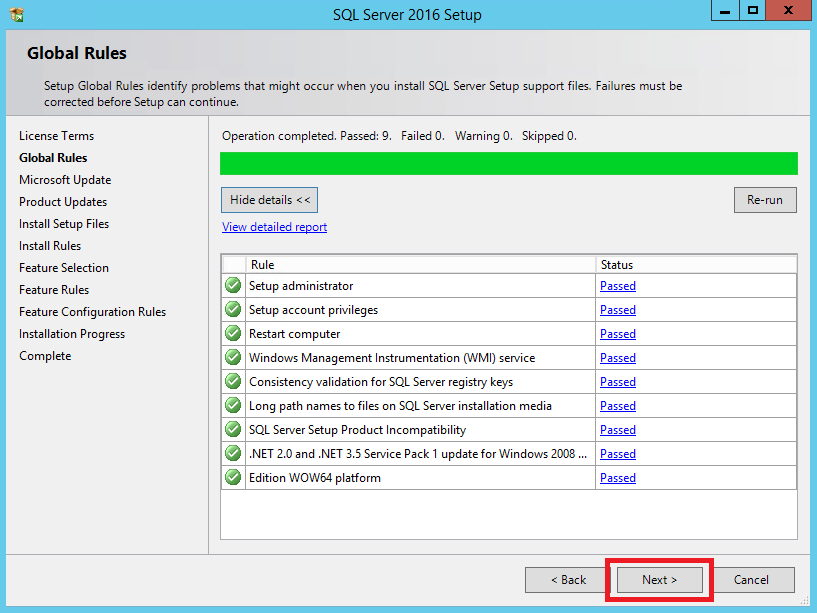
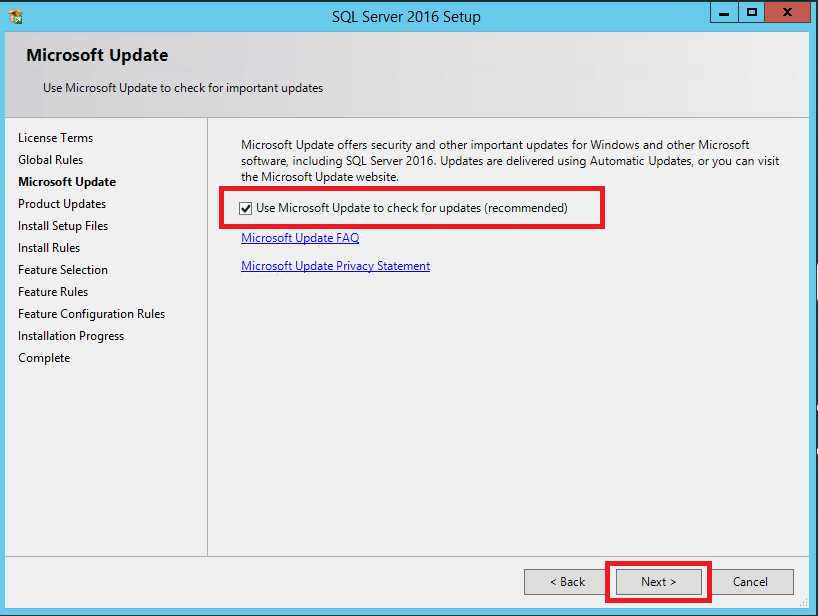
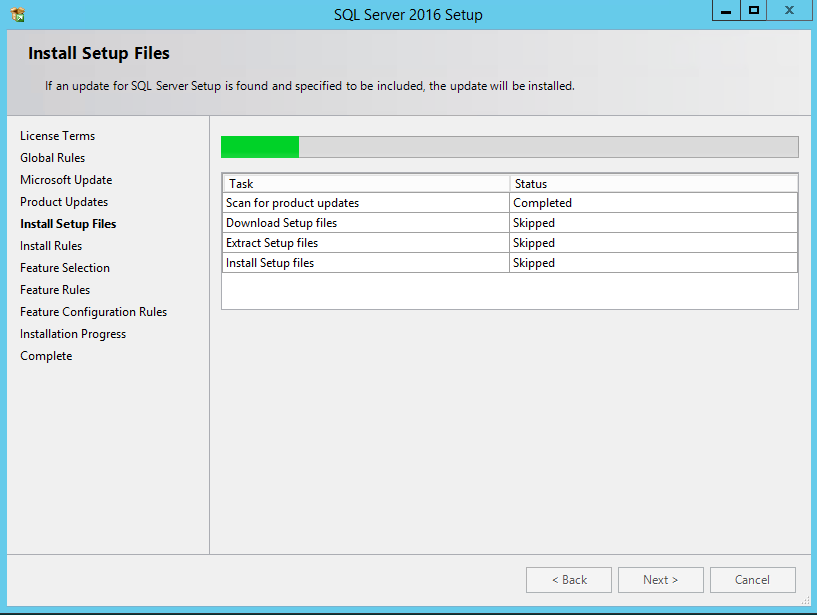
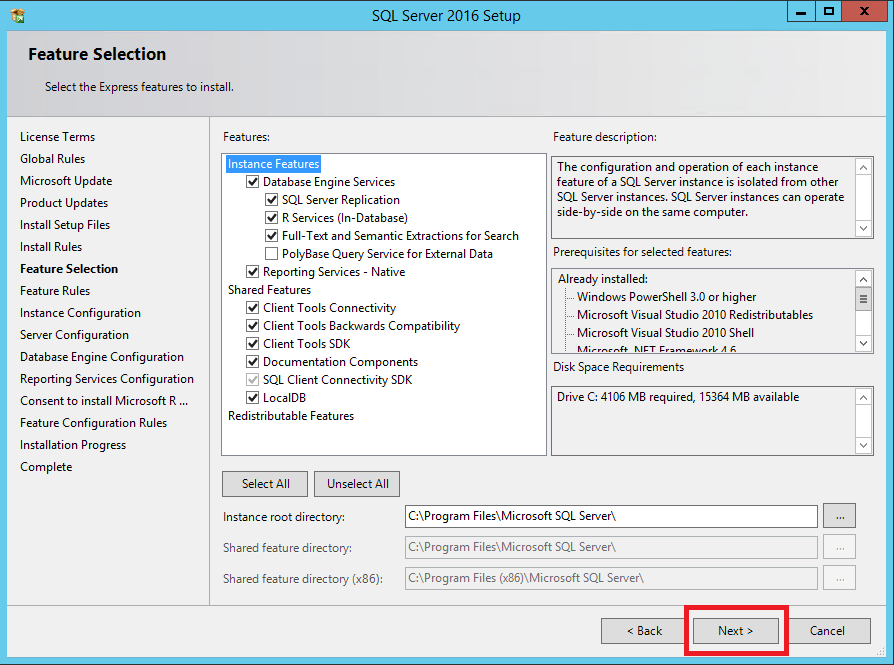
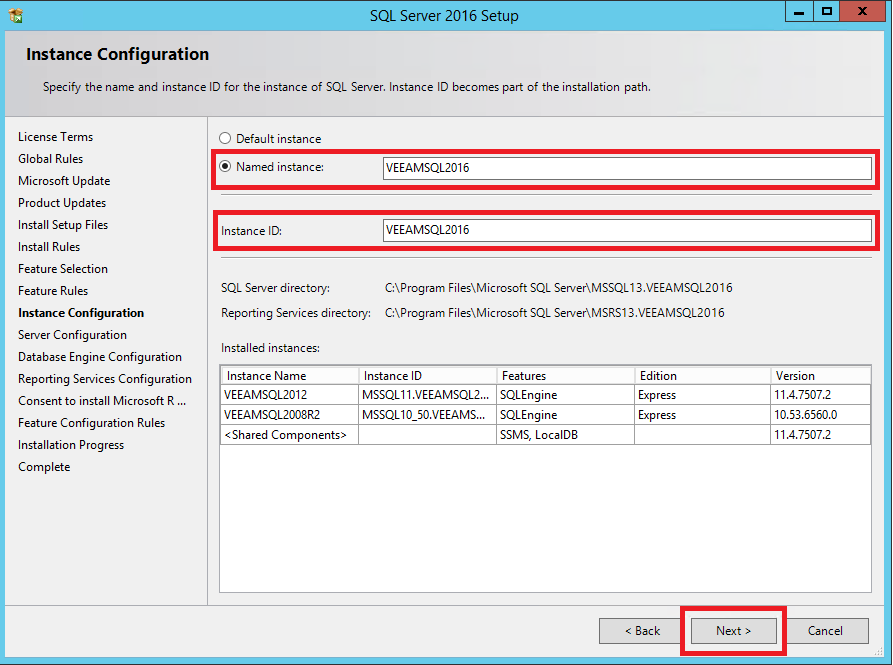
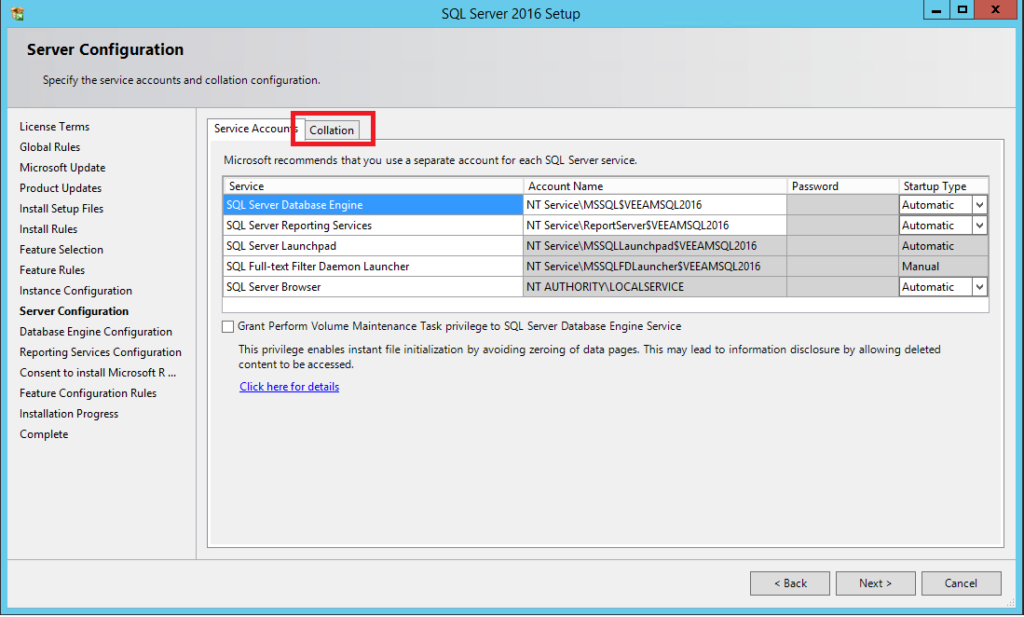
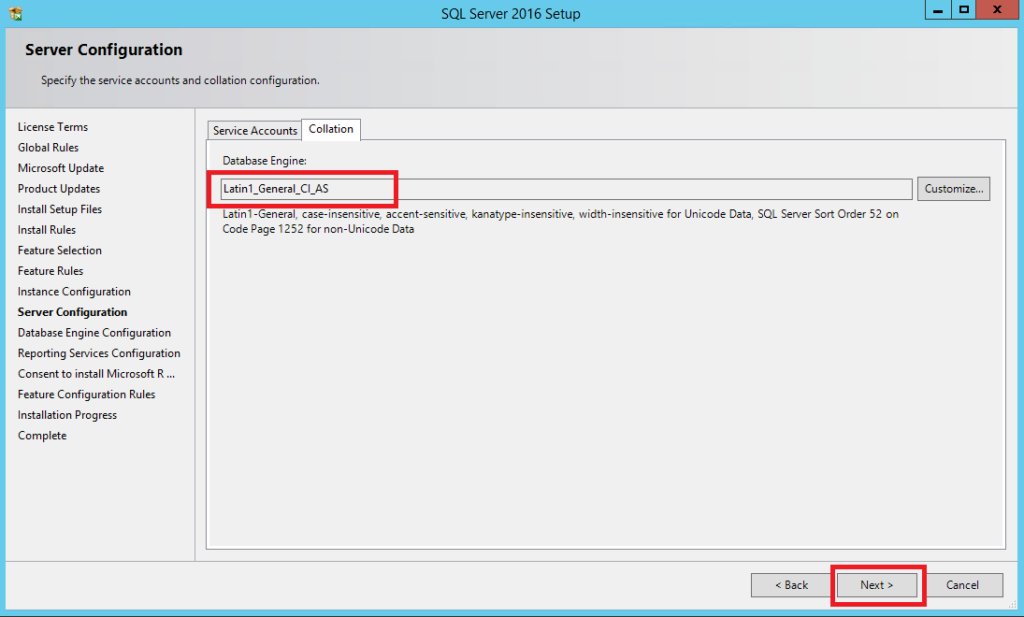
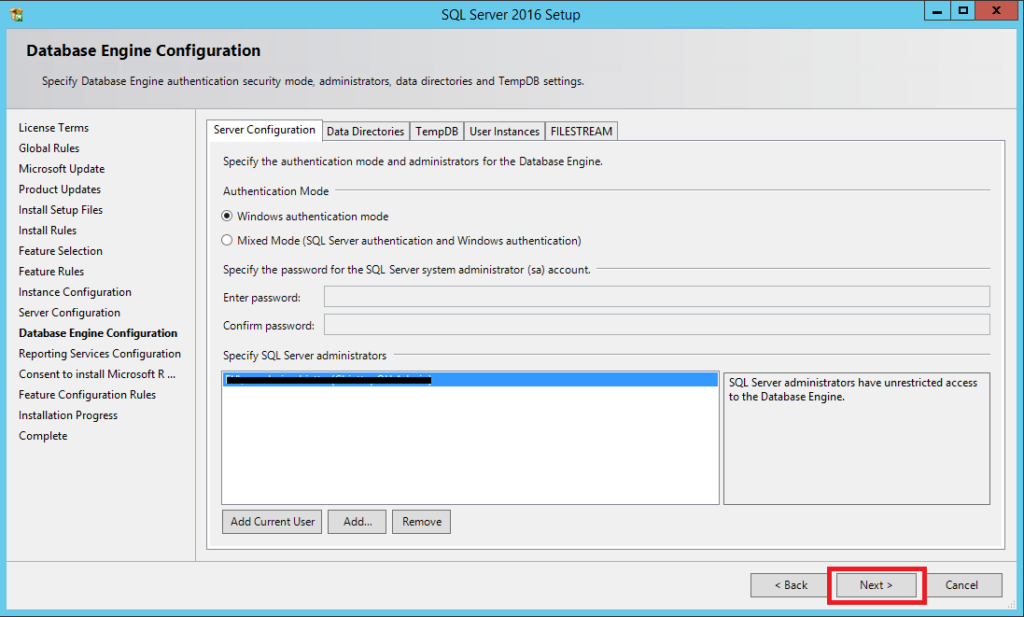
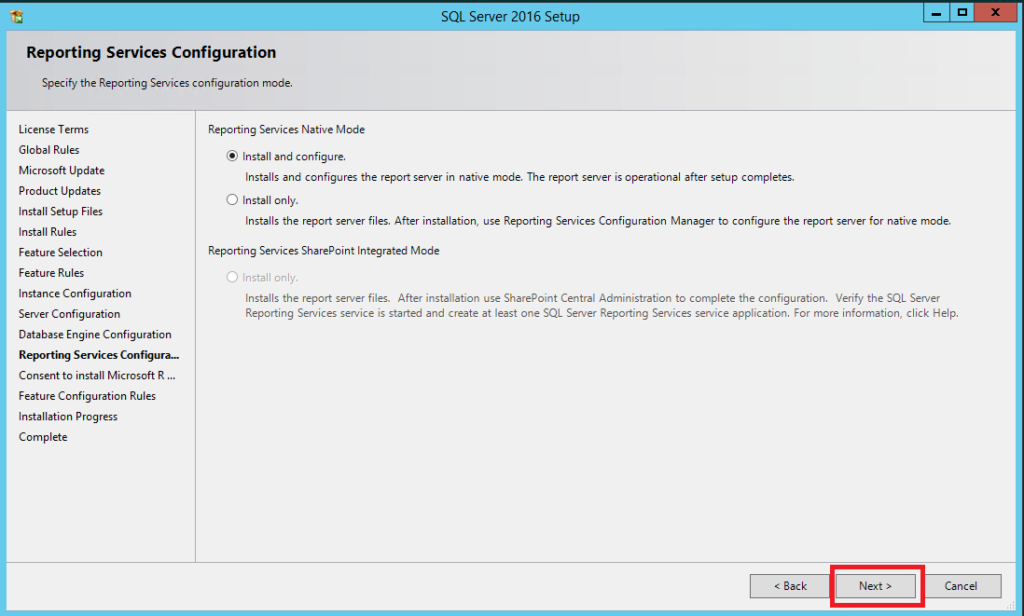
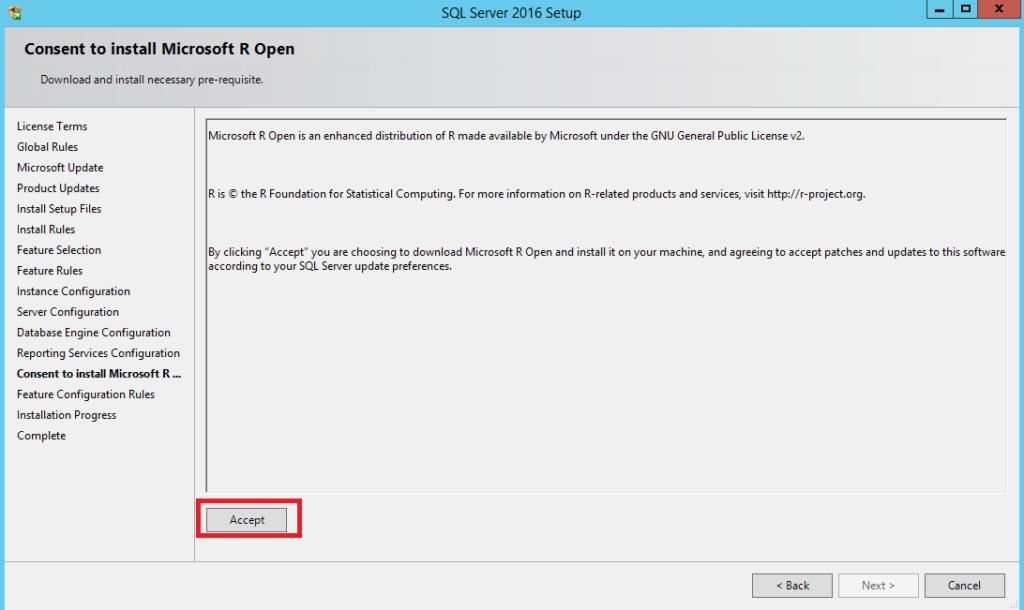
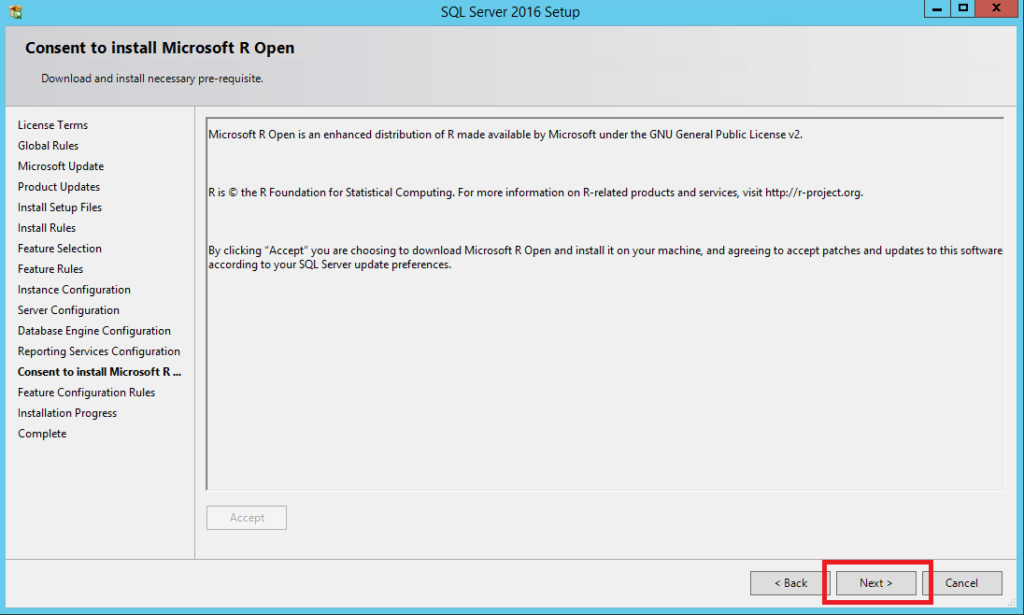
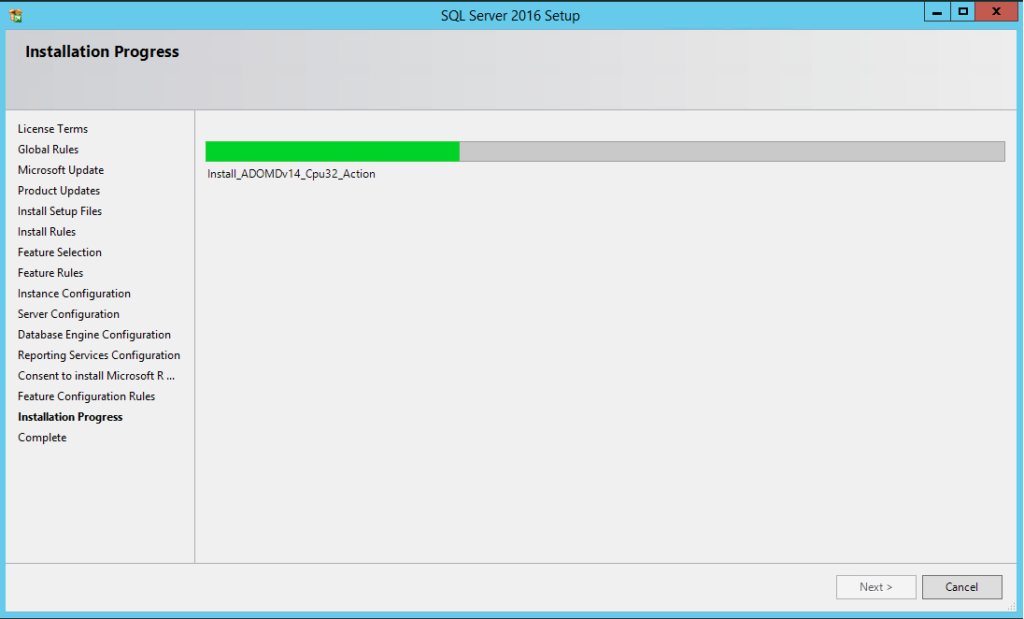
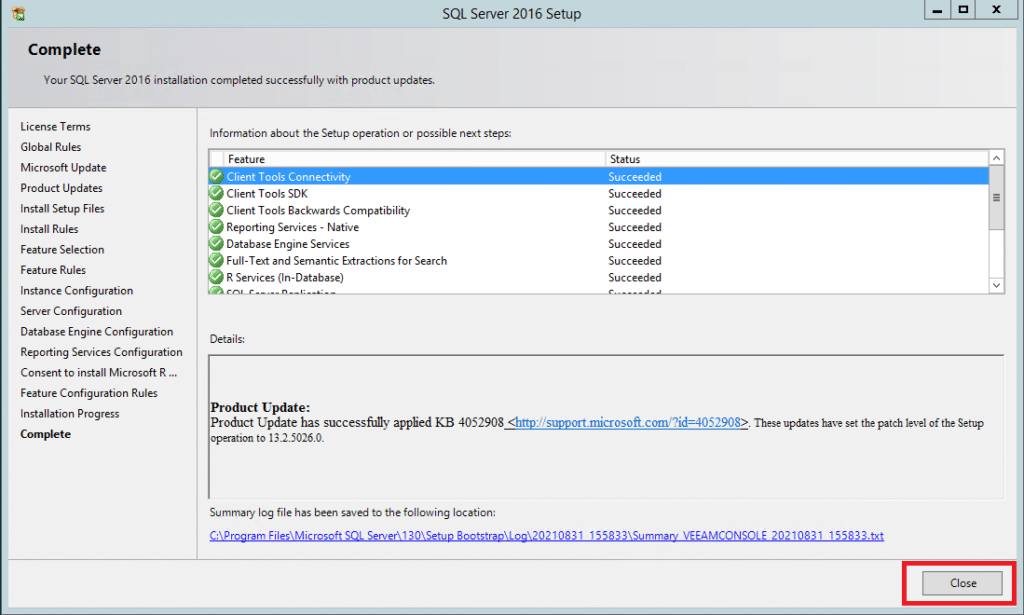
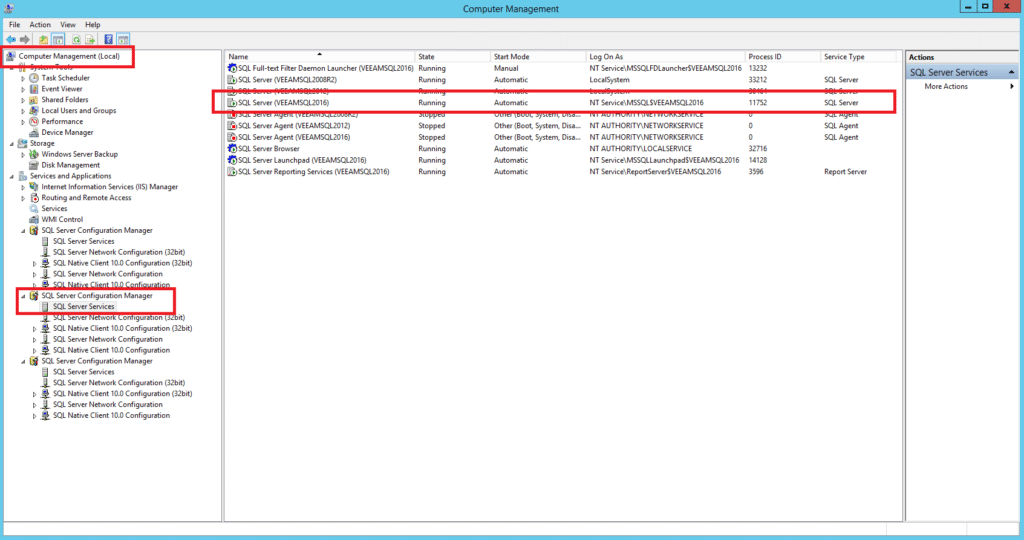
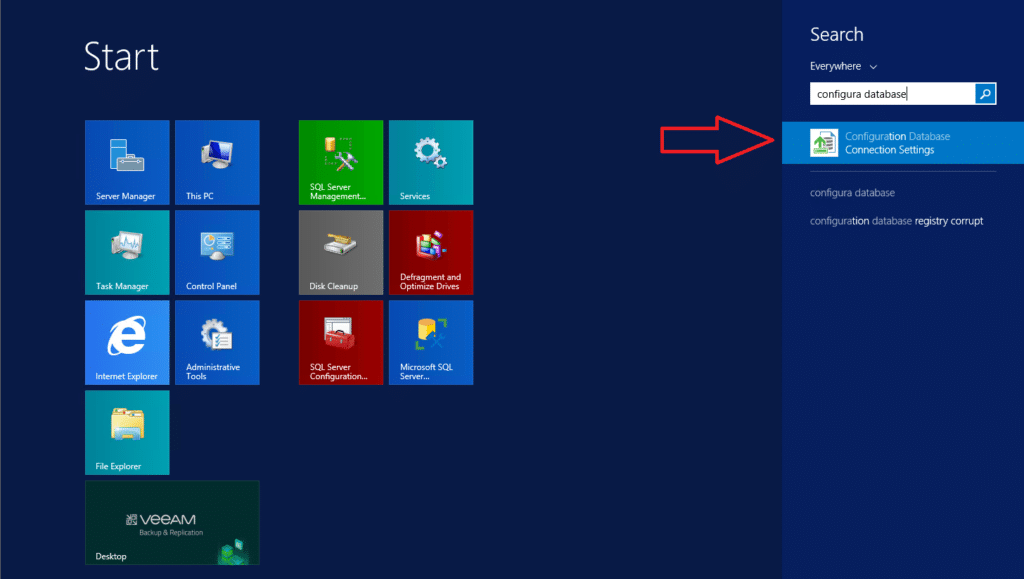
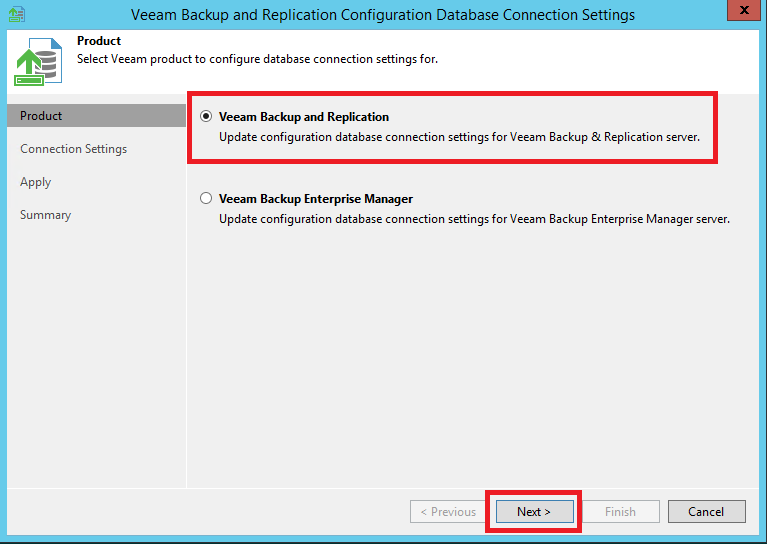
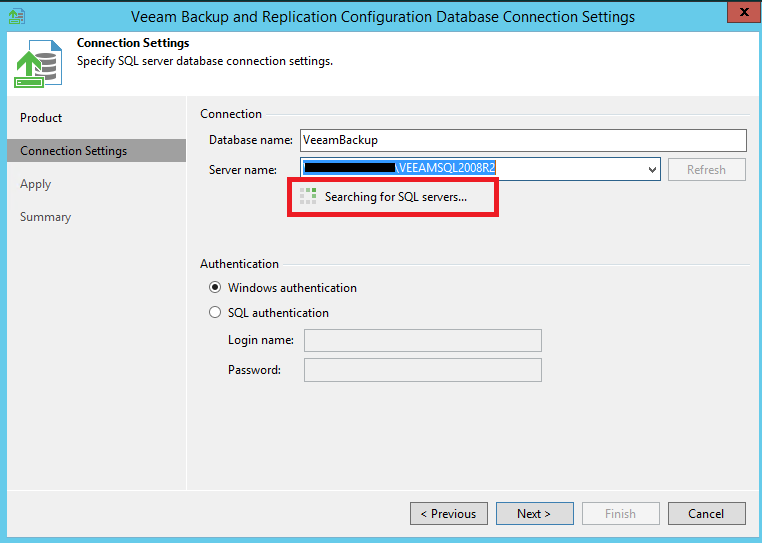
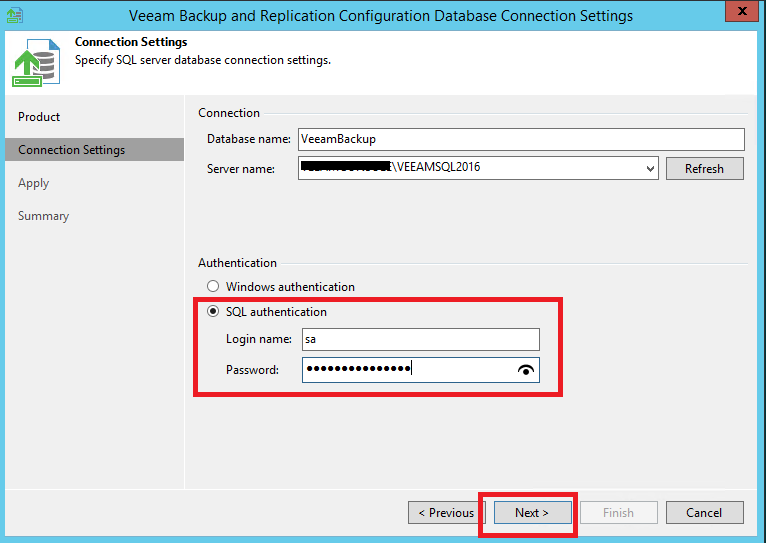
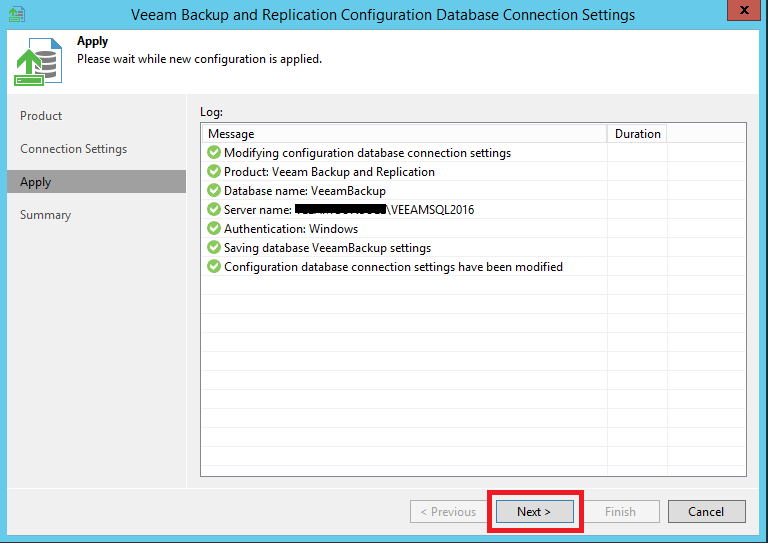
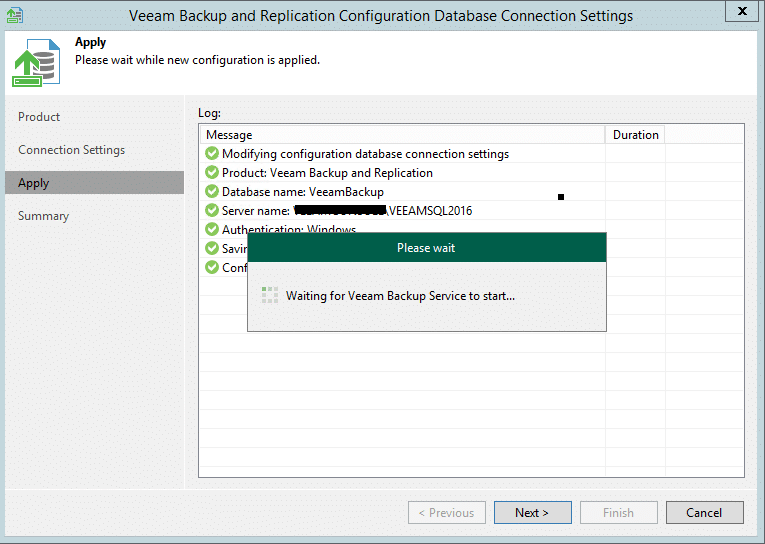
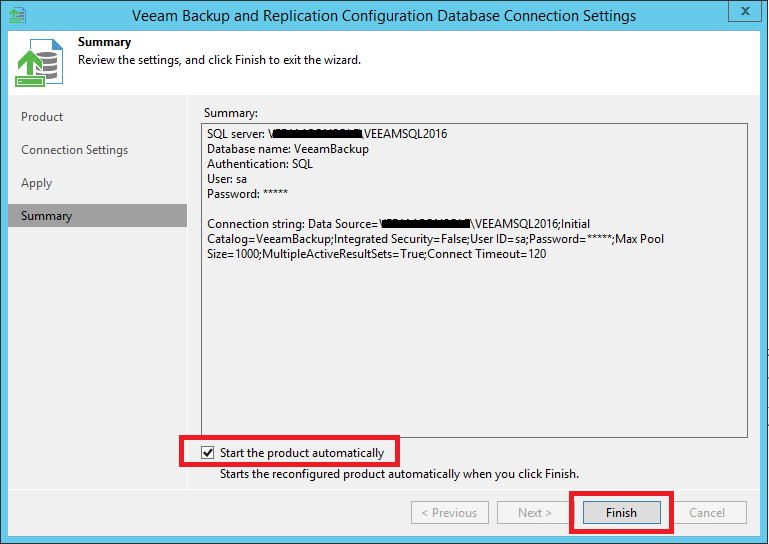
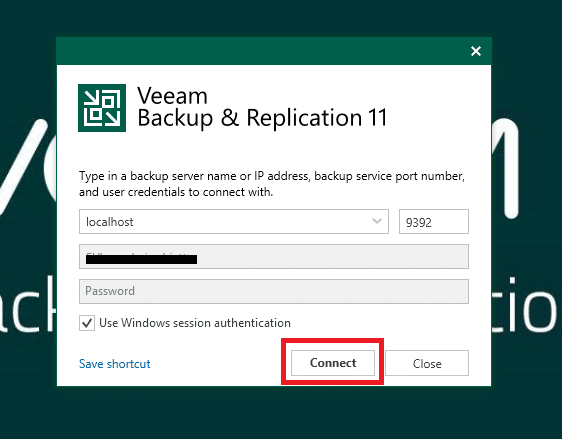
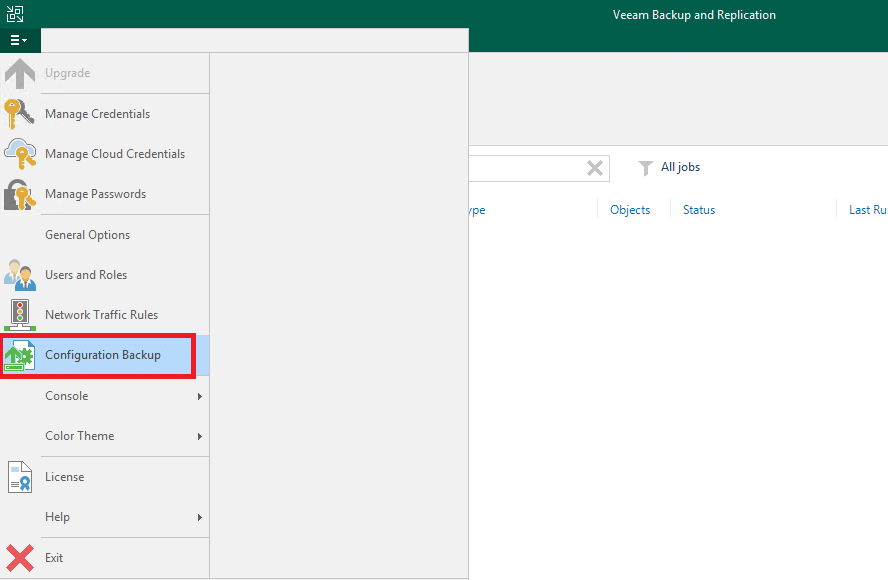
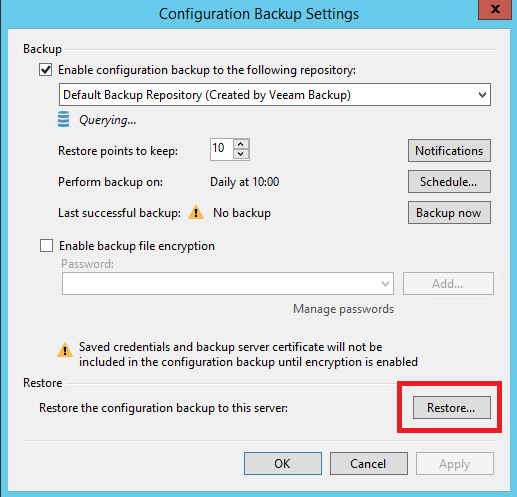
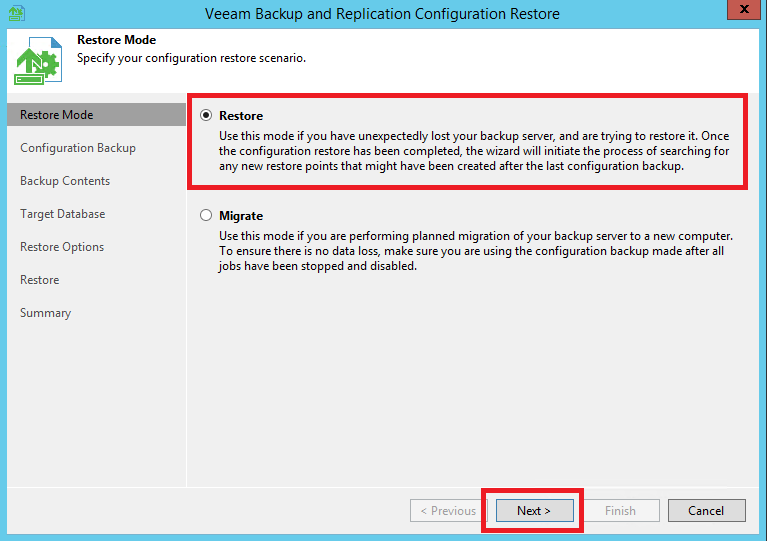
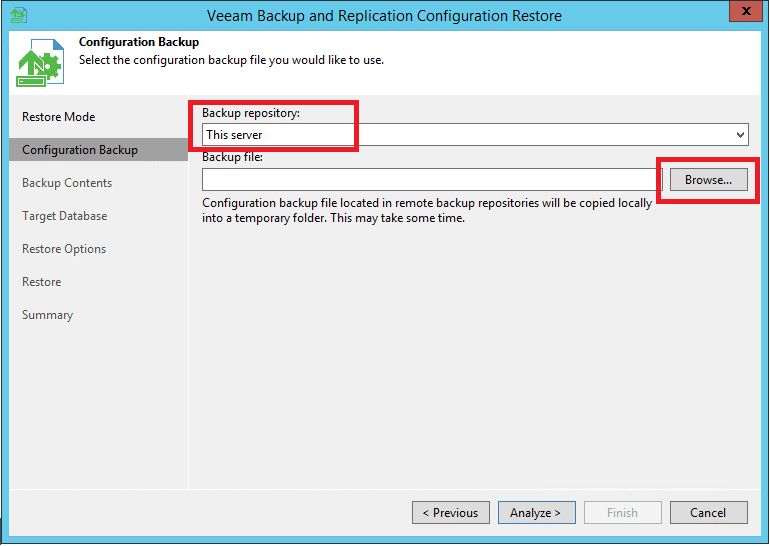
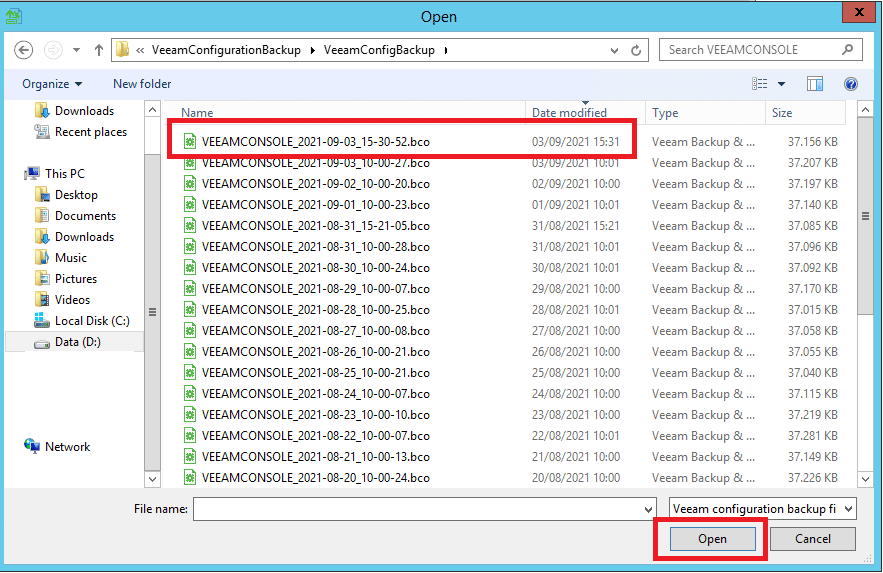
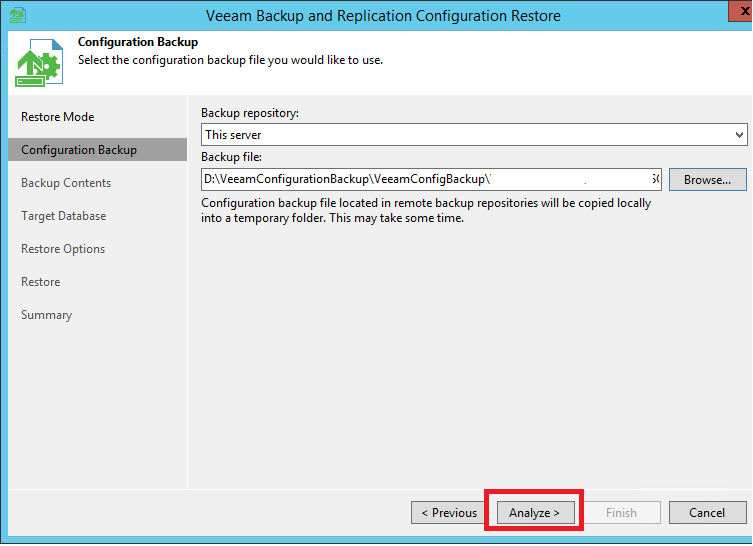
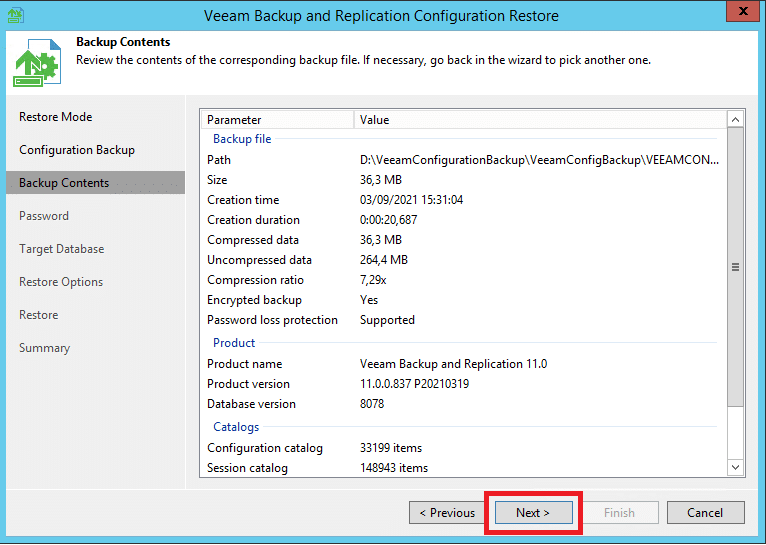
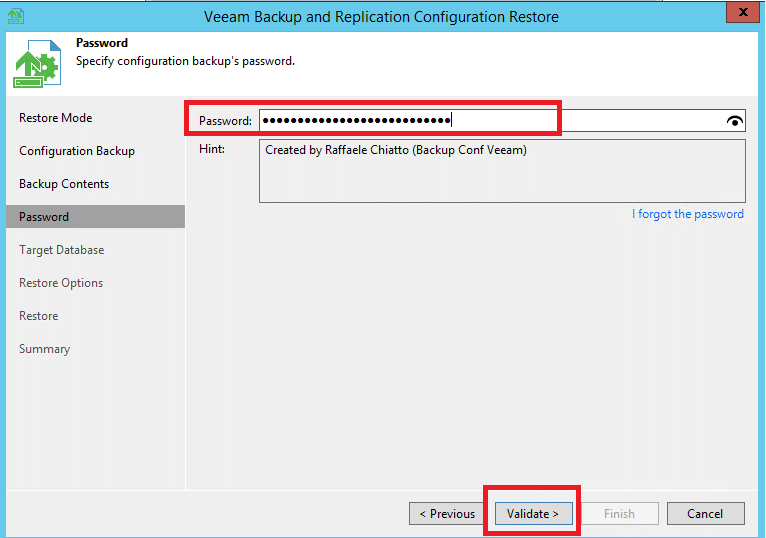
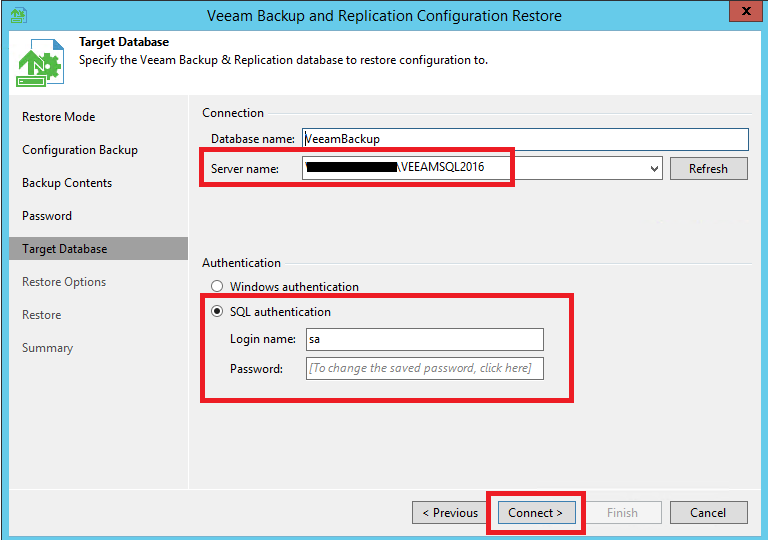
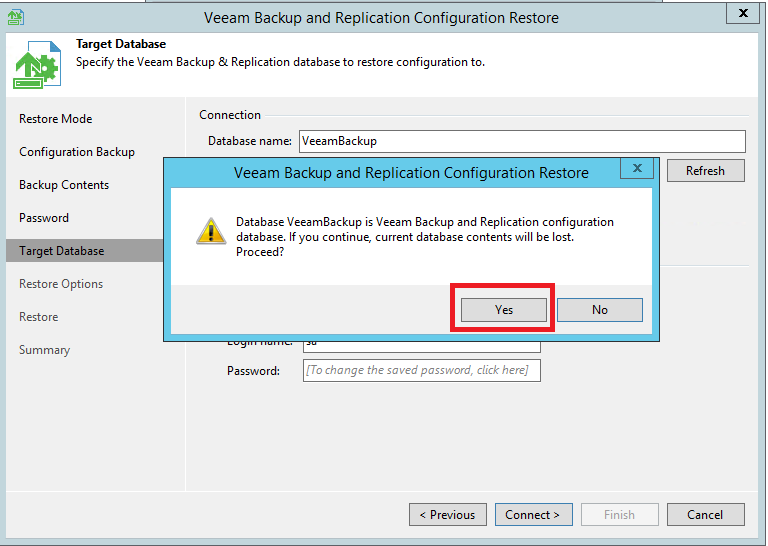
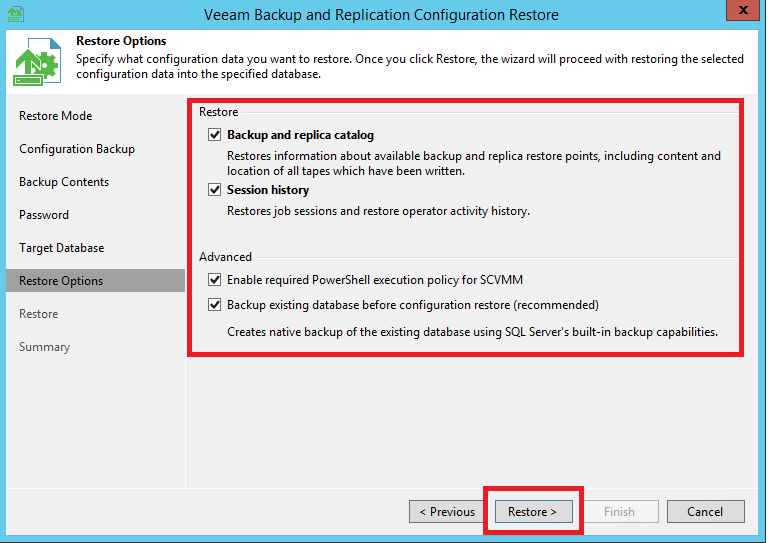
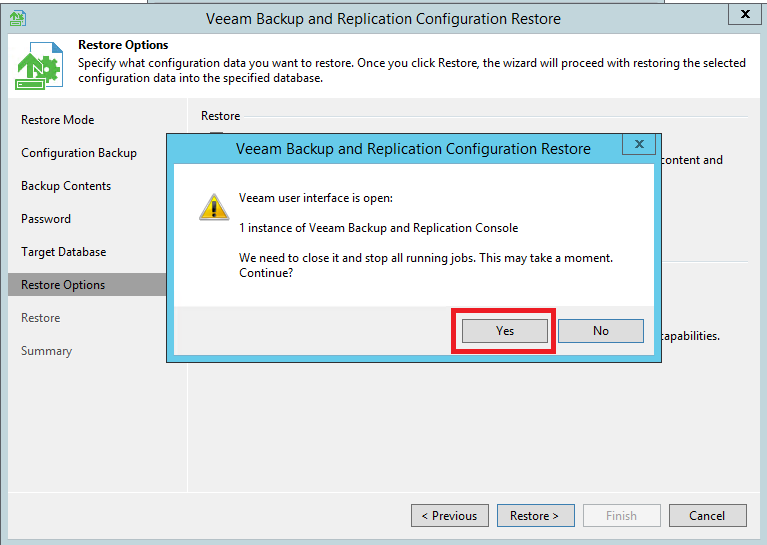
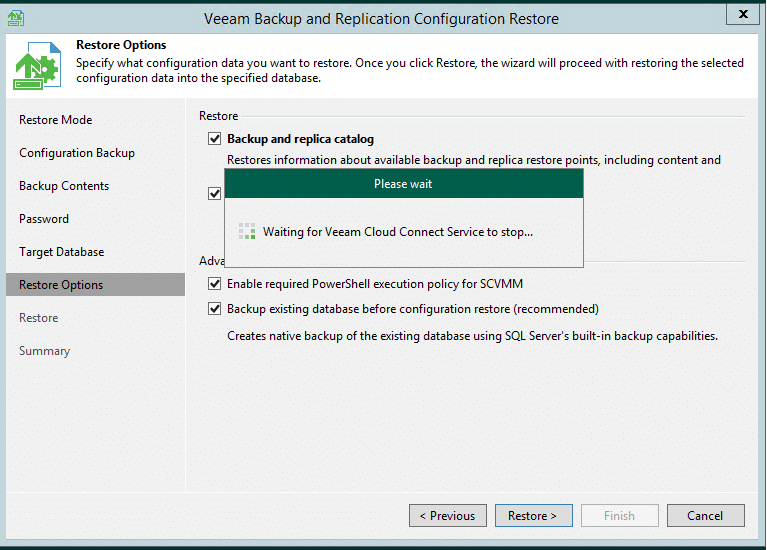
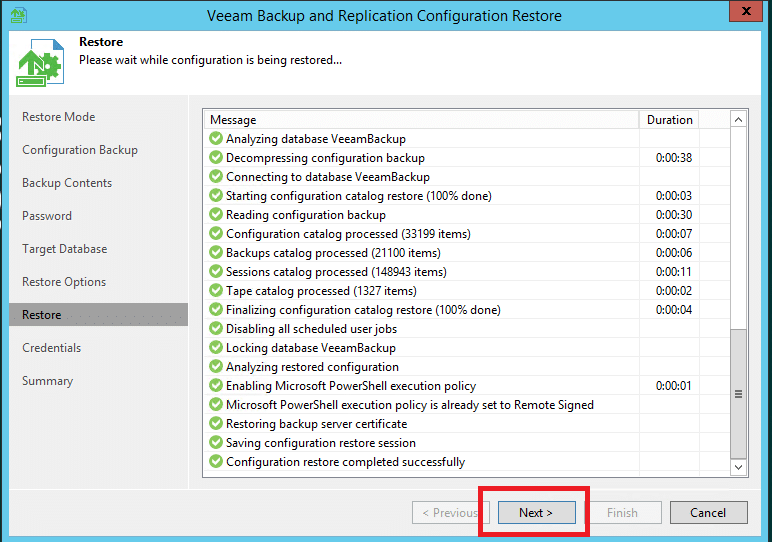
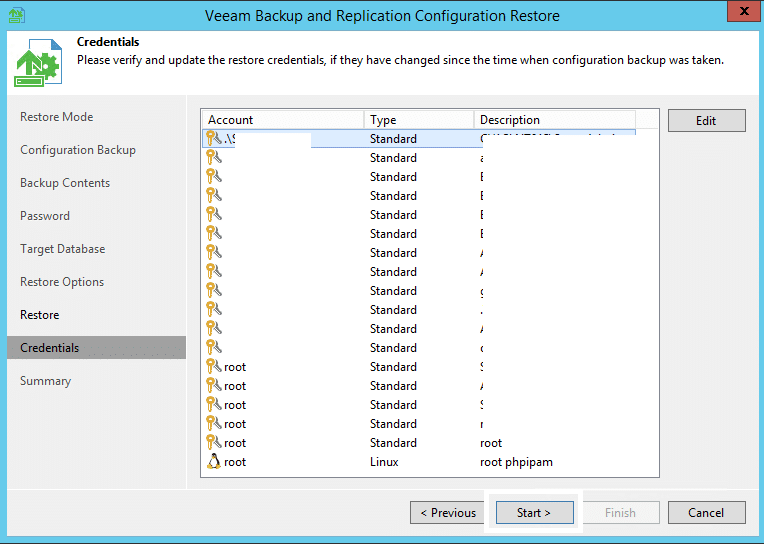
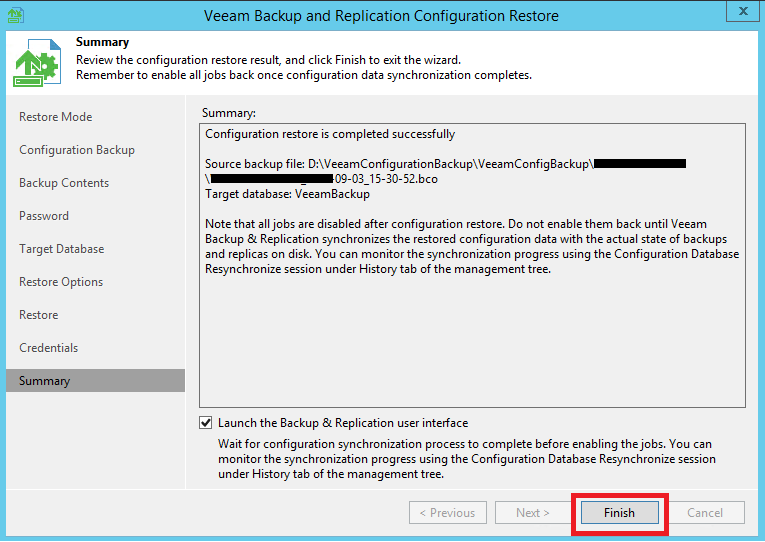
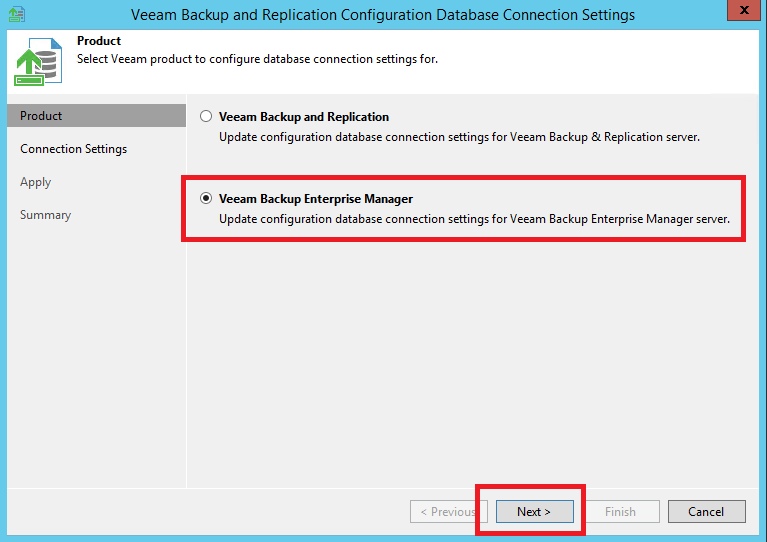
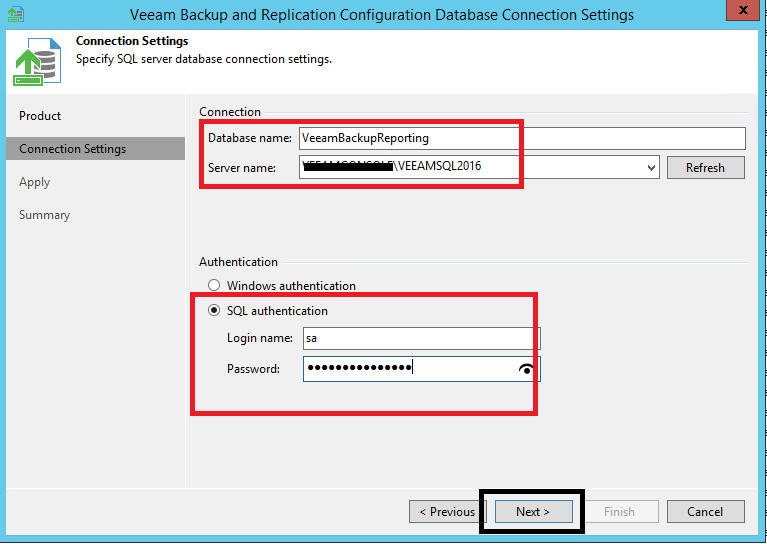
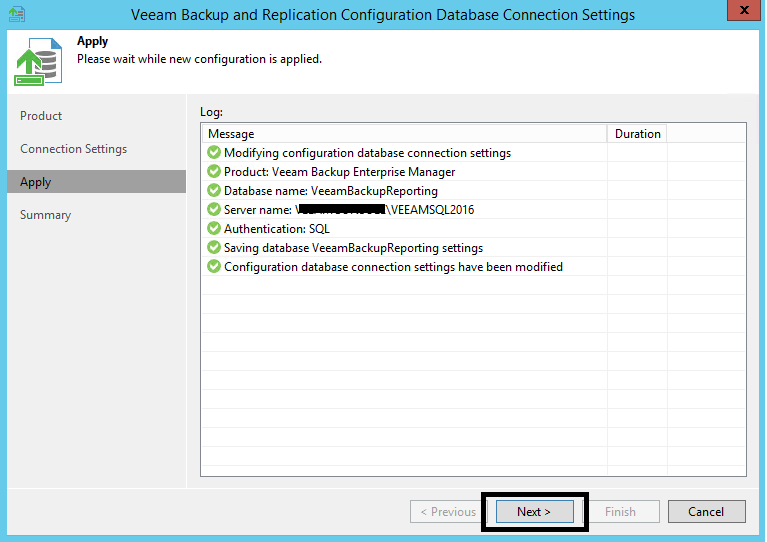
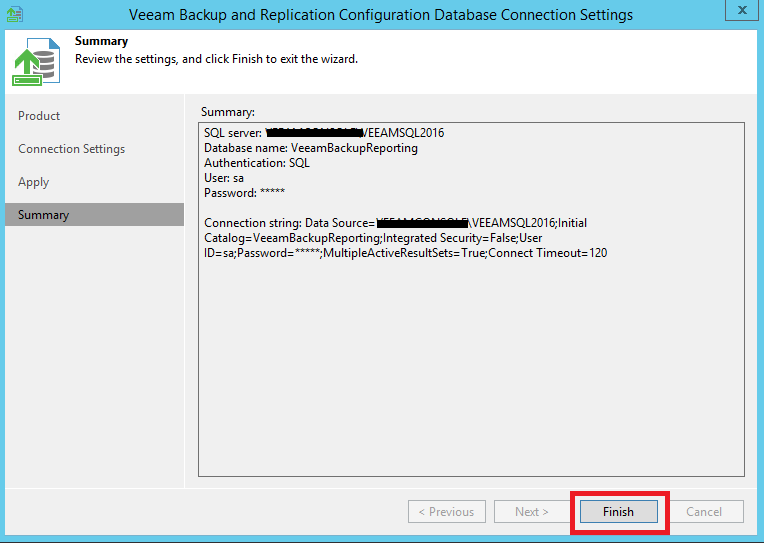
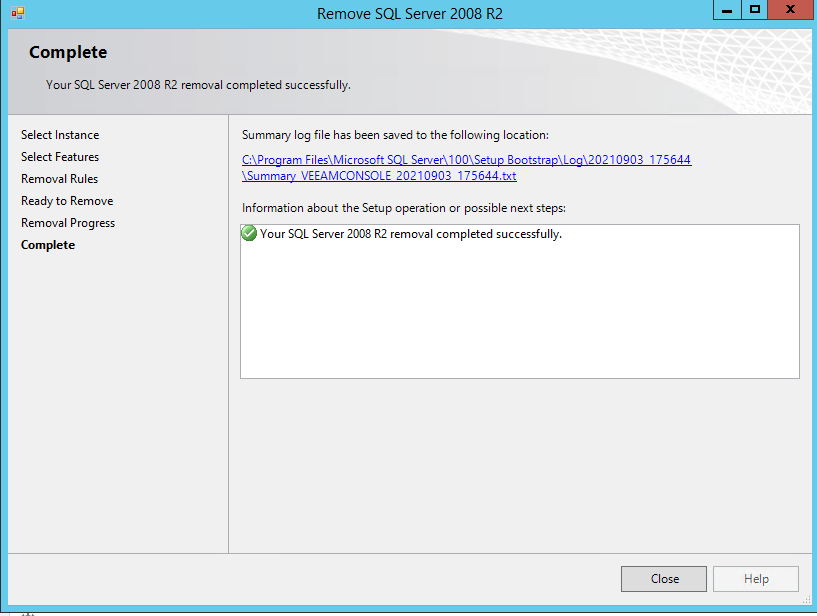
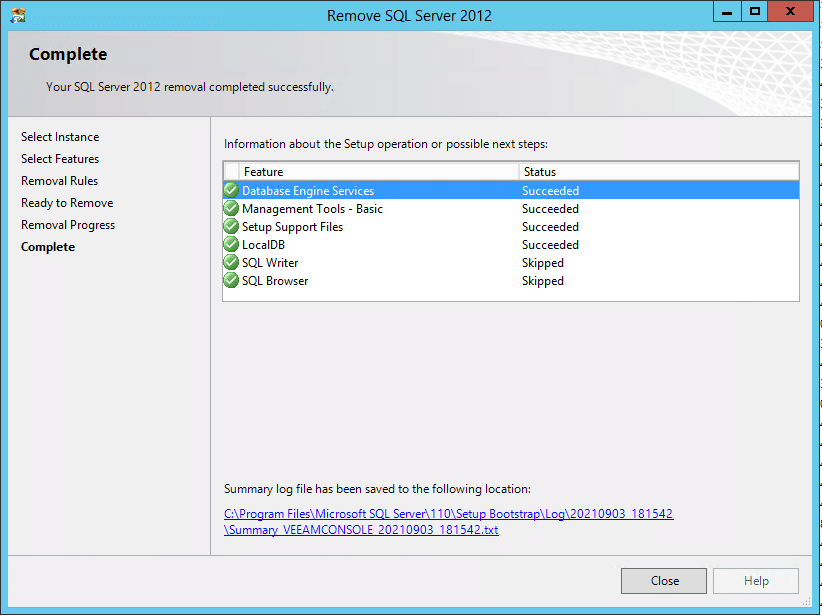
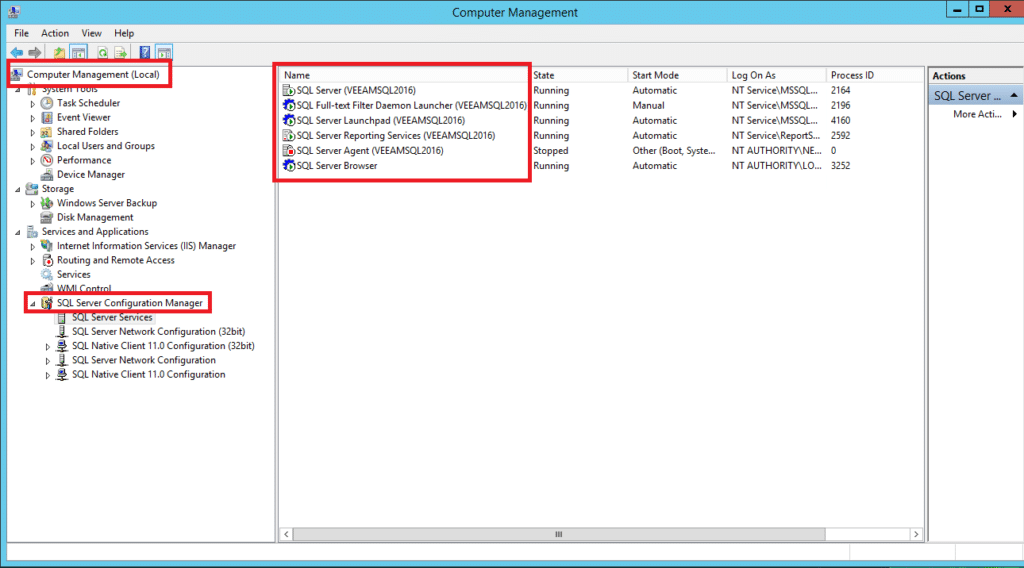
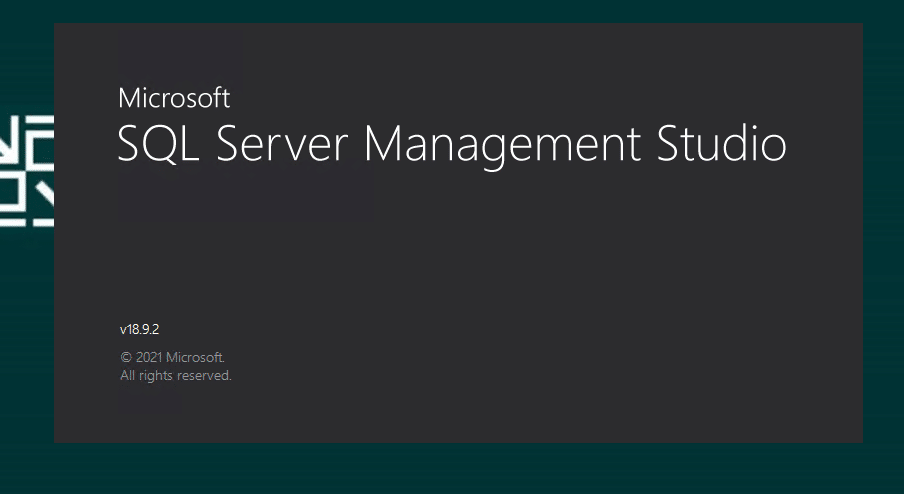
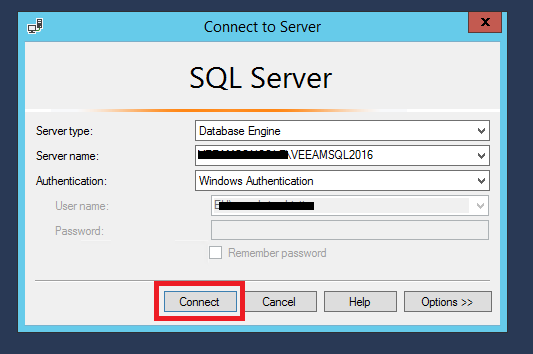
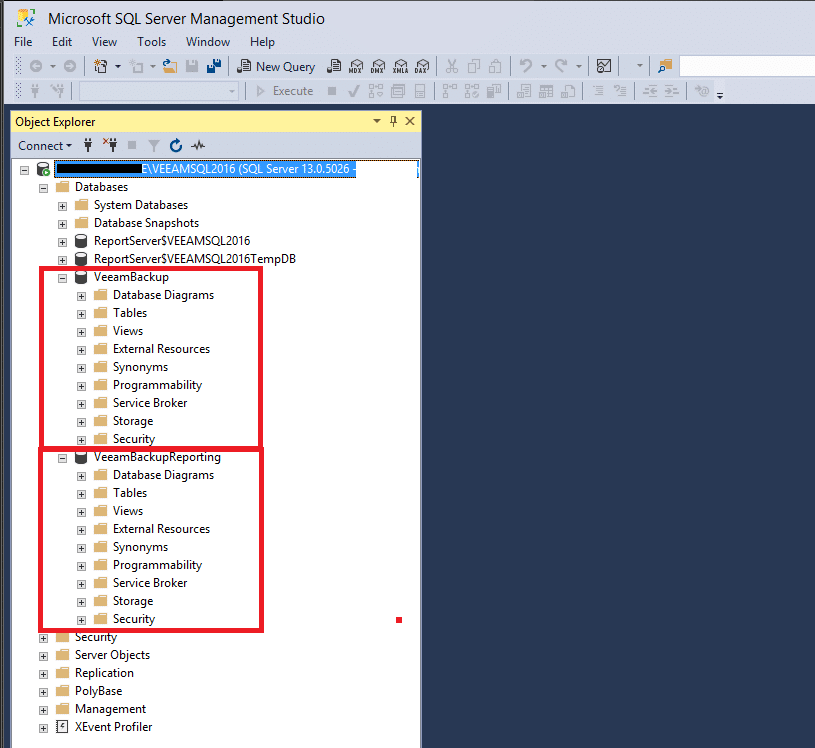
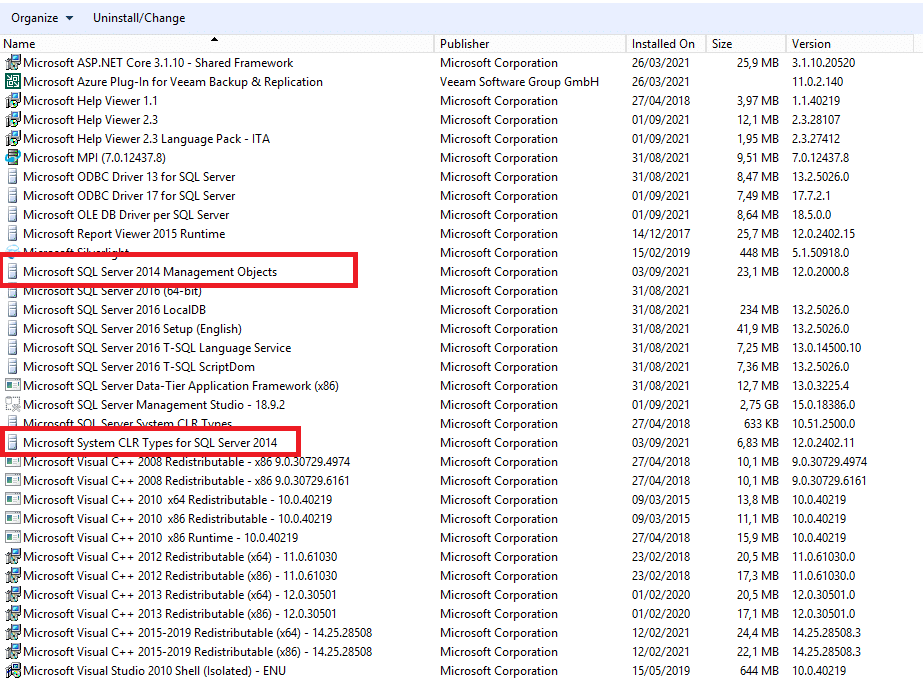


















![Errore in LibreNMS: Python3 module issue found: ‘Required packages: [‘PyMySQL!=1.0.0’, ‘python-dotenv’, ‘redis>=4.0’, ‘setuptools’, ‘psutil>=5.6.0’, ‘command_runner>=1.3.0’]](https://www.raffaelechiatto.com/wp-content/uploads/2024/09/Errore_in_LibreNMS_Python3_module_issue_found-1080x675.png)

















0 commenti