
Se vuoi mantenere lo stesso hardware e tutti i ruoli del server che hai già configurato senza reinstallare il server da zero dovrai eseguire un aggiornamento in place.
Con un aggiornamento in place sarà possibile passare da un sistema operativo precedente a una versione più recente, mantenendo impostazioni, ruoli del server e dati.
Questo articolo descrive come passare da Windows Server 2012 R2 a Windows Server 2019.
PREREQUISITI
Prima di iniziare l’aggiornamento di Windows Server, è consigliabile raccogliere alcune informazioni dai dispositivi, ai fini della diagnostica e della risoluzione dei problemi.
Poiché queste informazioni sono utili solo se l’aggiornamento ha esito negativo, devi assicurarti di conservarle in un punto accessibile al di fuori del server.
Aprire una finestra di DOS quindi eseguire il comando
|
0 |
systeminfo.exe > C:\temp\SystemInfo.txt |
Se abbiamo fatto tutto correttamente dovremmo vedere all’interno della cartella temp il file SystemInfo.txt
All’interno di questo file sono riportate tutte le info relative al sistema
Sempre dalla finestra di DOS eseguire il comando
|
0 |
ipconfig /all > C:\temp\Ipconfig.txt |
Se abbiamo fatto tutto correttamente dovremmo vedere all’interno della cartella temp il file Ipconfig.txt
All’interno di questo file sono contenute tutte le info relative alla configurazione IP del server.
Aprire il registro di sistema (regedit) e posizionarsi nel seguente path
|
0 |
HKEY_LOCAL_MACHINE\SOFTWARE\Microsoft\WindowsNT\CurrentVersion |
Come mostrato nell’immagine sovrastante individuare le chiavi BuildLabEx, EditionID e ProductName quindi segnare i valori corrispondenti.
Dopo aver raccolto tutte le info fare un backup del server o una snapshot in caso di virtual machine.
ATTENZIONE: copiare tutti i file .TXT generati e le fino del registro di sistema su un altro disco oppure su un altro server.
AGGIORNAMENTO SISTEMA OPERATIVO
Collegare la ISO di Windows Server 2019 alla virtual machine o in caso di server fisico inserire il CD
Individua il supporto di installazione di Windows Server 2019 e quindi seleziona setup.exe
Cliccare Yes per procedere
Selezionare Download updates, drivers and optional fetures (reccomended) e l’opzione I want to help make the installation of Windows better quindi cliccare Next
Attendere il controllo degli Updates
Selezionare la versione del sistema operativo quindi cliccare Next
Cliccare Accept per accettare la licenza
Selezionare l’opzione Keep personal files and apps quindi cliccare Next
Attendere il termine della ricerca degli Aggiornamenti
Se ci si imbatte in questa schermata verificare che realmente il device evidenziato sia incompatibile con Windows Server 2019
Quindi cliccare su Confirm per procedere con l’aggiornamento
NOTA BENE: in questo caso essendo una virtual machine basata su VmWare non bisogna preoccuparsi
Cliccare su Install per procedere con l’aggiornamento
A questo punto dovrebbe partire l’installazione di Windows Server 2019 come mostrato nell’immagine sovrastante
Attendere qualche minuto fino al termine…
Attendere il riavvio del server
Attendere il termine dell’aggiornamento
ATTENZIONE: Questa è la fase che dura più tempo durante la quale il server non deve essere spento per nessun motivo. In questa fase il server verrà riavviato due volte.
A questo punto l’aggiornamento è terminato e non resta che fare login per verificare che sia tutto OK
VERIFICHE POST AGGIORNAMENTO
La prima cosa che ci fa capire che il sistema operativo è stato aggiornato è la schermata di Login (vedi schermata sovrastante)
Dopo aver effettuato l’accesso in RDP al server cliccare su start ed eseguire il comando
|
0 |
winver |
Se è tutto corretto dovremmo vedere una schermata come quella sovrastante
Aprire quindi il registro di sistema (regedit) e posizionarsi nel seguente path
|
0 |
HKEY_LOCAL_MACHINE\SOFTWARE\Microsoft\WindowsNT\CurrentVersion |
Come mostrato nell’immagine sovrastante verificare le seguenti chiavi
BuildLabE: 17763.1.amd64fre.rs5_release.180914-1434
EditionID: ServerDatacenter
ProductName: Windows Server 2019 Datacenter
Verificare che tutte le applicazioni siano in esecuzione e che le connessioni client alle applicazioni funzionino correttamente.
In caso si verifica un errore durante l’aggiornamento, copiare e comprimere la directory C:\Windows\Panther e contattare il Supporto tecnico Microsoft.
CONFIGRUAZIONE SISTEMA OPERATIVO SU VMWARE
In caso di macchina virtuale basata su VmWare ricordare di aggiornare le informazioni relative al Guest OS
Aprire quindi le impostazioni delle VM e modificare il sistema operativo da Windows Server 2012 a Windows Server 2016 or later (64-bit) come mostrato nell’immagine sovrastante
Cliccare OK per salvare le impostazioni e accendere la VM
Al termine dell’avvio del server dovremmo vedere nel sommario le informazioni relative al sistema operativo aggiornate.
ATTENZIONE: ricordarsi di rimuovere eventuali Snapshot create prima dell’aggiornamento
OPERAZIONI DI PULIZIA E AGGIORNAMENTO
Al termine dell’aggiornamento e dopo aver verificato che tutto funzioni correttamente procedere con la pulizia aprendo il tool Disk Cleanup
Selezionare il disco C: e cliccare OK
Cliccare su Clean up systems files
Cliccare OK
Selezionare tutto ed in particolar modo Windows upgrade log files e Previous Windows installation(s) quindi cliccare OK
Cliccare Delete Files
Attendere qualche istante fino al termine della pulizia
Al termine della pulzia del disco eseguire Windows Update e forzare la ricerca degli aggiornamenti
Installare tutti gli aggiornamenti disponibili quindi riavviare il server.

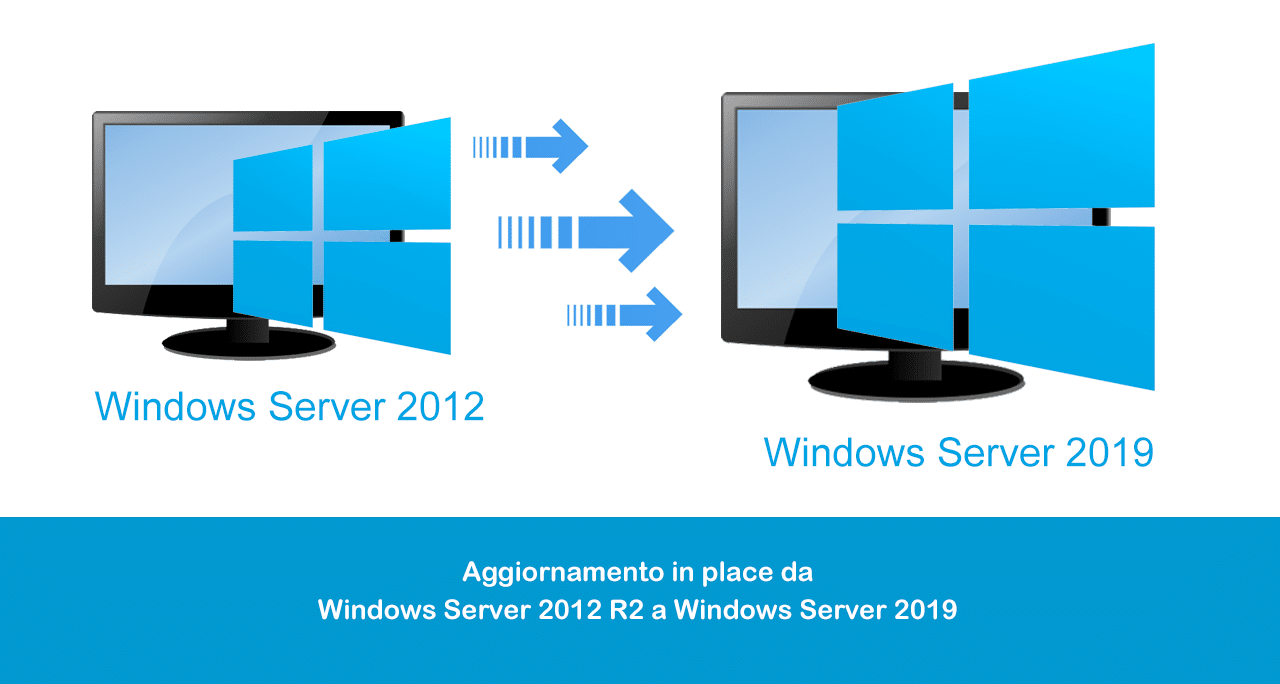
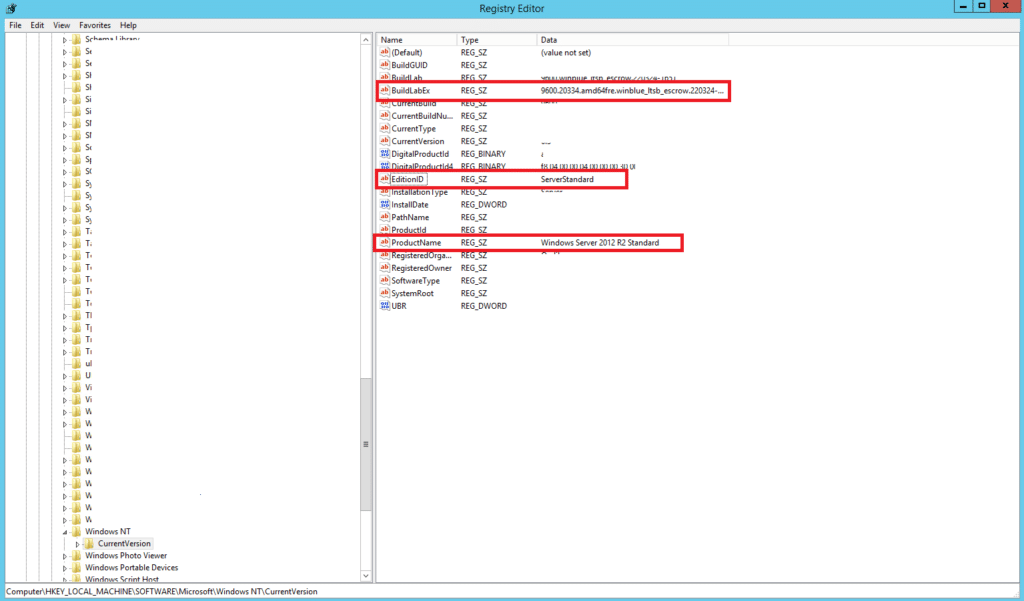
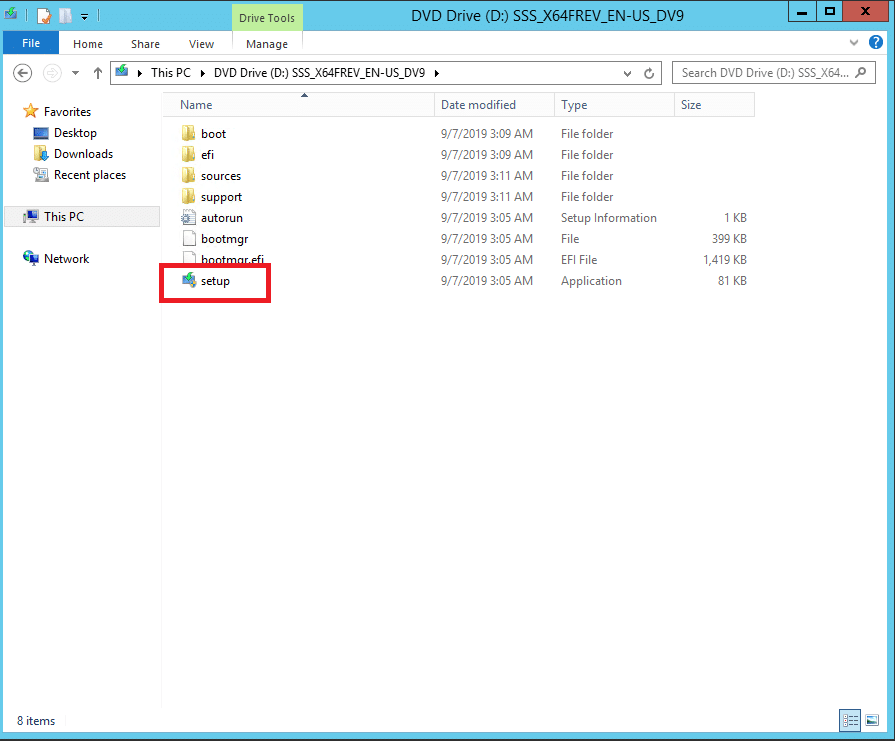
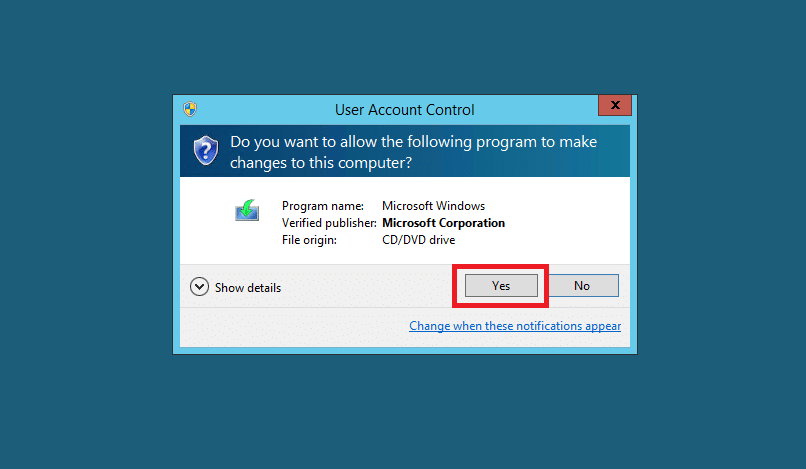
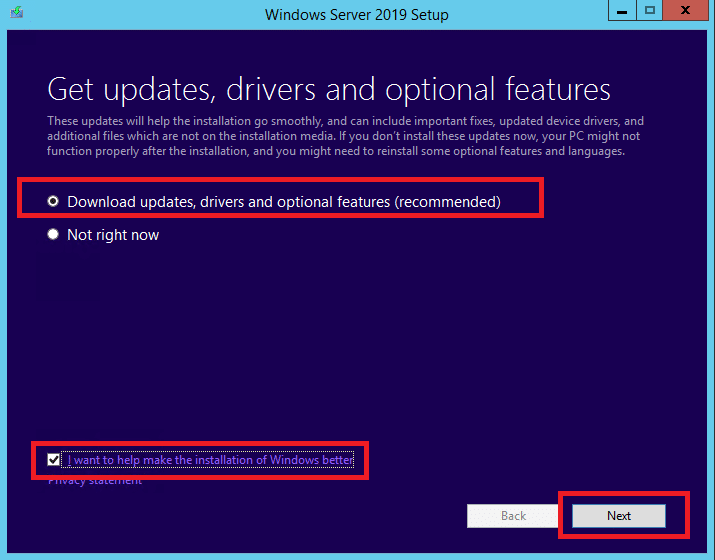
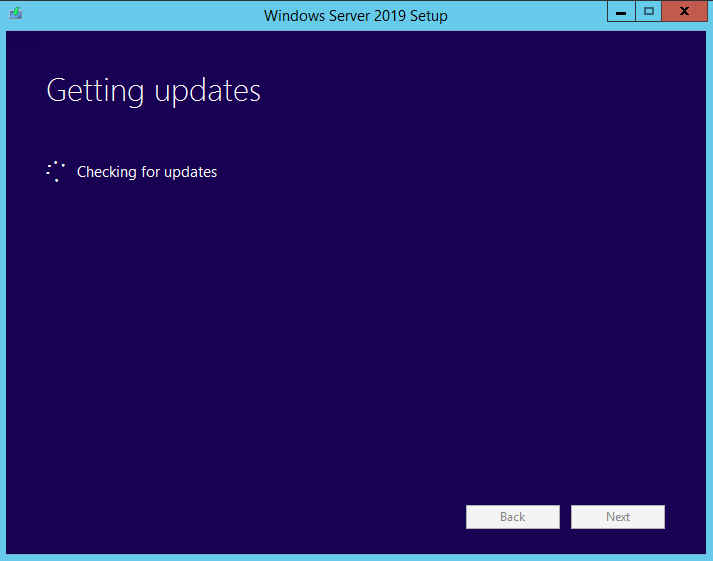
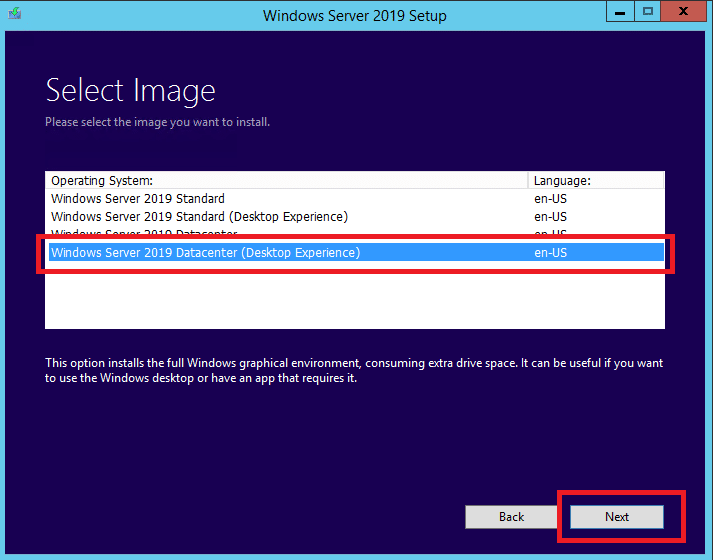
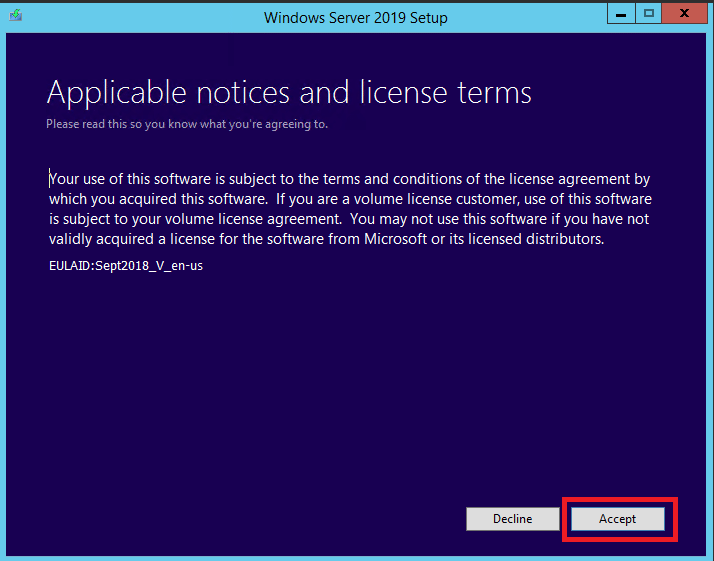
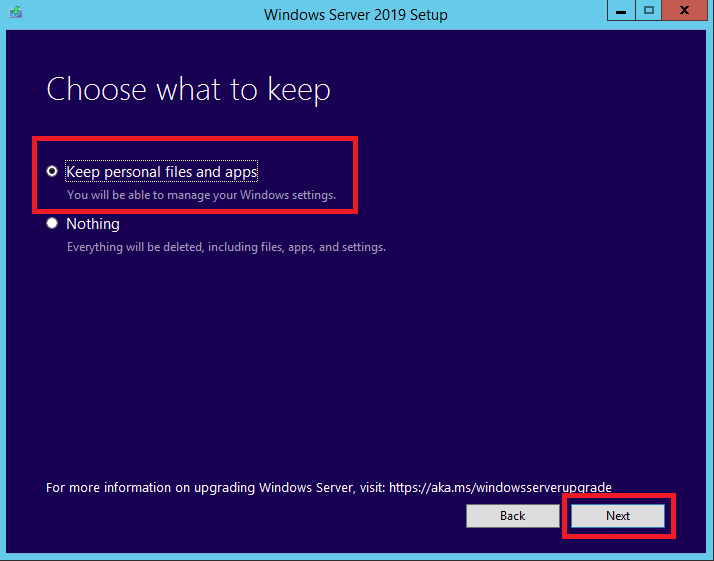
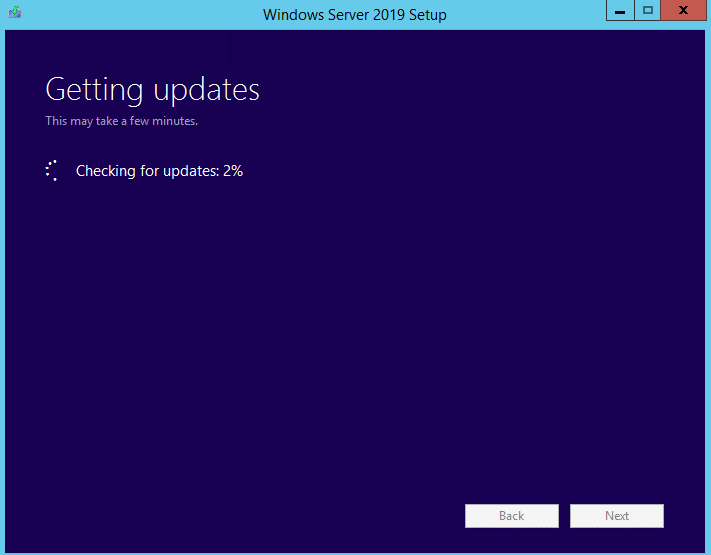
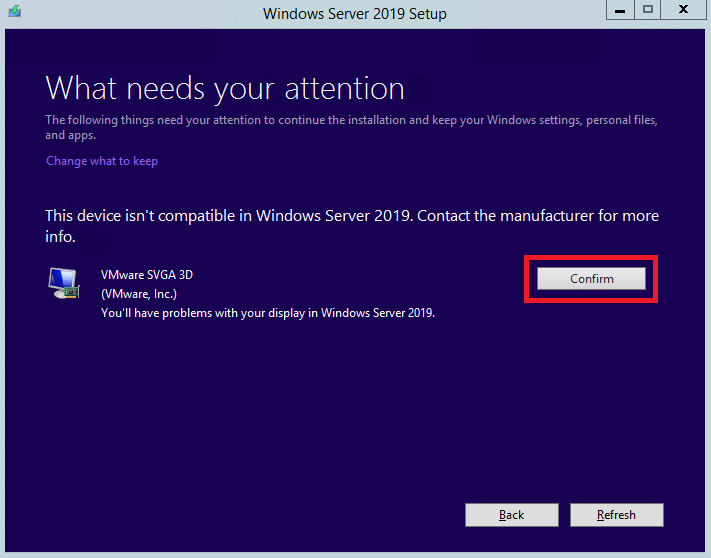
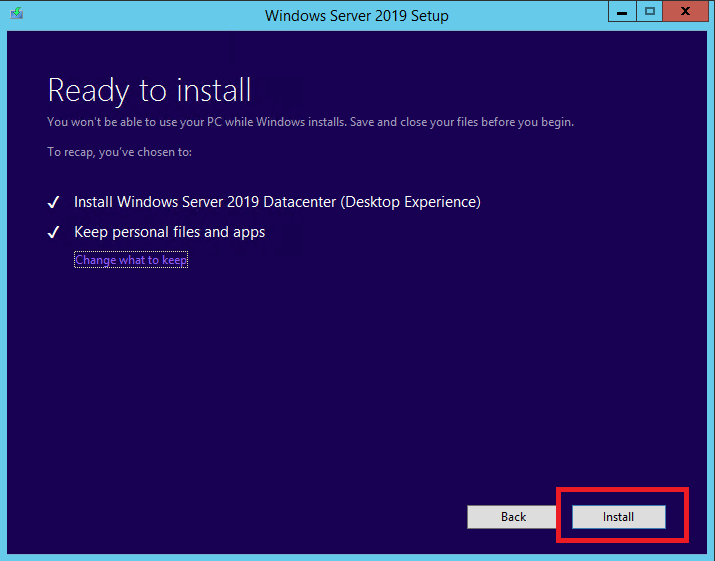
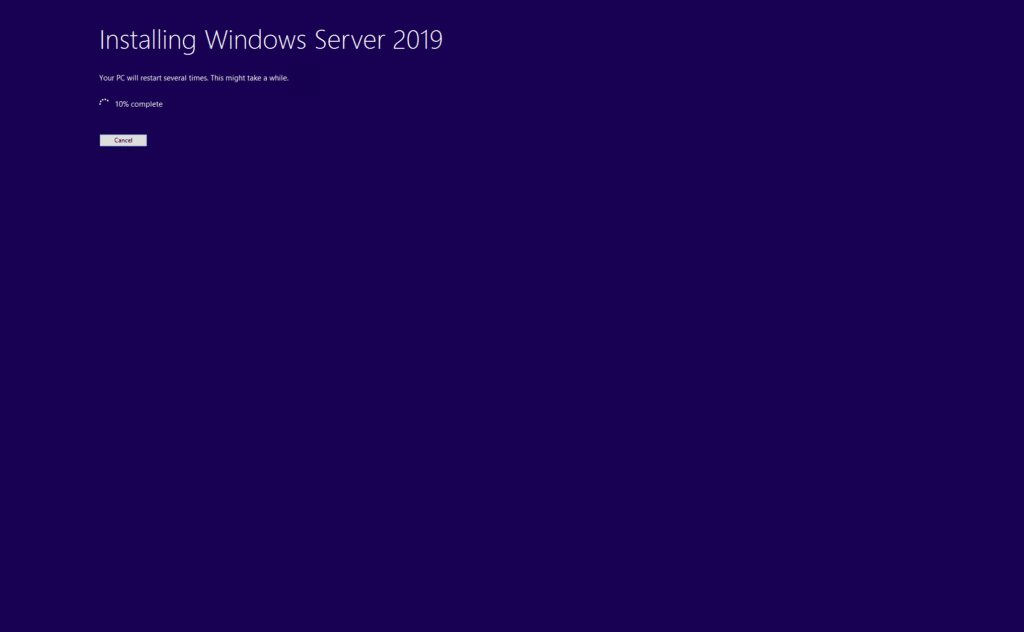
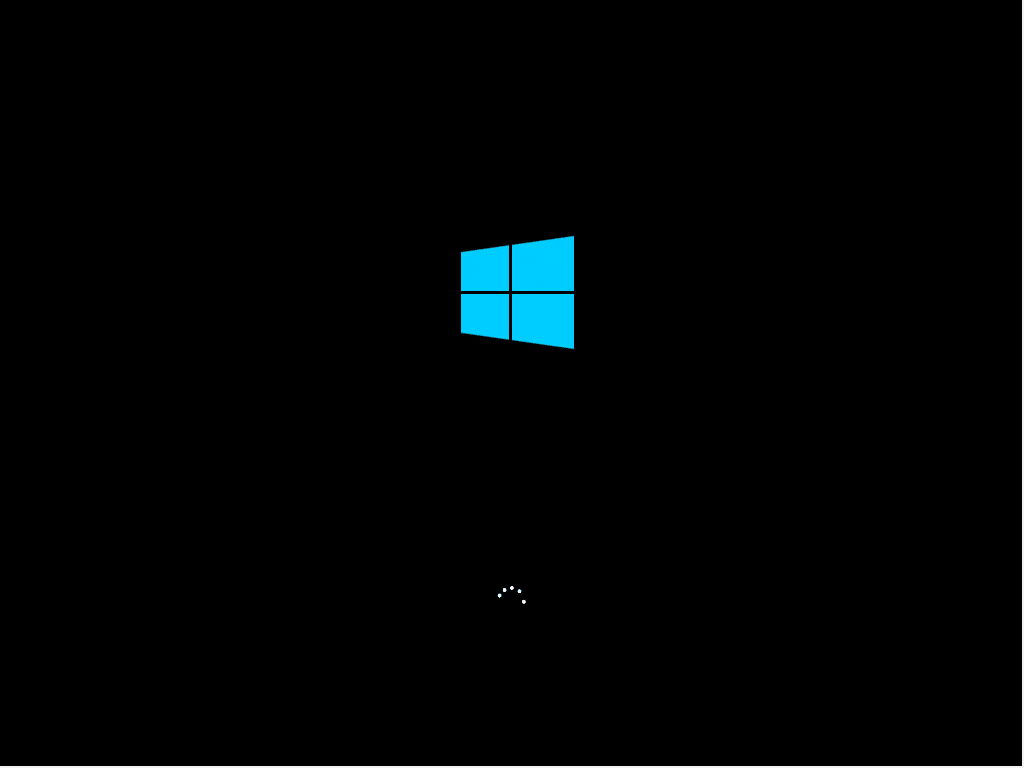
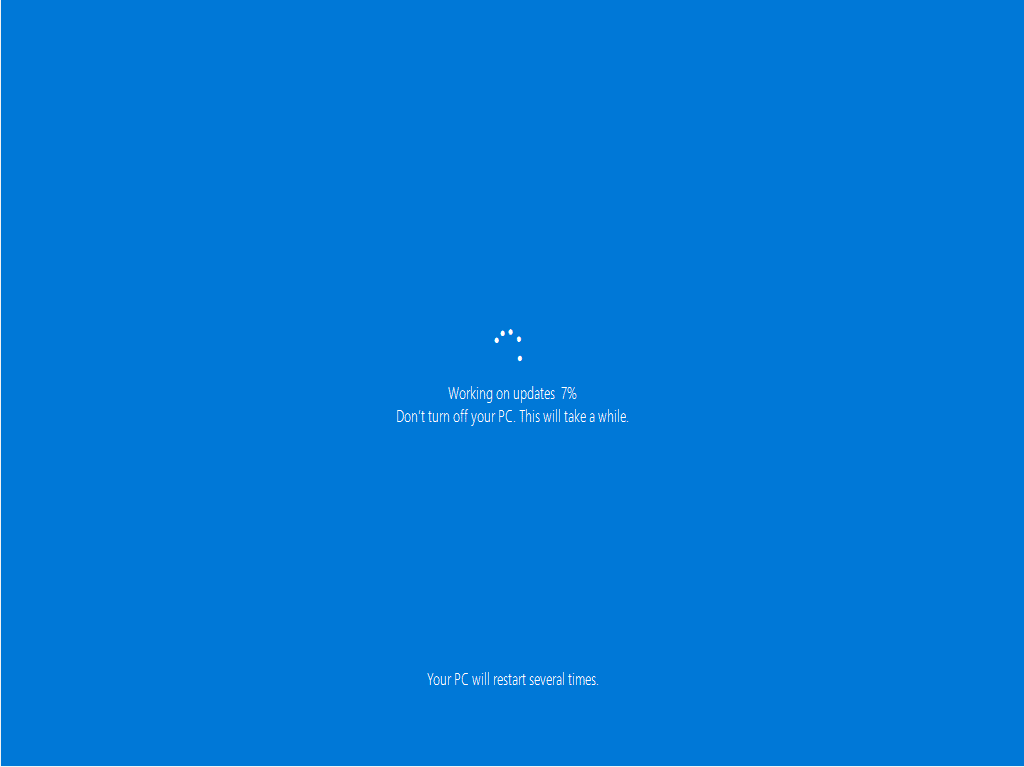
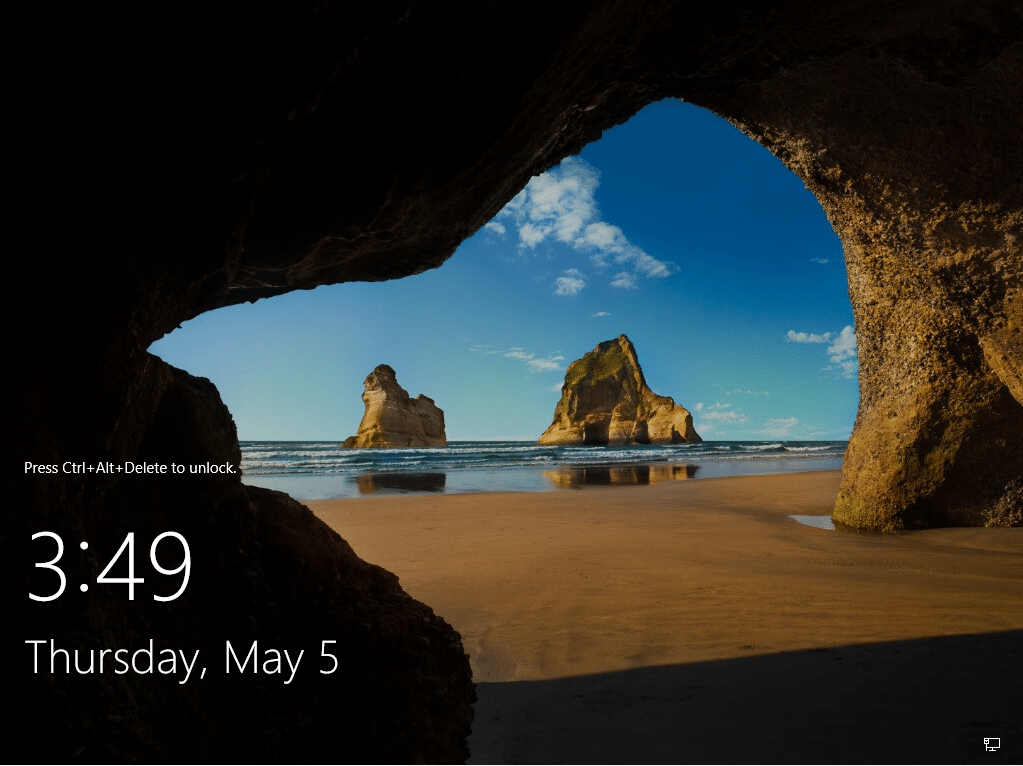
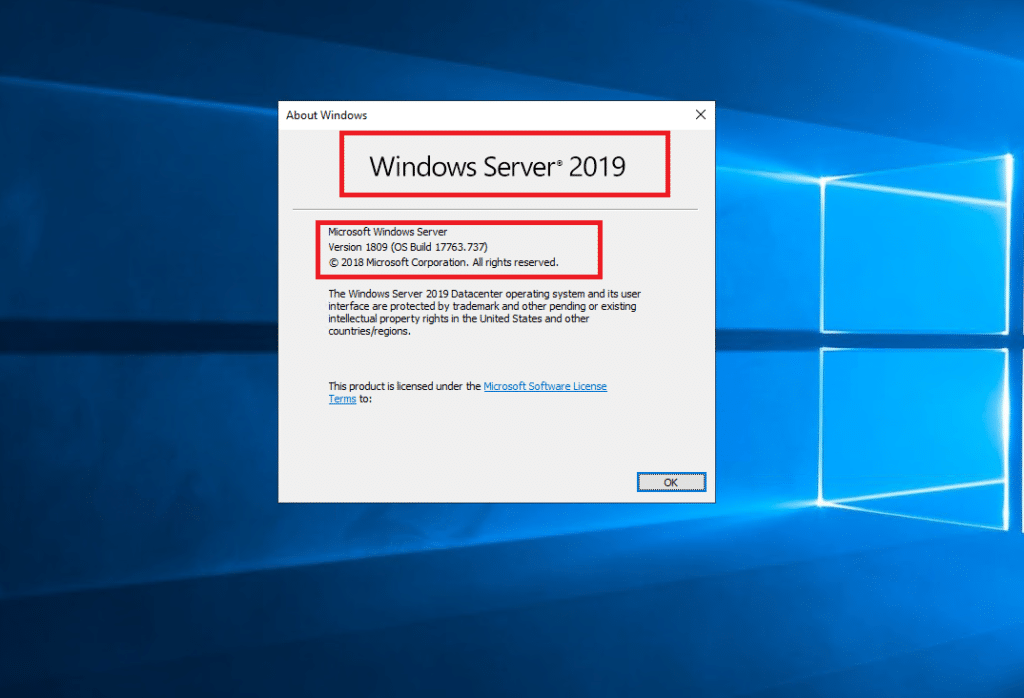
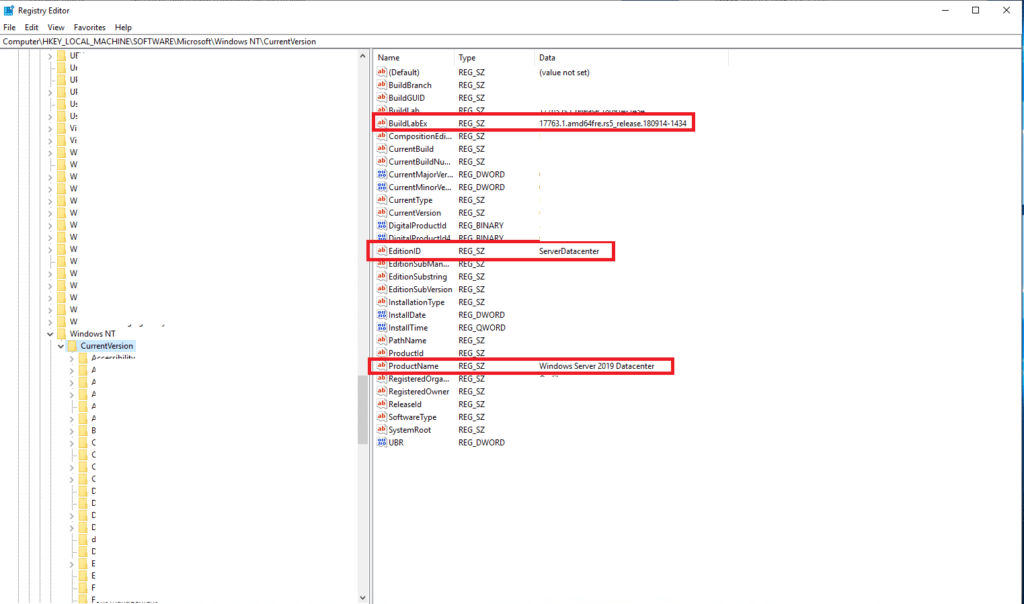
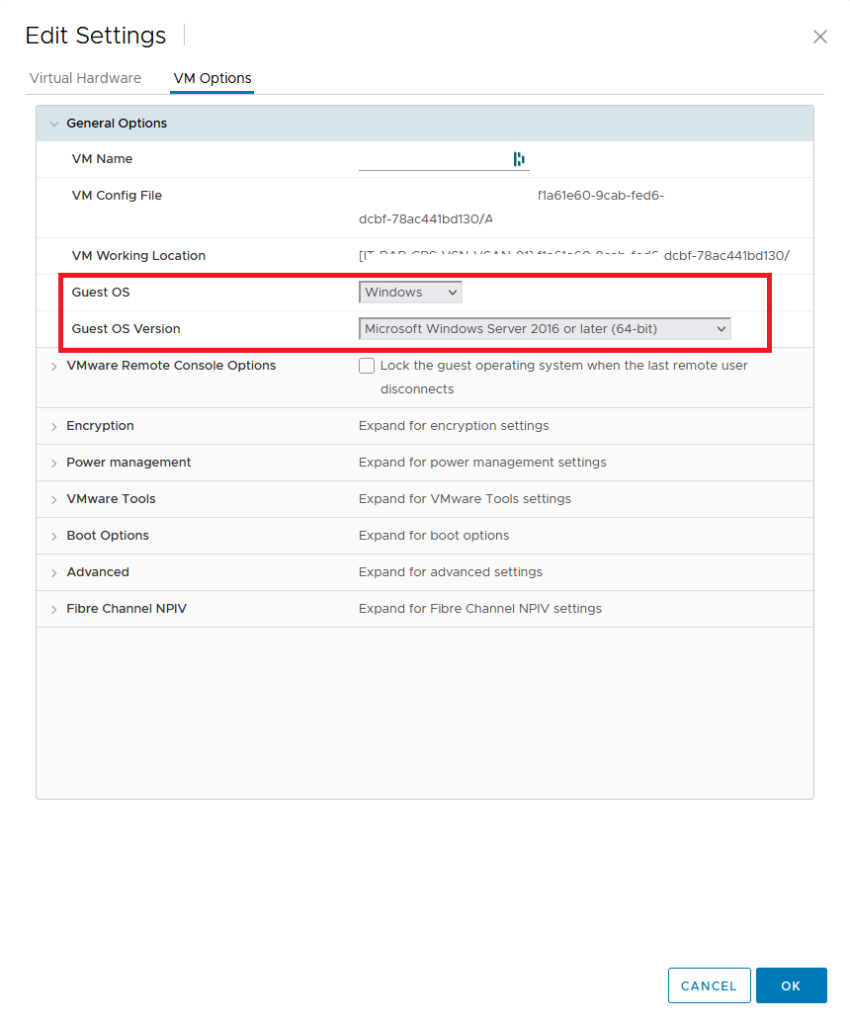
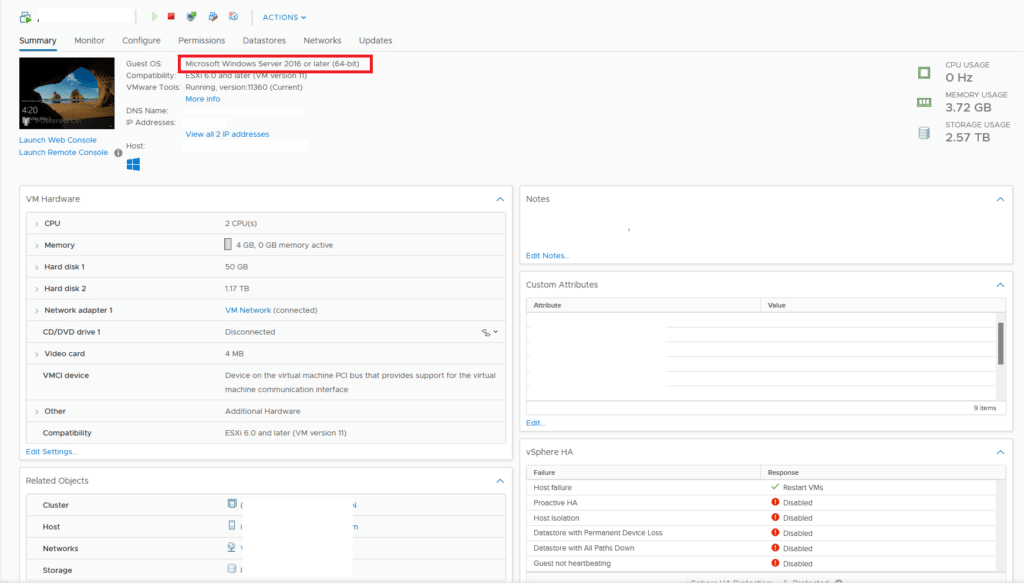
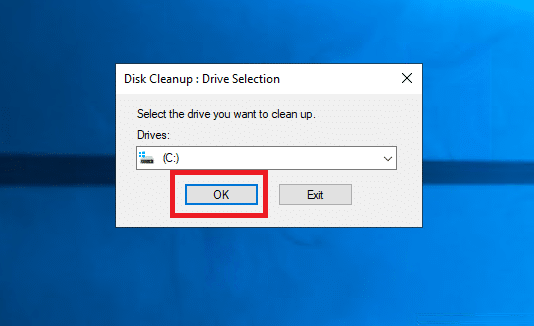
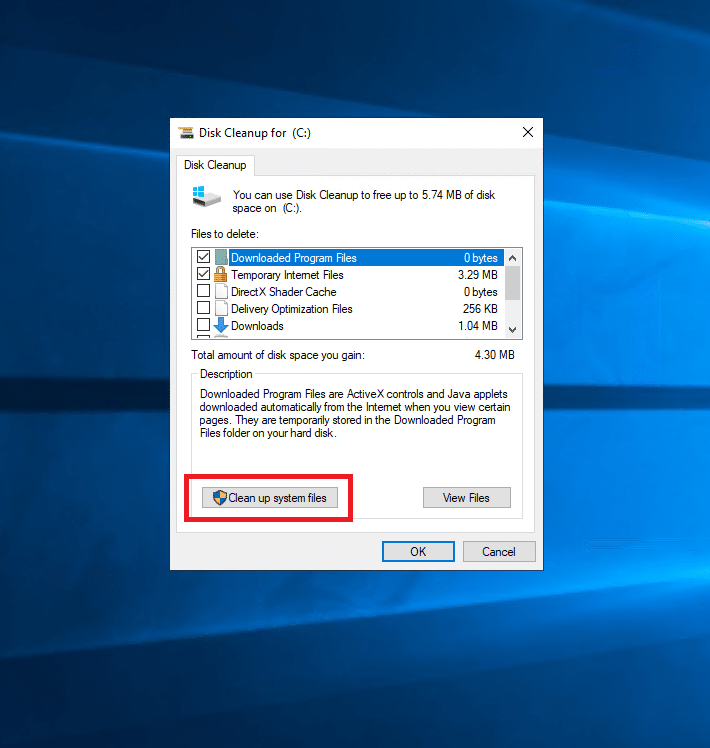
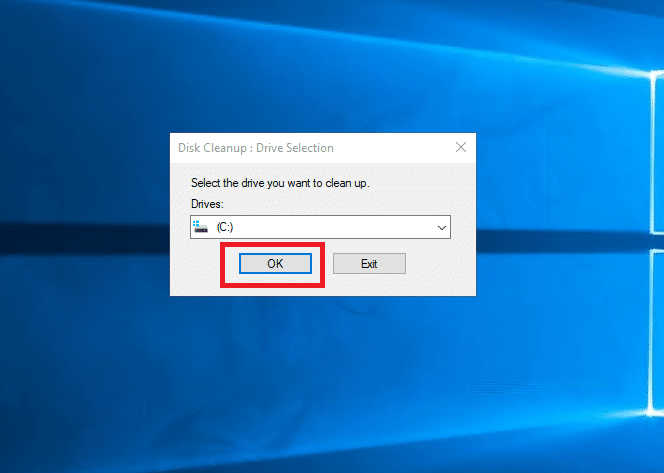
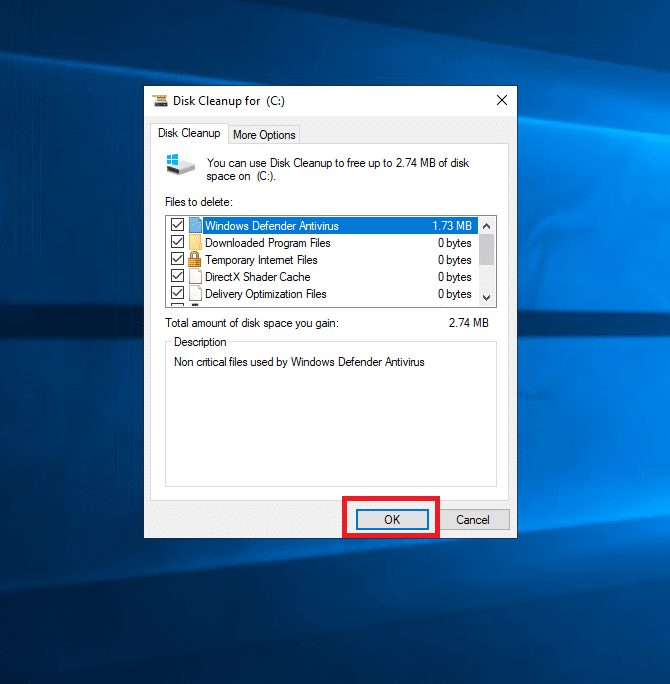
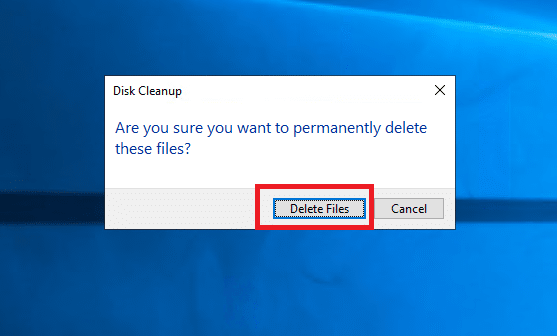
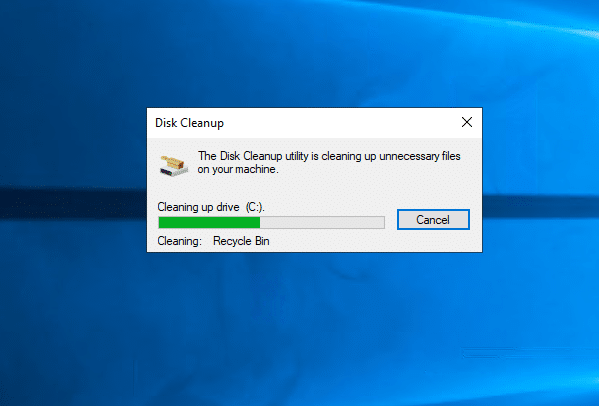
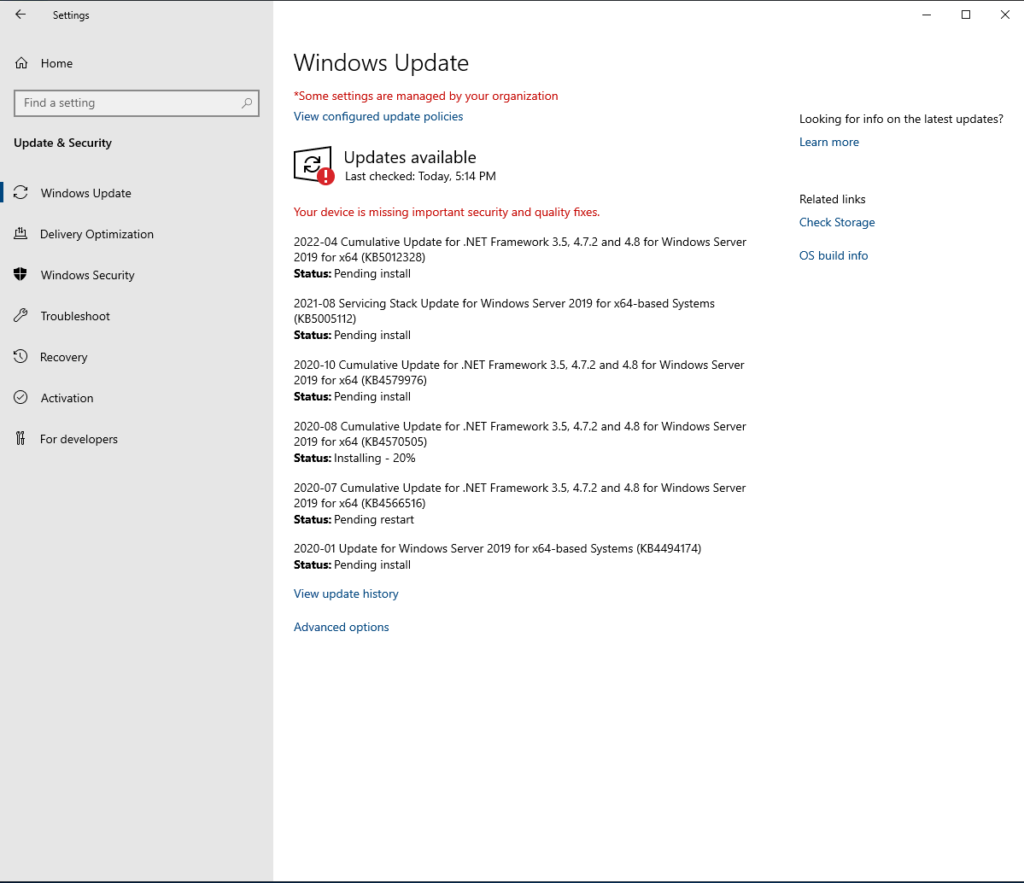


















![Errore in LibreNMS: Python3 module issue found: ‘Required packages: [‘PyMySQL!=1.0.0’, ‘python-dotenv’, ‘redis>=4.0’, ‘setuptools’, ‘psutil>=5.6.0’, ‘command_runner>=1.3.0’]](https://www.raffaelechiatto.com/wp-content/uploads/2024/09/Errore_in_LibreNMS_Python3_module_issue_found-1080x675.png)

















0 commenti