
PREREQUISITI
– Scaricare Windows Server 2012 R2 e procedere all’installazione
– Agganciare il Server WIndows 2012 R2 al dominio Windows 2003
– Verificare il livello di funzionalità del dominio 2003, deve essere in modalità Windows 2003 sia per il dominio che per la foresta
Questo è il più basso livello di funzionalità richiesto che consentirebbe l’installazione di un controller di dominio Windows Server 2012.
– Utenza facente parte del gruppo Enterprise Admins
NOTA BENE: Controller di dominio di Windows NT / 2000 non sono supportati
LIVELLI DI FUNZIONALITA’
Aprire la console Active Directory Users and Computers e cliccando con il tasto destro sul dominio selezionare Raise Domain Functional Level…
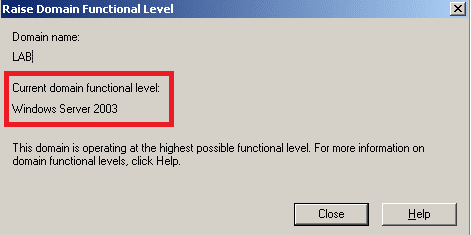
Il Domain Functional Level deve essere Windows 2003 come mostrato in figura sovrastante
Forest Functional Level
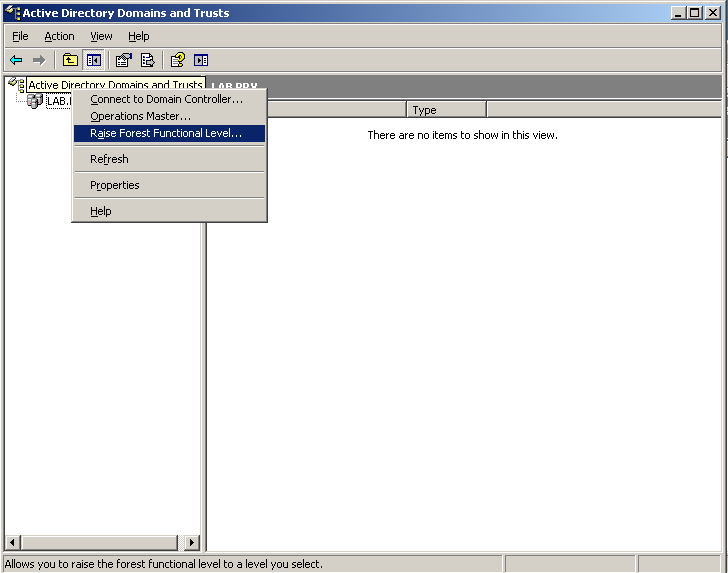
Aprire la console Active Directory Domains and Trusts e cliccando con il tasto destro sul dominio selezionare Raise Forest Functional Level…
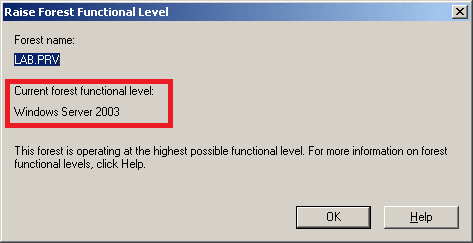
Il Forest Functional Level deve essere Windows 2003 come mostrato in figura sovrastante
NOTA BENE: E’ molto importante sapere che dopo l’inserimento di un DC 2012 all’interno di una foresta Windows 2003 eventuali DC NT 4.0 saranno da aggiornare o da dismettere perchè non più supportati e che I DC Windows 2000 dovranno essere aggiornati alla SP4 prima di procedure.
SCENARIO
Lo scenario presente è il seguente
– Domain Controller Windows 2003
DOMINIO:Lab.prv
NOME DNS: Server2003
O.S. : Windows 2003 Standard Edition R2 (x32)
IP: 192.168.100.231
– Server Windows 2012 R2
DOMINIO:Lab.prv
NOME DNS: Server2012
O.S. : Windows 2012 Standard Edition R2 (x64)
IP: 192.168.100.234
INSTALLAZIONE SERVER WINDOWS 2012 R2
Installare il Server Windows 2012 R2 configurando staticamente Indirizzo IP, Subnetmask, Gateway e DNS.
Il DNS Primario da impostare sarà l’IP del Domain Controller DNS come mostrato nella figura sottostante
CONFIGURAZIONE DOMAIN CONTROLLER WINDOWS 2012 R2
Aprire il Server Manager e cliccare su Add roles and features
Cliccare Next
Selezionare Role-based of featured-based installation e cliccare su Next
Lasciare tutto invariato e cliccare su Next
Selezionare il ruolo Active Directory Directory Services
Cliccare su Add Features
Cliccare su Next per proseguire
Cliccare su Next lasciando tutto invariato
Cliccare su Next
Inserire il flag all’opzione Restart the destination server automatically if required per permettere il riavvio automatico del server al termine dell’installazione. Quindi cliccare Install
Attendere qualche minuto fino al completamento dell’installazione
Cliccare Close
Una volta completata l’installazione, è possibile vedere una notifica con un punto esclamativo nel cruscotto (in alto a sinistra).
Selezionare e nel menù a tendina cliccare su Promote this server to a domain controller
Selezionare Add a Domain Controller into existing domain quindi inserire il dominio esistente Windows 2003 (LAB.PRV)
Cliccare su Change quindi inserire le credenziali di Enterprise Admin del dominio Windows 2003 (se il server Windows 2012 è agganciato al dominio 2003 le credenziali dovrebbero essere già inserite). Per proseguire cliccare Next
Selezionare le voci:
– Domain Name System (DNS) Server
– Global Catalog (GC)
– Site Name: lasciare tutto invariato
Inserire la password per il restore mode quindi cliccare Next
NOTA BENE: questa password è importante non perderla perchè potrebbe esserti utile in caso di un restore del DC.
Ignorare l’errore e cliccare Next
Scegliere dal menù a tendina il server Windows 2003 da cui prendere le informazioni quindi cliccare Next
Specificare il path del SYSVOL (di solito si lascia tutto di default) quindi cliccare Next
Cliccare su Next per proseguire con la preparazione dello schema, della foresta e del dominio
Leggere il riepilogo e cliccare Next
Attendere qualche minuto fino al completamento della verifica dei prerequisiti
Cliccare su Install
Attendere il completamento dell’operazione e riavviare il server.
ATTENZIONE: Terminata la procedura bisogna eseguire i passi elencati di seguito:
1) aggiungere l’IP del server Windows 2012 all’interno delle Scope Options del server DHCP (Option 006 DNS Servers)
2) Settare come DNS Primario nelle proprietà della scheda di rete del server Windows 2012 l’IP 127.0.0.1 e come DNS secondario l’IP del server Windows 2003 (192.168.100.231)

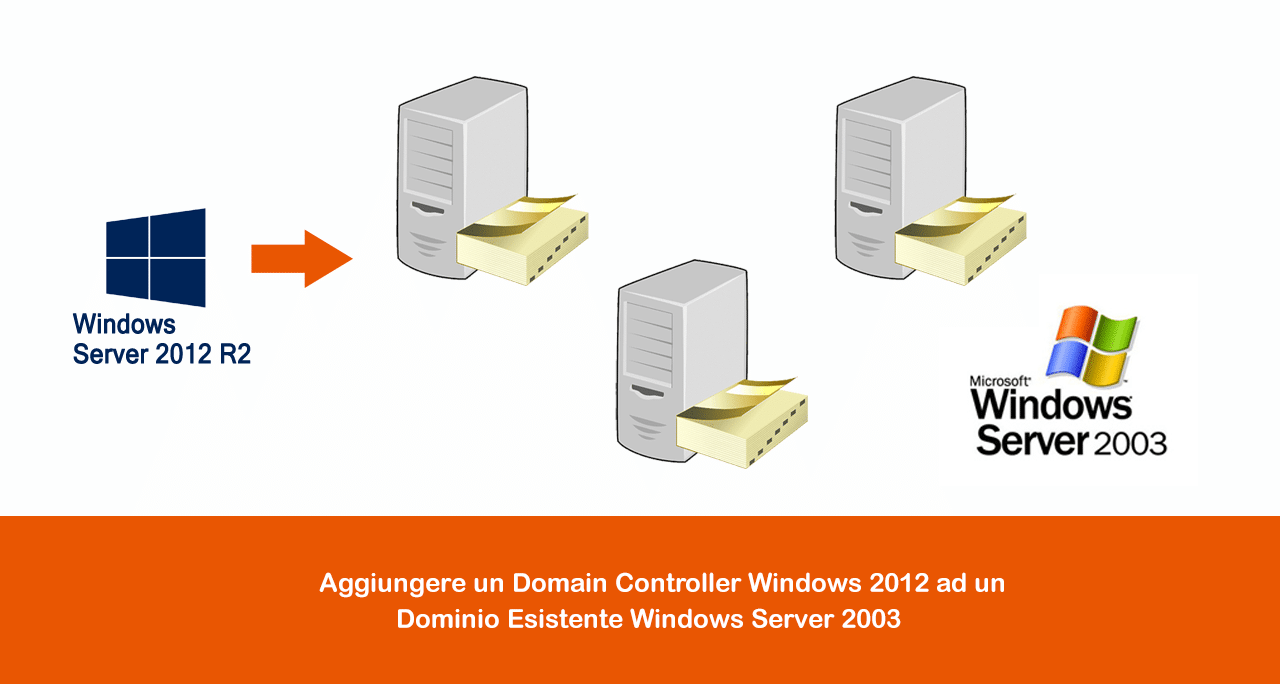
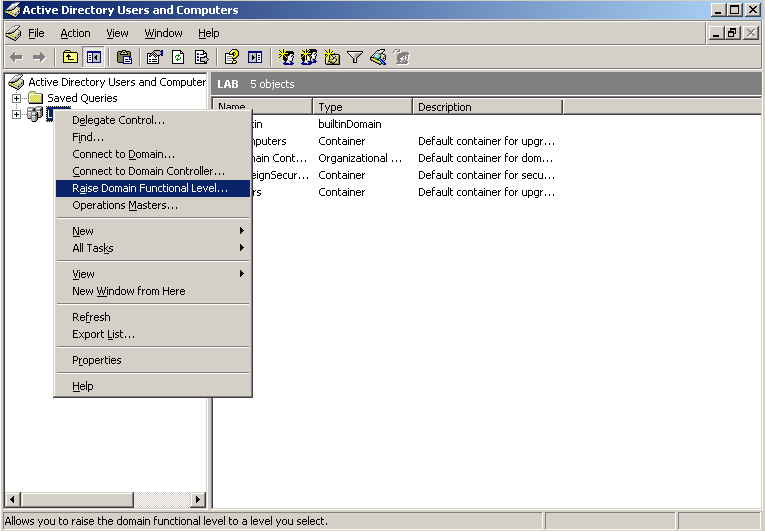
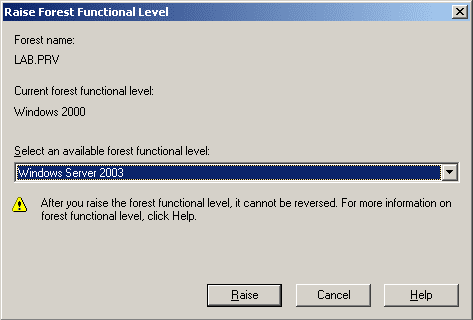
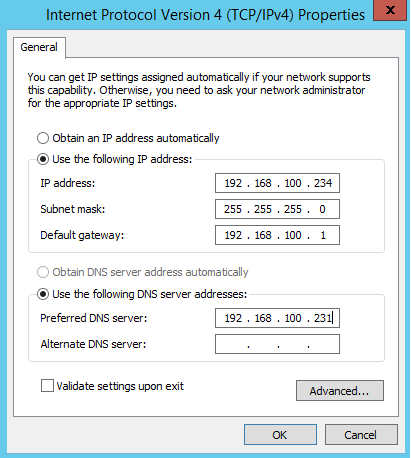
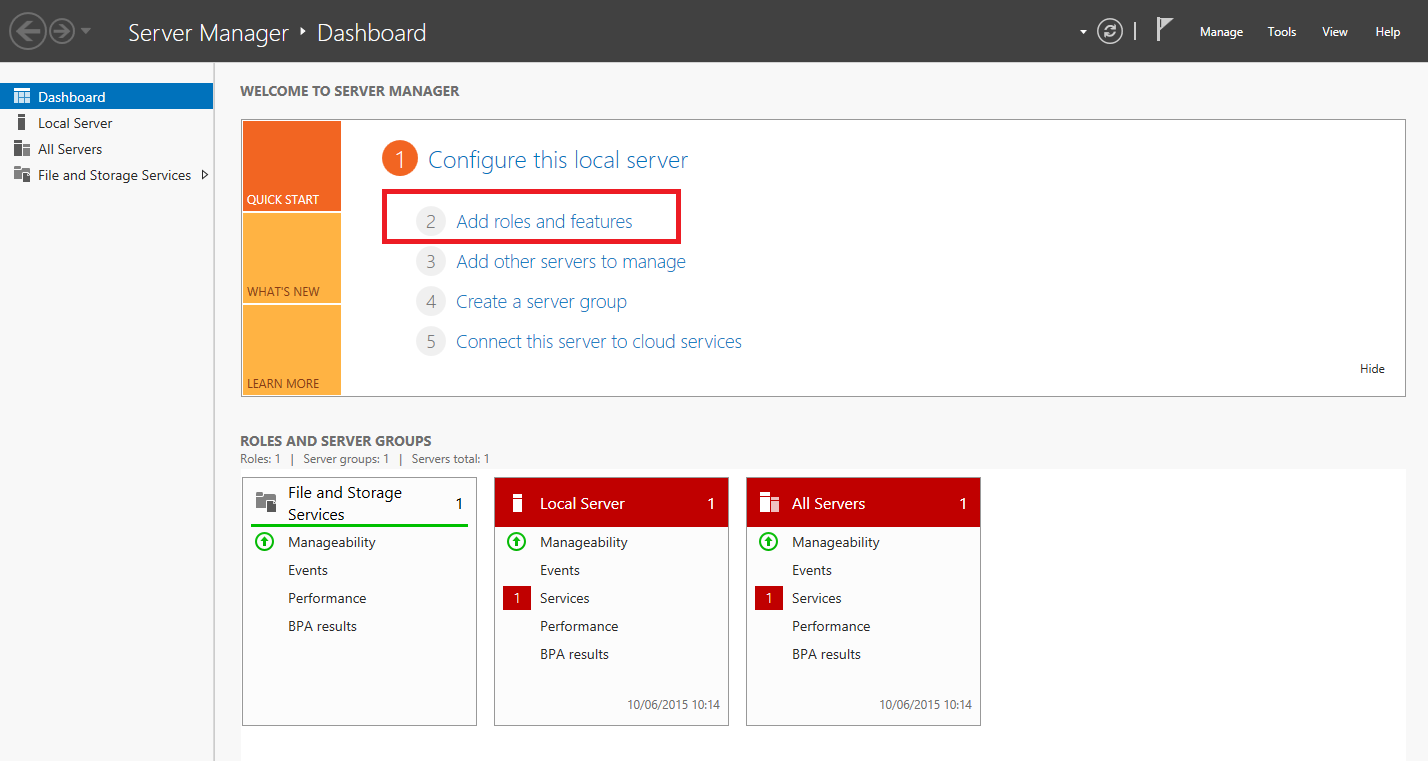
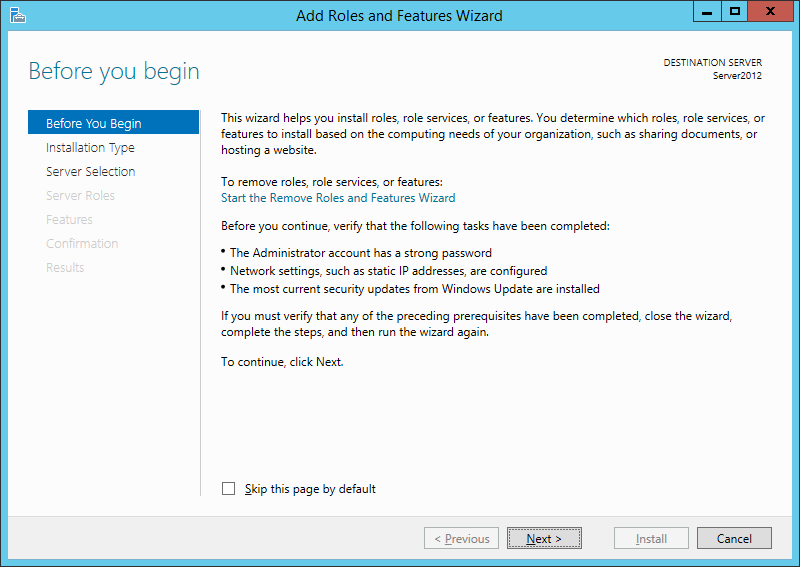
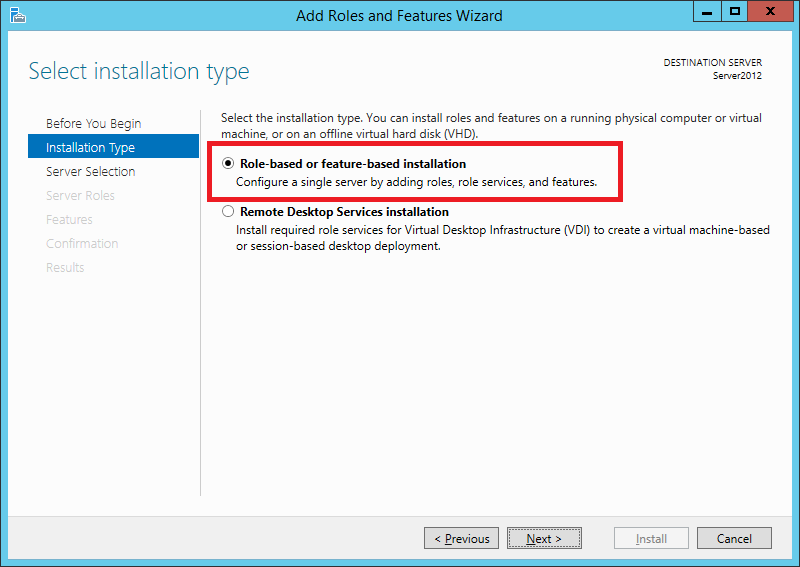
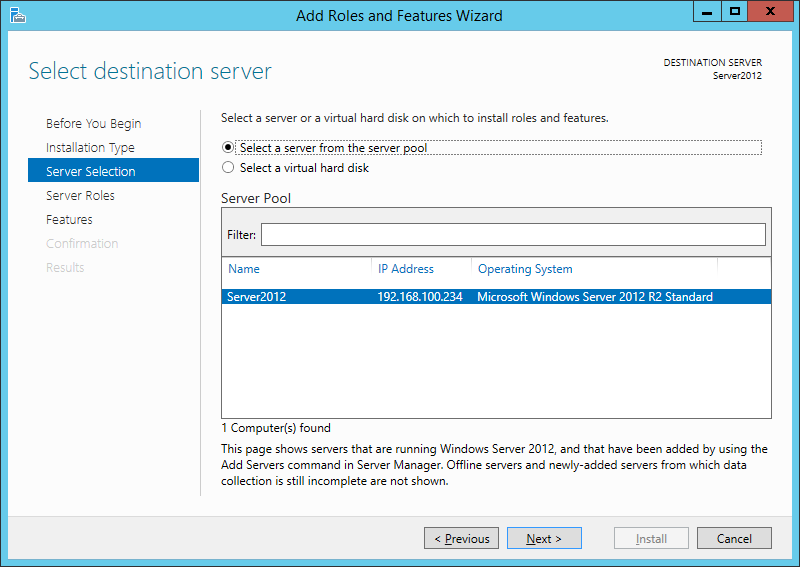
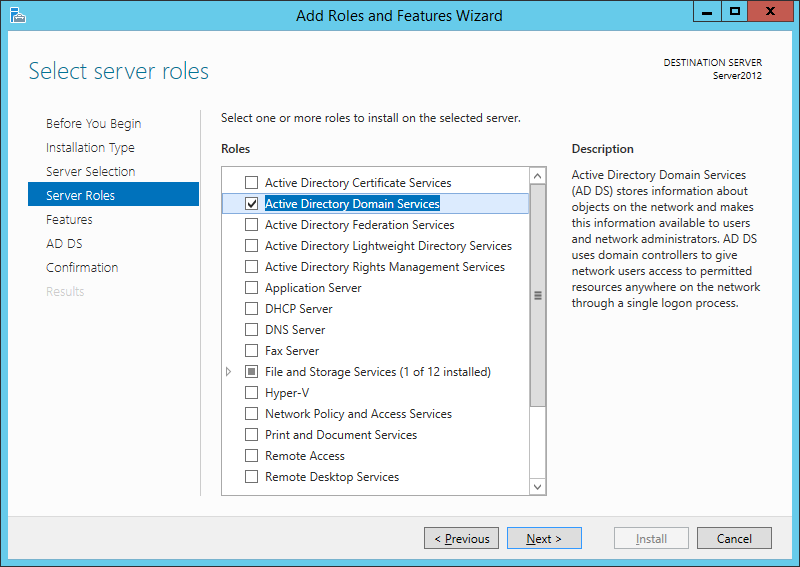
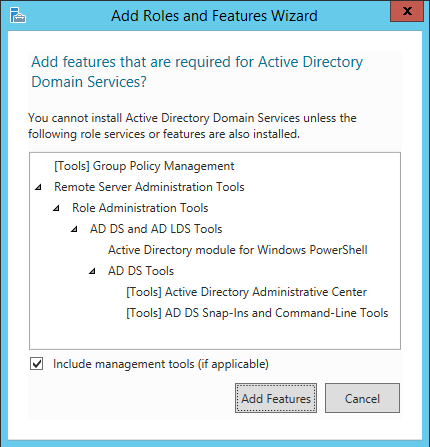
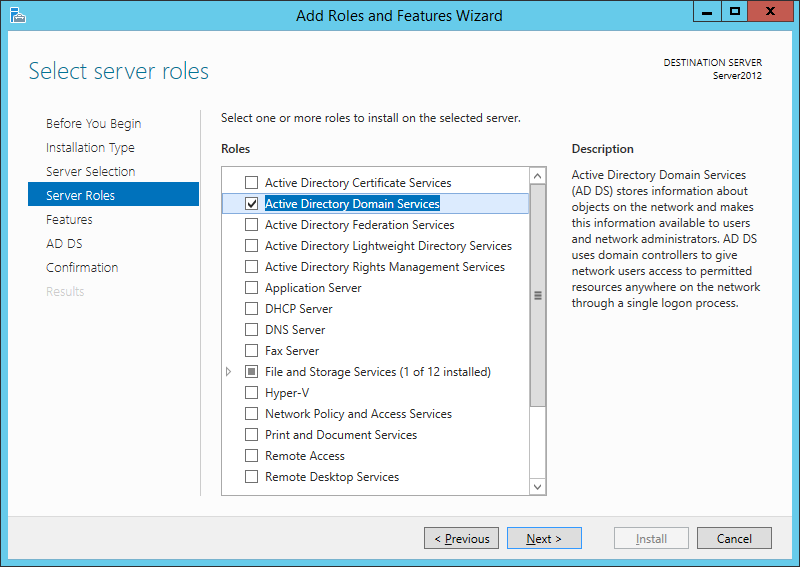
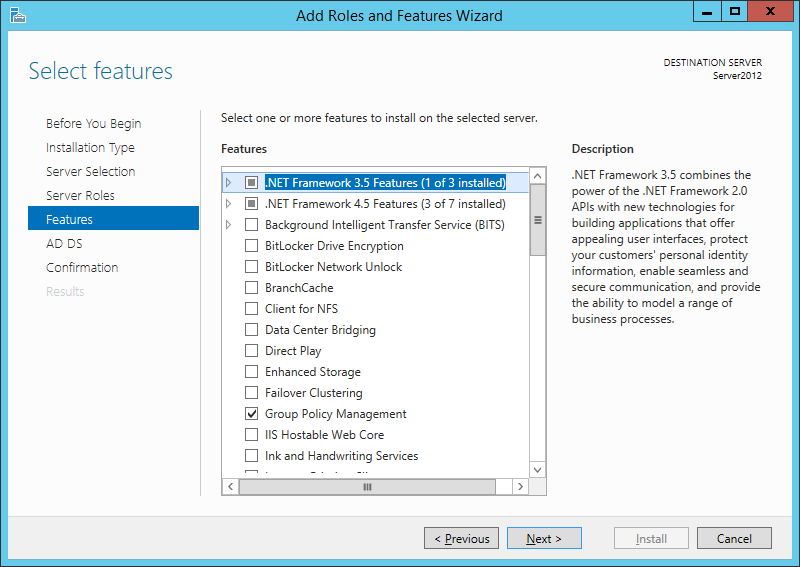
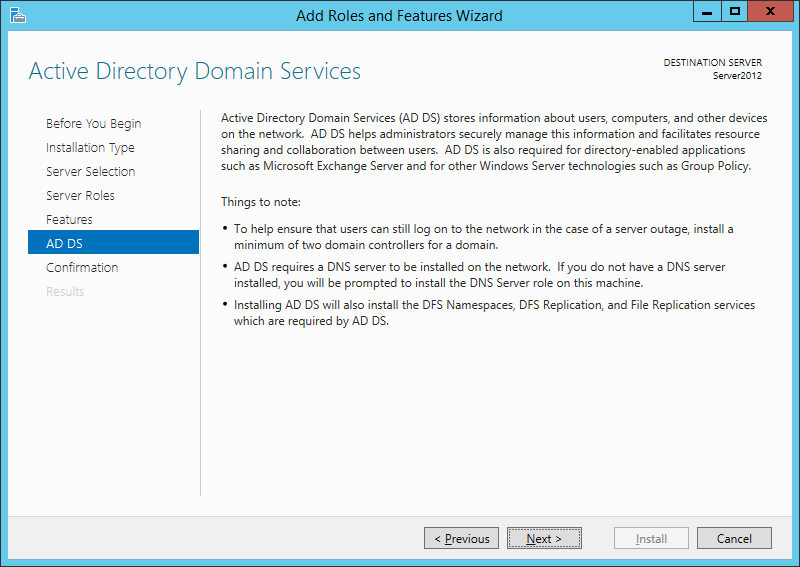
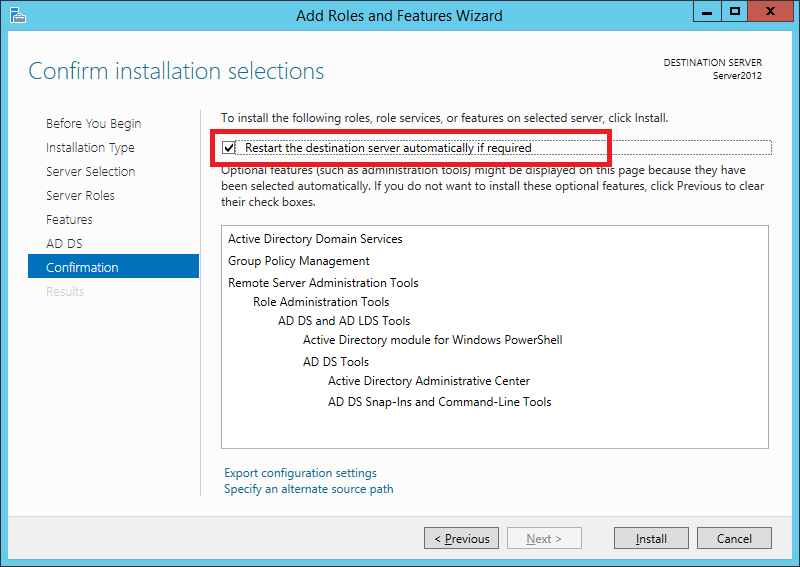
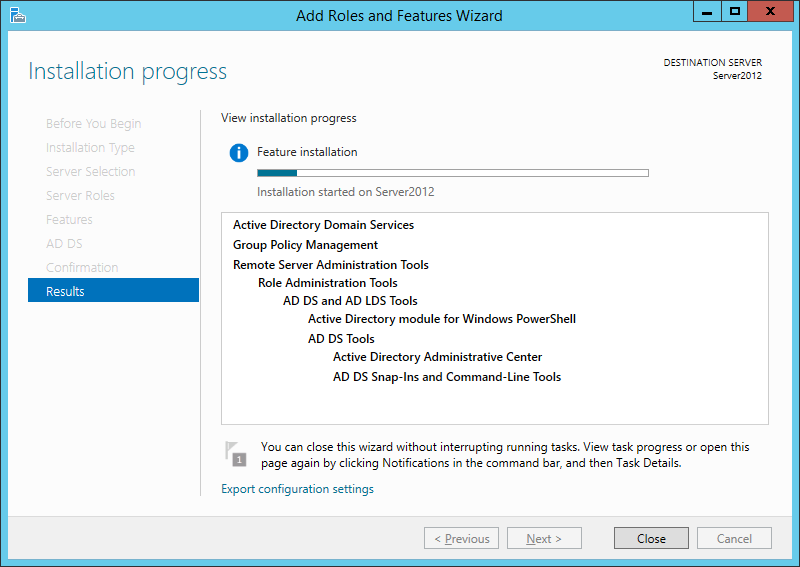
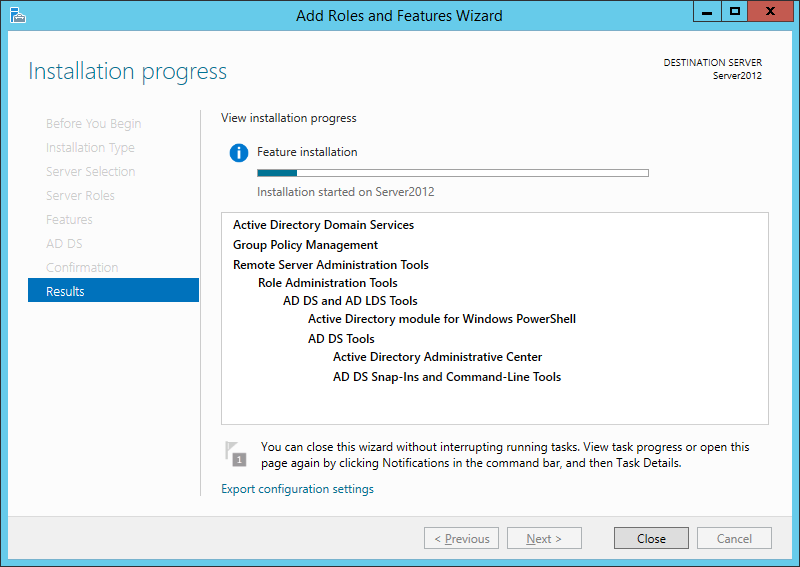
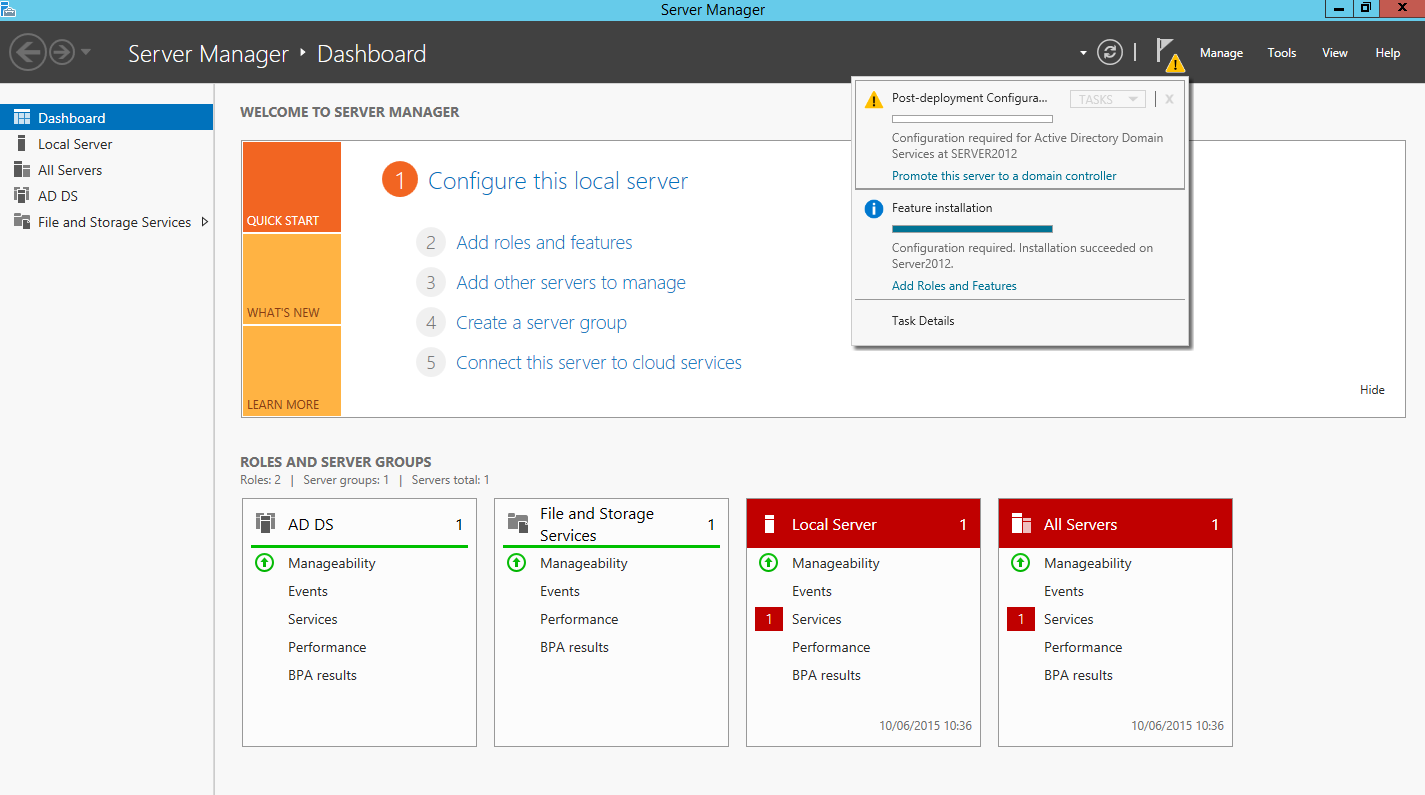
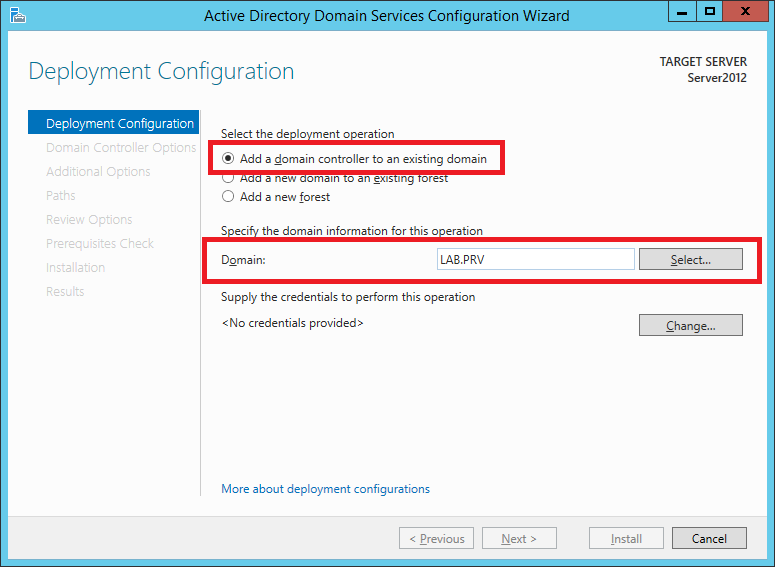
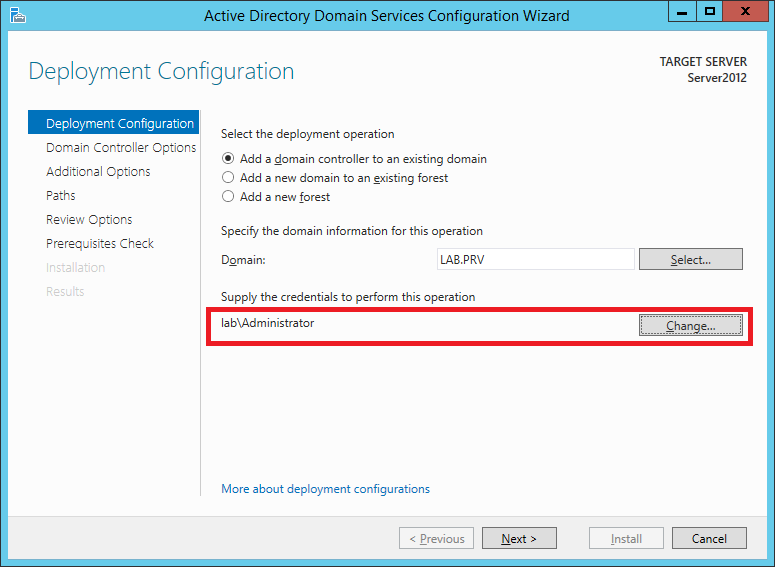
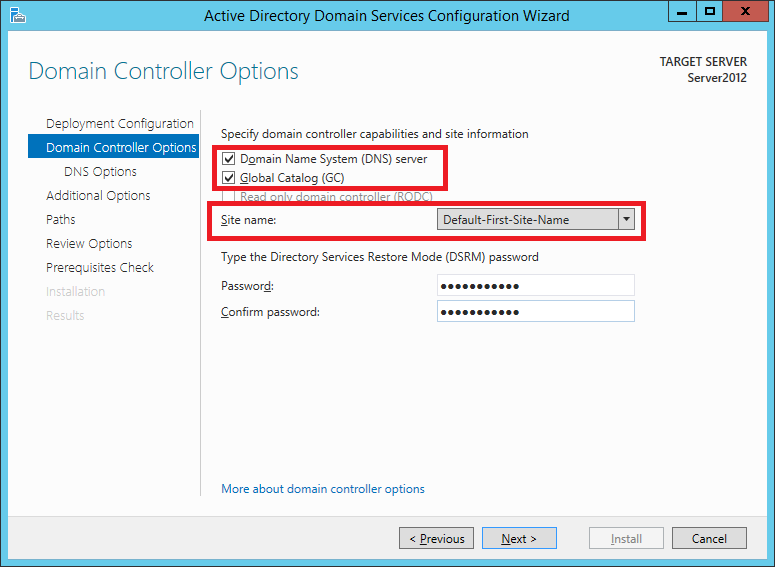
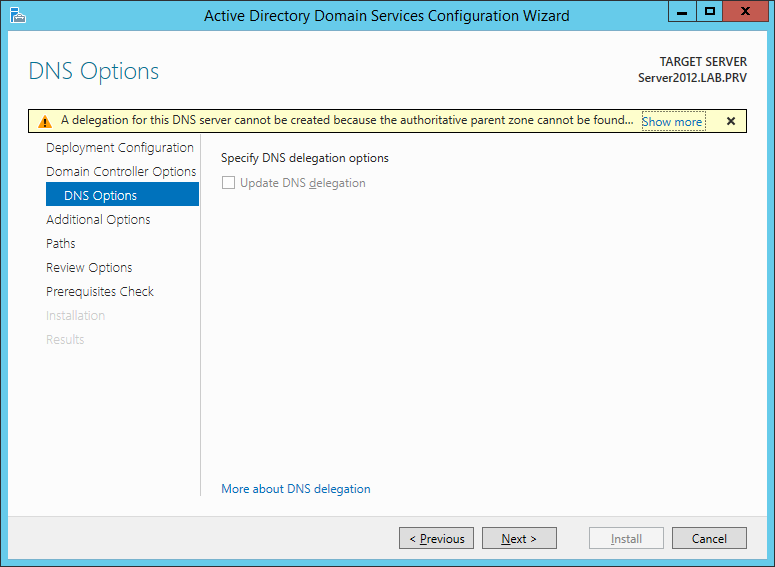
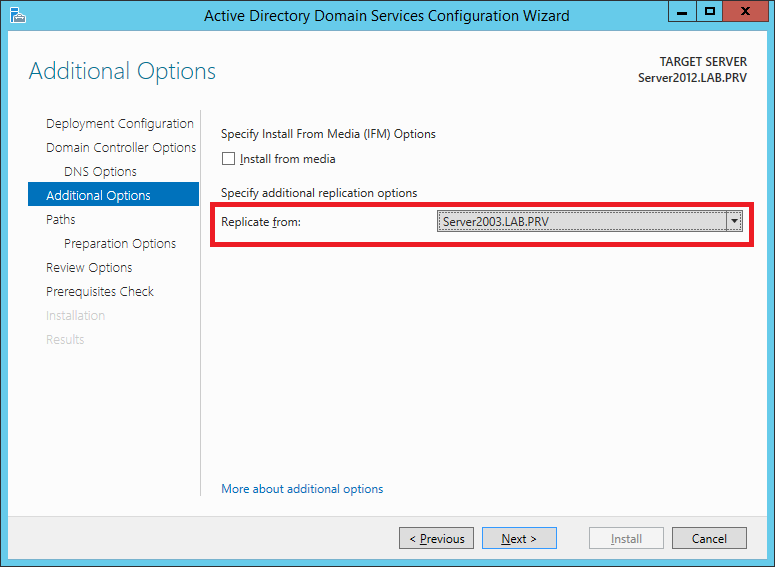
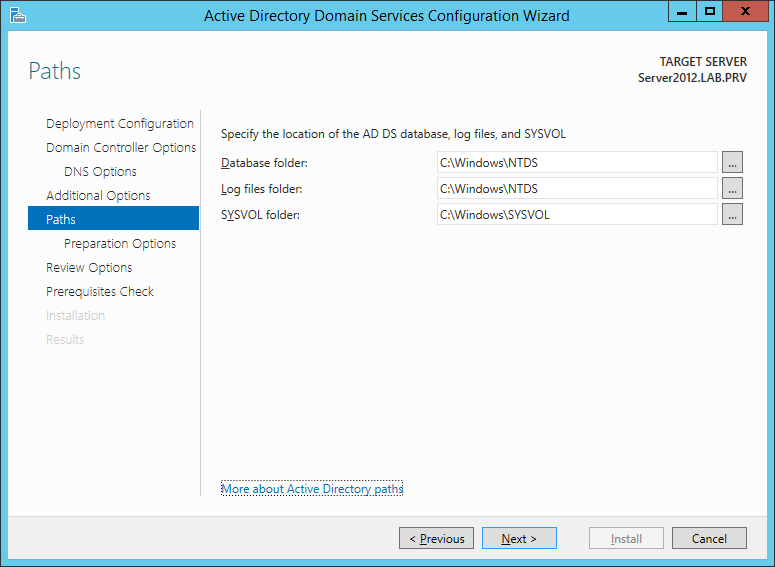
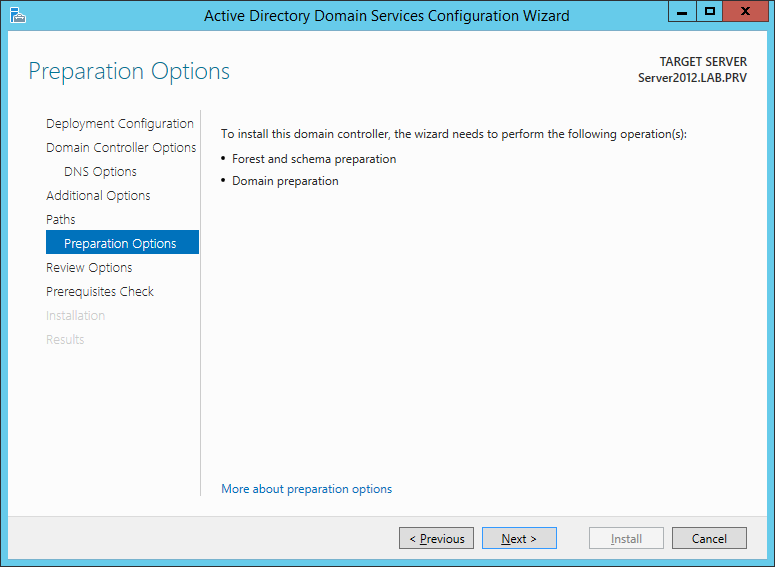
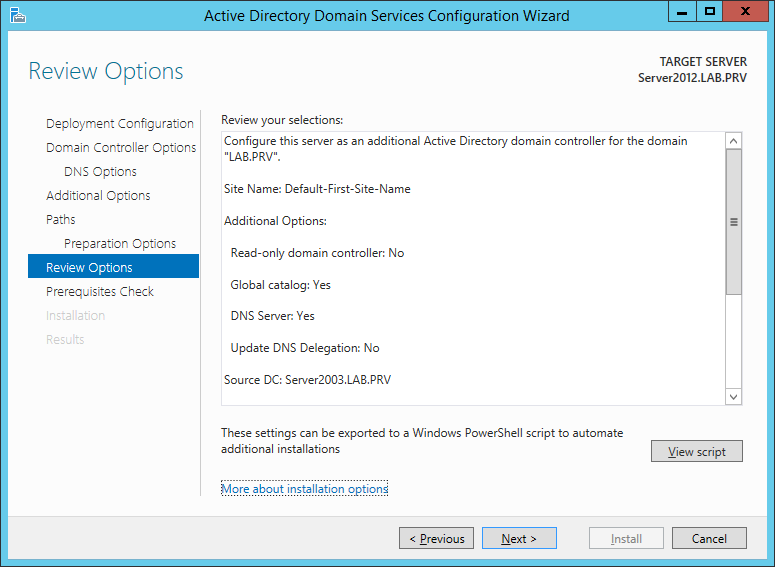
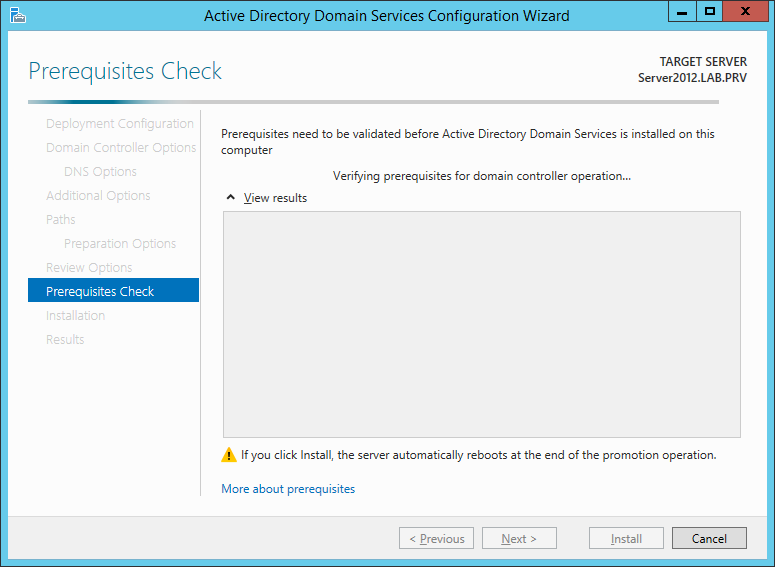
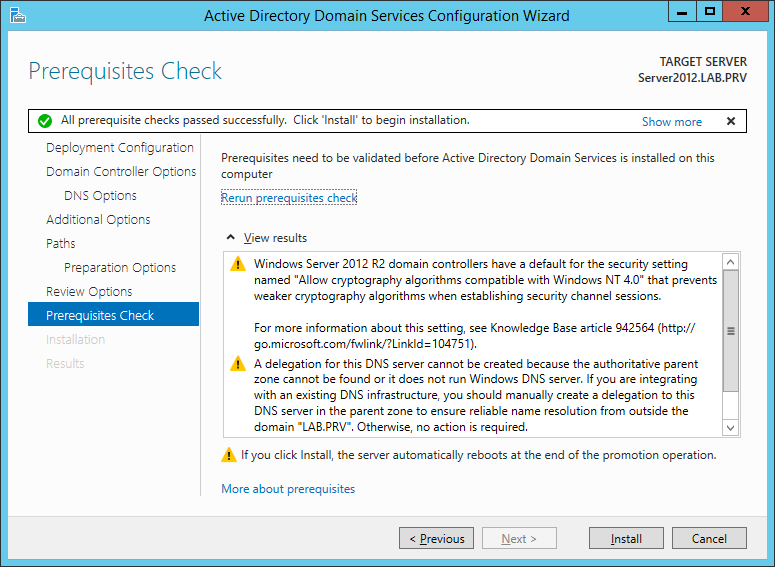
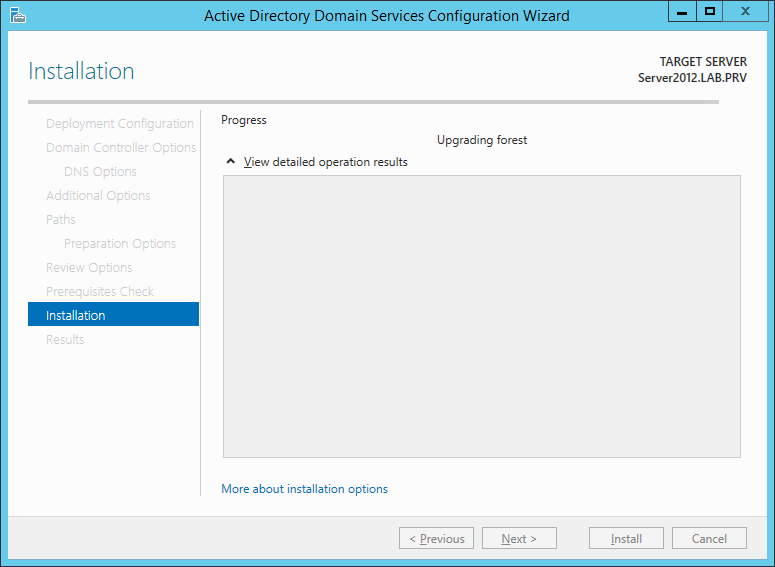
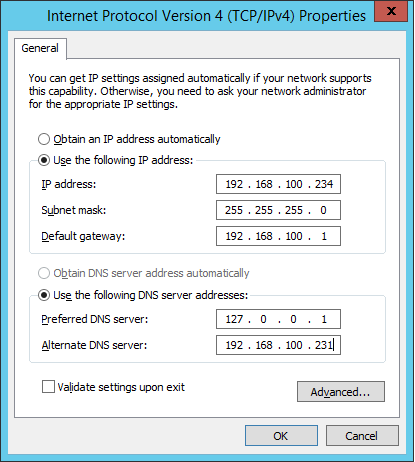


















![Errore in LibreNMS: Python3 module issue found: ‘Required packages: [‘PyMySQL!=1.0.0’, ‘python-dotenv’, ‘redis>=4.0’, ‘setuptools’, ‘psutil>=5.6.0’, ‘command_runner>=1.3.0’]](https://www.raffaelechiatto.com/wp-content/uploads/2024/09/Errore_in_LibreNMS_Python3_module_issue_found-1080x675.png)

















0 commenti