
Quando memorizzi i dati sensibili sul tuo computer, è fondamentale che prendi le misure necessarie per proteggere questi dati (specialmente se utilizzi un computer portatile o tablet).
Questo non è solo per arrestare la NSA dall’accesso ai tuoi file, ma più che altro è per impedire ai tuoi dati privati di cadere nelle mani se il dispositivo si perde o viene rubato.
Il modo migliore per proteggere i dati è utilizzando la crittografia.
La crittografia è il processo di rendere qualsiasi tipo di dati illeggibile da chiunque senza una corretta autorizzazione.
Se utilizzi la crittografia per proteggere i tuoi dati, continuerà ad essere illeggibile anche dopo la condivisione con altre persone.
In altre parole, solo tu che sei in posssesso della chiave di crottografia puoi leggere i dati.
Windows 10, come nelle versioni precedenti, include la crittografia unità BitLocker, una funzionalità che consente di utilizzare la crittografia sul disco rigido del PC e sulle unità rimovibili.
COSA DA SAPERE PRIMA DELLA CONFIGURAZIONE DEL BITLOCKER
La crittografia unità BitLocker è disponibile solo su Windows 10 Pro e Windows 10 Enterprise.
Per ottenere risultati ottimali, il computer deve essere dotato di un chip Trusted Platform Module (TPM). Si tratta di un microchip speciale che consente al dispositivo di supportare funzioni di sicurezza avanzate.
È possibile utilizzare BitLocker senza un chip TPM utilizzando la crittografia basata su software, ma richiede alcuni passaggi aggiuntivi per l’autenticazione aggiuntiva.
Il BIOS del computer deve supportare i dispositivi TPM o USB durante l’avvio. In caso contrario, è necessario controllare il sito Web del supporto del produttore del PC per ottenere l’ultimo aggiornamento del firmware per il BIOS prima di tentare di impostare BitLocker.
Il disco rigido del PC deve contenere due partizioni: una partizione di sistema che contiene i file necessari per avviare Windows e la partizione con il sistema operativo. Se il computer non soddisfa i requisiti, BitLocker li creerà per te. Inoltre, le partizioni del disco rigido devono essere formattate con il file system NTFS.
Il processo di crittografia di un intero disco rigido non è difficile, ma richiede tempo. A seconda della quantità di dati e della dimensione dell’unità, può richiedere molto tempo.
Assicurarsi di tenere il computer collegato ad un’alimentazione ininterrotta per tutto il processo.
VERIFICARE CHE IL PC ABBIA IL CHIP TPM
Andare in Gestione Periferiche e controllare che sia presente in corrispondenza dei dispositivi di sicurezza il Trusted Platform Module
Se è presente il Chip TPM dovremmo vedere una schermata come quella sovrastante
NOTA BENE: Se il computer ha un Chip TPM versione 1.2 o superiore il BitLocker è supportato.
In alternativa, è inoltre possibile controllare il sito web del supporto del produttore del PC per scoprire se il dispositivo include il chip di sicurezza e le istruzioni per attivare il chip nel BIOS.
ATTIVARE IL BITLOCKER SENZA TPM
Se il computer non include un chip Trusted Platform Module, non sarà possibile attivare BitLocker su Windows 10.
In questo caso è ancora possibile utilizzare la crittografia, ma è necessario apportare delle modifiche ai Criteri di Gruppo Locali
Da Esegui lanciare il comando gpedit.msc
Posizionarsi nel seguente percorso
Configurazione Computer -> Modelli Amministrativi -> Componenti di Windows -> Crittografia unità Bitlocker -> Unità del sistema operativo
Selezionare l’impostazione Richiedi Autenticazione aggiuntiva all’avvio
Abilitare la policy e selezionare l’opzione Consenti BitLocker senza un TPM compatibile (richiede una password o una chiave di avvio su unità flash USB)
Cliccare Ok per confermare le modifiche
ATTIVARE BITLOCKER SUL DISCO
Aprire il Pannello di Controllo e selzionare Sistema e Sicurezza
Selezionare Crittografia Unità BitLocker
Cliccare su Attiva BitLocker
Cliccare Avanti per eseguire i controlli
Per attivare l’hardware TPM riavviare il sistema
All’avvio del PC apparirà la schermata come mostrato nell’immagine sovrastante.
Premere F1 per attivare il TPM
Attendere qualche secondo
Cliccare Avanti se l’attivazione dell’hardware di sicurezza è andato a buon fine
Selezionare dove salvare la chiave di Ripristino
NOTA BENE: conservare questa chiave con cura in caso di ripristino dei dati.
Selezionare la seconda opzione (Applica crittografia all’intera unità….) quindi Avanti
Selezionare l’opzione Nuova Modalità di crittografia (consigliata per unità fisse su questo dispositivo) quindi Avanti
Selezionare l’opzione Esegui controllo sistema BitLocker quindi Continua
Cliccare Riavvia Ora
Attendere che l’unità venga crittografata.
NOTA BENE: il tempo per la crittografia dell’unità dipende dalla dimensione dewll’unità, dalla velocità e dalla quantità di dati presenti.
Al termine della crittografia dovremmo vedere un immagine come quella sovrastante.
Cliccare Chiudi per terminare
Se abbiamo fatto tutto correttamente dovremmo vedere a fianco dei dischi un lucchetto come mostrato nella figura sovrastante.

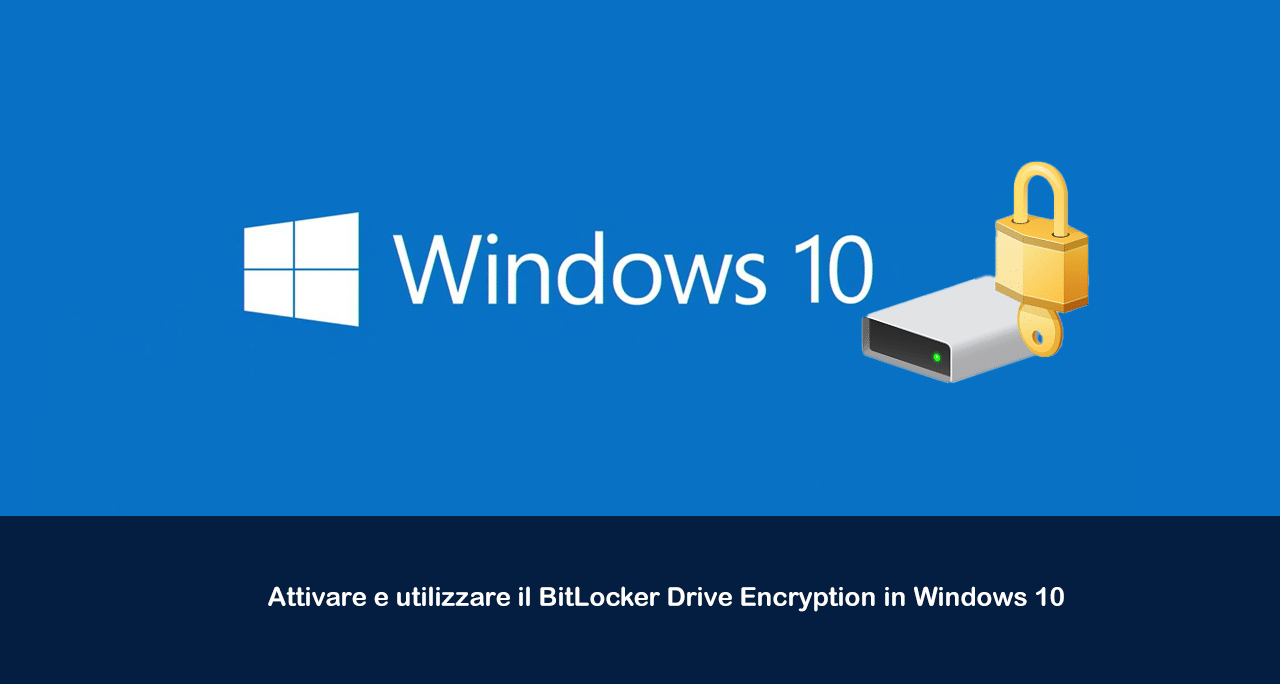
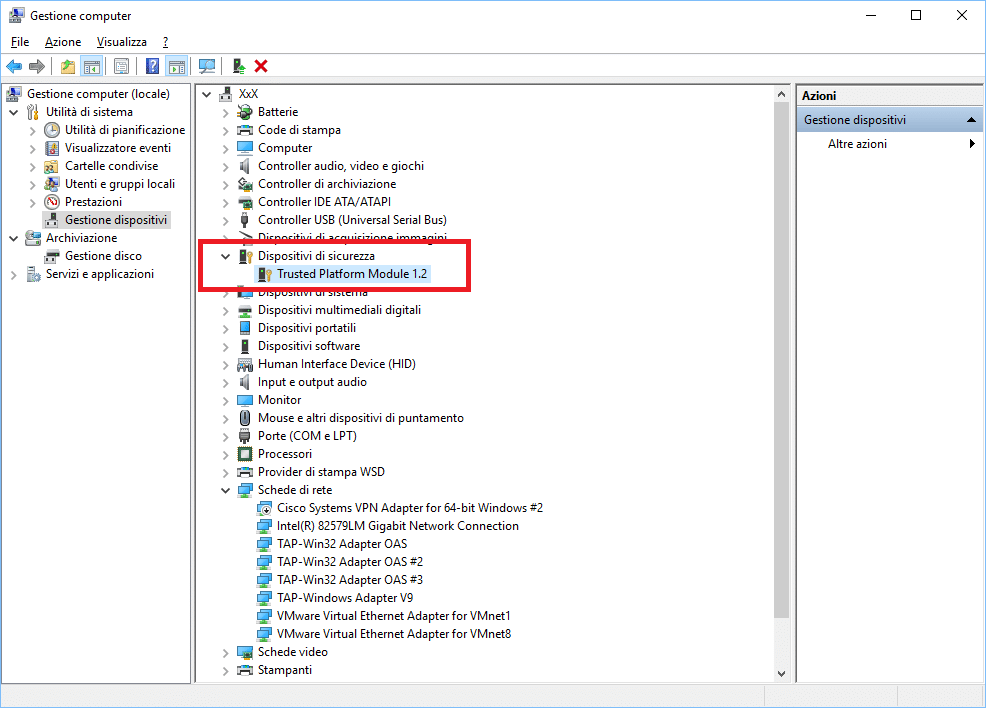
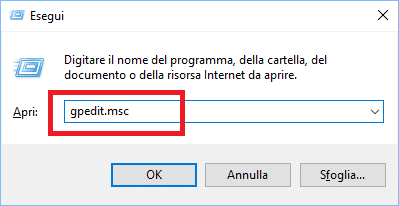
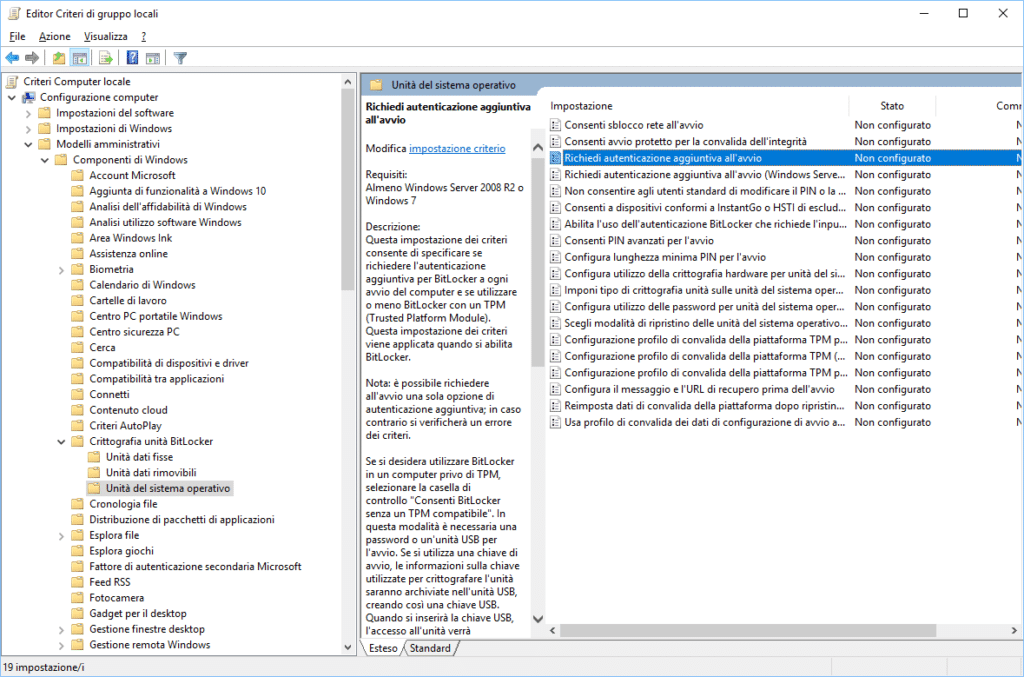
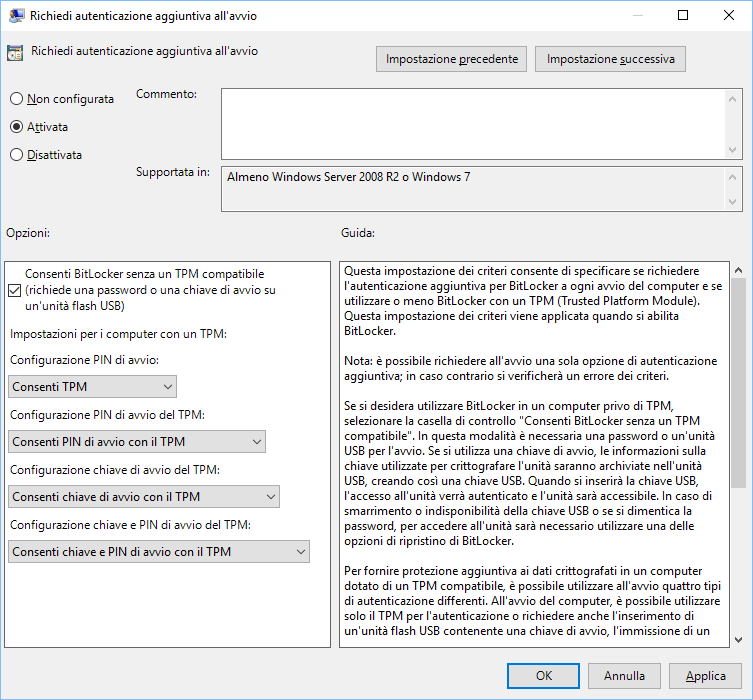
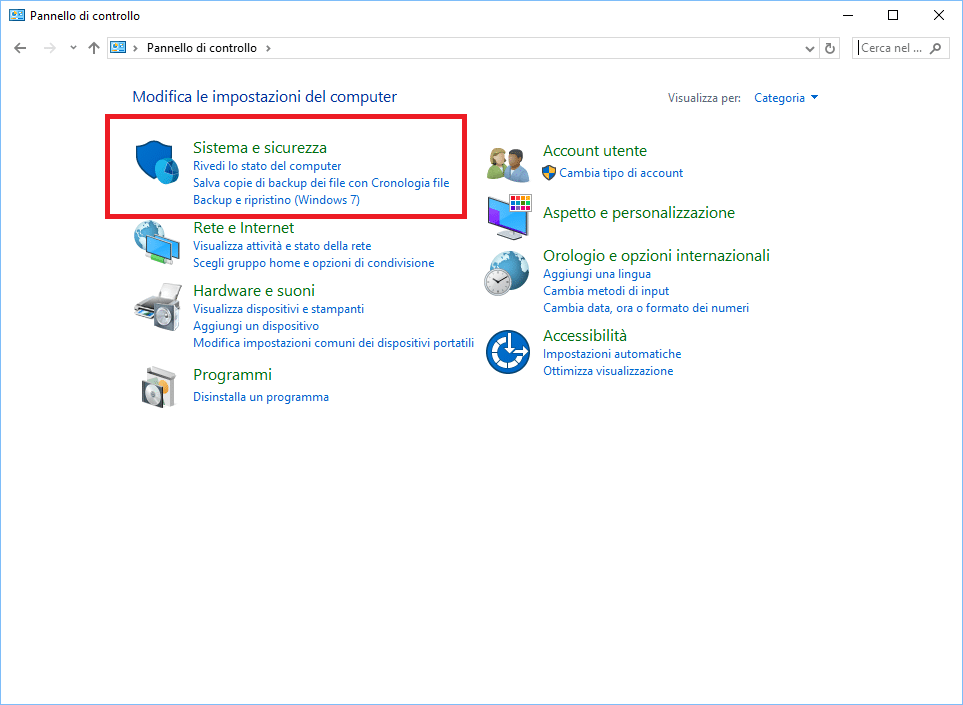
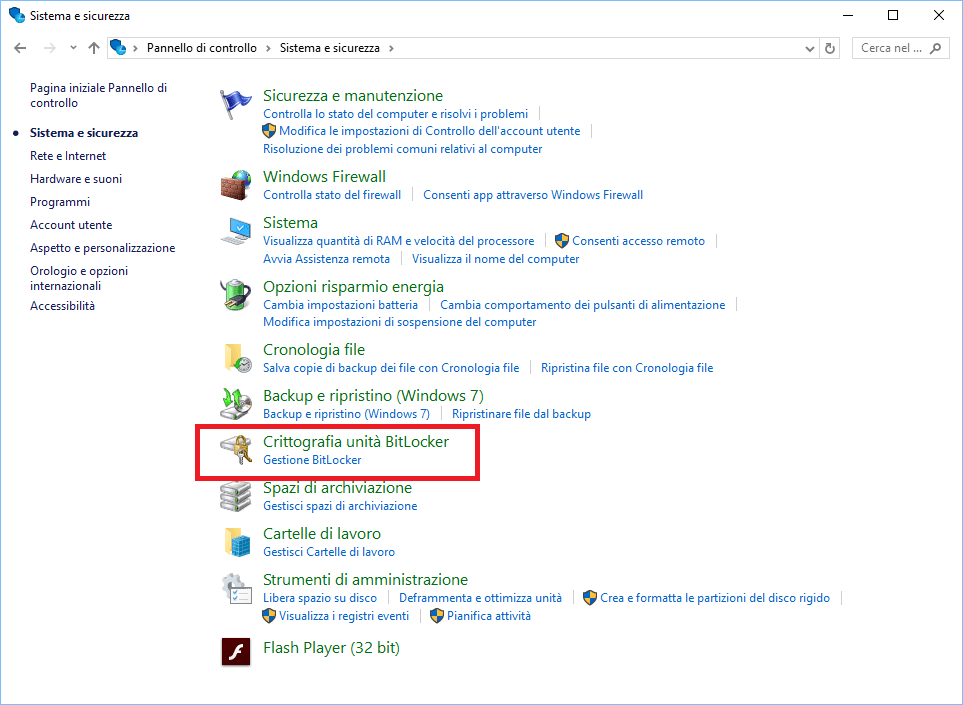
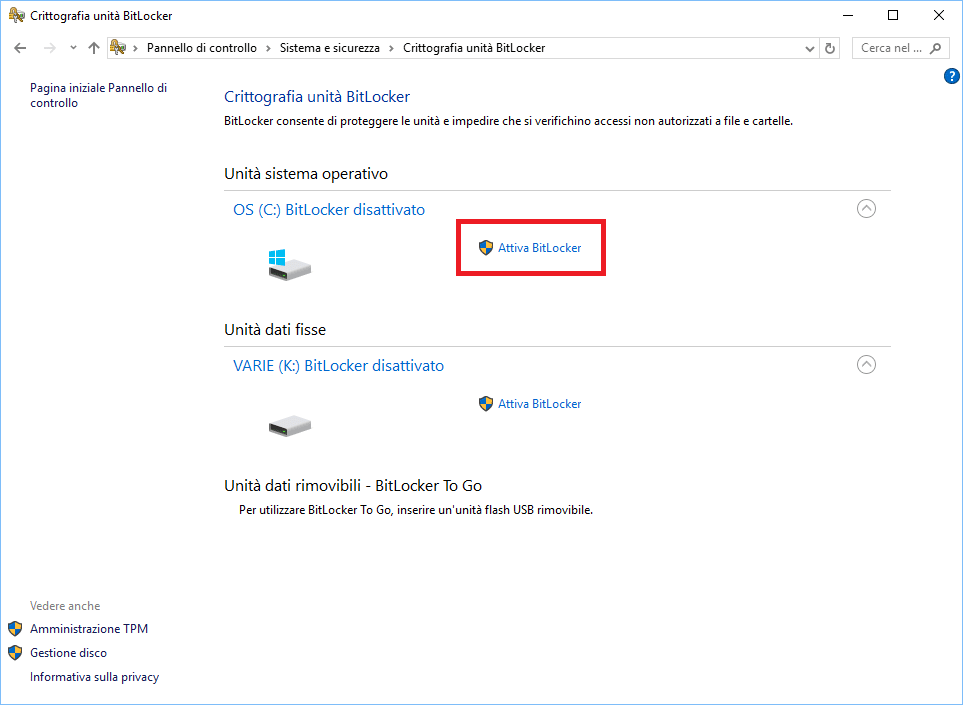
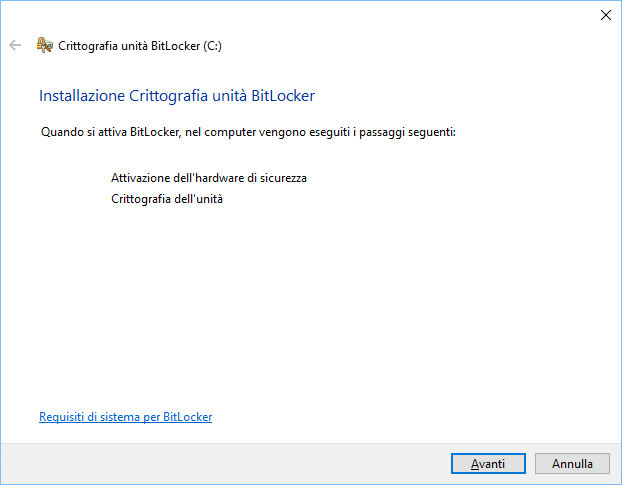
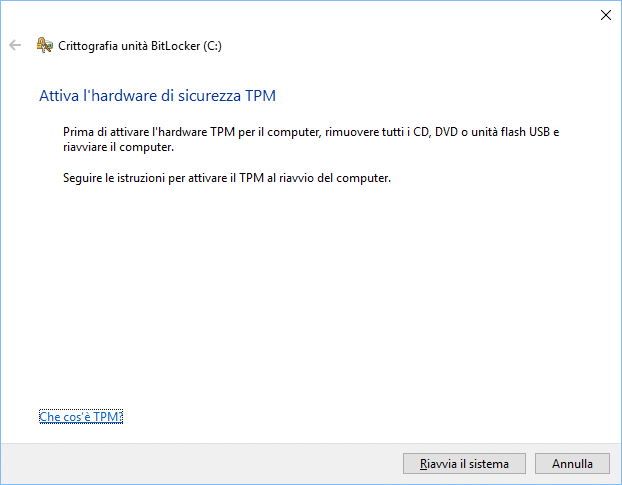
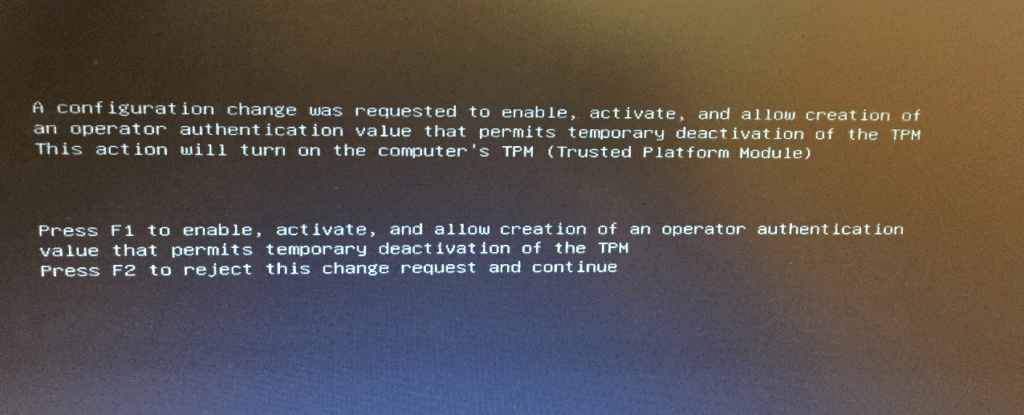
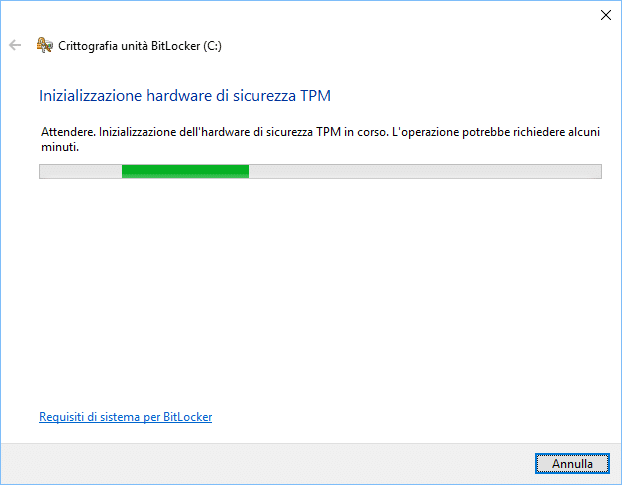
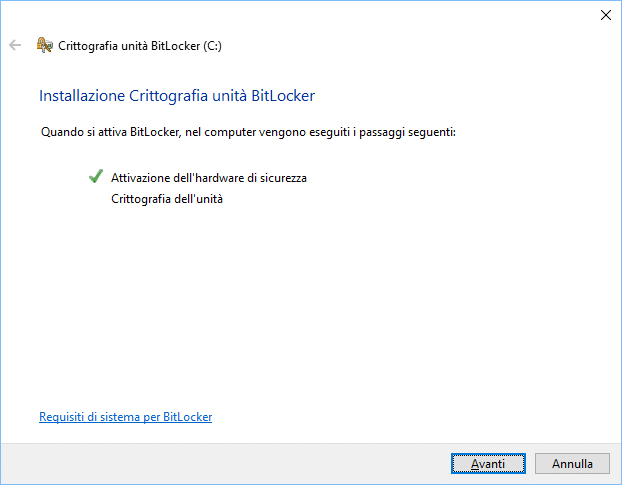
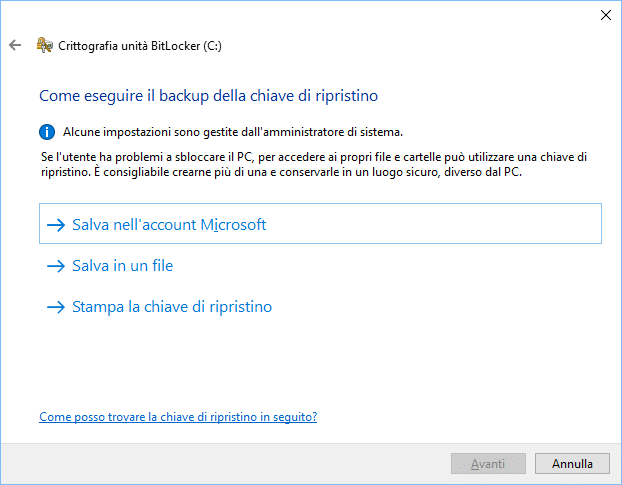
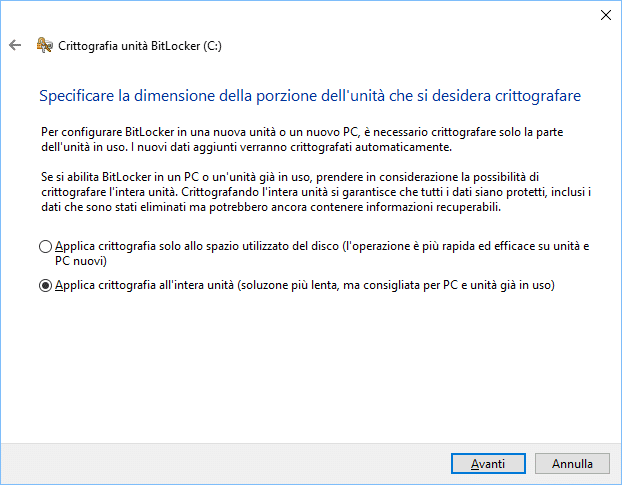
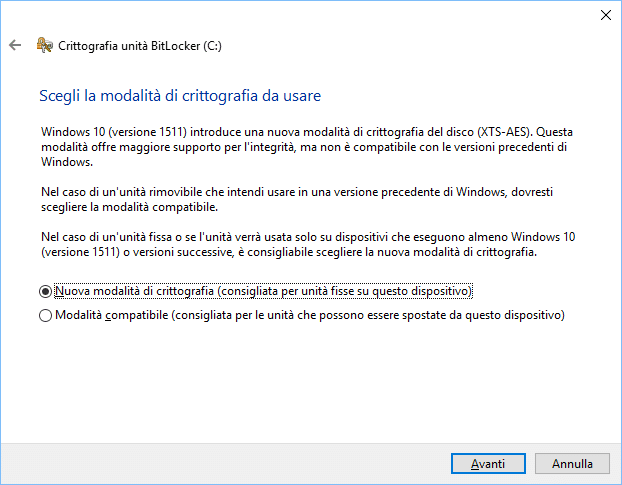
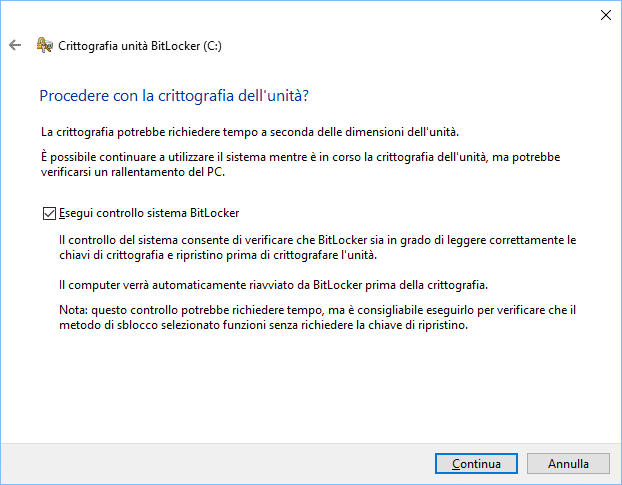

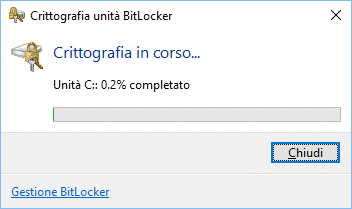
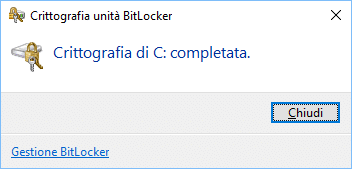
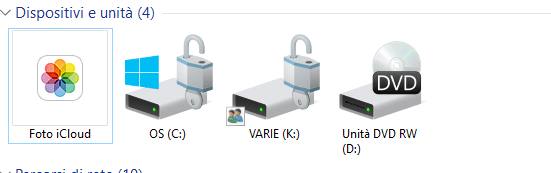



















![Errore in LibreNMS: Python3 module issue found: ‘Required packages: [‘PyMySQL!=1.0.0’, ‘python-dotenv’, ‘redis>=4.0’, ‘setuptools’, ‘psutil>=5.6.0’, ‘command_runner>=1.3.0’]](https://www.raffaelechiatto.com/wp-content/uploads/2024/09/Errore_in_LibreNMS_Python3_module_issue_found-1080x675.png)
















Certamente ed ad ogni riavvio le verrà richiesta la password che ha inserito in fase di configurazione
Salve, è quindi possibile crittografare l’unità dove risiede il sistema operativo?
E quindi ad ogni avvio viene richiesta un’ulteriore password?
grazie
Massimo