
Hyper-V è una tecnologia Microsoft, inizialmente disponibile in Windows Server e ora anche nelle ultime versioni di Windows che consente di creare un ambiente virtualizzato in cui installare e gestire macchine virtuali.
PRE-REQUISITI
Hyper-V, per poter funzionare correttamente, ha bisogno che determinati requisiti siano soddisfatti:
– Un processore a 64-Bit: la funzionalità è disponibile per le edizioni a 64-Bit di Windows; non è disponibile per le edizioni a 32-Bit (x86). Tuttavia sono disponibili gli strumenti di gestione di Hyper-V per le edizioni a 32-Bit.
– Un sistema operativo idoneo: la funzionalità è disponibile in Windows 8/8.1 Pro e Enterprise e in Windows 10 Pro, Education e Enterprise. Vi ricordiamo che, se siete in possesso di un codice product key valido, potete aggiornare da Windows 10 Home a Windows 10 Pro seguendo la nostra guida.
– Virtualizzazione assistita mediante hardware: questa funzionalità è disponibile per i processori che includono un’opzione di virtualizzazione, nello specifico processori con tecnologia Intel VT o AMD Virtualization (AMD-V). È dunque necessario attivare Intel XD Bit (eXecute Disable) o AMD NX Bit (No eXecute) nel BIOS/UEFI del PC/tablet.
Per maggiori informazioni visitate il sito del produttore del processore.
ATTIVAZIONE DI HYPER-V
La funzionalità non è attiva per impostazione predefinita, anche se tutti i requisiti hardware sono soddisfatti. Per attivarla dovete procedere come riportato di seguito:
Aprire il Pannello di Controllo e cliccare su Programs and Features
Cliccare su Turn Windows features on or off
Selezionare tutti i componenti di Hyper-V quindi cliccare su OK per installare
Attendere qualche minuto fino al termine dell’installazione quindi riavviare il sistema
Cliccare su Start e scrivere Hyper ci apparirà l’icona di Hyper-V Manager. Cliccare sull’icona per far partire il virtualizzatore
Questa è la schermata del Manager di Hyper-V
CONFIGURAZIONE DELLA RETE
Le macchine virtuali che verranno create, per impostazione predefinita, non hanno l’accesso alla rete Internet.
Per la configurazione della rete cliccare su Virtual Switch Manager
A questo punto verrà visualizzata una maschera dove vi verrà chiesto di scegliere il tipo di commutatore virtuale da creare.
Le scelte possibili sono tre:
– Esterna: permette di creare un commutatore virtuale che esegue il binding alla scheda di rete fisica in modo che le macchine virtuali possano accedere a una rete fisica.
– Interna: permette di creare un commutatore virtuale che può essere utilizzato solo dalle macchine virtuali in esecuzione nel computer fisico e tra le macchine virtuali e il computer fisico; un commutatore virtuale interno non consente di stabilire una connessione di rete fisica.
– Privata: permette di creare un commutatore virtuale che può essere utilizzato solo dalle macchine virtuali in esecuzione nel computer fisico.
Selezionare la tipologia di rete quindi cliccare su Create Virtual Switch. In questo esempio ho selezionato la External
In questa schermata impostare il nome del Virtual Switch quindi selezionare il tipo di connessione. In caso si selezioni External vi verrà richiesto di indicare la scheda di rete.
Cliccare su OK per confermare le impostazioni.
Cliccare su Yes per procedere con la configurazione
CREAZIONE DELLA MACCHINA VIRTUALE
Adesso procediamo con la creazione della macchina virtuale
Dal manager cliccare su New quindi selezionare Virtual Machine
Cliccare su Next
Impostare un nome alla Virtual Machine quindi selezionare il path dove archiviarla. Cliccare su Next per procedere
NOTA BENE: selezionare un path che abbia abbastanza spazio da opsitare il disco della VM
Verrà chiesto all’utente di scegliere la generazione della macchina virtuale.
Le scelte possibili sono due:
– Generazione 1: questa generazione della macchina virtuale supporta i sistemi operativi guest a 32-Bit e 64-Bit e fornisce lo stesso hardware virtuale disponibile in tutte le versioni precedenti di Hyper-V.
– Generazione 2: questa generazione della macchina virtuale fornisce supporto per le funzionalità di virtualizzazione più recenti, dispone di un firmware basato su UEFI e richiede un sistema operativo guest a 64-Bit.
Selezionare l’opzione desiderata quindi cliccare Next
Impostare la memoria RAM della Virtual Machine e deselezionare l’opzione Use Dynamic memory for thi Virtual Machine. Cliccare su Next
Selezionare la rete creata in precedenza alla quale la VM verrà connessa quindi Next
Lasciare tutto invariato quindi impostare la dimensione del disco e clicare Next
Selezionare se si vuole installare il Sistema operativo subito o successivamante quindi cliccare Next
Cliccare su Finish per completare il deploy.
Dal Manger dovremmo vedere la Virtual Machine creata
Selezioniamo la VM quindi clicchiamo sul Start per farla partire
Come possiamo notare adesso sono comparsi i valori di CPU e RAM allocata dalla VM
ACCEDERE AI FILE E ALLE CARTELLE DELLA MACCHINA VIRTUALE
Se volete accedere ai file e/o alle cartelle presenti nella macchina virtuale oppure volete aggiungere dei file e/o delle cartelle all’interno del sistema operativo appena creato, dal PC sul quale avete abilitato le funzionalità dell’Hyper-V basta seguire i semplici steps:
– Se la VM alla quale volete accedere è accesa spegnerla
– Da Esplora file posizionarsi nella cartella dove abbiamo memorizzato il file disco della VM (Es: in questo caso è in C:\Virtual-Machine\XP-TEST\Virtual Hard Disks)
– Eseguite un doppio click sul disco rigido della macchina virtuale alla quale desiderate accedere.
– In pochi secondi verrà montato e sarà possibile accedere a tutti i file e le cartelle presenti nel disco rigido virtuale.
– Al termine, andare in Questo PC, cliccate con il tasto destro del mouse sul disco rigido virtuale e selezionare Espelli.

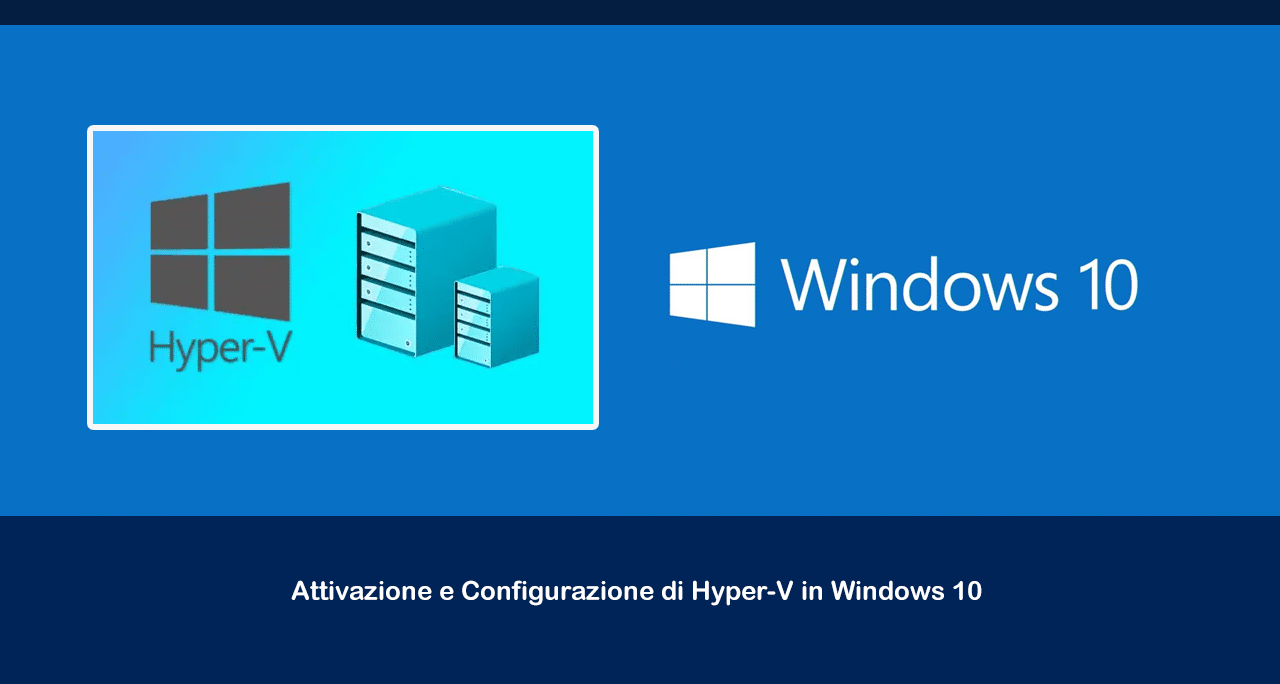
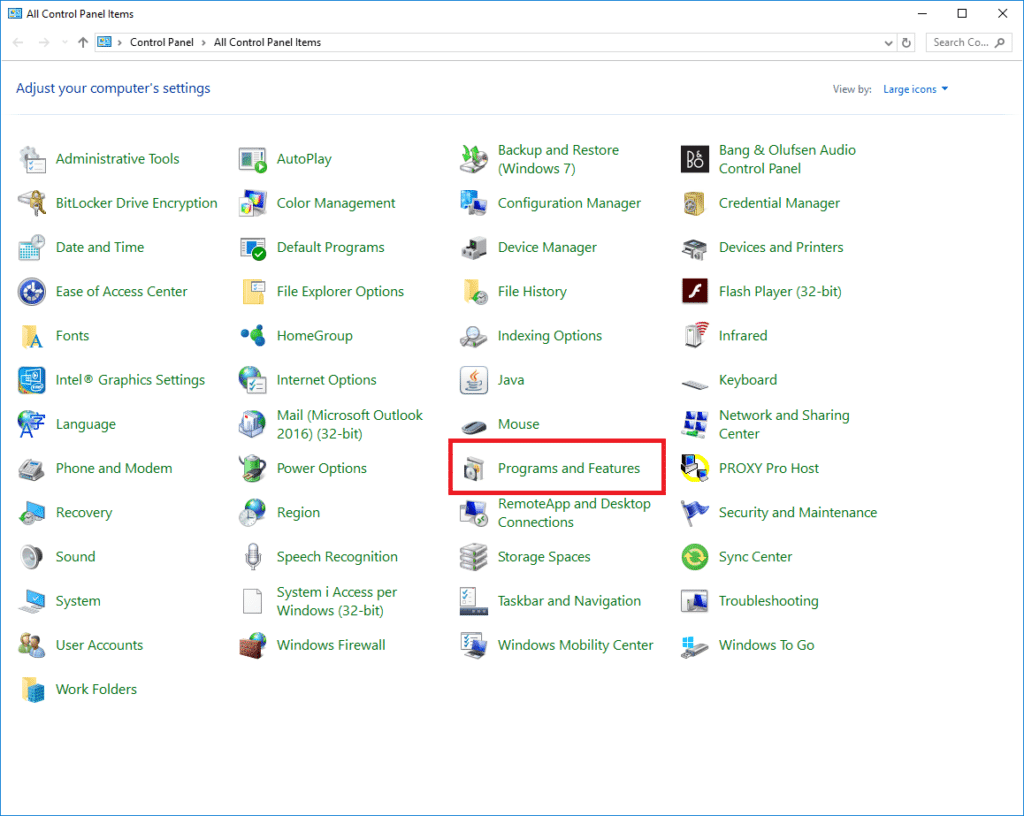
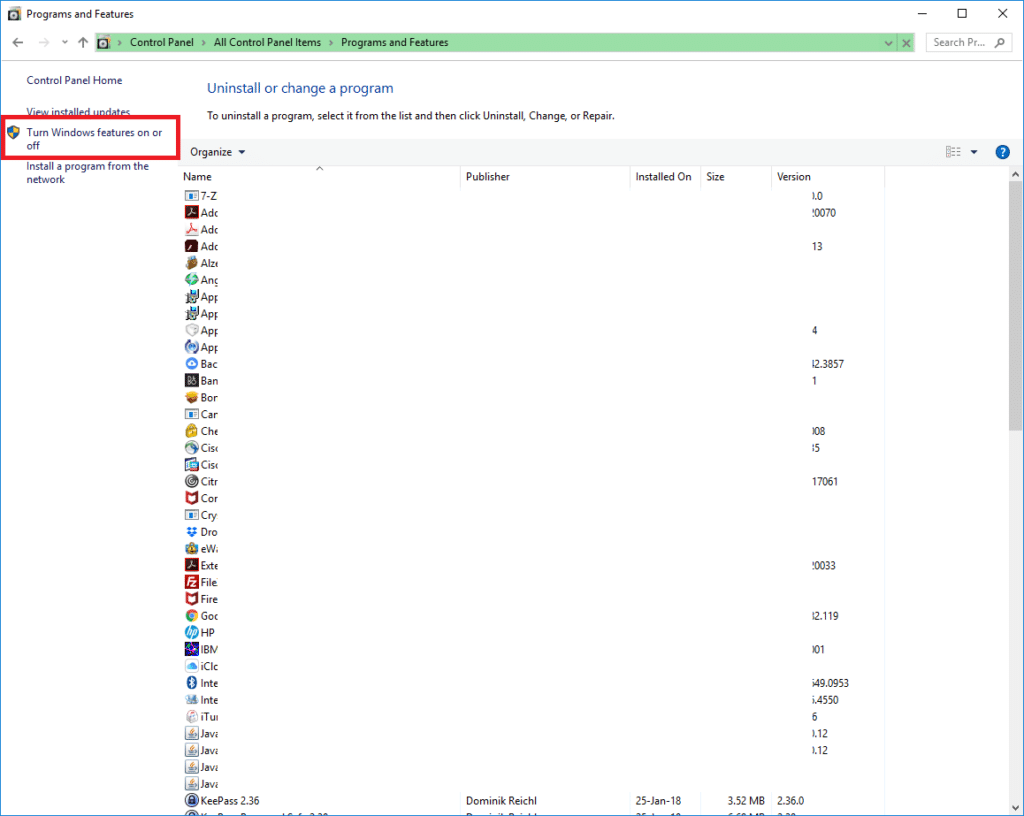
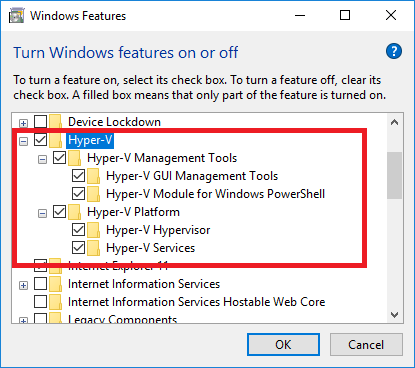
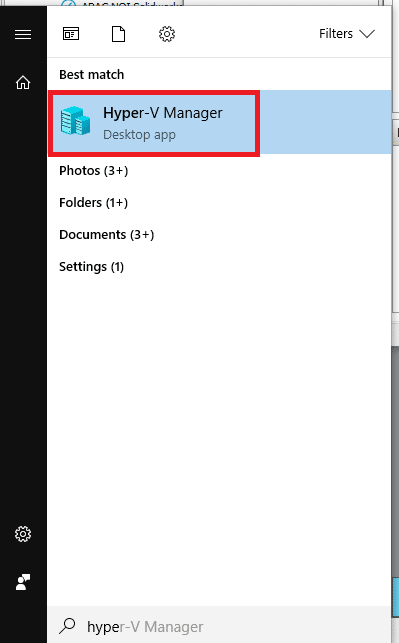
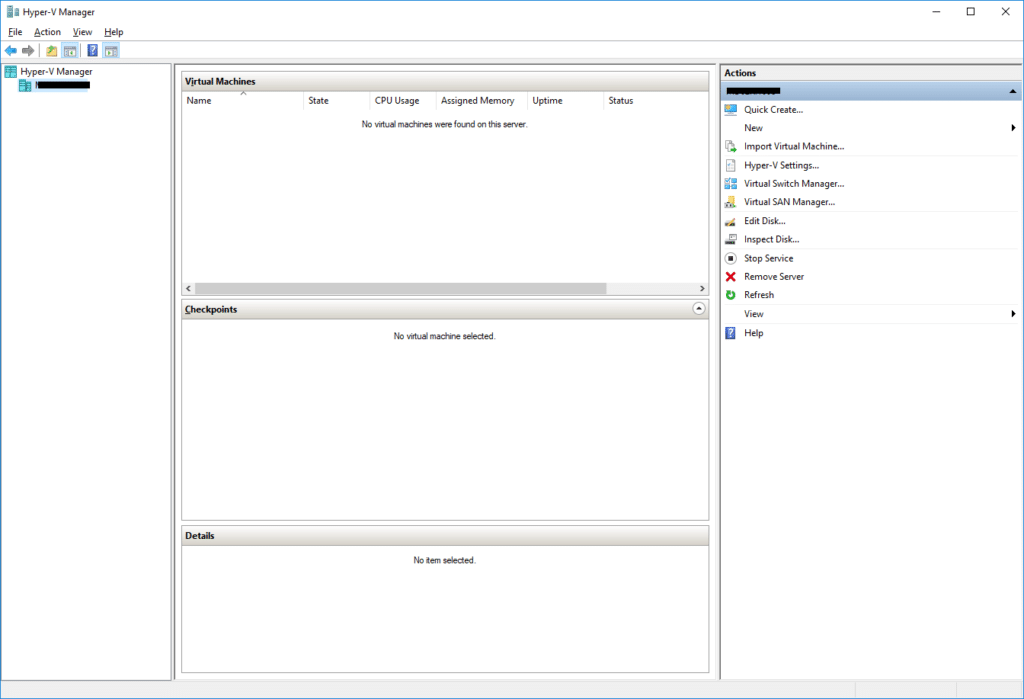
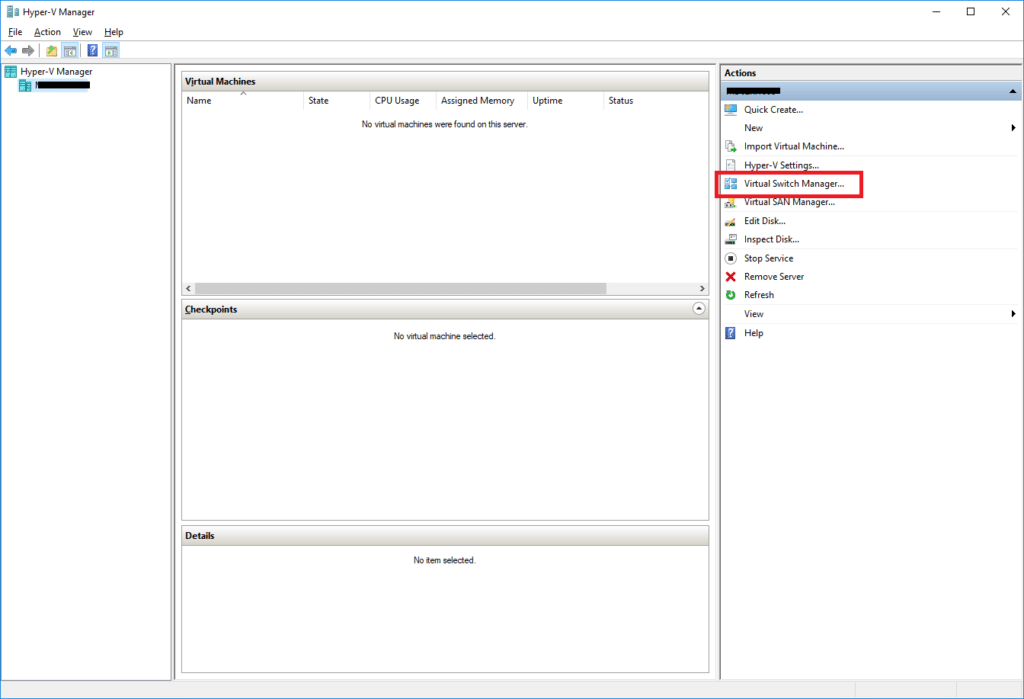
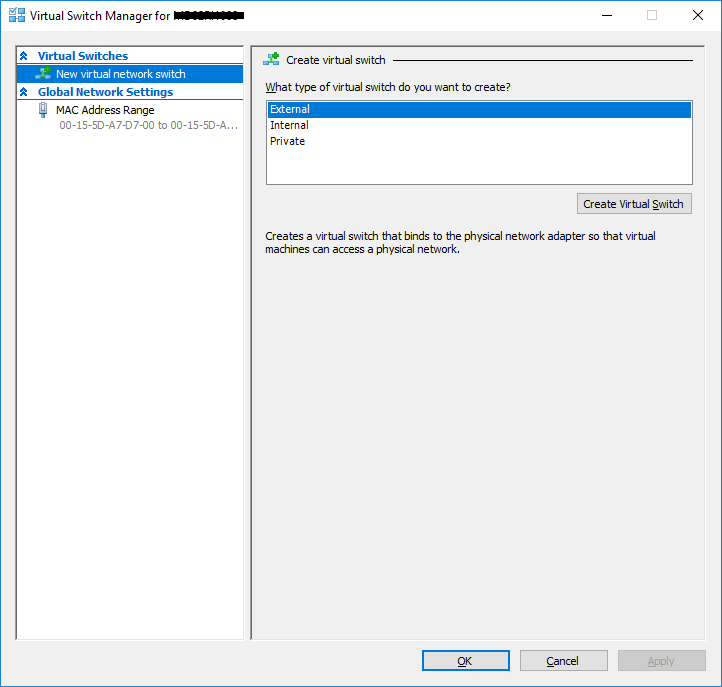
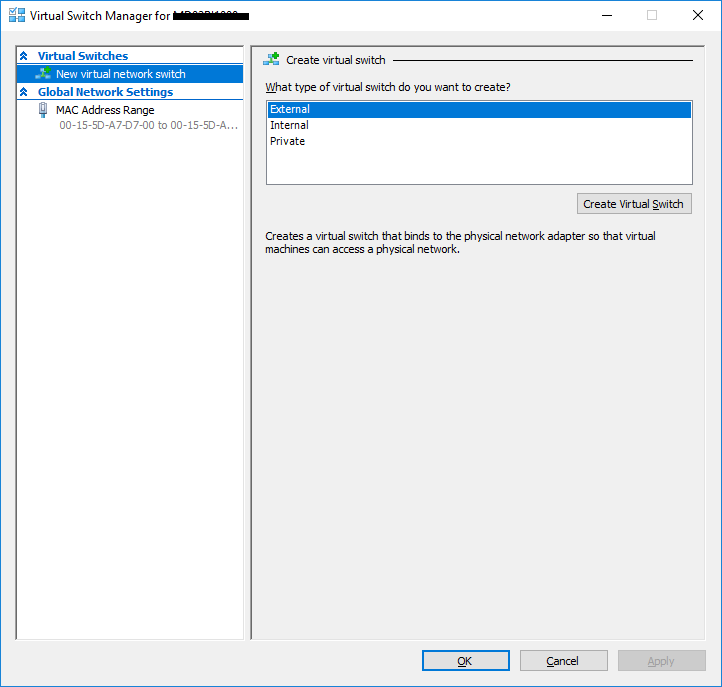
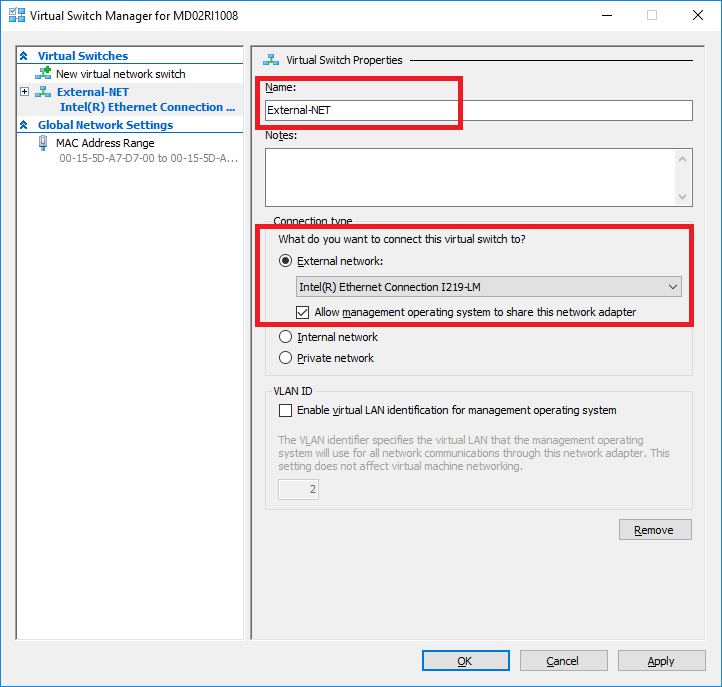
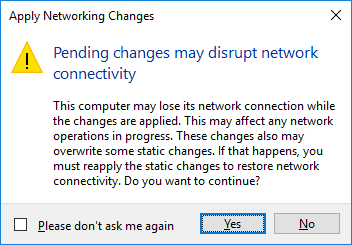
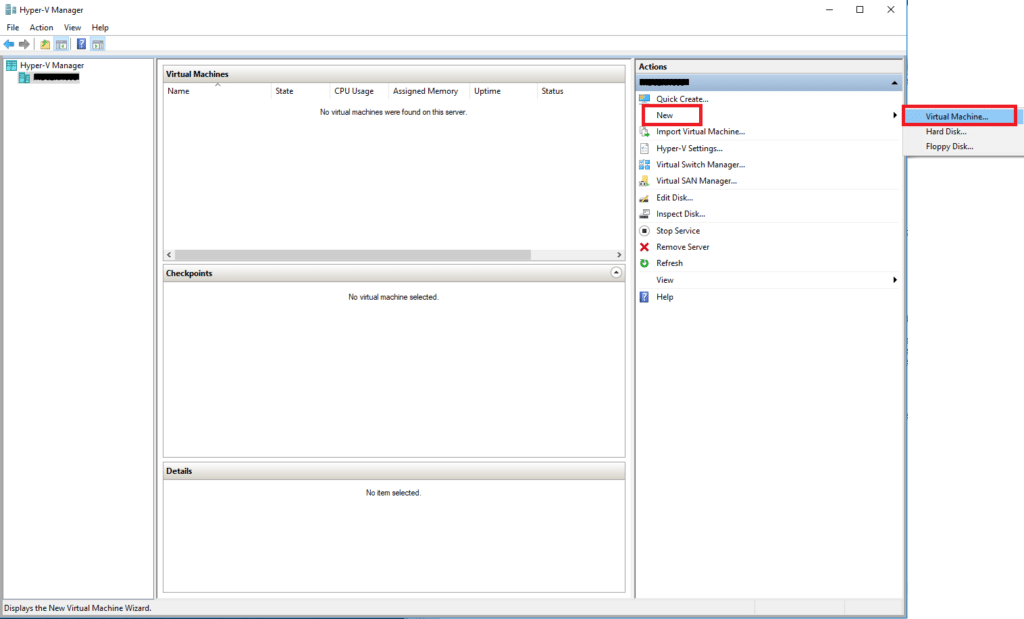
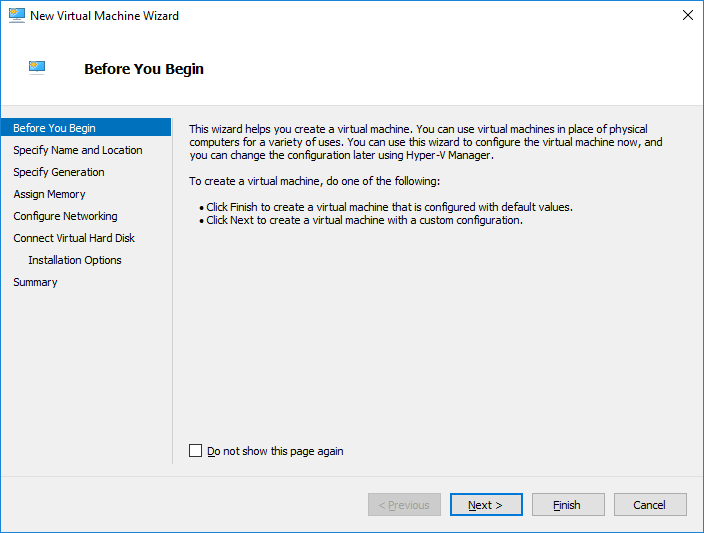
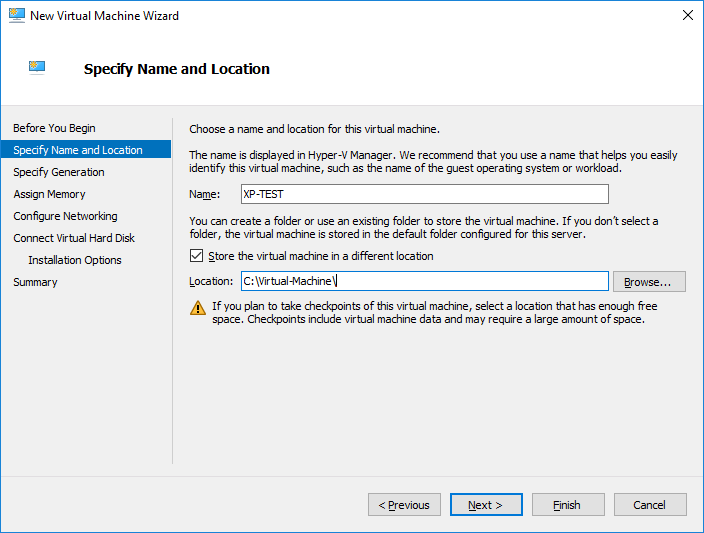
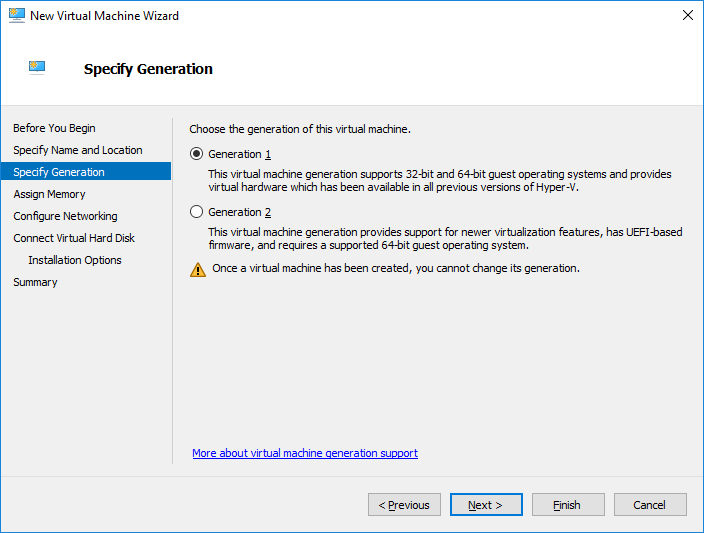
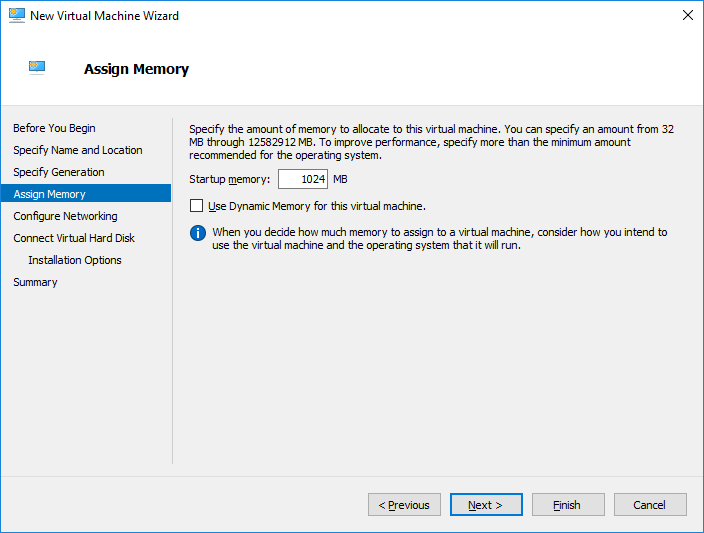
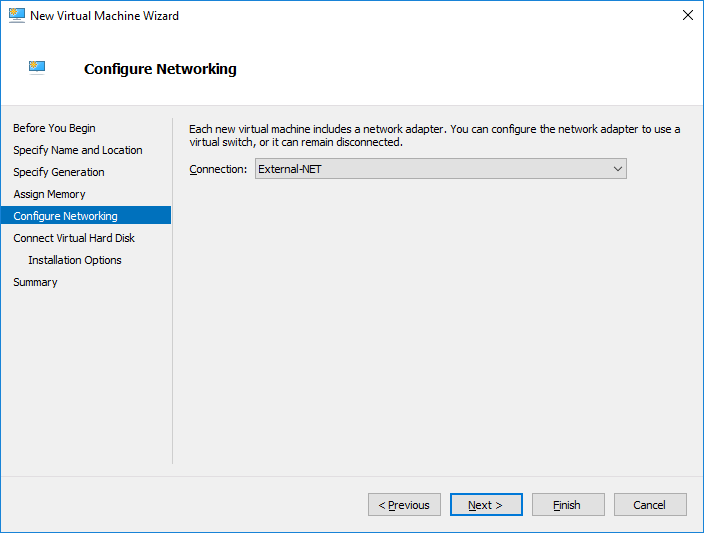
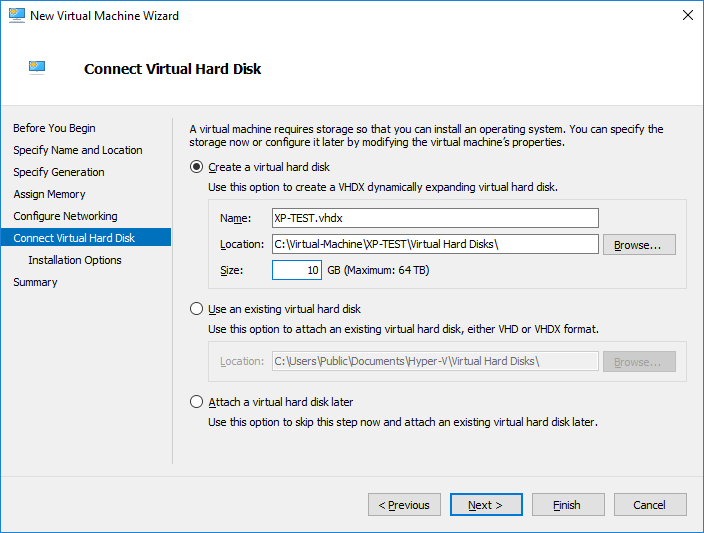
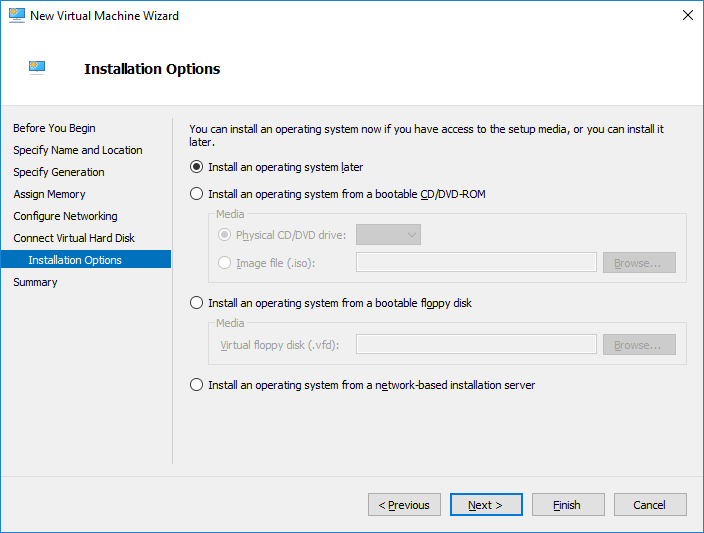
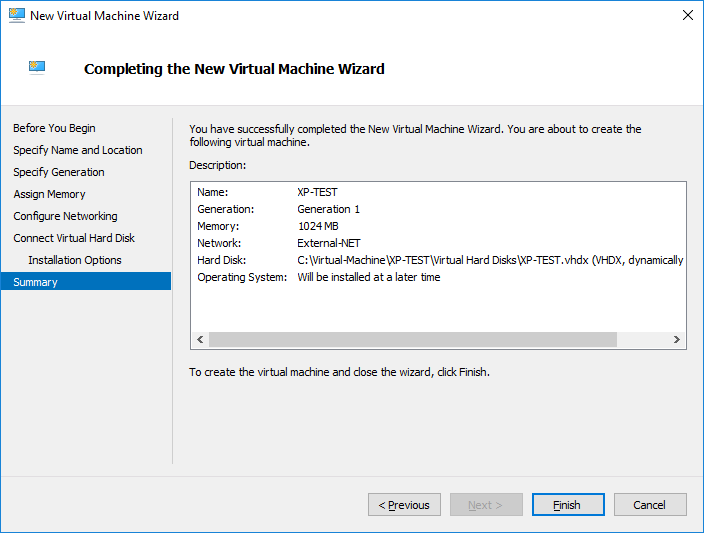
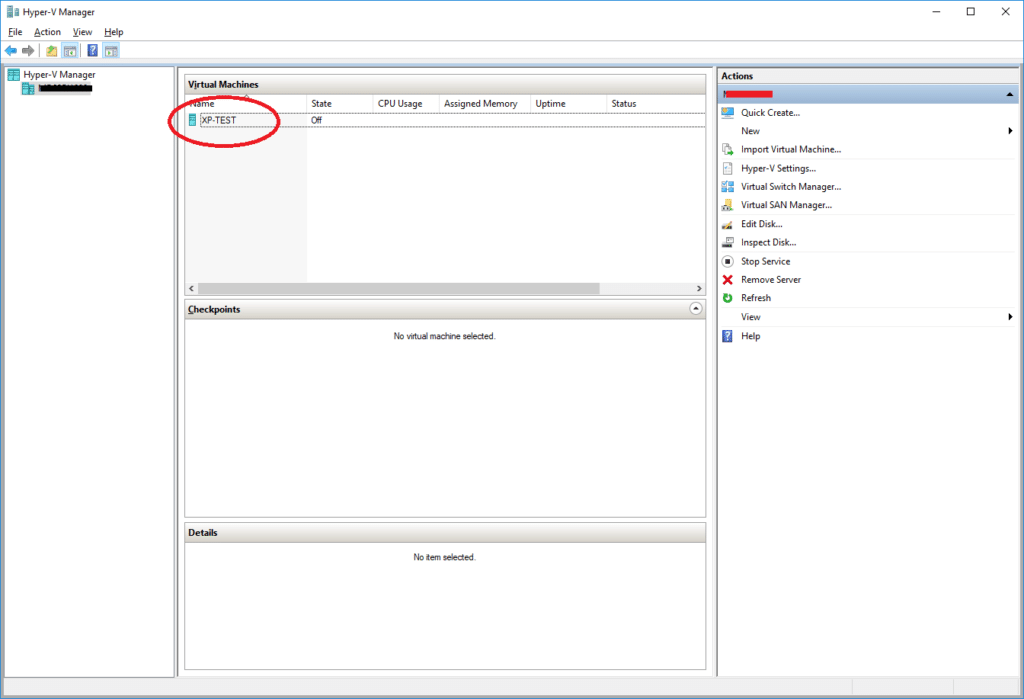

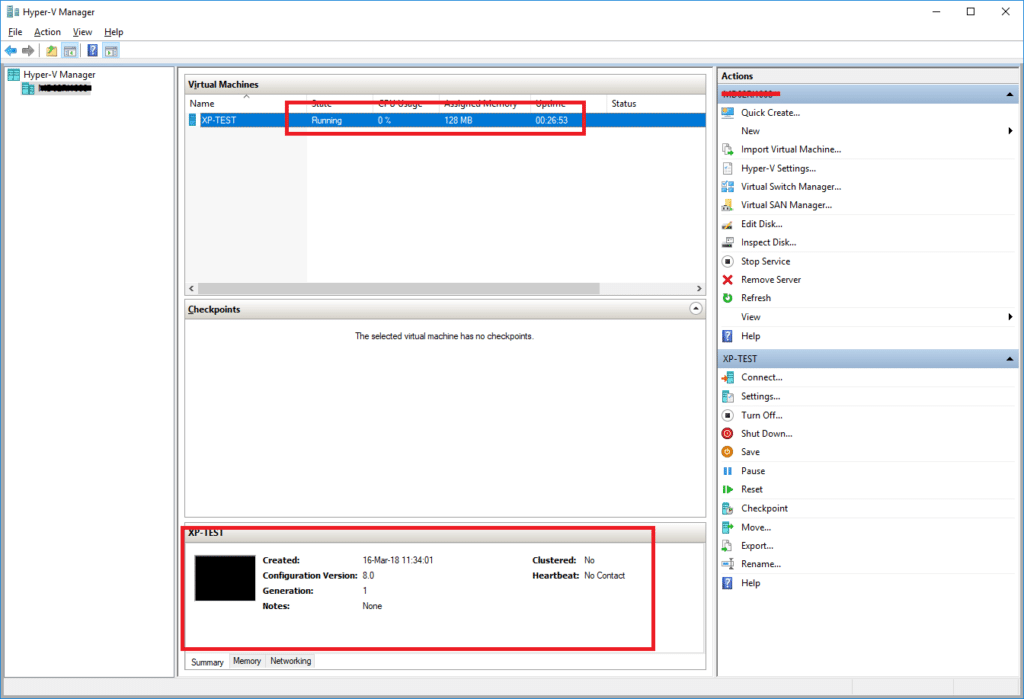


































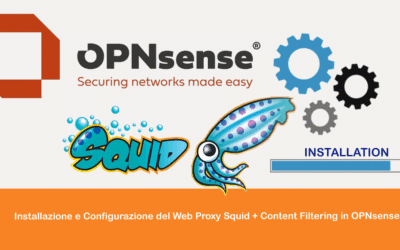
Utile guida, informativa fin nel dettaglio. Avendo W10 Pro volevo provare appieno le funzionalità che tempo fa non mi servivano. Pur essendo utente di VirtualBox per fare esperimenti al sicuro, volevo provare cosa offre Microsoft stessa.