
Con Raspberry è possibile fare in modo che al boot parta un browser con un sito come se fosse un chiosco.
I browser testati in questo tutorial sono i seguenti:
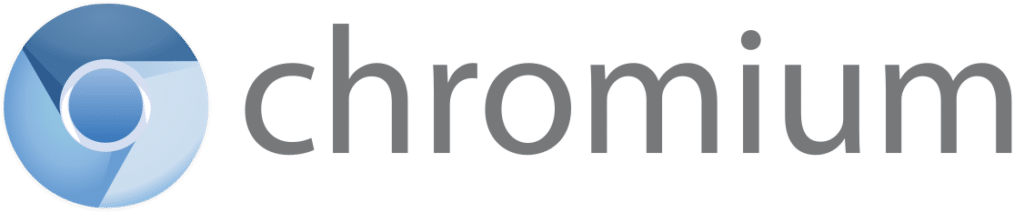
Per installare il Chromium lanciare il comando:
|
0 |
sudo apt-get install chromium x11-xserver-utils unclutter
|
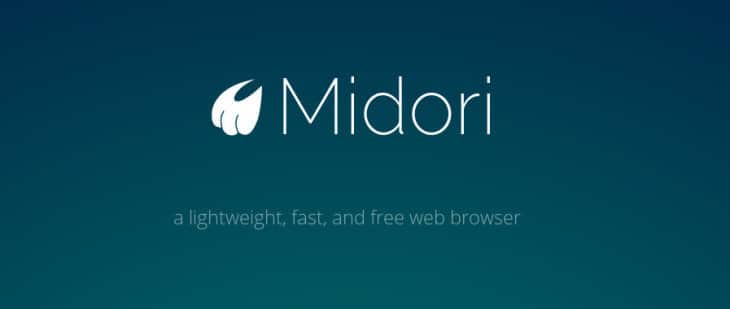
Per installare Midori lanciare il comando:
|
0 |
sudo apt install midori
|

Già presente nella configurazione base del Raspberry
Per fare questa configurazione bisogna editare il file autostart lanciando il seguente comando:
|
0 |
sudo nano /etc/xdg/lxsession/LXDE-pi/autostart
|
oppure
|
0 |
sudo nano /etc/xdg/lxsession/LXDE/autostart
|
Prima di tutto dobbiamo disattivare lo screensaver commentando la riga
|
0 |
@xscreensaver -no-splash
|
in
|
0 |
#@xscreensaver -no-splash |
Quindi aggiungere le seguenti righe sotto la riga dello screensaver per disabilitare le impostazioni di risparmio energetico e l’oscuramento dello schermo e il cursore del mouse:
|
0
1
2
3
|
@xset s off
@xset s noblank
@xset -dpms
@unclutter
|
Nello specifico elenco le funzioni di ciscun comando:
@xset s off: Disabilita lo schermo bianco
@xset s noblank: Disabilita lo schermo bianco
@xset -dpms: Disabilita il Display Power Management Signaling (DPMS)
@unclutter: Nasconde il cursore del mouse
Aggiungere le seguenti righe al fondo del file di configurazione in base al browser che intendiamo utilizzare:
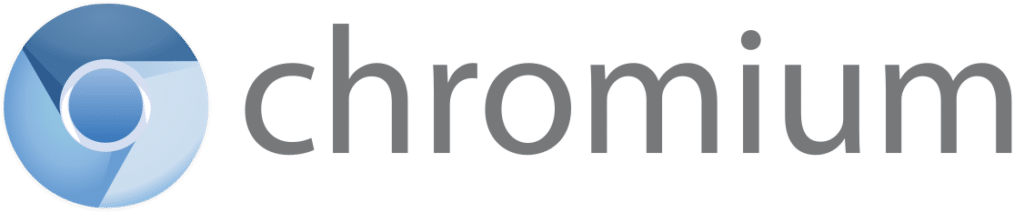
|
0
1
2
3
|
# BEGIN ADDED
@chromium-browser --noerrdialogs --incognito --start-maximized --kiosk http://www.libero.it
@sed -i 's/"exited_cleanly": false/"exited_cleanly": true/' ~/.config/chromium/Default/Preferences
# END ADDED
|
quindi la stringa diventerà
|
0
1
2
3
|
# BEGIN ADDED
@sed -i 's/"exited_cleanly": false/"exited_cleanly": true/' ~/.config/chromium/Default/Preferences
@chromium-browser --noerrdialogs --incognito --start-maximized --kiosk https://www.raffaelechiatto.com --allow-running-insecure-content --remember-cert-error-decisions
# END ADDED
|
Di seguito le descrizioni delle varie opzioni:
@sed -i ‘s/”exited_cleanly”: false/”exited_cleanly”: true/’ ~/.config/chromium/Default/Preferences: questa opzione permette di disattivare eventuali messaggi di errore visualizzati sullo schermo se accidentalmente il Raspberry viene spento non correttamente.
–noerrdialogs: non vengono mostrate finestre di dialogo di errore
–incognito: avvia Chromium in modalità in incognito, che è utile in quanto evita qualsiasi messaggio “Chromium non è stato spento correttamente” se il dispositivo viene riavviato senza uno spegnimento corretto
–start-maximized: il browser parte in modalità full screen
–kiosk: indica la pagina da caricare al boot nascondendo la barra di navigazione
–allow-running-insecure-content: opzione che permette di aprire un sito web HTTPS con un certificato non valido
–remember-cert-error-decisions: consente a Chromium di ricordare i certificati salvati che sono stati “approvati”, ad esempio i certificati autofirmati
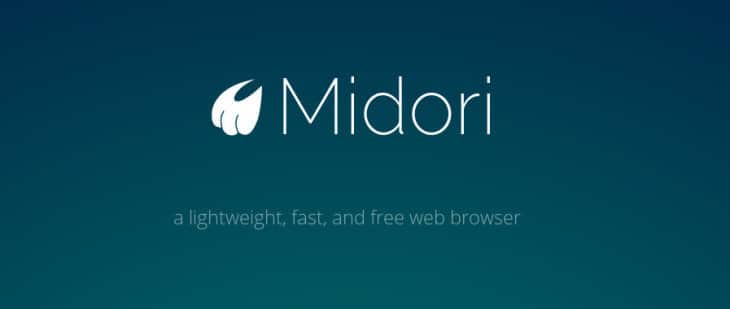
|
0
1
2
|
# BEGIN ADDED
@midori -e Fullscreen -a http://www.libero.it
# END ADDED
|

|
0
1
2
|
# BEGIN ADDED
#@firefox-esr http://www.libero.it
# END ADDED
|
A questo punto salvare e chiudere il file di configurazione autostart.
Riavviare il Raspberry per verificare che al boot parta il Browser selezionato.

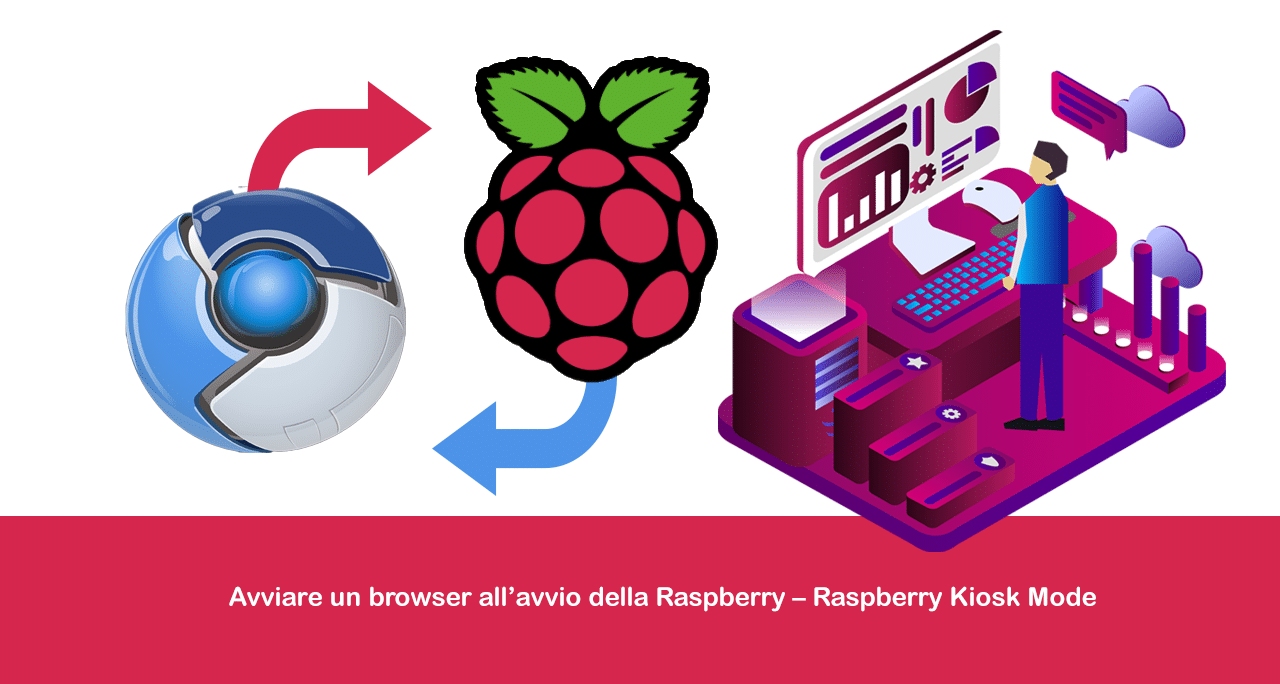
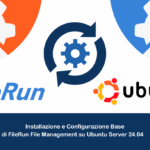
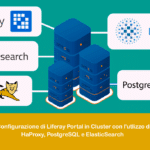

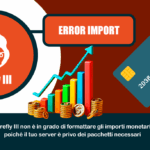
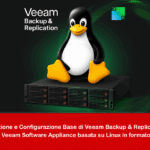

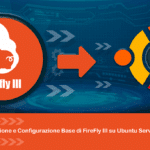

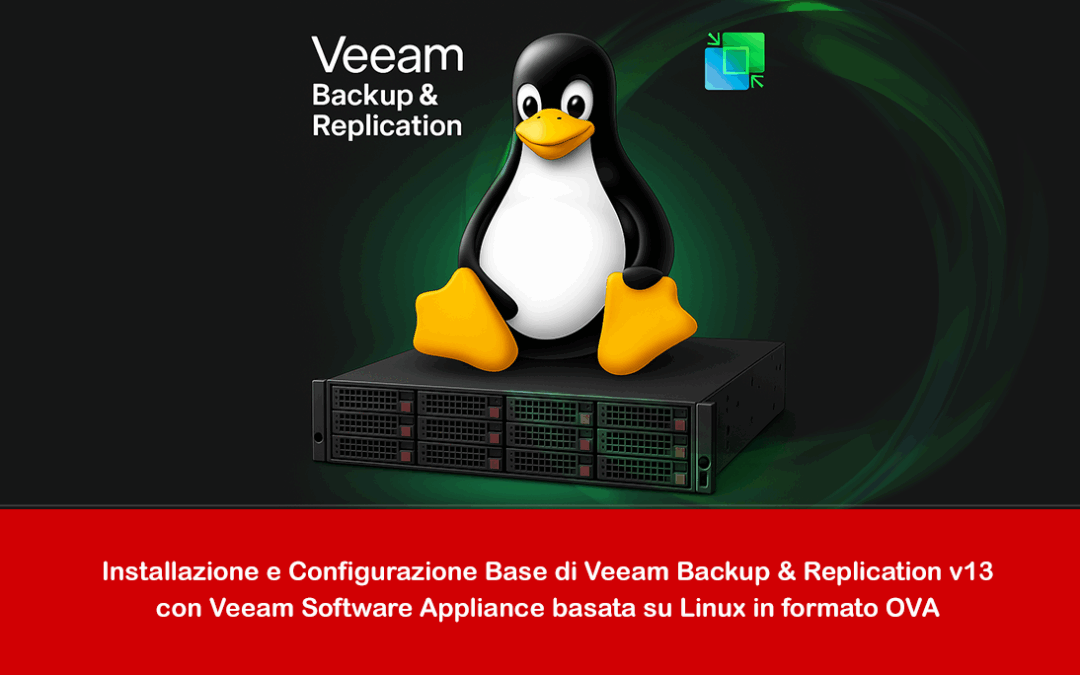











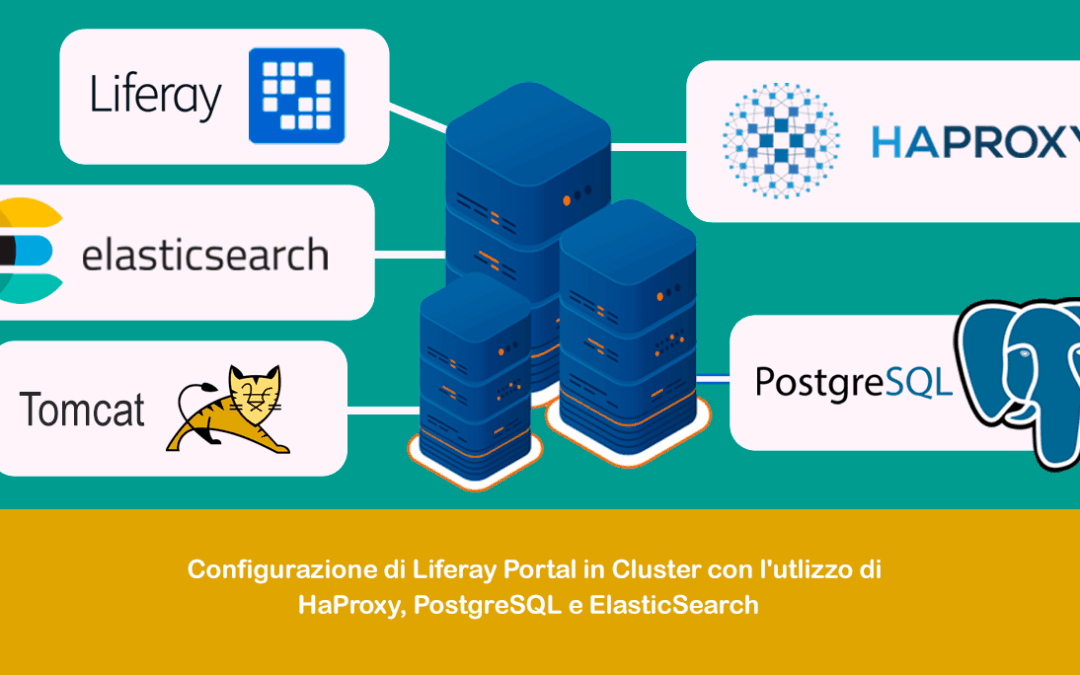




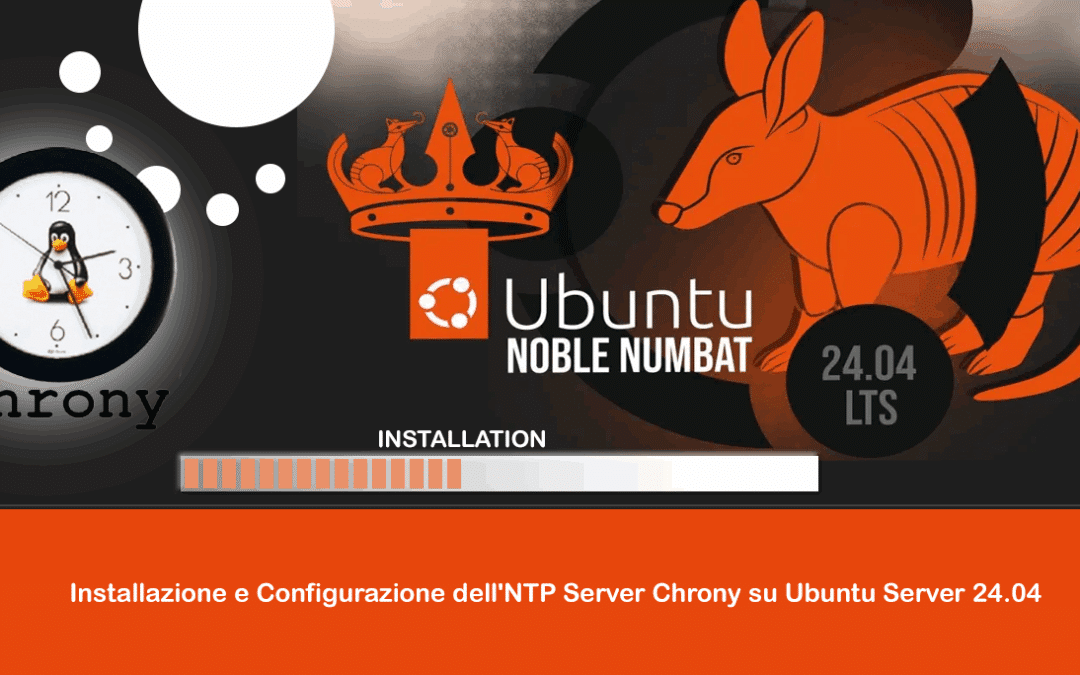








Ciao Andrea, hai provato con ALT-Tasto sinistro del mouse?
Se non ricordo male cosi dovrebbe permetterti di ridimensionare la finestra
Ciao
Ciao, grazie per queste informazioni molto utili.
Però una volta che il raspberry si è avviato e ha aperto a tutto schermo il browser, come posso fare per toglierlo da tutto schermo? solitamente se lo aprivo a tutto schermo con il tasto F11 poi lo potevo ridimensionare premendo nuovamente F11, ma se lo avvio in automatico a tutto schermo non riesco a farlo.
Grazie
salve, ottima guida! come faccio ad aggiungere matchbox-keyboard a questo kiosk? grazie mille
Ciao,
come posso fare l’auto start del browser sul secondo monitor?
Ciao a tutti,
come faccio all’autostart del rasperry aprire un browser sul secondo monitor?
Grazie
È indifferente sia che usi la stretch sia che usi la lite…. sono identiche a meno di pacchetti per la grafica ecc ecc
Ciao, intanto grazie per questa guida.
Devo realizzare esattamente quanto da voi descritto ma sono abbastanza scarso con raspberry, l’ho usato solo per recalbox.
Per usare questa guida, devo partite da Raspbian stretch normale o dal lite? Meglio raspbian per farla rispetto a noobs ?
Grazie mille