
Per impostazione predefinita, le sessioni Host sessione Desktop remoto utilizzano la crittografia RDP nativa.
È possibile migliorare la sicurezza delle sessioni Host sessione Desktop remoto utilizzando Secure Sockets Layer (SSL) Transport Layer Security (TLS 1.0) per l’autenticazione del server e per crittografare le comunicazioni Host sessione Desktop remoto.+
Il server Host e il computer client devono essere configurati correttamente con TLS per fornire maggiore sicurezza.
I tre livelli di sicurezza disponibili sono:
SSL (TLS 1.0): SSL (TLS 1.0) sarà utilizzato per l’autenticazione del server e per crittografare tutti i dati trasferiti tra il server e il client.
Negotiate: il livello più sicuro supportato dal client verrà utilizzato. Se supportato, verrà utilizzato SSL (TLS 1.0). Se il client non supporta SSL (TLS 1.0), verrà utilizzato il livello di sicurezza RDP. Questa è l’impostazione predefinita.
RDP Security Layer: la comunicazione tra il server e il client utilizzerà la crittografia RDP nativa. Se si seleziona Livello di protezione RDP, non è possibile utilizzare l’autenticazione a livello di rete.
Di seguito gli step da seguire la configurazione di un connessione RDP utilizzando l’SSL
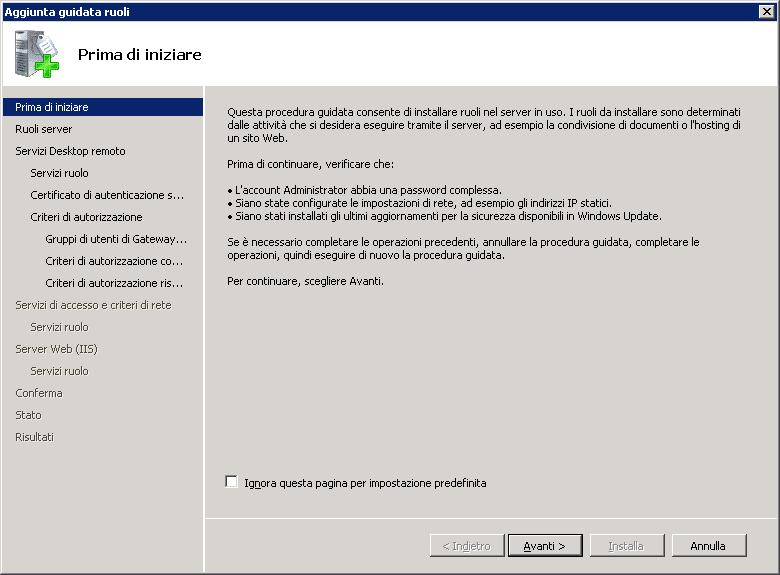
Aprire il Server Manager quindi lanciare l’Aggiunta Ruoli
Cliccare su Avanti per procedere
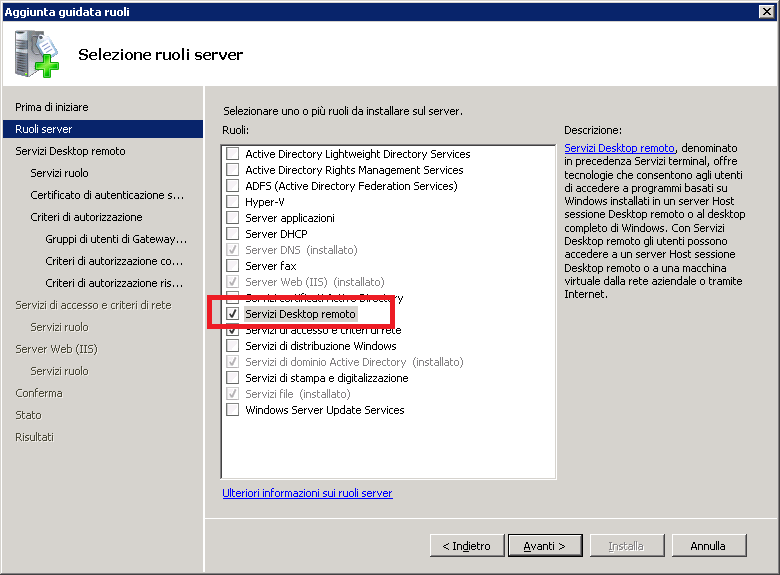
Selezionare Servizi Desktop Remoto
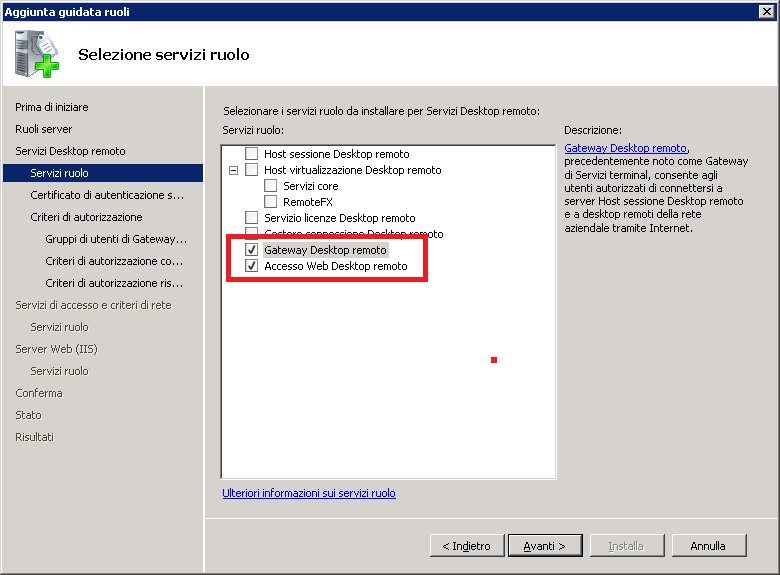
Selezionare le opzioni Gateway Desktop Remoto e Accesso Web Dekstop remoto se si desidera urilizzare l’RDP tramite pagina web
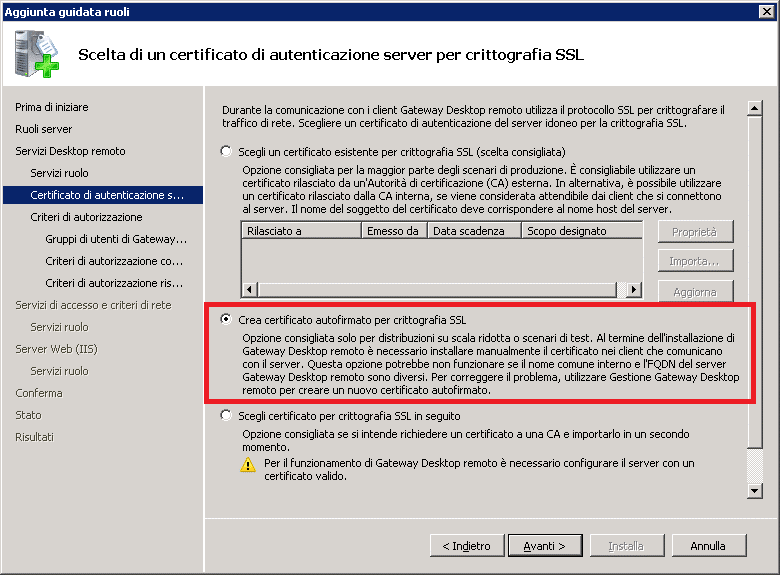
Selezionare l’opzione Crea certificato autofirmato per crittografia SSL e cliccare Avanti
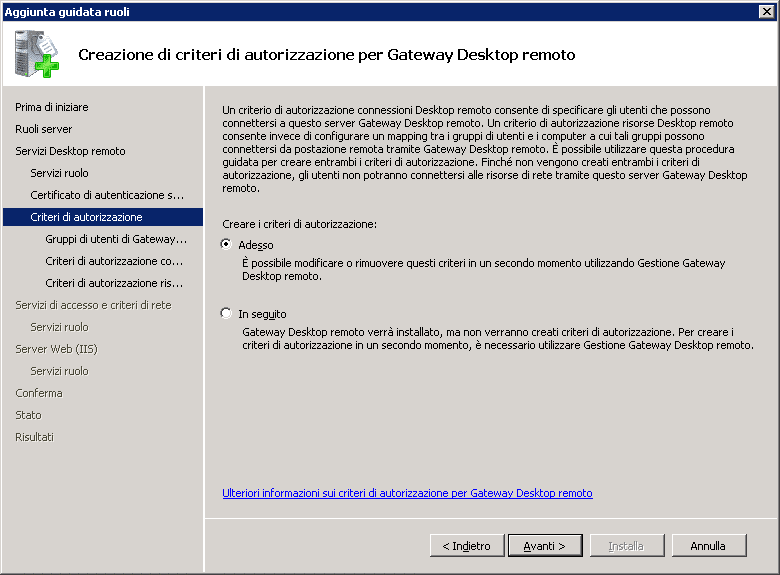
Selezionare l’opzione Adesso quindi Avanti
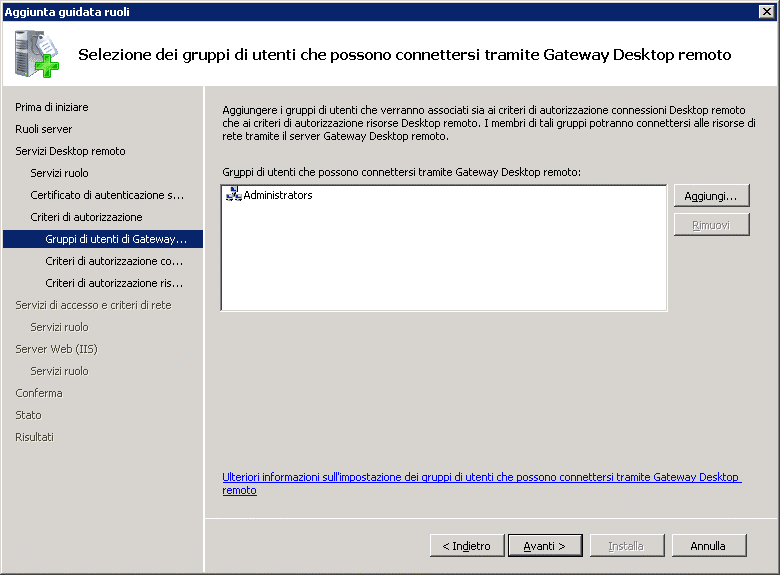
Aggiungere i gruppi utenti che verranno associati sia ai criteri di autorizzazione connessioni Dektop Remoto che ai criteri di autorizzazione risorse Desktop Remoto.
Cliccare Avanti per procedere
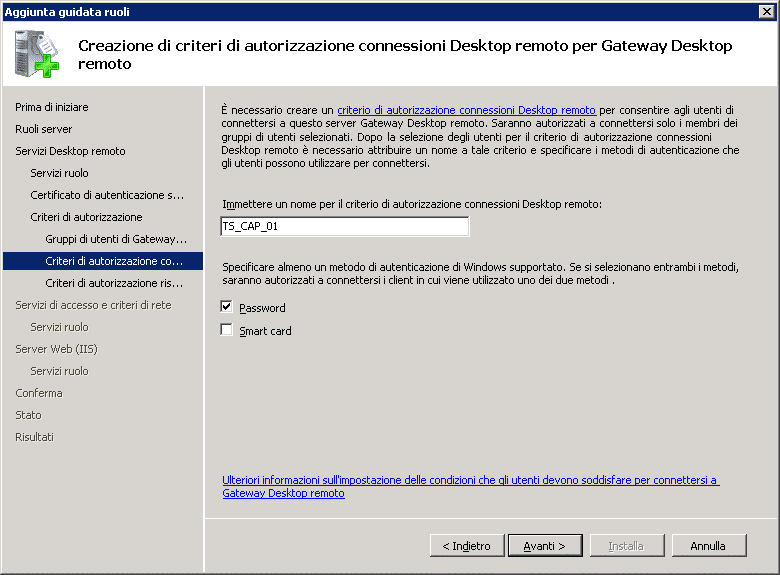
Inserire un nome per il criterio di autorizzazione connessioni Dekstop Remoto, selezionare l’opzione Password quindi Avanti
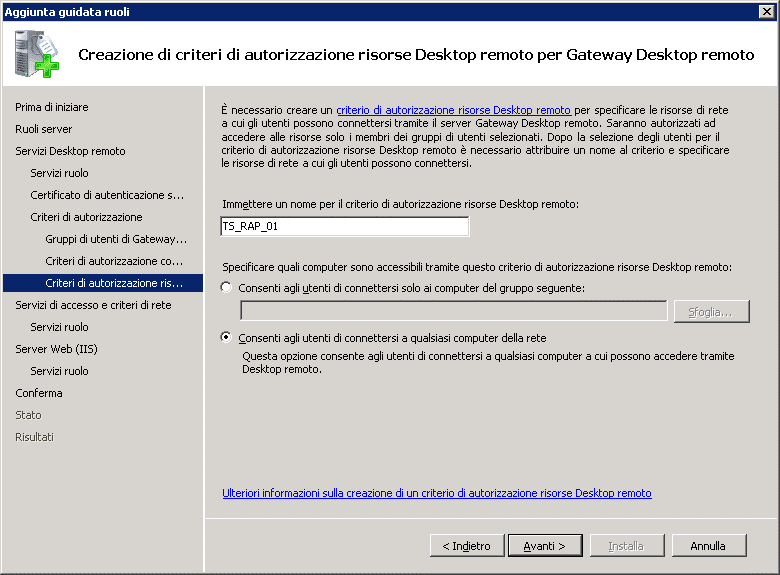
Inserire un nome per il criterio di autorizzazione risorse Dekstop Remoto, spuntare l’opzione evdienziata nell’immagine sovrastante quindi Avanti
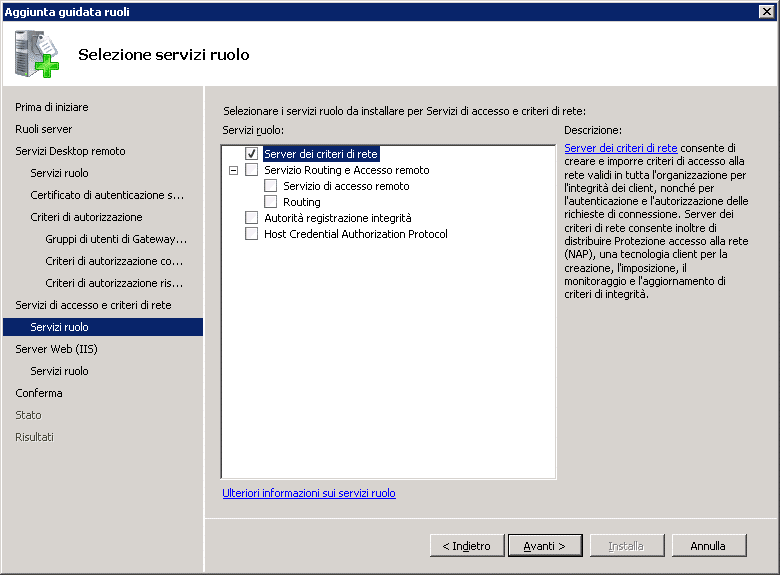
Selezionare Server dei criteri di rete quindi Avanti
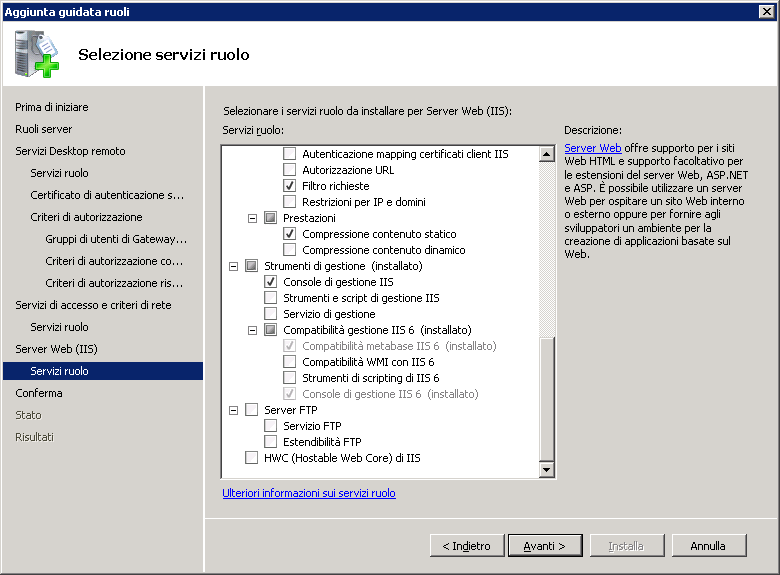
Lasciare tutto invariato quindi cliccare Avanti
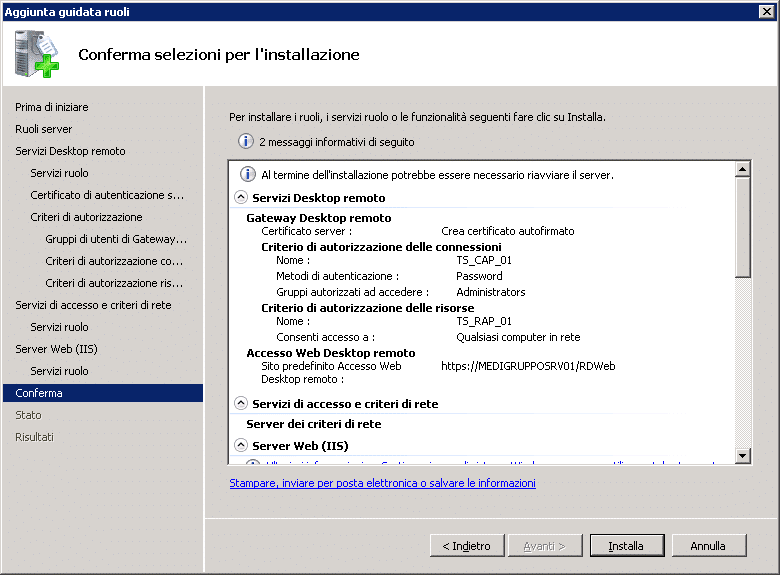
Cliccare su Installa per procedere all’installazione
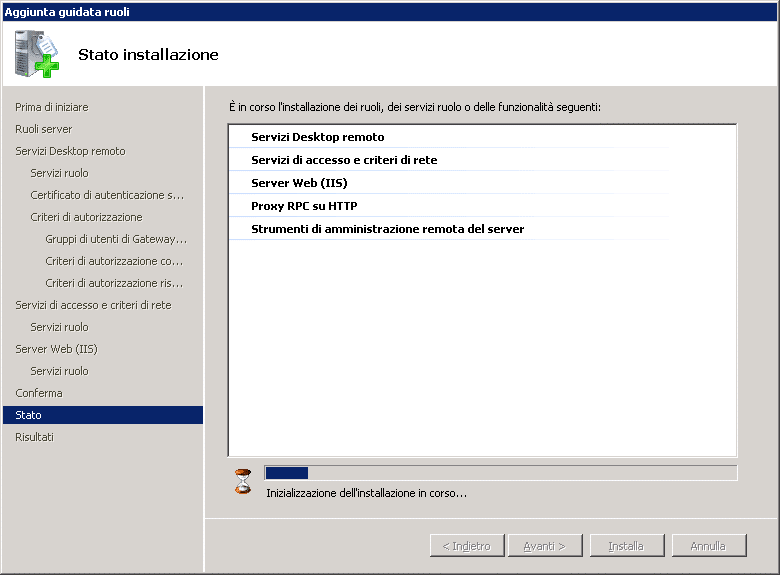
Attendere qualche minuto fino al termine dell’installazione
Aprire Servizi Dekstop Remoto dal Server Manager
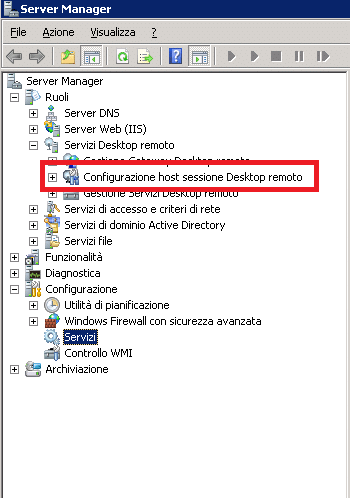
Selezionare l’opzione Configurazione host sessione Desktop remoto
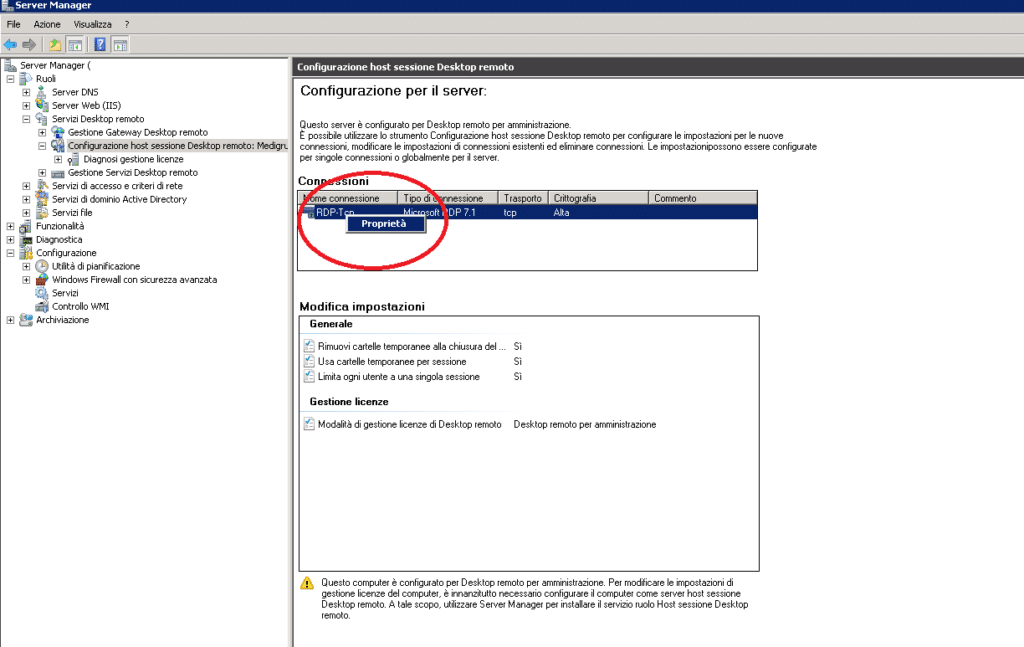
Selezionare la connessione quindi Proprietà
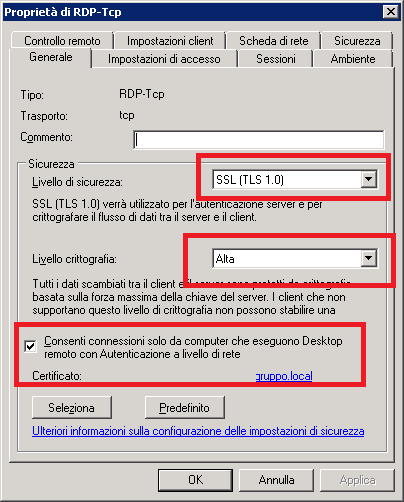
Impostare tutte le configurazione come mostrato nell’immagine sovrastante quindi applicare le modifiche cliccando OK
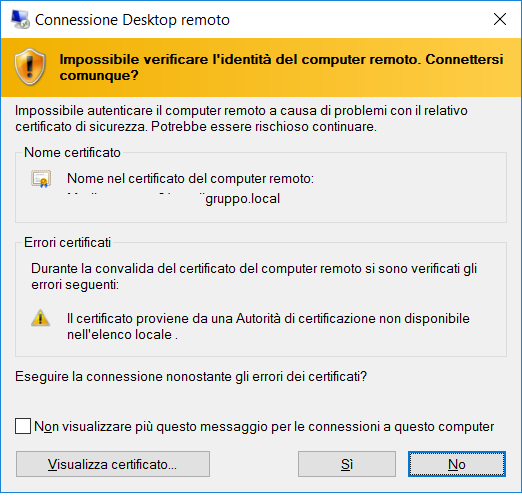
Se adesso ci colleghiamo al server con una connessione RDP vedremo apparire il messaggio come nell’immagine sovrastante che ci evdenzia la presenza di un certificato SSL
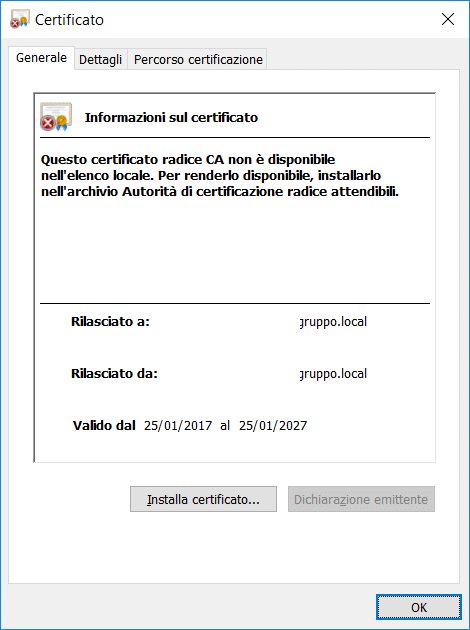
Cliccando su visualizza certificato è possibile visualizzare tutte le informazioni e Installare il cettificato sul PC

Inoltre nella barra in alto del remote desktop noteremo un lucchetto che sta ad indicare che la connessione è crittografata coem mostrato nella figura precedente.


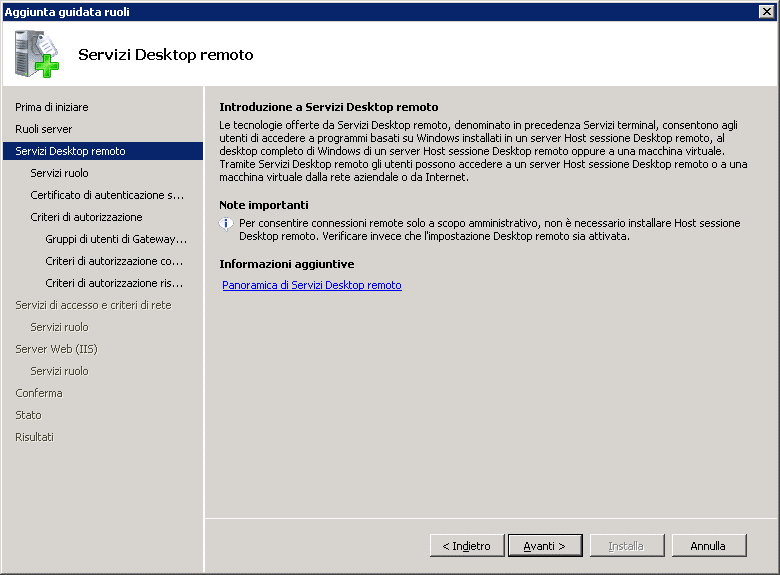
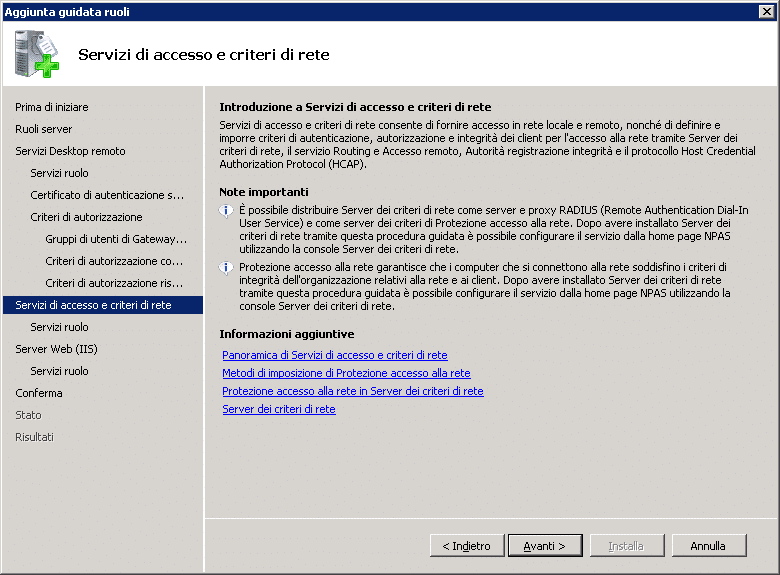
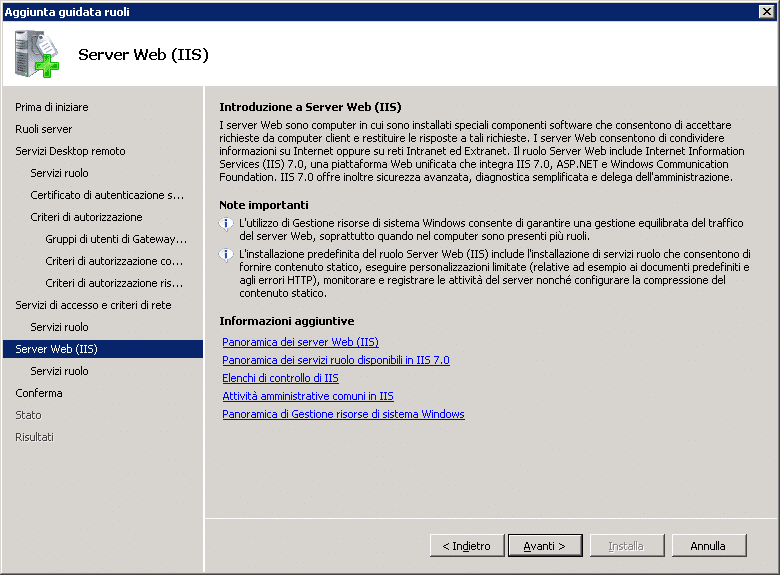
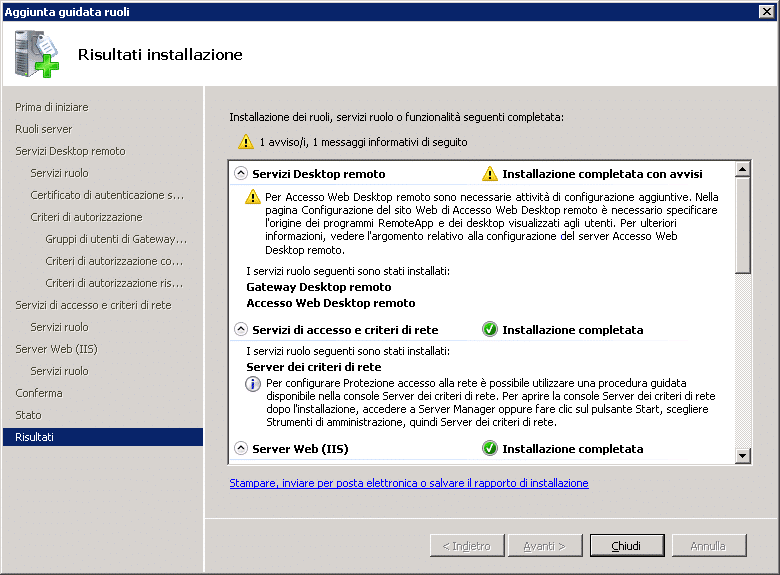
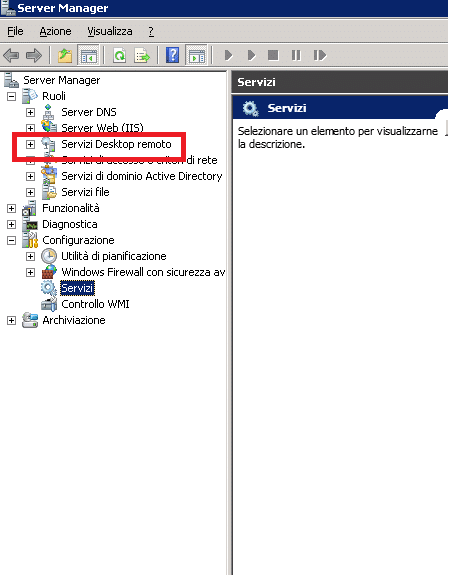
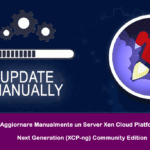
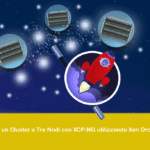
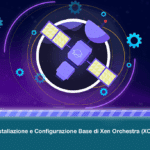
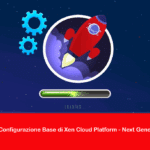















![Errore in LibreNMS: Python3 module issue found: ‘Required packages: [‘PyMySQL!=1.0.0’, ‘python-dotenv’, ‘redis>=4.0’, ‘setuptools’, ‘psutil>=5.6.0’, ‘command_runner>=1.3.0’]](https://www.raffaelechiatto.com/wp-content/uploads/2024/09/Errore_in_LibreNMS_Python3_module_issue_found-1080x675.png)













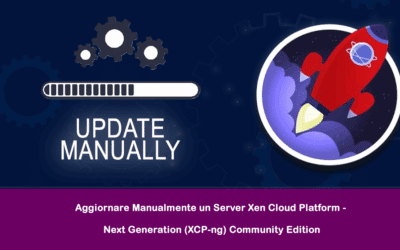


0 commenti