
VMware vCenter Server è un software di gestione dei server avanzato che fornisce una piattaforma centralizzata per controllare gli ambienti VMware vSphere, consentendo di automatizzare e distribuire un’infrastruttura virtuale nell’hybrid cloud con sicurezza.
PROBLEMA
Spesso può succedere a chi utilizza molto il VCSA di imbattersi in questo errore
File System /storage/log has run out of storage space. Increase the size of disk /storage/log.
Come mostrato nell’immagine sovrastante questo errore viene visualizzto nella schermata principale del VAMI
Cliccando su Monitor e selezionando in alto Disk dovremmo vedere una schermata come quella dell’immagine sovrastante con il disco dei Log pieno
Di seguito riporto tre steps per risolvere definitivamente il problema
DIMINUIRE LA RETENTION DEI LOG
La prima cosa da fare è diminuire la retention dei Log.
Selezionare il vCenter quindi cliccare su Configure
Dovremmo vedere una schermata come quella sovrastante
Di Default le retention dei Task e degli Eventi sono 30 giorni. Cliccare Edit per modificarle
Cliccare Database
Quindi verificare i giorni di retention
NOTA BENE: di default i giorni di retention sono 30
Impostare una retention più basssa a nostro piacimento. In questo tutorial ho impostato 10 giorni
Nella schermata riepilogativa dovremmo vedere le impostazioni configurate
Per poter applicare le impostazioni bisogna riavviare la VCSA.
Cliccare quindi su Actions e selezionare Reboot
Quindi cliccare Yes per riavviare la VCSA
CANCELLARE I LOGS DELLA VCSA
In questa sezione vedremo risolvere il problema della partizione piena /storage/log su vCenter Appliance.
Ricordarsi che:
Monitor vSphere Appliance Management Interface (VAMI) > Il disco mostra /storage/log al 75% o più:
- Al 75% dell’utilizzo continuo del disco, lo spazio attiverà avvisi di stato gialli
- All’85% lo spazio attiverà allarmi critici rossi
- Al 95% il servizio vpxd si spegne per prevenire il danneggiamento di file e database
La cause del problema del riempimento del disco possono essere le seguenti:
- I bundle di log di vCenter Server non vengono cancellati dopo la generazione
- Eventi ad altissima frequenza che riempiono i log
- Servizi come il servizio Apache Tomcat Java Servlet che non riescono a ripulire i file
- Partizione /storage/log impostata troppo piccola
Connettersi al vCenter Server Appliance tramite SSH o tramite la console vCenter VM
Digitare shell per passare alla shell BASH
Utilizzare il comando seguente per elencare i file di registro del servizio Apache Tomcat nei percorsi seguenti:
|
0 1 2 |
/archiviazione/log/vmware/sso/tomcat/ /archiviazione/log/vmware/eam/web/ /storage/log/vmware/lookupsvc/tomcat/ (solo su vCenter 7.0) |
Se ce ne sono molti, è possibile eliminarli con il comando:
|
0 1 2 |
ls -lha catalina*log rm catalina*log |
Controllare se lo spazio è notevolmente migliorato o meno. In tal caso, l’unità potrebbe essere troppo piccola per il traffico di registro.
Per verificare le dimensioni dei dischi eseguire il comando:
|
0 |
df -h |
Dovremmo vedere una schermata come quella sovrastante con evidenziato il disco dei LOG pieno al 100%
Verificare e rimuovere i file di registro degli allarmi di integrità del servizio PostgreSQL in eccesso
Nelle directory /storage/log/vmware/sso/tomcat/, /storage/log/vmware/eam/web/ & /storage/log/vmware/lookupsvc/tomcat/ (solo vCenter 7.0), eseguire i comandi:
|
0 1 2 |
ls -lha accesso_host_locale* rm localhost_access* |
Controllare di nuovo se lo spazio è notevolmente migliorato o meno con il comando:
|
0 |
df -h |
Verificare e rimuovere i log di accesso di Storage Profile Service in eccesso con i seguenti comandi:
|
0 1 2 3 4 |
cd /var/log/vmware/vmware-sp ls -lha sps-access*log rm sps-access*log |
Controllare di nuovo se lo spazio è notevolmente migliorato o meno con il comando:
|
0 |
df -h |
Se i passaggi precedenti non hanno identificato il problema, cercare i file di grandi dimensioni nella partizione
Eseguire il comando seguente per visualizzare le directory più grandi
|
0 1 2 |
cd /storage/log du -a |sort -n -r |head -n 20 |
Quindi andare nelle directory grandi sostituendo il testo in corsivo con il nome della directory e cerca i file di grandi dimensioni usando i comandi:
|
0 1 2 |
cd nome_directory ls -lha |
ATTENZIONE: prima di eliminare qualsiasi file dall’appliance vCenter, assicurarsi di disporre di un buon backup di vCenter.
Se dopo aver eleiminato tutti i files ci si rende conto che lo spazio occupato sul disco è sempre elevato procedere con l’estensione del disco
ESTENSIONE DEL DISCO DELLA VCSA
Per risolvere definitivamante il problema del disco dei LOG procedere con la sua estensione.
Per aumentare lo spazio su disco spegnere la VM VCSA.
NOTA BENE: Se la VM è inaccessibile, eseguire questa operazione a livello host ESXi
Fare clic con il pulsante destro del mouse sulla VM.
Fare clic su Modifica impostazioni quindi selezionare il disco virtuale da estendere.
NOTA BENE: di Default il disco dei Log è impostato a 10 GB in fase di deploy della VM VCSA
Aumentare la dimensione del disco.
NOTA BENE: in questo tutorial ho esteso il disco dei log portandolo da 10 GB a 20 GB
ATTENZIONE: Assicurarsi che non ci siano snapshot collegati alla macchina virtuale.
Accendere la VM VCSA
Collegarsi alla VCSA in SSH abilitando la BASH Shell
Digitare il seguente comando per verificare la dimensione dei dischi
|
0 |
df -h |
Dopo aver aumentato il disco virtuale, tornare alla sessione SSH ed eseguire questo comando per espandere automaticamente tutti i volumi logici per i quali vengono aumentati i volumi fisici:
|
0 |
/usr/lib/applmgmt/support/scripts/autogrow.sh |
Per verificsare che l’etsensione del disco sia andata a buon fine eseguire il comando
|
0 |
df -h |
Come si può notare dall’immagine sovrastante il disco è stato esteso correttamante perchè la percentuale di spazio occupato è passata dal 100% al 51%
A questo punto per aggionare anche la configurazione lato VAMI riavviare la VCSA
Riaccedere alla VAMI con le credenziali di root
Cliccare su Monitor quindi Disk e se è andato tutto a buon fione dovremmo vedere lo spazio occupato dimezzato come mostrato nell’immagine sovrastante
Inoltre se ci posizioniamo nella schermata principale (Summary) dovremmo vedere in corrispondenza dell’Health Status tutto Good come mostrato nell’immagine sovrastante.


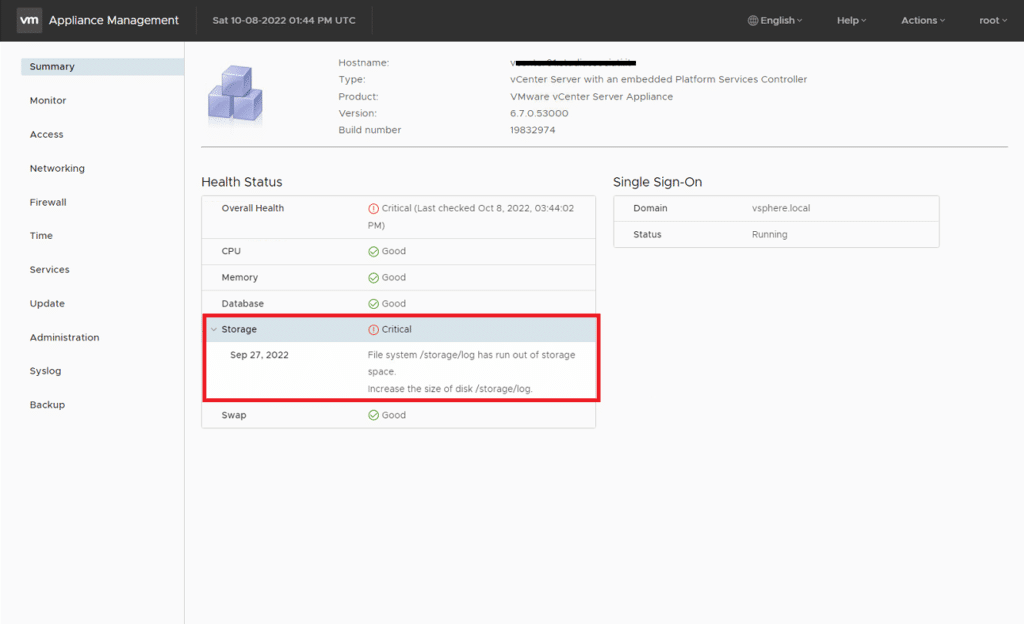
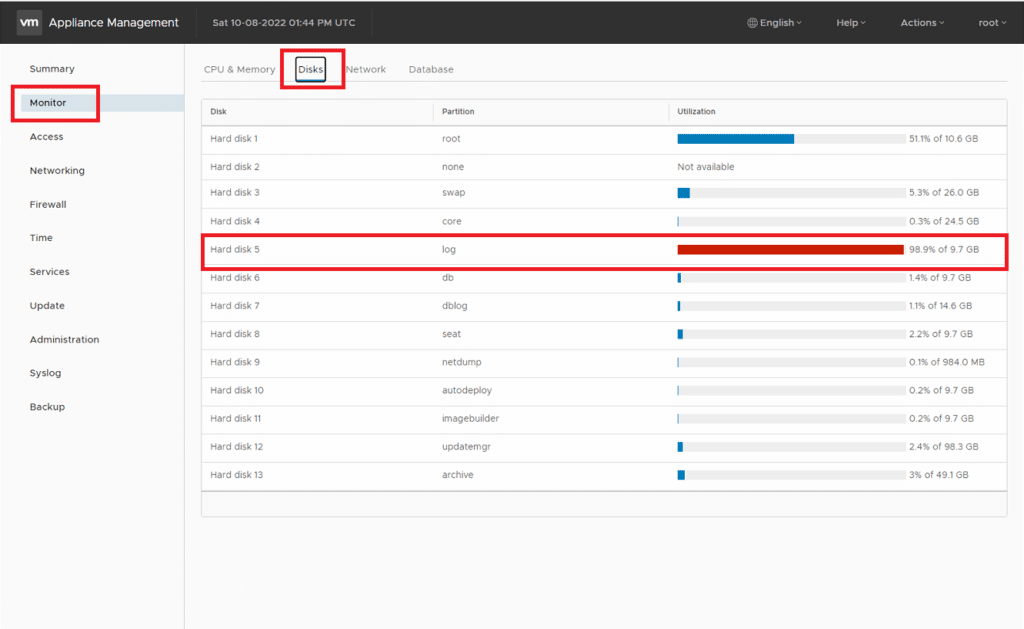
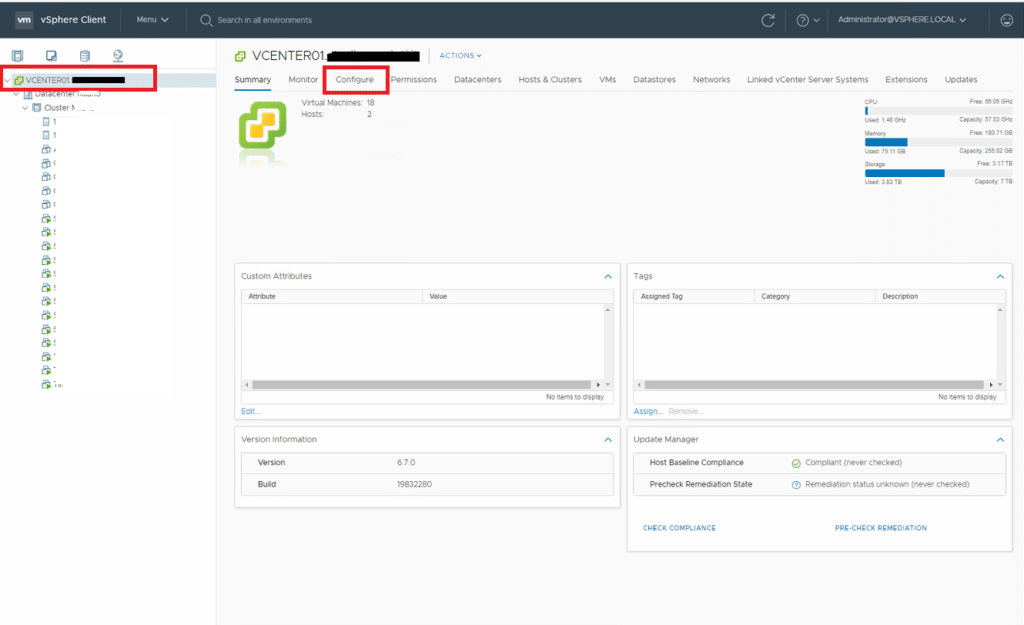
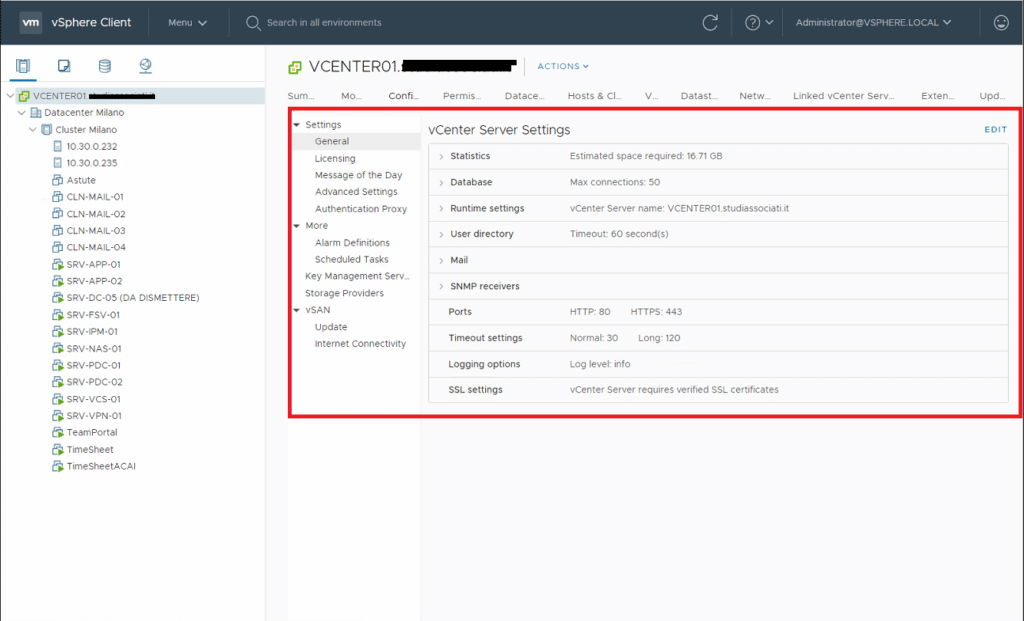
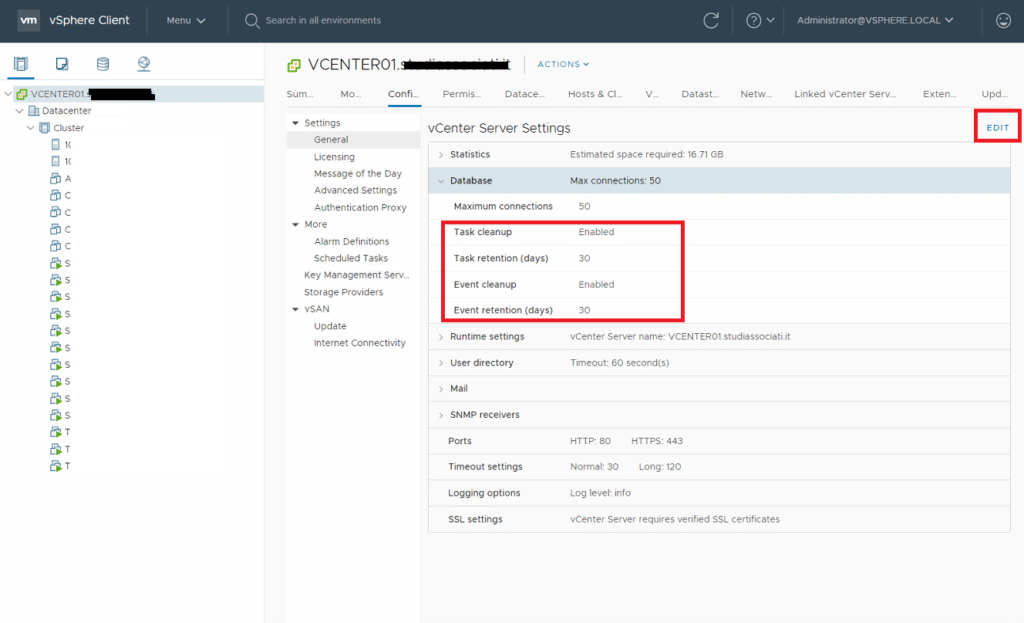
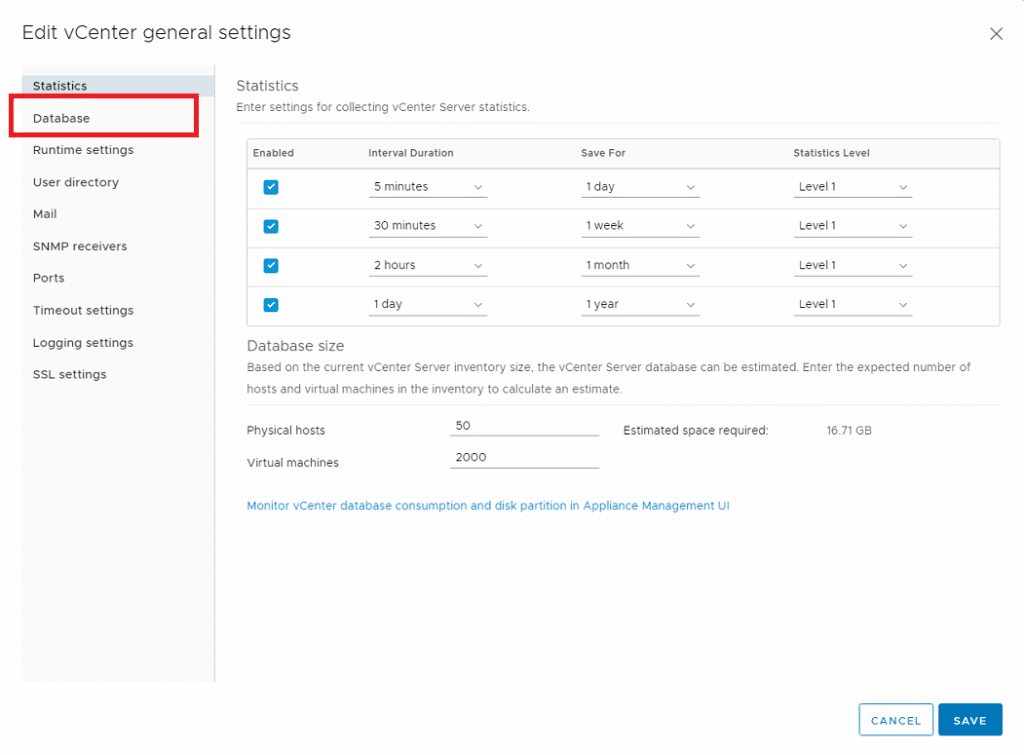
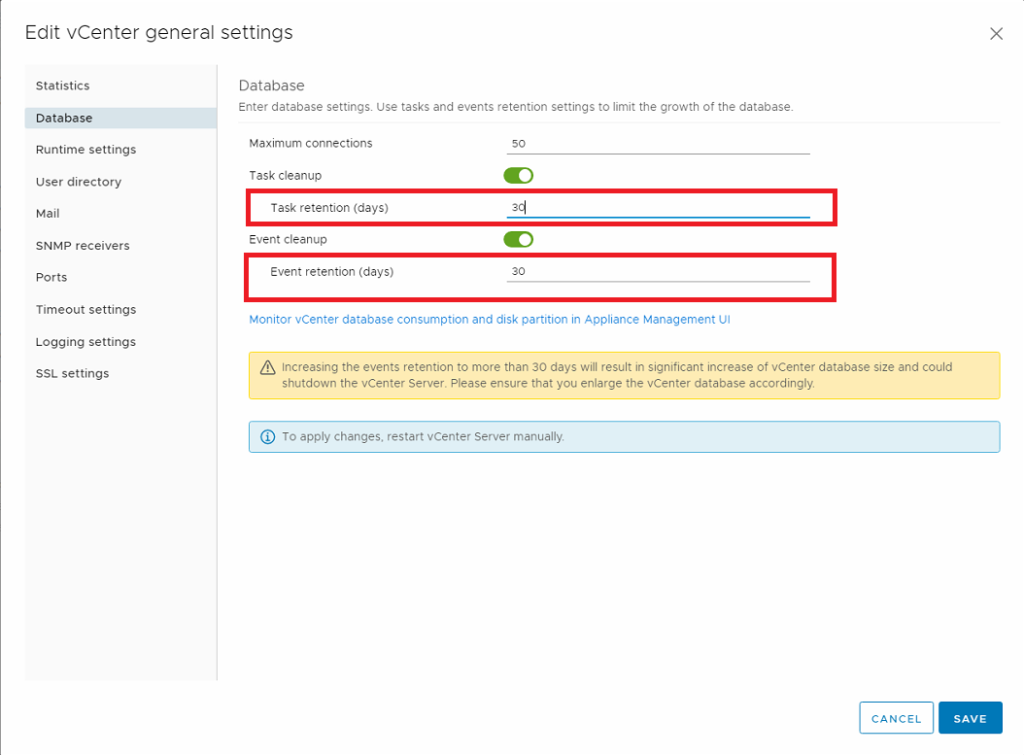
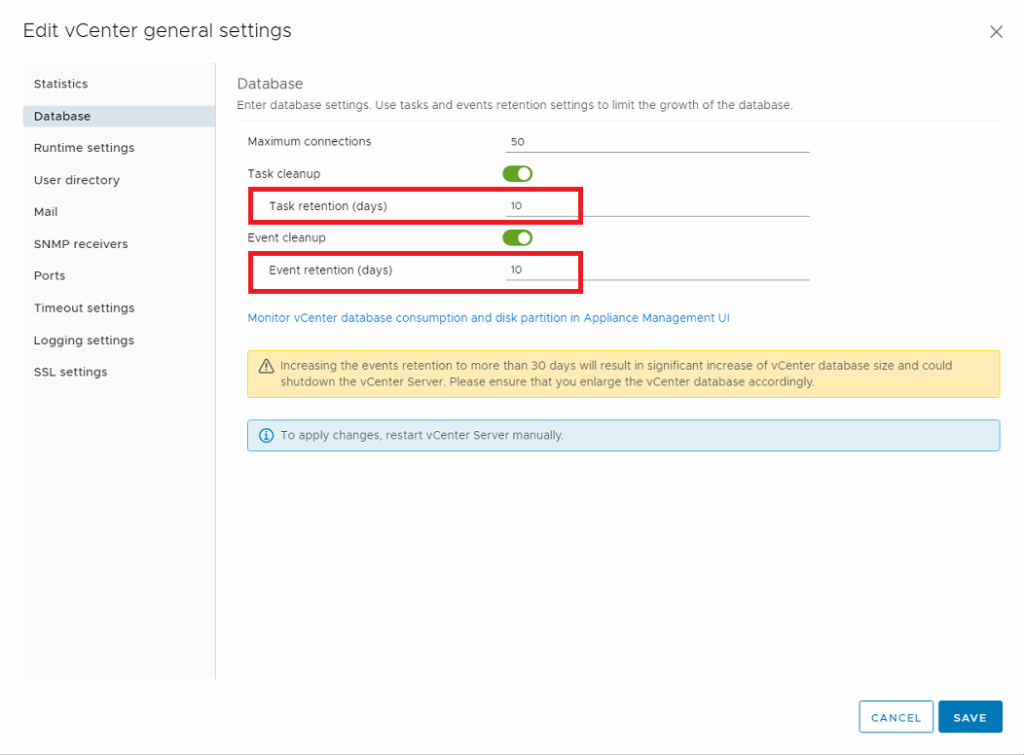
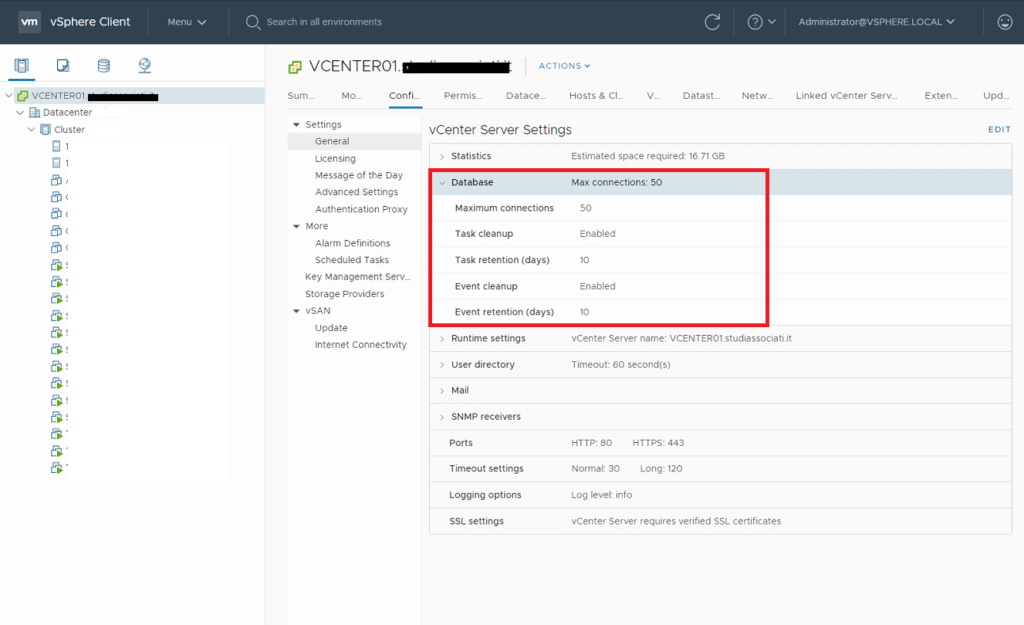
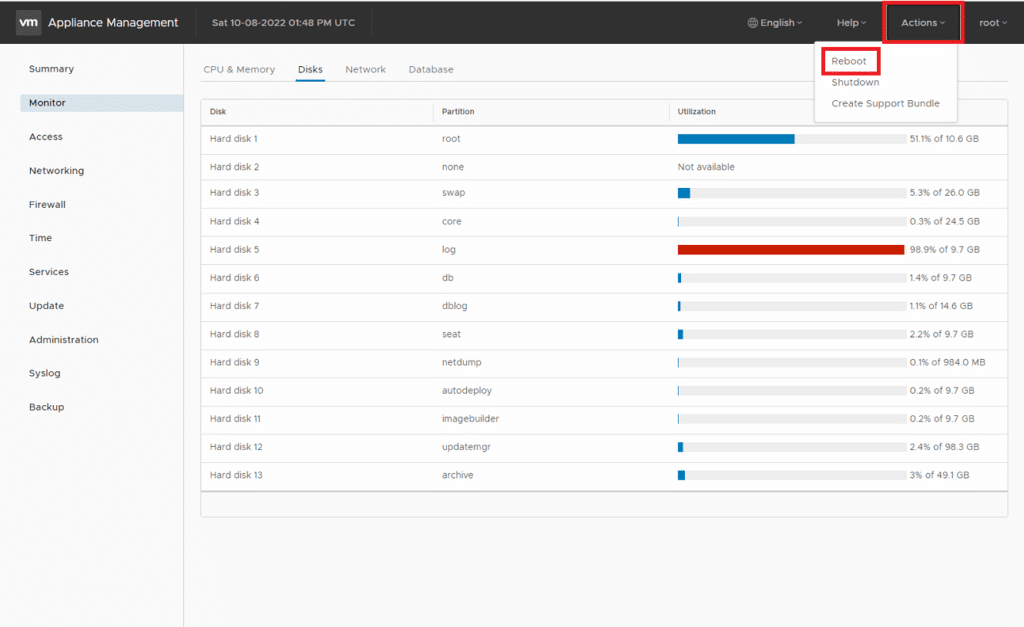
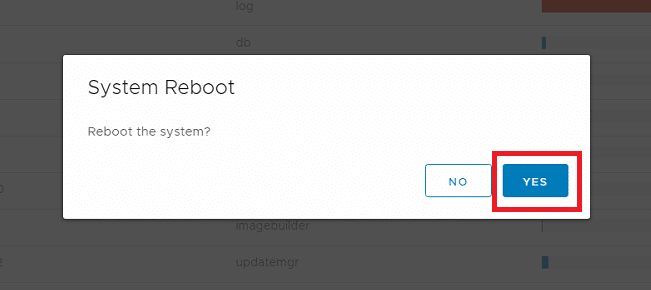
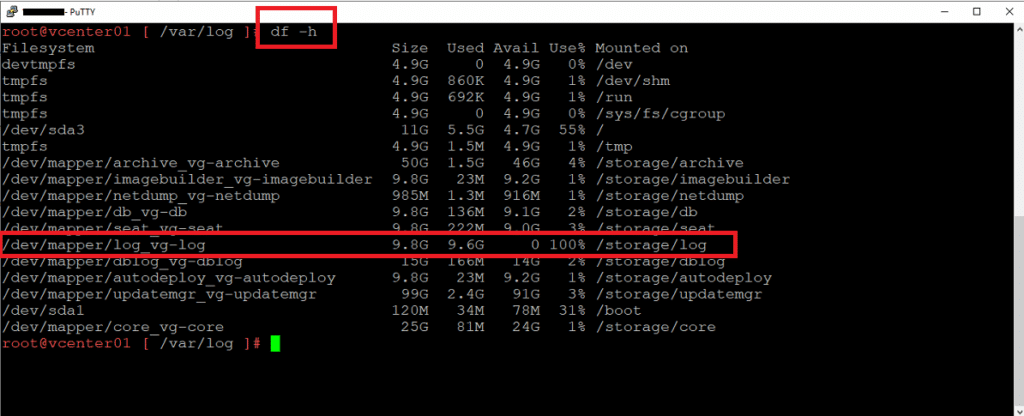
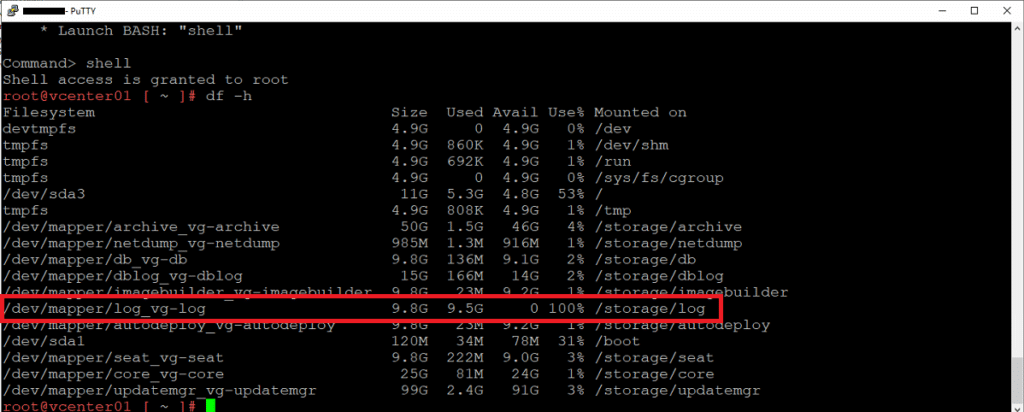
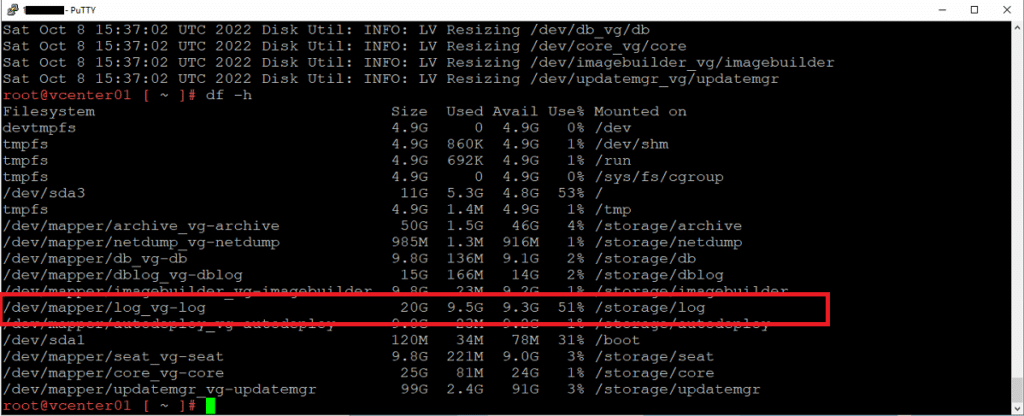
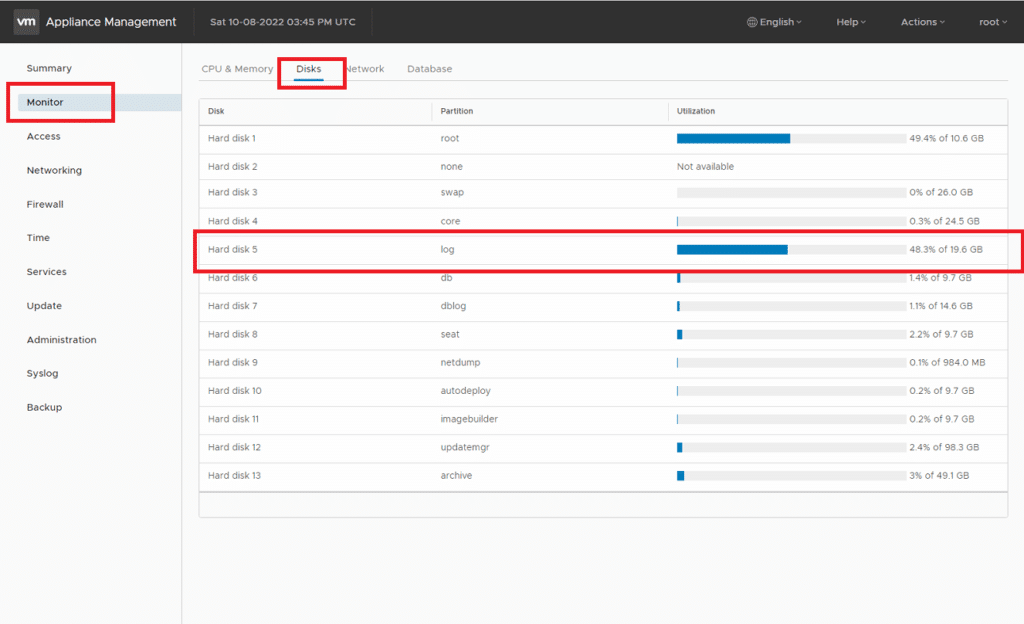
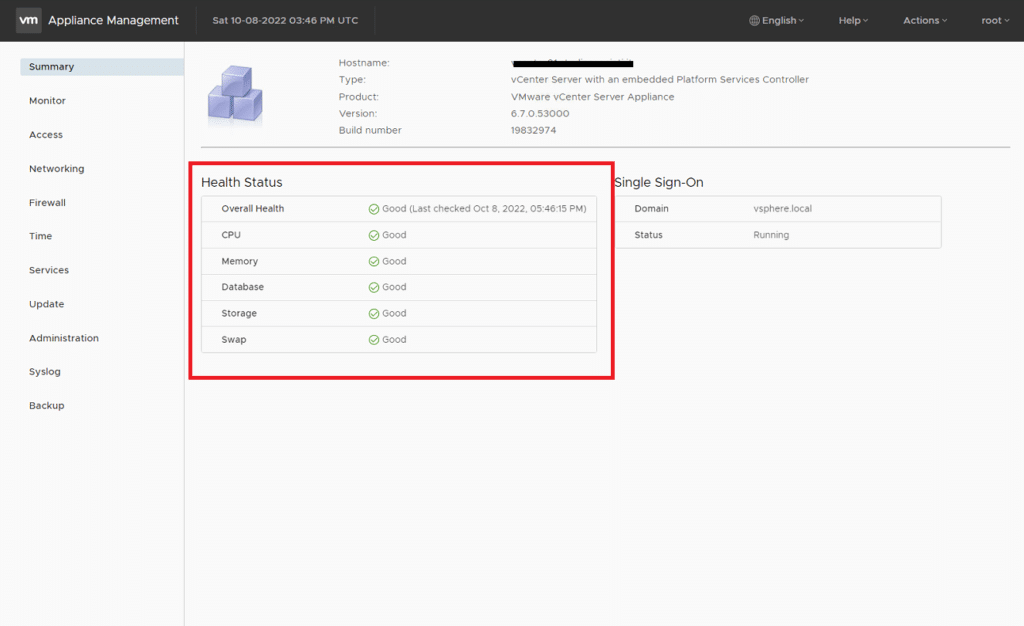


















![Errore in LibreNMS: Python3 module issue found: ‘Required packages: [‘PyMySQL!=1.0.0’, ‘python-dotenv’, ‘redis>=4.0’, ‘setuptools’, ‘psutil>=5.6.0’, ‘command_runner>=1.3.0’]](https://www.raffaelechiatto.com/wp-content/uploads/2024/09/Errore_in_LibreNMS_Python3_module_issue_found-1080x675.png)

















0 commenti