
A volte perdiamo i files quando li trasciniamo accidentalmente e inconsapevolmente in un’altra cartella.
Sapendo che i file sono stati posizionati male e trasferiti in una posizione sconosciuta, iniziamo con l’operazione di ricerca, ma a volte non riusciamo a trovarli specialmente quando utilizzaimo file server di grosse dimensioni.
Cosa facciamo allora? Nulla, a parte chiedersi come e dove possono essere andati. Questo di solito accade quando abbiamo trascinato accidentalmente il file o la cartella.
Quando trascini e rilasci file o cartelle da una posizione a un’altra, sul tuo computer Windows, vengono copiati e talvolta vengono spostati. Hai notato questo? Questo post spiegherà il trascinamento della selezione in Windows.
Per evitare che si verifichino accidentalmente spostamenti, alcuni di voi potrebbero disabilitare completamente il trascinamento della selezione o modificarne la sensibilità modificando il registro di Windows.
Di seguito vi mostrerò quattro diverse soluzioni:
1- Cambiare la sensibilità del Drag and Drop con Dragsens
2- Cambiare la sensibilità del Drag and Drop con DragDropInterceptor
3- Cambiare la sensibilità del Drag and Drop dal registro di sistema
4- Cambiare la sensibilità del Drag and Drop tramite Group Policy
CAMBIARE LA SENSIBILITA’ DEL DRAG AND DROP CON DRAGSENS
Come prima cosa scarichiamo il programma. Al fondo dell’articolo potete scaricare il software.
Link Originale: http://www.parkscomputing.com/2013/12/windows-version-of-dragsens/
Scompattiamo il software quindi lanciamo l’eseguibile WinDragSens.exe
Come possiamo notare i paramentri di Default sono:
Horizontal Sensitivity: 4
Vertical Sensitivity: 4
Con questi paramentri abbiamo una sensibilità molto alta del Drag and Drop.
Infatti se proviamo a spostare l’icona Drag Me! noteremo che parte subito il Drag and Drop.
Se proviamo ad impostare valori più alti e clicchaimo su Set Sensitivity noteremo che facendo il test la strada da fare col mouse prima di abilitare il Drag and Drop sarà più lunga.
Quindi possiamo dire che la sensibilità del Drag and Drop è direttamente proporzionale al valore che impostiamo nel software, quindi più è alto il valore e più lunga è la strada da percorerre col mouse per attivare il Drag and Drop.
Per maggiori informazioni vi rimando al sito dello sviluppatore dove potrete trovare tutte le delucidazioni del caso.
http://www.parkscomputing.com/2013/12/windows-version-of-dragsens/
CAMBIARE LA SENSIBILITA’ DEL DRAG AND DROP CON DRAGDROPINTERCEPTOR
Come prima cosa scarichiamo il programma. Al fondo dell’articolo potete scaricare il software.
Link Originale: http://old.broken-e.com/wp-content/uploads/2015/05/DragDropConfirm_installer.zip
Questa utility aiuta a confermare l’azione Trascina e rilascia prima che i file vengano spostati in un’altra cartella.
Confermando l’azione in anticipo, aiuta a eliminare quasi completamente il trascinamento e lo spostamento delle cartelle e dei files da parte degli utenti.
Ad esempio, la semplice estensione della shell visualizza un messaggio e cerca la tua autorizzazione prima di spostare file e cartelle in una posizione diversa.
Procediamo all’installazione del software lanciando l’eseguibile all’interno dello zip che abbiamo scaricato.
Cliccare su I Agree
Cliccare su Next
Cliccare su Install
Cliccare su Close per terminare l’installazione
A questo punto è possibile creare voci di registro per personalizzare il testo visualizzato nella messagebox.
La posizione della chiave del Registro di sistema su un PC a 32 bit è: HKEY_LOCAL_MACHINE\SOFTWARE\DragDropConfirm
La posizione della chiave del Registro di sistema su un PC a 64 bit è: HKEY_LOCAL_MACHINE\SOFTWARE\Wow6432Node\DragDropConfirm
Le chiavi che si possono creare sono:
| Value Name | Type | Default Data | Info |
| AskTitle | REG_SZ | Opzioni Drag and Drop | Imposta il titolo della finestra di popup |
| AskDescription | REG_SZ | Sei sicuro di voler spostare i file o le cartelle? | Imposta la domanda che volgiamo fare in fase di Drag and Drop |
| ItemTex | REG_SZ | &Move here | |
| ShowDefaultText | REG_DWORD | 0 |
Si noti che se si è su una macchina a 64 bit e si desidera aggiungere questi valori, sarà necessario aggiungerli in entrambe le posizioni menzionate sopra.
HKEY_LOCAL_MACHINE\SOFTWARE\Wow6432Node\DragDropConfirm
HKEY_LOCAL_MACHINE\SOFTWARE\DragDropConfirm
Questo perché Windows 64 bit utilizza la dll a 64 bit nella maggior parte dei casi che legge la posizione non Wow6432Node, ma occasionalmente utilizza la dll a 32 bit che accederà all’altra.
Dovremmo quindi al termine delle creazione delle chiavi di registro vedere una schermata come quella sovrastante. (logicamante le chiavi con sistemai operativi a 64 bit vanno create in enatrmbe i path menzionati sopra)
Adesso per applicare le impostazioni riavviamo il pc.
Dopo il riavvio se proviamo a spostare un file dovrebbe apparirci la schermata di popup
Cliccando su OK dovremmo visualizzare le cinque opzioni
Don’t Move
Copy Here
Move Here
Create Shortcuts Here
Cancel
Per comodità al fono dell’articolo potete scaricare le chiavi di registro per i PC a 32 bit e a 64 bit.
Per maggiori informazioni e per i settaggi della lingua vi rimando al sito dello sviluppatore dove potrete trovare tutte le delucidazioni del caso.
http://broken-e.com/dragdropconfirm-instructions/
CAMBIARE LA SENSIBILITA’ DEL DRAG AND DROP DAL REGISTRO DI SISTEMA
Per regolare la sensibilità o soglia di trascinamento, è necessario modificare il Registro.
Per fare ciò, innanzitutto, creare un punto di ripristino del sistema o eseguire il backup del registro.
Posizionamoci quindi sul seguente path
HKEY_CURRENT_USER\Control Panel\Desktop
Ora, nel riquadro destro, fai doppio clic su DragWidth (Sensibilità Orizzontale) e modifica il suo valore da 4 a, ad esempio, a 50.
Puoi decidere questo valore in base ai tuoi requisiti ed esperienza.
Fare lo stesso per DragHeight (Sensibilità Verticale)
Più il valore è alto più si dovrà trascinare gli oggetti su una distanza ancora più lunga.
Una volta modificate le chiavi chiudiamo il registro e riavviamo il PC per rendere effettive le modifiche.
CAMBIARE LA SENSIBILITA’ DEL DRAG AND DROP TRAMITE GROUP POLICY
In questo caso la policy non farà nient’altro che modificare le chiavi di registro
HKEY_CURRENT_USER\Control Panel\Desktop\DragHeight – modifica la sensibilità Verticale del Drag and Drop
HKEY_CURRENT_USER\Control Panel\Desktop\DragWidth – modifica la sensibilità Orizzontale del Drag and Drop
Di seguito gli steps da seguire:
Aprire Gestione Criteri di Gruppo e creare la Policy (Nel mio caso ho chiamato la policy USER – Disable Drag and Drop File Server
Se abbiamo fatto tutto correttamante dovremmo vedere una schermata come quella sovrastante
Cliccare con il tasto destro quindi Modifica
Andare quindi nel percorso Configurazione Utente -> Preferenze -> Registro di Sistema
Cliccare sull’Impostazione Registro di Sistema con il tasto destro quindi Selezionare Nuovo e Elemento Registro di Sistema
Selezionare la chiave HKEY_CURRENT_USER (HKU\.DEFAULT) quindi cliccare sul pulsante con i tre puntini per selezionare il percorso esatto della chiave
Andare nel seguente percorso Control Panel -> Desktop
Selezionare quindi la chiave da modificare DragHeight quindi cliccare su Seleziona
Impostare il valore desiderato quindi cliccare su OK.
NOTA BENE: maggiore sarà il valore che impostaimo e maggiore sarà il tragitto da fare col mouse per attivare il Drag and Drop
A questo ripetiamo la stessa procedura per la chiave DragWidth
Se abbiamo fatto tutto correttamante dovremmo vedere una schermata come quella sovrastante.
A questo punto basterà applicare la policy alla OU contenente gli utenti del dominio ed il gioco è fatto.
Download “WinDragSens” WinDragSens.zip – Scaricato 4488 volte – 128,70 KB Download “DragDropConfirm” DragDropConfirm_installer.zip – Scaricato 4735 volte – 164,43 KB Download “Chiave Registro per PC a 64 bit (DragDropInterceptor)” Chiavi-64.zip – Scaricato 4406 volte – 472,00 B Download “Chiave Registro per PC a 32 bit (DragDropInterceptor)” Chiavi-32.zip – Scaricato 4471 volte – 456,00 B

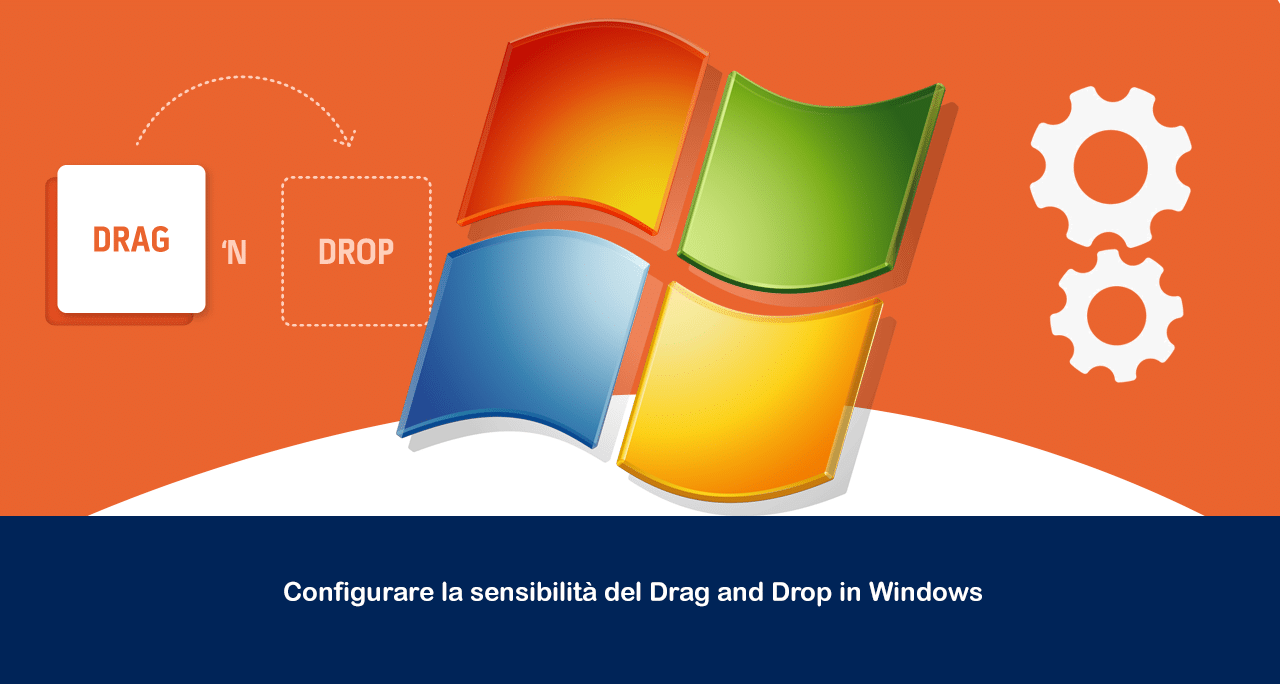
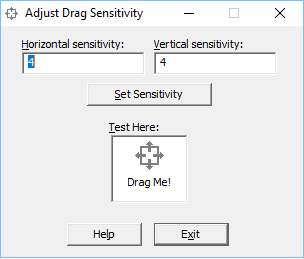
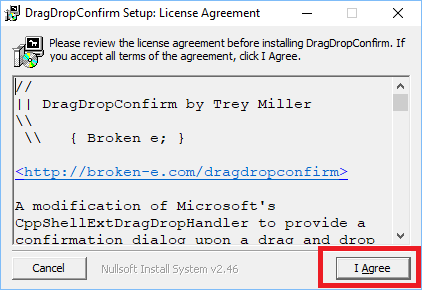
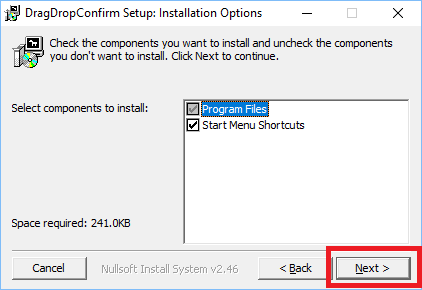
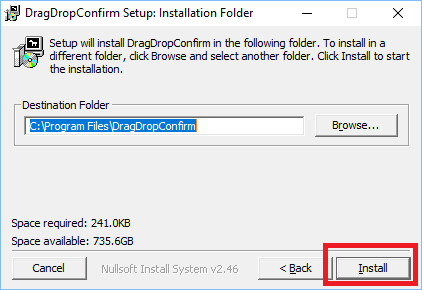
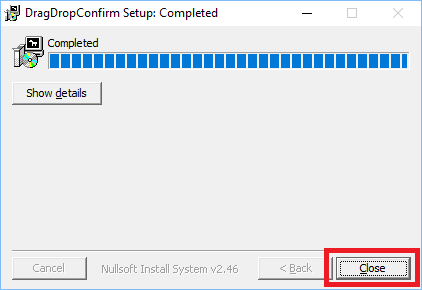
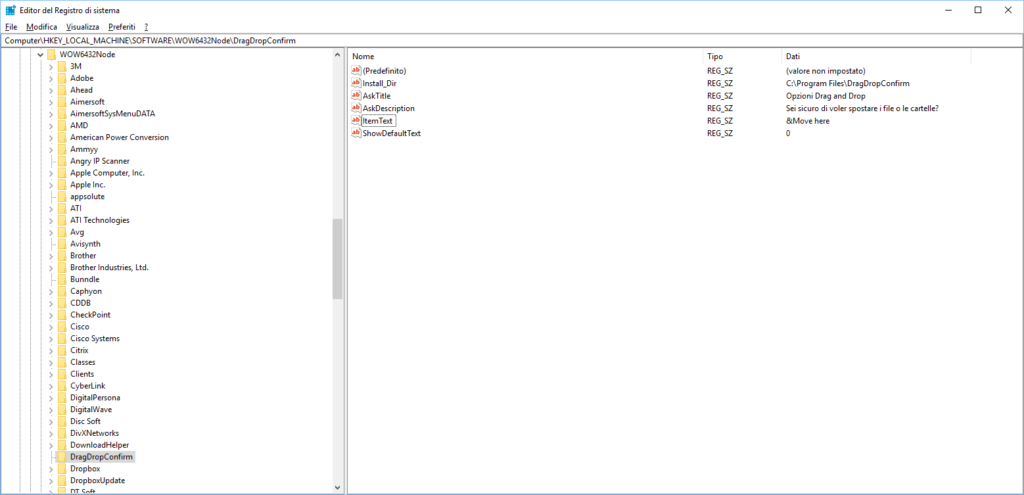
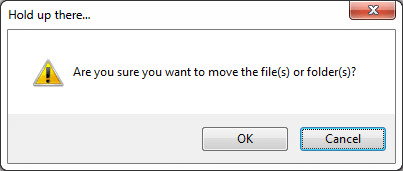
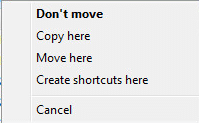
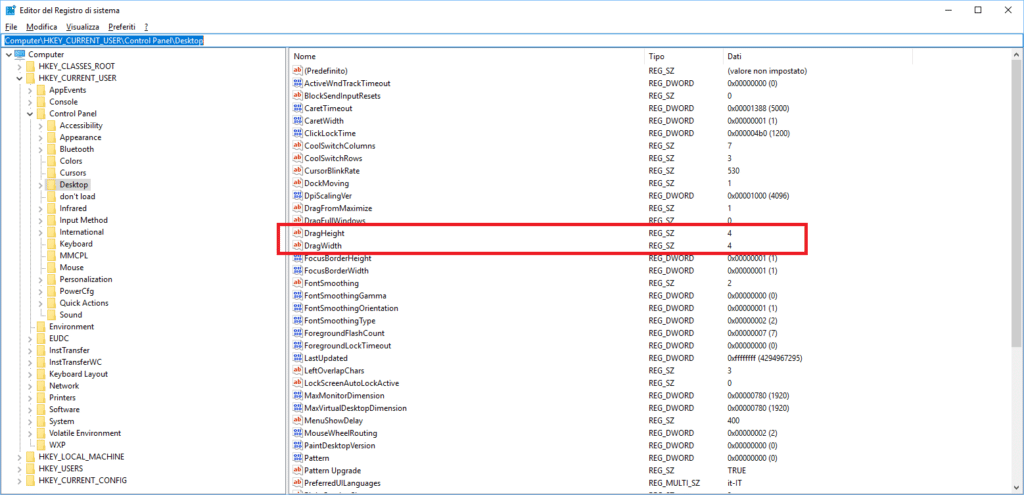
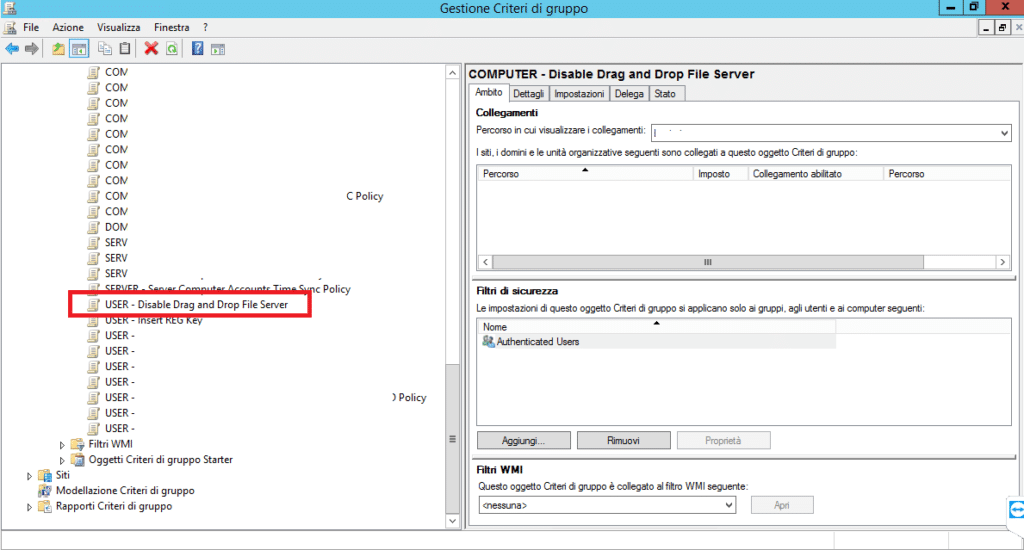
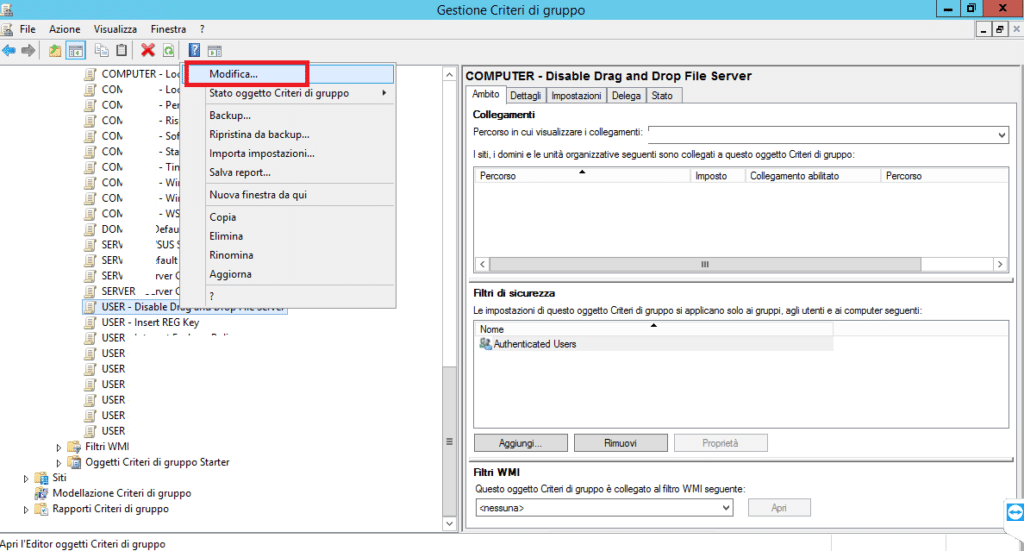
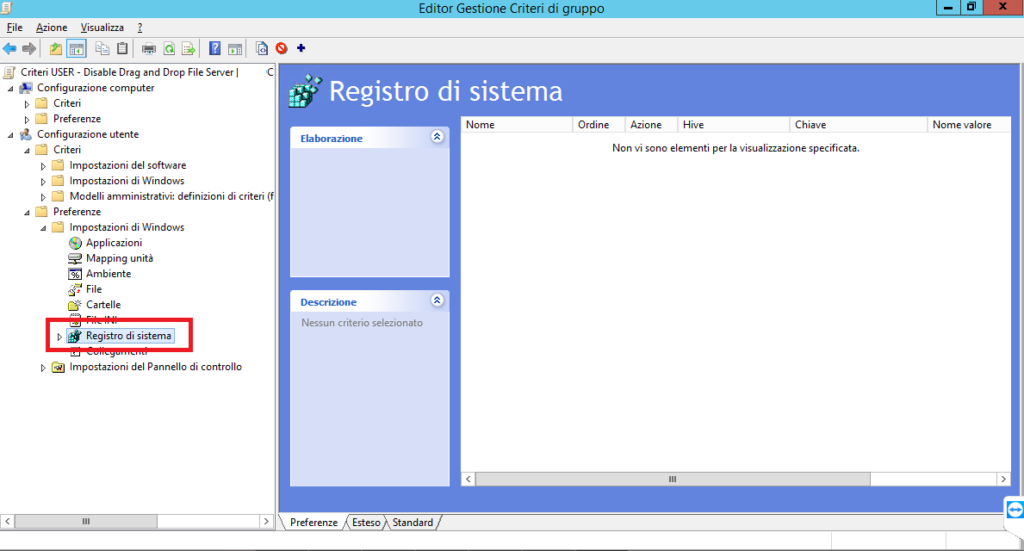
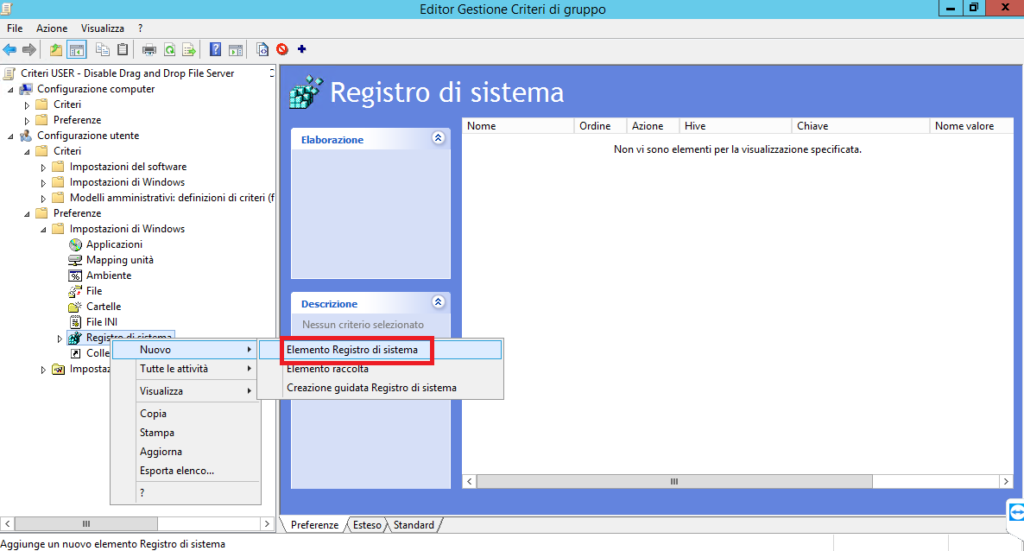
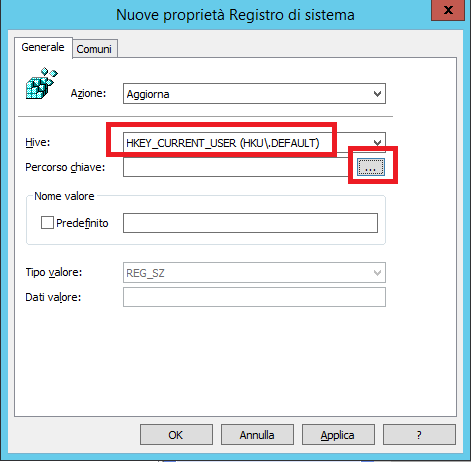
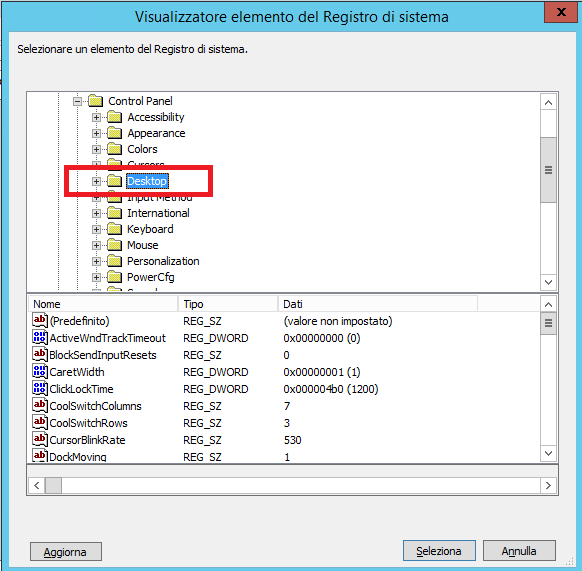
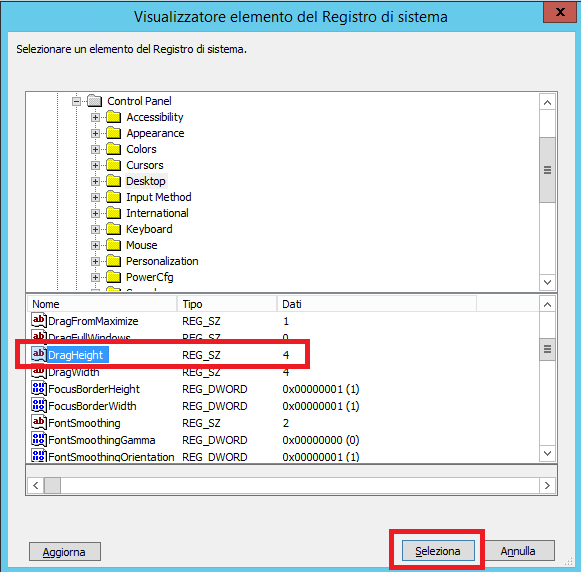
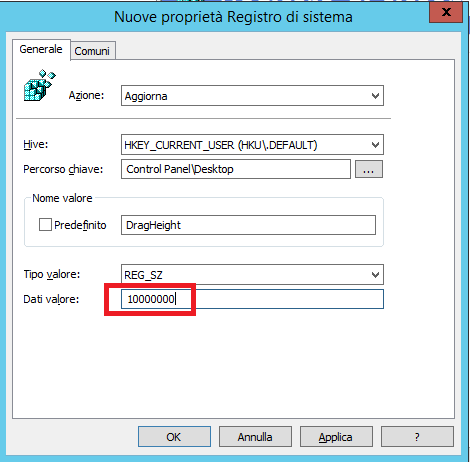
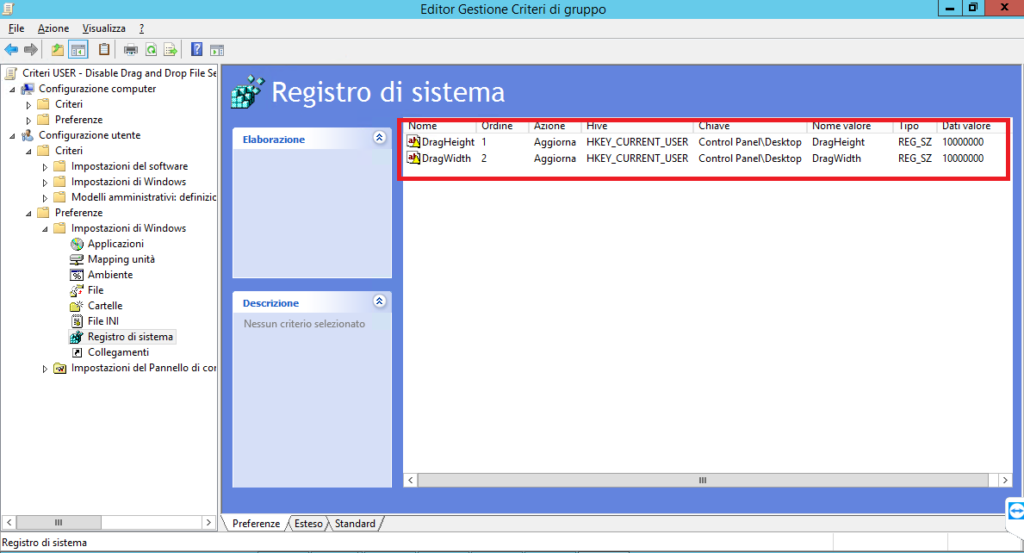


















![Errore in LibreNMS: Python3 module issue found: ‘Required packages: [‘PyMySQL!=1.0.0’, ‘python-dotenv’, ‘redis>=4.0’, ‘setuptools’, ‘psutil>=5.6.0’, ‘command_runner>=1.3.0’]](https://www.raffaelechiatto.com/wp-content/uploads/2024/09/Errore_in_LibreNMS_Python3_module_issue_found-1080x675.png)

















0 commenti