PRE-REQUISITI
Questo tutorial è stato redatto utilizzando:
pfSense 2.4.3-RELEASE-p1 (amd64)
FreeBSD 11.1-RELEASE-p10
CONFIGURAZIONE OPEN VPN SERVER
Dall’interfaccia web di pfSense
Cliccare su VPN quindi selezionare OpenVPN
Cliccare su Wizards
Selezionare Local User Access quindi cliccare su Next
Procediamo con la creazione della Certificate Authority (CA) Certificate
Impostare tutti i paramentri della CA a nostro piacimento quindi cliccare su add New CA
NOTA BENE: impostare come dimensione massima del certificato 2048 se si dispone di hardware non performante
Per la creazione del certificato del server impostare anche qui tutti i parametri quindi cliccare su Create New Certificate
Dopo aver creato un certificato del server, sarà necessario configurare OpenVPN Server.
Scegliere WAN come interfaccia quindi lasciare tutto invariato come mostrato nell’immagine sovrastante
Selezionare Autenticazione TLS e Genera chiave TLS uindi lasciare tutto invariato come mostrato nell’immagine sovrastante
In questo esempio, sto configurando la rete del tunnel con 10.1.1.0/24 e Rete locale con 192.168.100.0/24 (NOTA BENE: assicurarsi che questa sia la rete corretta per l’interfaccia LAN.)
Impostare la rete del Tunnel VPN. Questa è la rete virtuale utilizzata per le comunicazioni private tra questo server e gli host client espressi utilizzando la notazione CIDR (ad esempio 10.0.8.0/24). Il primo indirizzo di rete verrà assegnato all’interfaccia virtuale del server. Gli indirizzi di rete rimanenti verranno assegnati ai client di connessione.
Impostare la Local Network.Questa è la rete che sarà accessibile dall’estremità remota, espressa come intervallo CIDR. Questo può essere lasciato vuoto se non si aggiunge una rotta alla rete locale attraverso questo tunnel sul computer remoto. Questo è generalmente impostato sulla rete LAN.
Spuntare l’opzione Inter-Client Communication per consetire la comunicazione tra i client connessi a questo server.
Lasciare tutto invariato come mostrato nell’immagine sovrastante
Lasciare tutto invariato come mostrato nell’immagine sovrastante e cliccare su Next
Selezioniamo entrambe le opzioni come mostrato nell’immagine sovrastante per aggiungere una regola per consentire le connessioni a questo processo del server OpenVPN dai client ovunque su Internet e per consentire Aggiungi una regola per consentire a tutto il traffico dei client connessi di passare all’interno del tunnel VPN.
Cliccare su Next per proseguire
A questo punto la configurazione del server VPN è terminata
Cliccare su Finish
INSTALLAZIONE DI OPENVPN CLIENT EXPORT
A questo punto dobbiamo installare un pacchetto per esportare il certificato.
Andare su System quindi Package Manager -> Available Packages e cercare openvpn-client-export.
Quindi fare cliccare su Installa
Attendere che l’installazione termini
Se l’installazione è avvenuta con successo dovremmo vedere una schermata come quella sovrastante
CONFIGURAZIONE DELL’ACCOUNT UTENTE PER LA VPN
Ora dobbiamo creare un utente VPN per l’accesso remoto.
Andare su System quindi selezionare User Manager
Cliccare su Add per aggiungere l’utente
Impostare lo username e la password ed il Full Name. Selezionare l’opzione Click to create user certificate (vedi immagine sovrastante)
Impostare il nome del certifcato quindi lasciare tutto invariato e cliccare su Save
Se è tutto corretto dovremmo vedere l’utente appena creato sotto Users
ESPORTAZIONE DELLA CONFIGURAZIONE DEL CLIENT VPN
Dopo aver creato l’utente possiamo procedere con l’esportazione del certificato
Andare su VPN quindi selezionare OpenVPN
Selezionare quindi Client Export
Impostare il Remote ACcess Server quindi l’Host Name Resolution
Lasciare tutto invariato in questa sezione
In quest’altra sezione è possibile scaricare i file di configurazione per i vari client OpenVPN
Il file avrà un nome del genere: pfSense-UDP4-1194-raffaele.chiatto-ios-config.ovpn
Quindi non resta che installare il client OpenVPN sul PC, su Android o su iOS e caricare il file di configurazione ed il gioco è fatto.

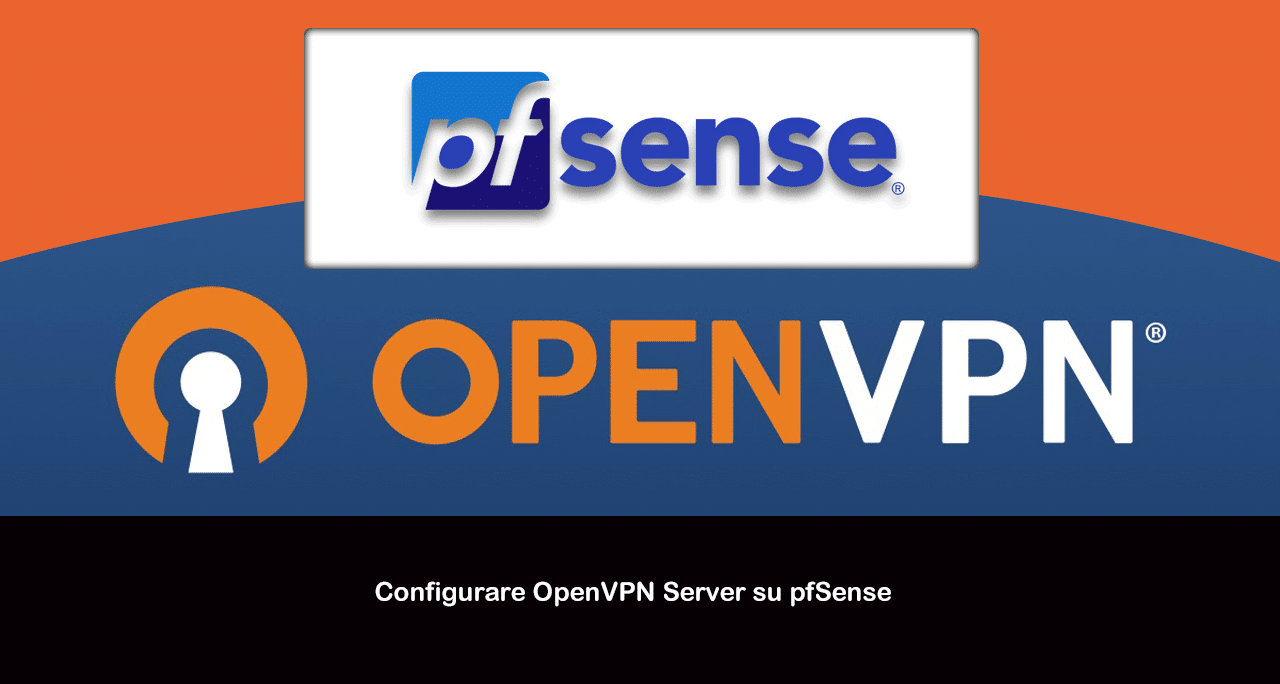

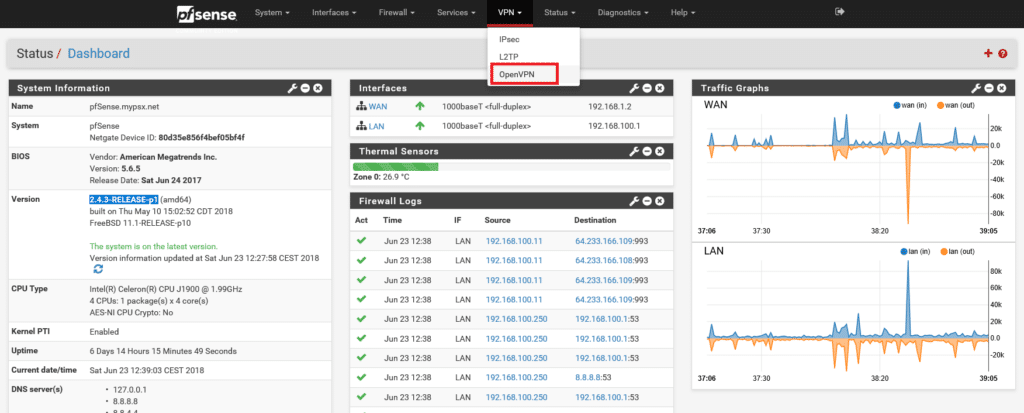
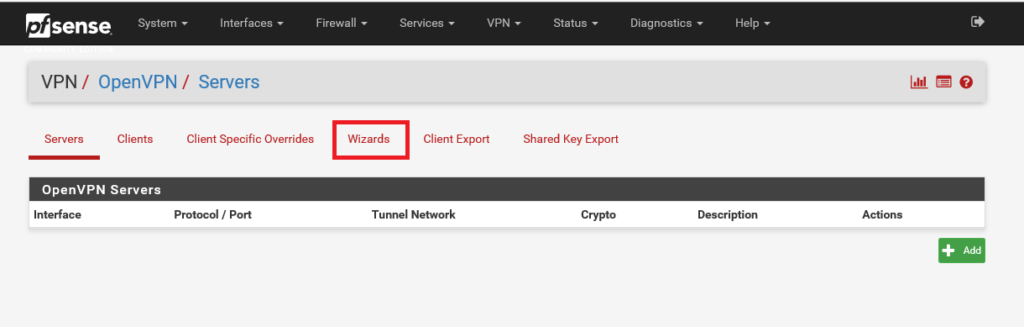
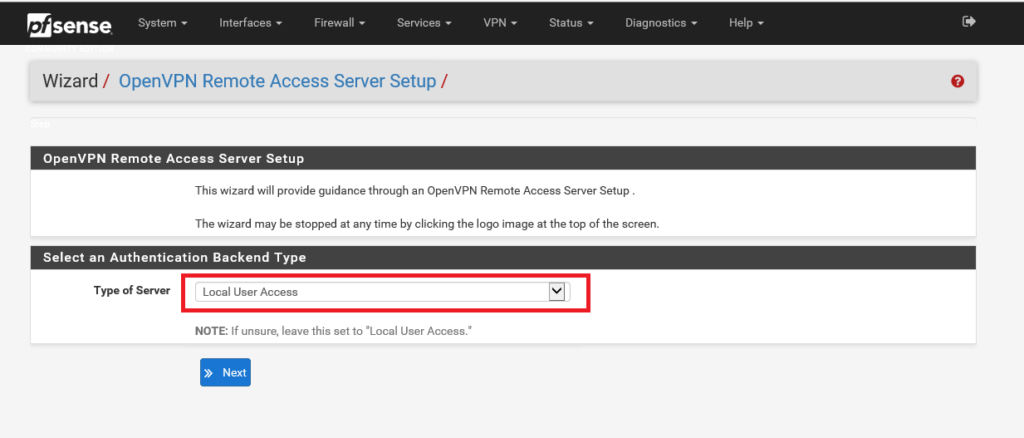
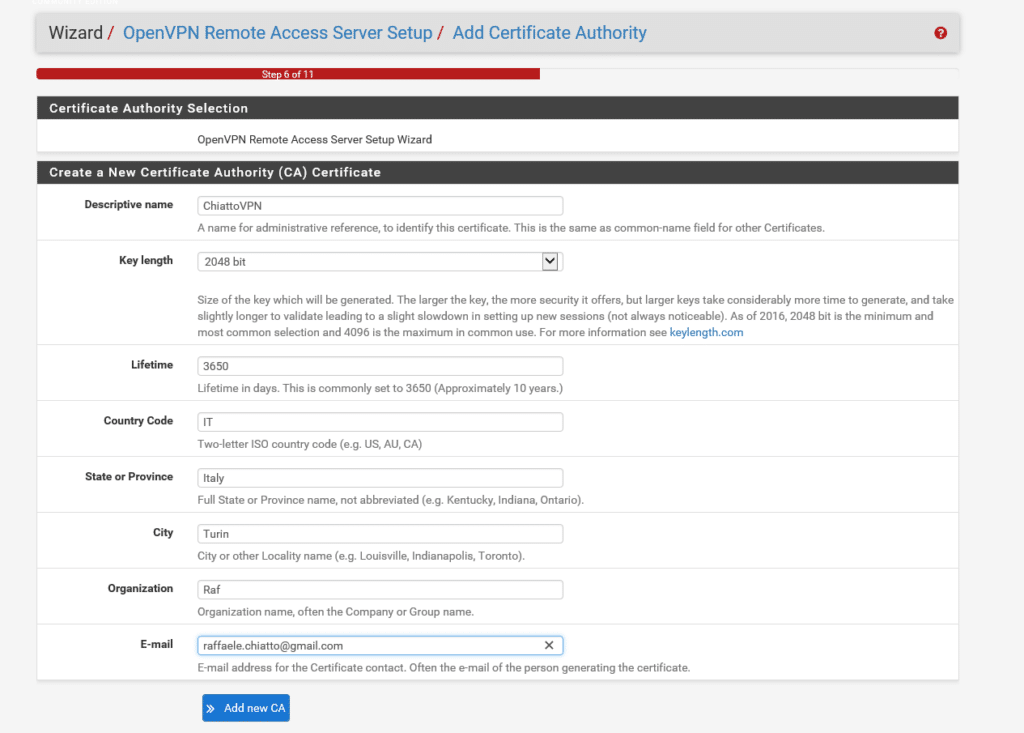
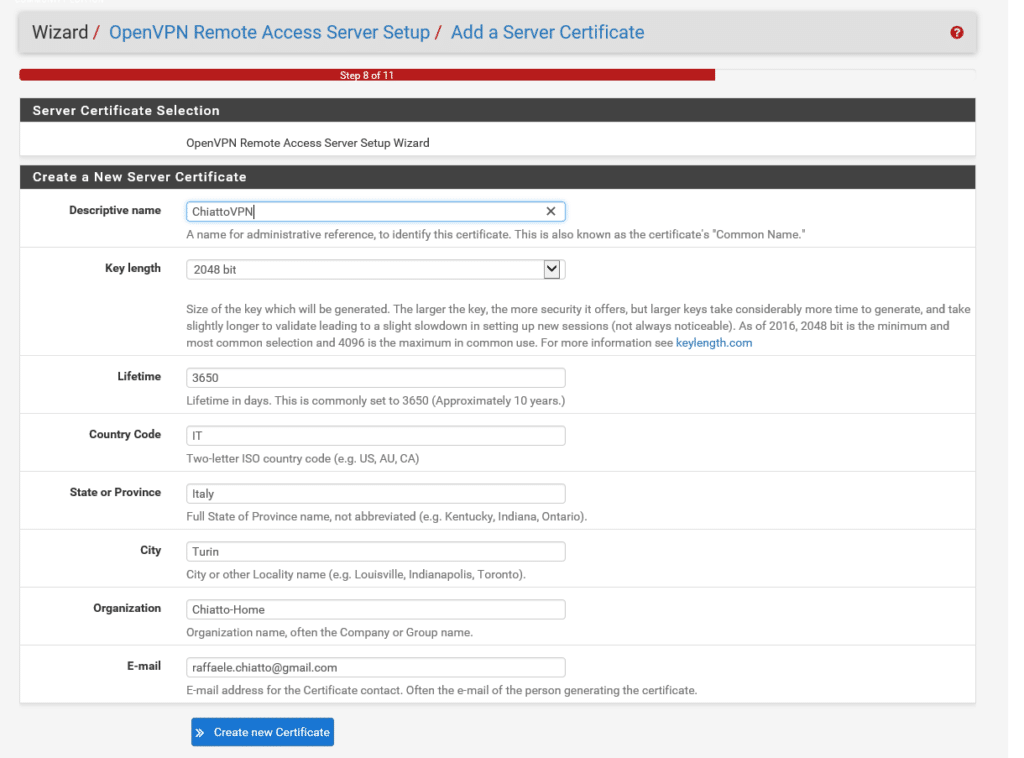
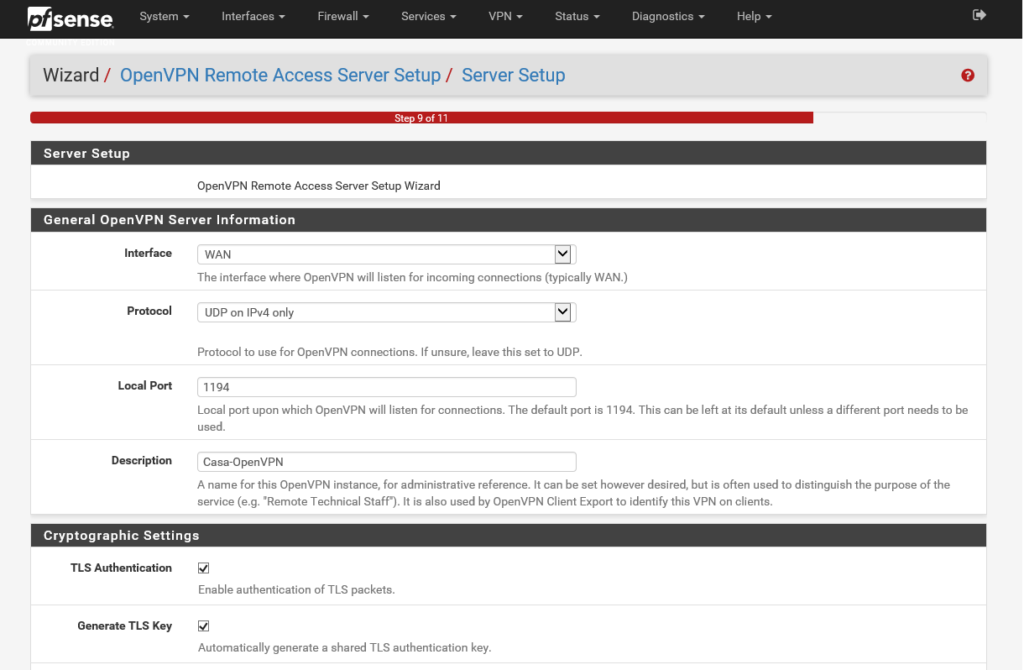

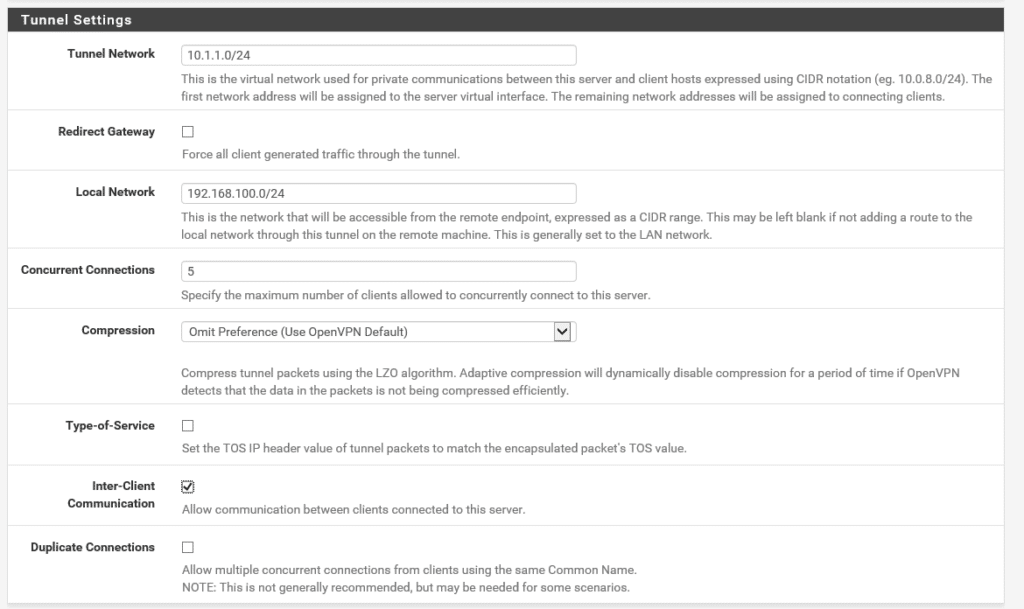
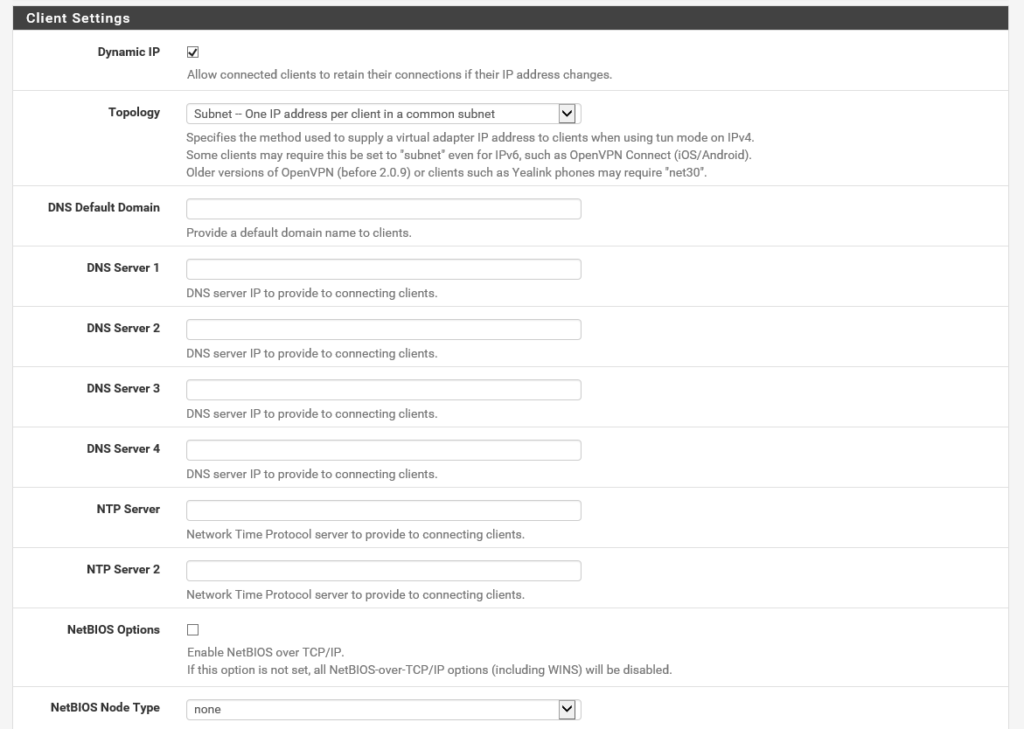
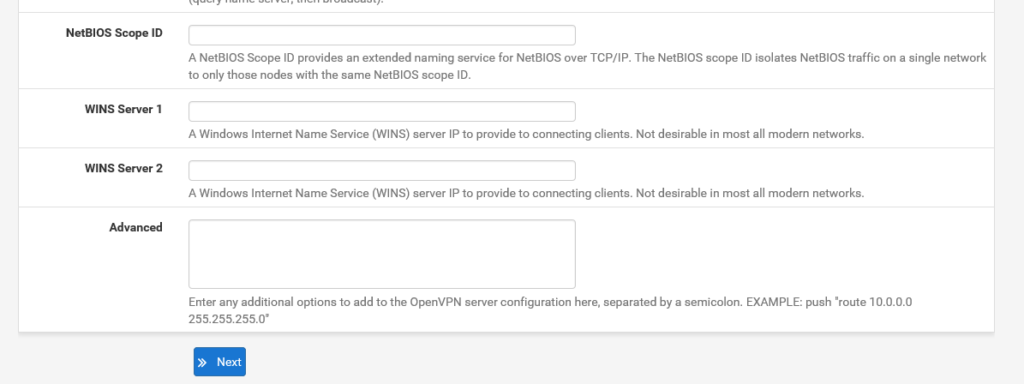
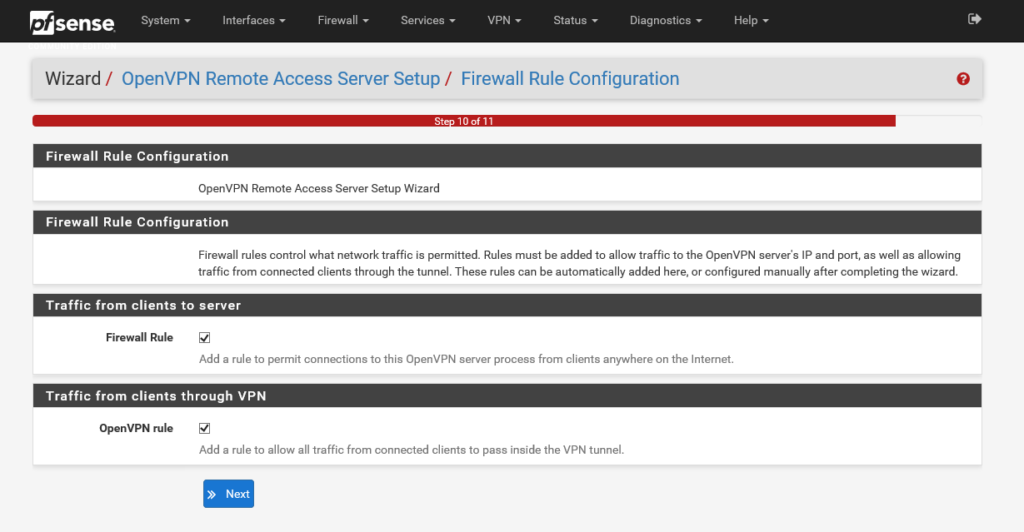
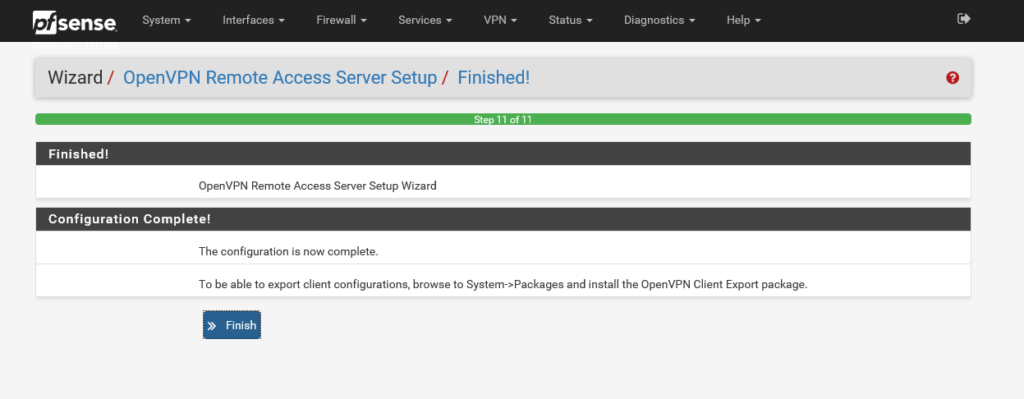
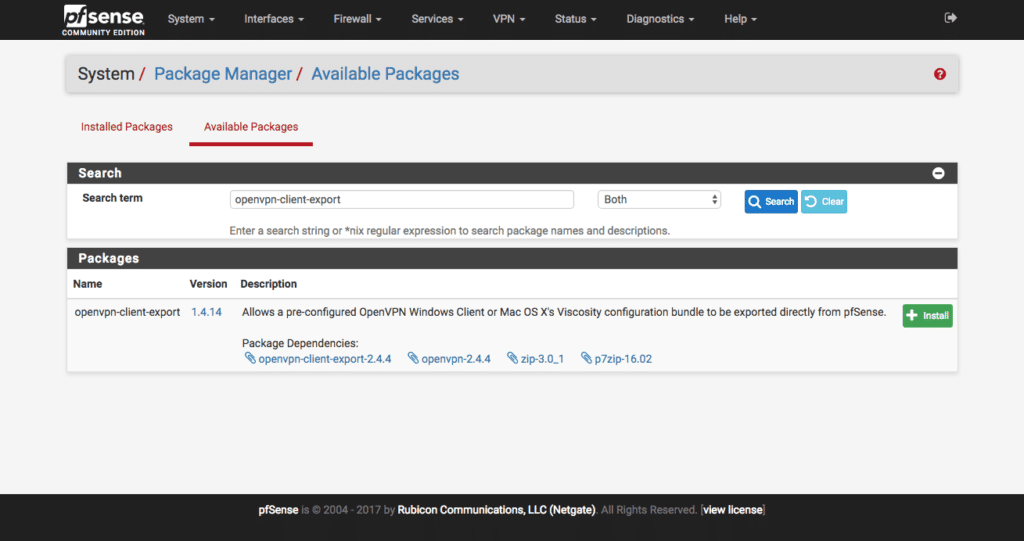
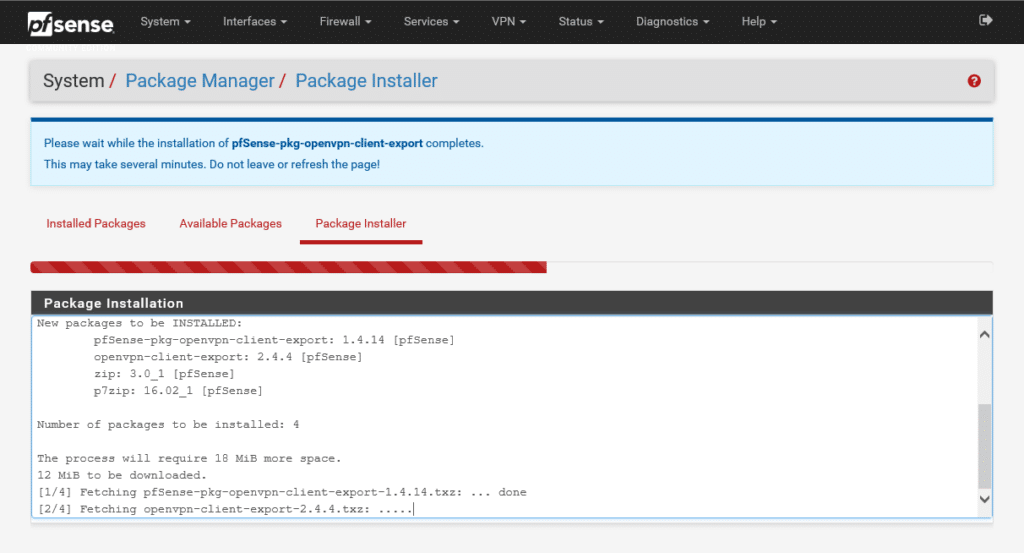
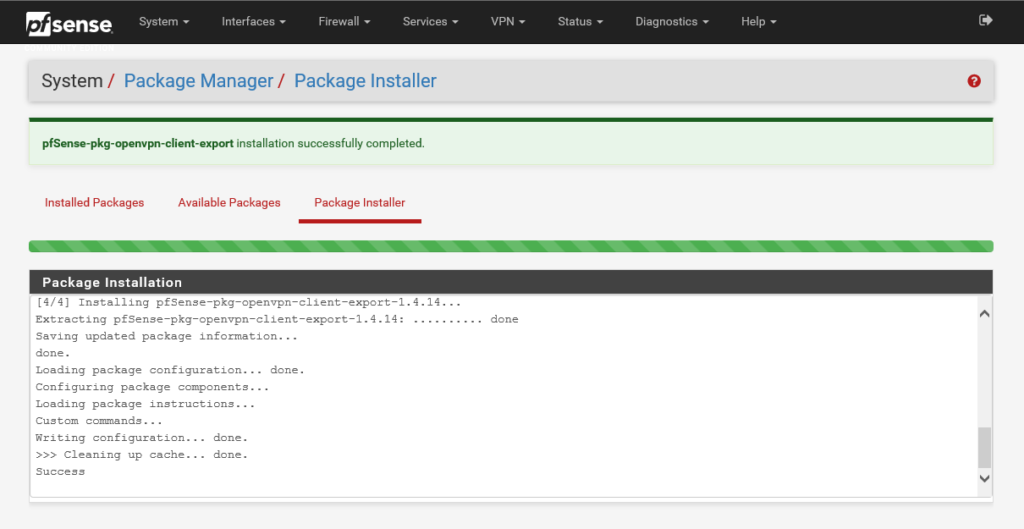
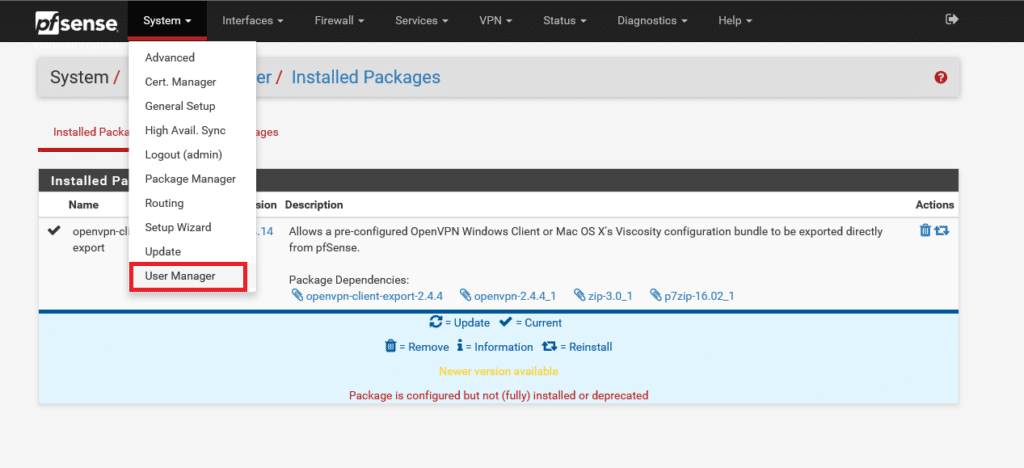
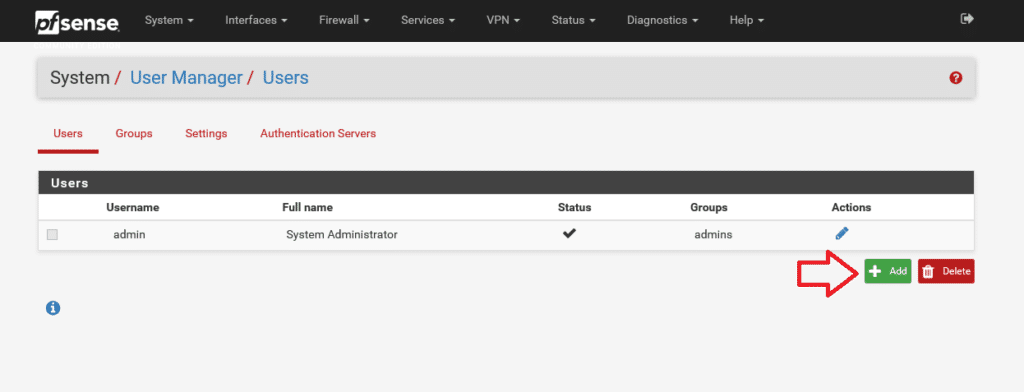
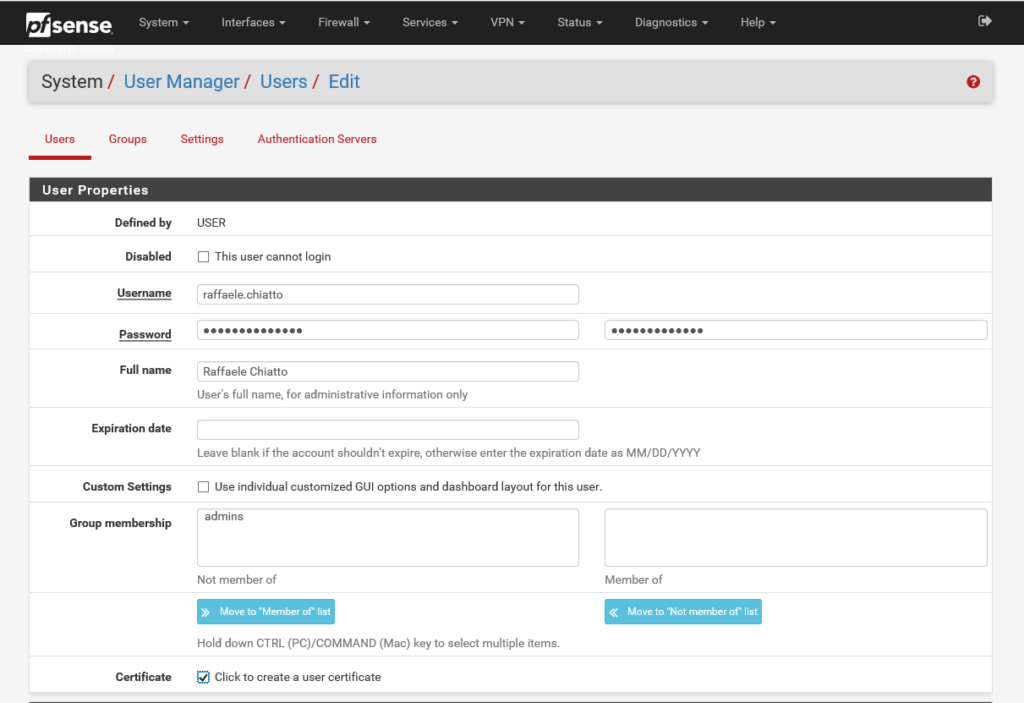
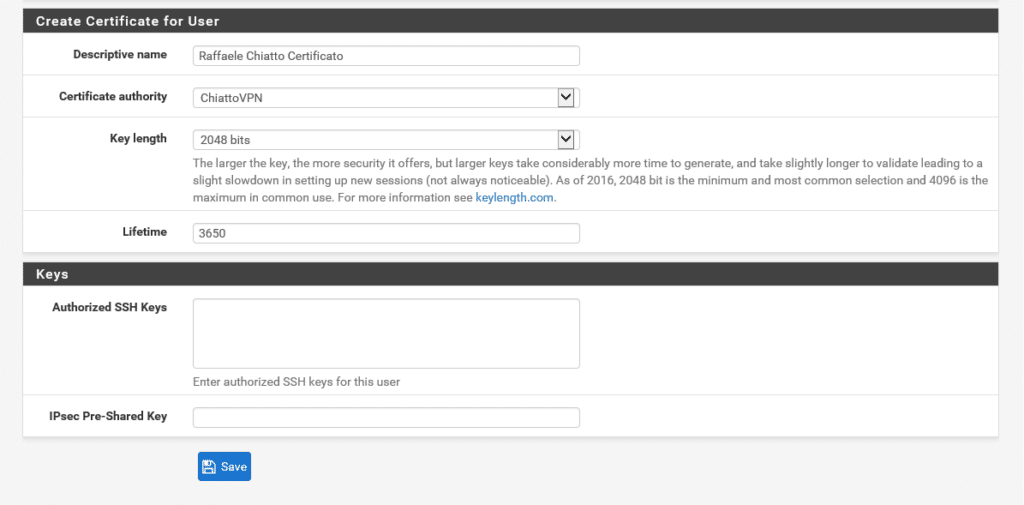
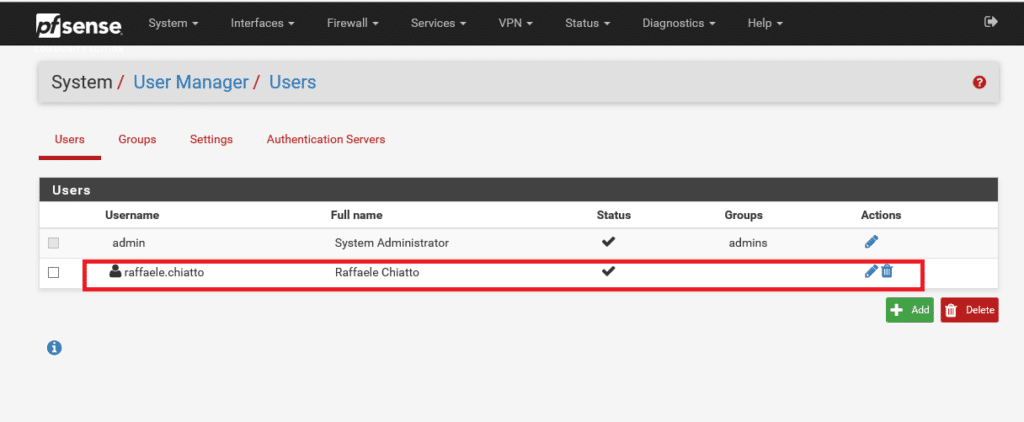
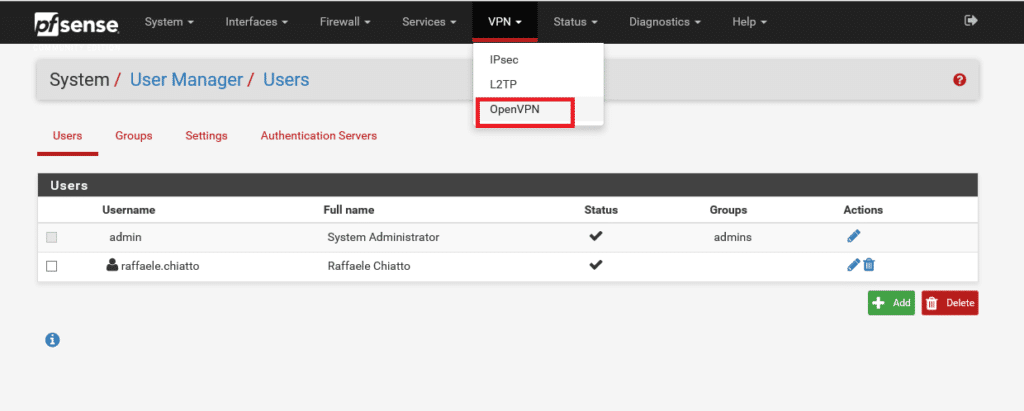
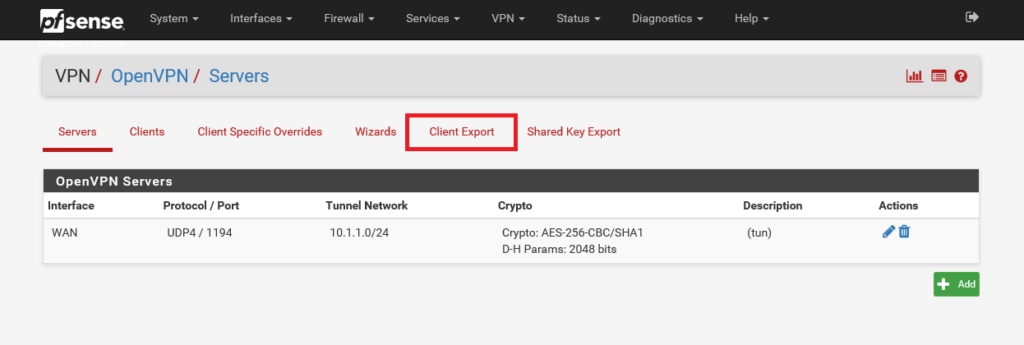
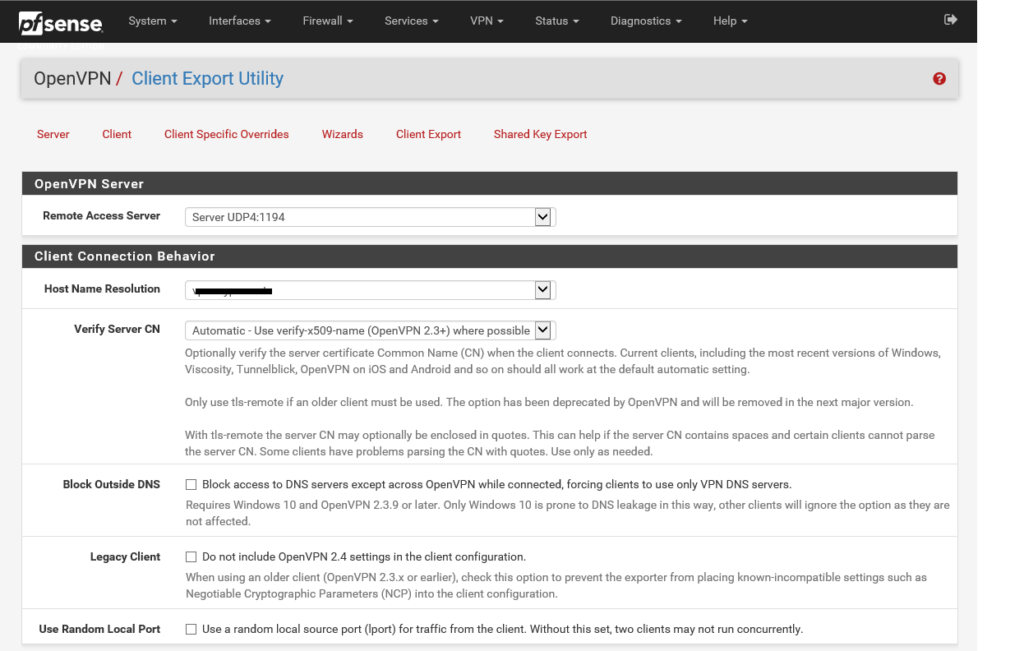
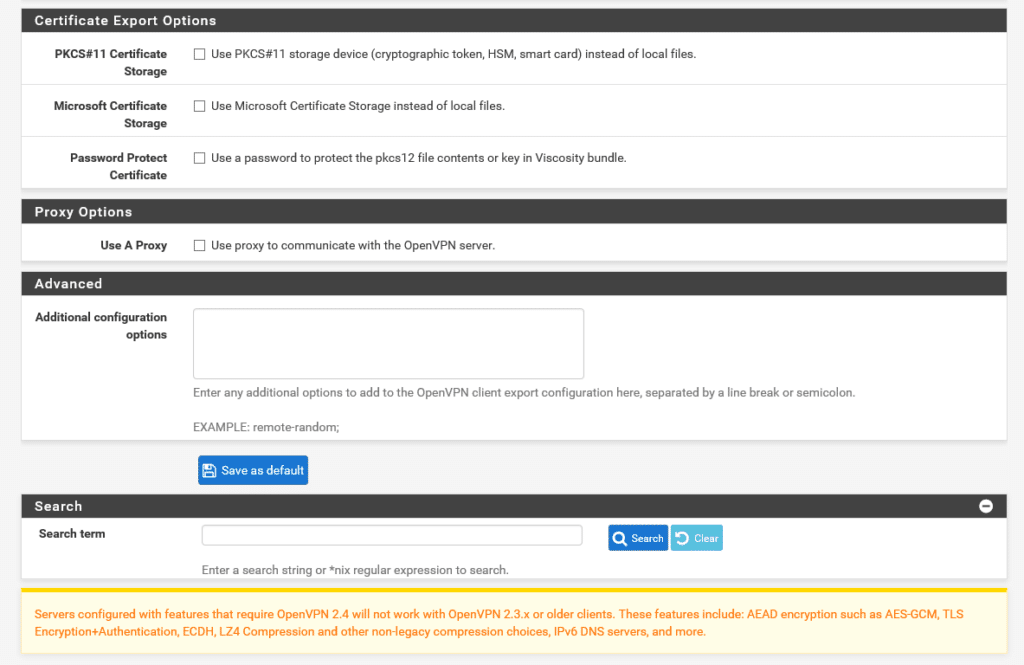
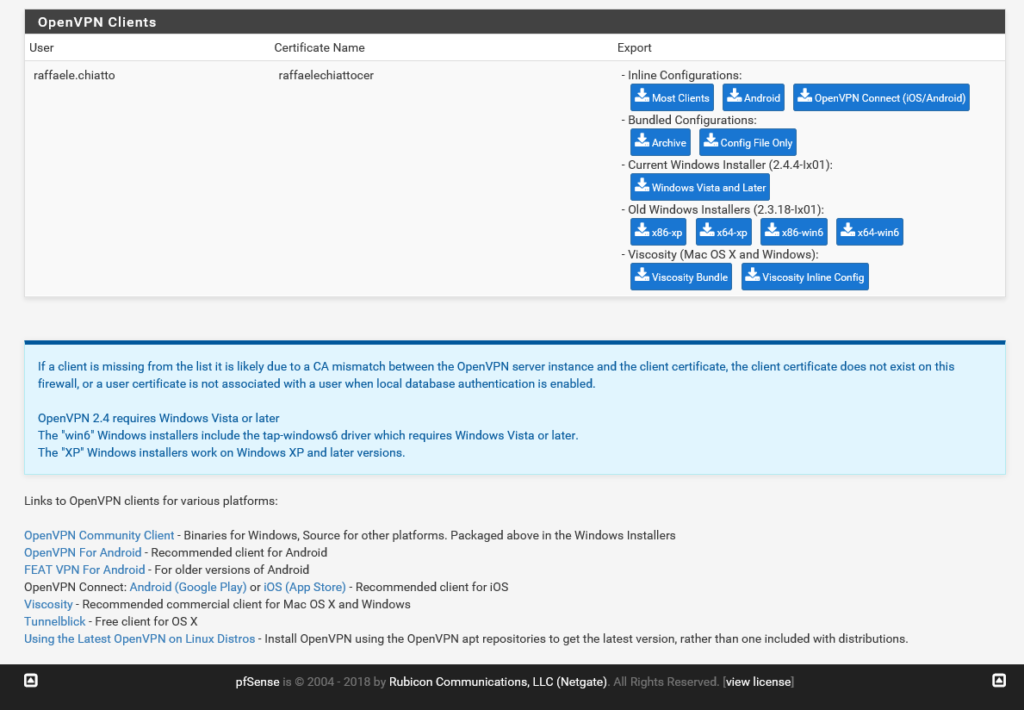


















![Errore in LibreNMS: Python3 module issue found: ‘Required packages: [‘PyMySQL!=1.0.0’, ‘python-dotenv’, ‘redis>=4.0’, ‘setuptools’, ‘psutil>=5.6.0’, ‘command_runner>=1.3.0’]](https://www.raffaelechiatto.com/wp-content/uploads/2024/09/Errore_in_LibreNMS_Python3_module_issue_found-1080x675.png)

















0 commenti