
Di seguito i concetti che stanno alla base delle due soluzioni.
Folder Redirection: Viene utilizzata per memorizzare i dati dell’utente all’interno di cartelle condivise centralizzate su server. La scelta delle cartelle da centralizzare dipende dalle singole esigenze. Generalmente si dà priorità alla cartella “Documenti”. Quindi i dati dell’utente non risiedono sul PC ma su uno o più Server. La conseguenza pratica è quella di poter eseguire un unico backup centralizzato. Questo si traduce in finestre di backup più brevi, minor traffico sulla rete e politiche di sicurezza più semplici.
Roaming User Profiles: A differenza della soluzione precedente, in questo caso, l’intero profilo utente è memorizzato in una cartella condivisa centralizzata. Il profilo, quindi, è sganciato dal singolo PC. Tutte le impostazioni applicate al profilo sono “replicate” su ogni singolo PC a cui l’utente accede, di conseguenza l’utente avrà una migliore esperienza d’utilizzo in quanto ritroverà il proprio Desktop, i propri files, le proprie impostazioni su ogni PC. Rispetto al Folder Redirection, implementare il Roaming User Profiles risulta più complesso in tutte quelle situazioni in cui ci sia coesistenza di differenti Sistemi Operativi Client (Windows 7, Windows 8, Windows 8.1, Windows 10).
DESCRIZIONE INFRASTRUTTURA
L’articolo si basa su un dominio in ambiente Microsoft Windows Server 2012 R2. Durante tutte le fasi sono stati utilizzati i valori di default proposti.
+ DOMAIN CONTROLLER WINDOWS SERVER 2012 R2
Nome Computer: DC2012
Dominio: DCCORPTEST.PRV
IPv4: 192.168.0.1
Subnet Mask: 255.255.255.0
Gateway: 192.168.1.100
DNS: 192.168.0.1
Unità Organizzativa: Utenti
Gruppo di Sicurezza: Group-Roaming_Profiles
Utenti: User001, User002 e User003
+ FILE SERVER WINDOWS SERVER 2012 R2
Nome Computer: FS2012
IPv4: 192.168.0.2
Subnet Mask: 255.255.255.0
Gateway: 192.168.1.100
DNS: 192.168.0.1
+ CLIENT WINDOWS XP
Nome Computer: WXP
IPv4: 192.168.0.10
Subnet Mask: 255.255.255.0
Gateway: 192.168.1.100
DNS: 192.168.0.1
+ CLIENT WINDOWS 7
Nome Computer: W7
IPv4: 192.168.0.5
Subnet Mask: 255.255.255.0
Gateway: 192.168.1.100
DNS: 192.168.0.1
PRE-REQUISITI
Quasi sicuramente una infrastruttura esistente sarà formata da client con sistemi operativi differenti.
Affinché tutto funzioni regolarmente è necessario applicare gli aggiornamenti indicati nelle seguenti KB.
KB2887239 – Incompatibility between Windows 8 roaming user profiles and roaming profiles in other versions of Windows
KB2890783 – Incompatibility between Windows 8.1 roaming user profiles and those in earlier versions of Windows
Update for Windows 8.1 for x64-based Systems (KB2887595)
Update for Windows Server 2012 R2 (KB2887595)
Sarà inoltre necessario applicare la seguente chiave al registro di sistema di Client e Server:
HKEY_LOCAL_MACHINE\SYSTEM\CurrentControlSet\Services\ProfSvc\Parameters\UseProfilePathExtensionVersion
– DWORD con valore 1
CREAZIONE GRUPPO DI SICUREZZA
Per gestire gli accessi alla cartella condivisa che conterrà i dati degli utenti utilizziamo un Gruppo di Sicurezza.
Questo ci permetterà di utilizzare permessi di accesso più restrittivi.
Selezioniamo l’ambito di applicazione della Group Policy, nel nostro caso l’Unità Organizzativa (OU) precedentemente creata Utenti.
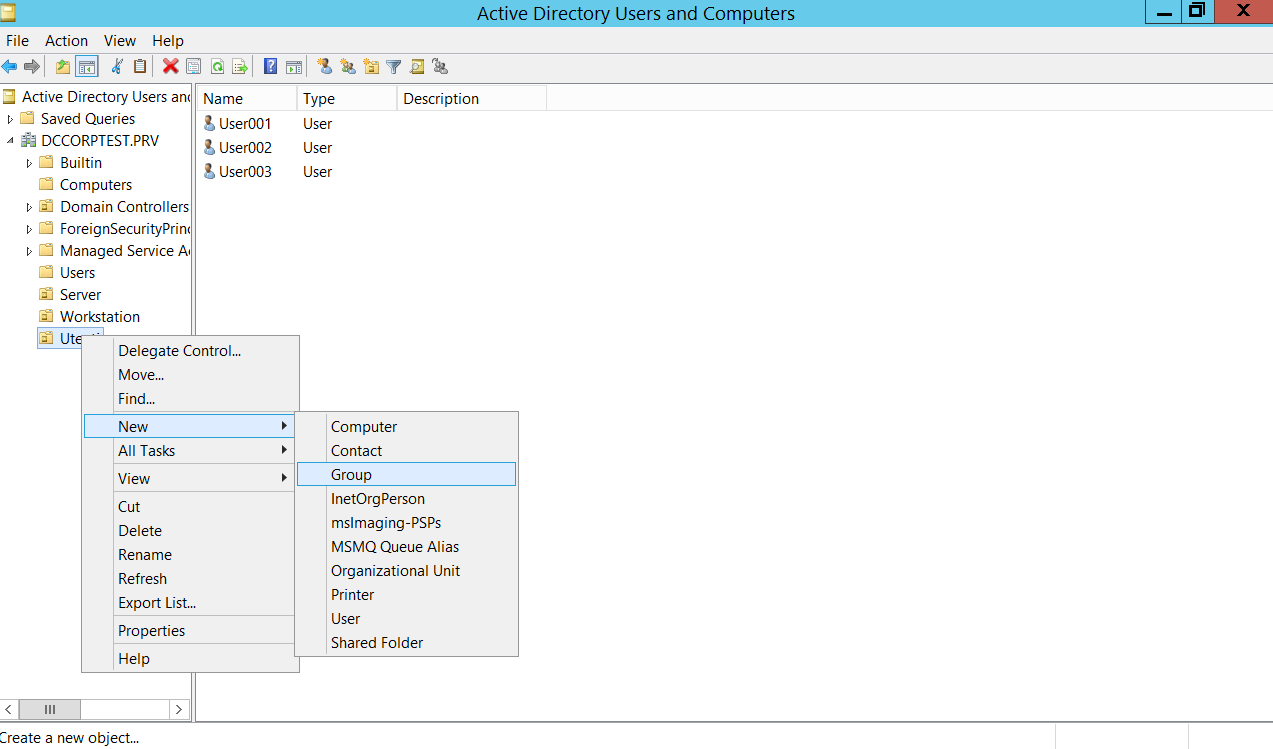
Dal menu a discesa selezioniamo New quindi Group
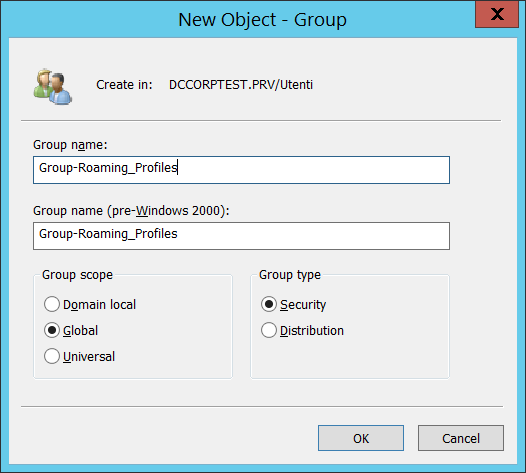
Inserire il nome del gruppo (Es.Group-Roaming_Profiles) quindi cliccare OK
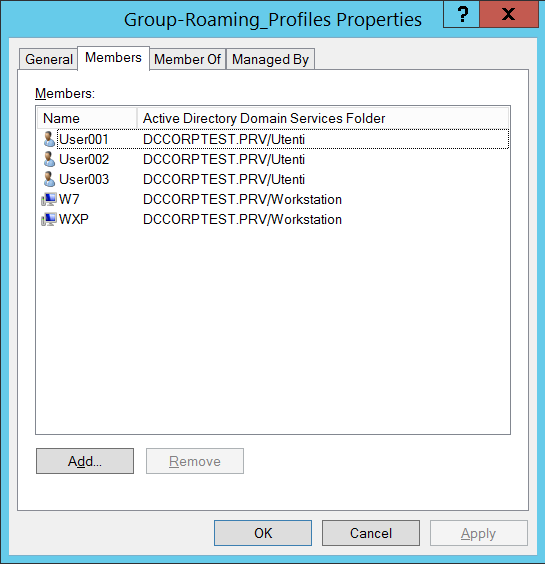
Il gruppo appena creato dovrà essere popolato con gli Utenti e i Computers a cui vorremo dare la possibilità di utilizzare il Roaming Profiles.
CREAZIONE CARTELLA CONDIVISA
La fase successiva è quella di creare lo spazio disco per la memorizzazione dei dati utenti.
Il disco sarà ospitato dal File Server e tramite il Server Manager procediamo alla configurazione della share.
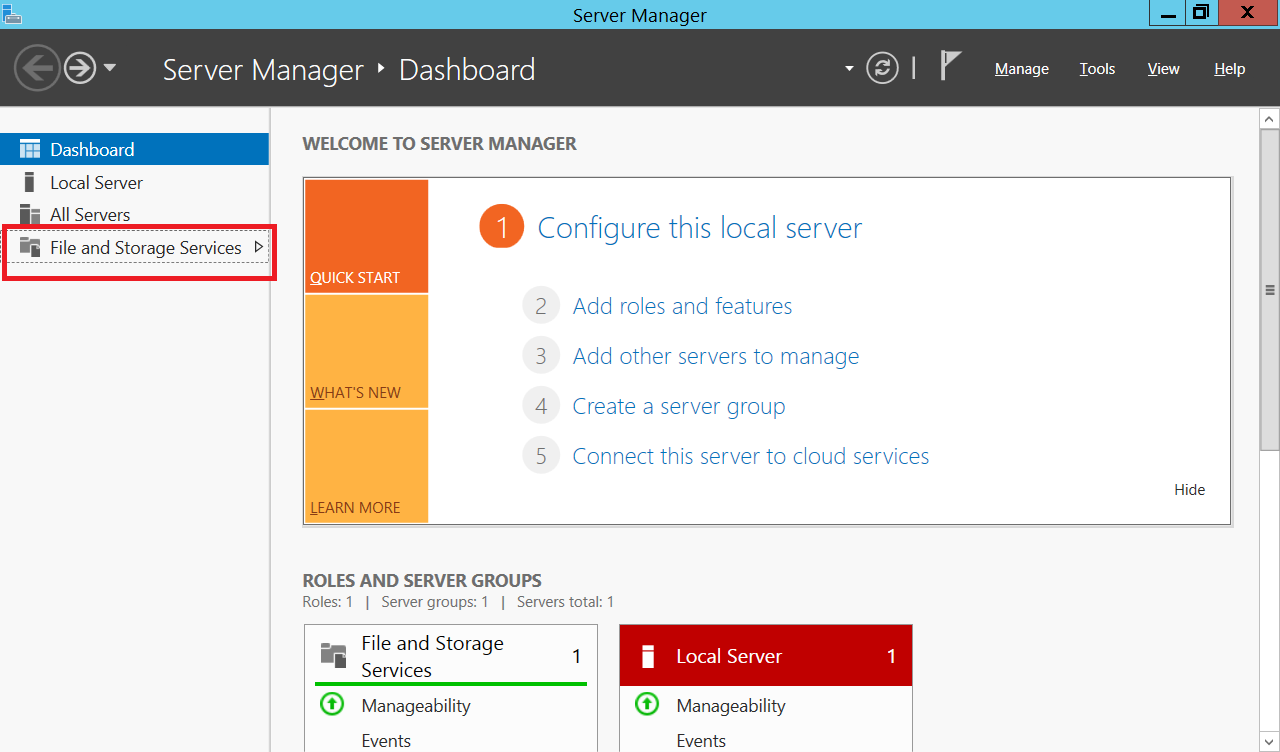
Cliccare sulla voce File and Storage Services dal menù a sinistra
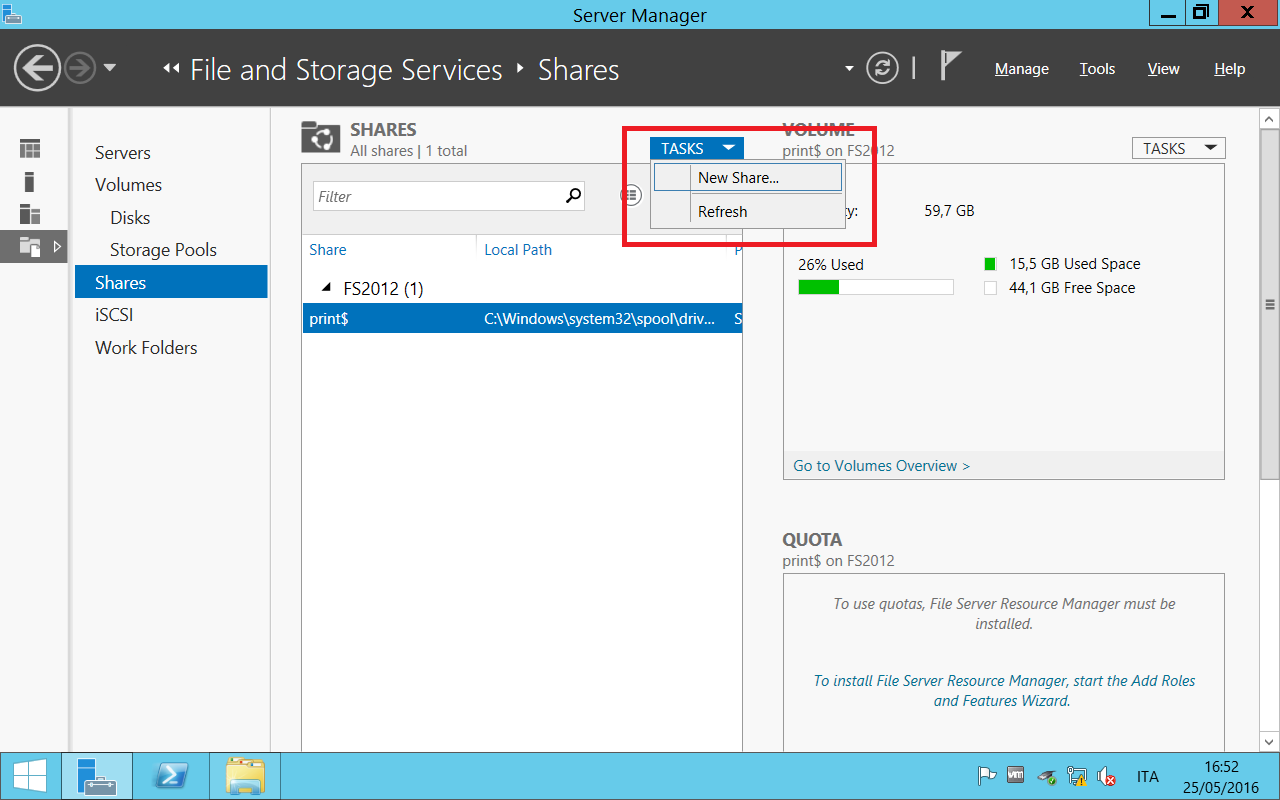
Cliccare su Task quindi New Share
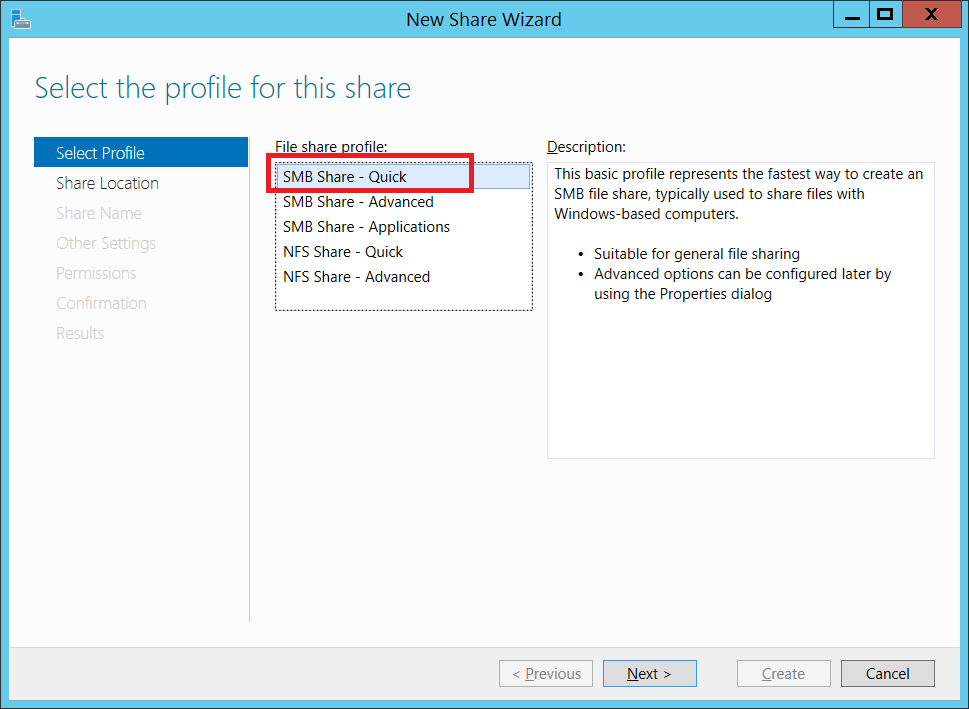
Selezionare SMB Share – Quick quindi cliccare su Next
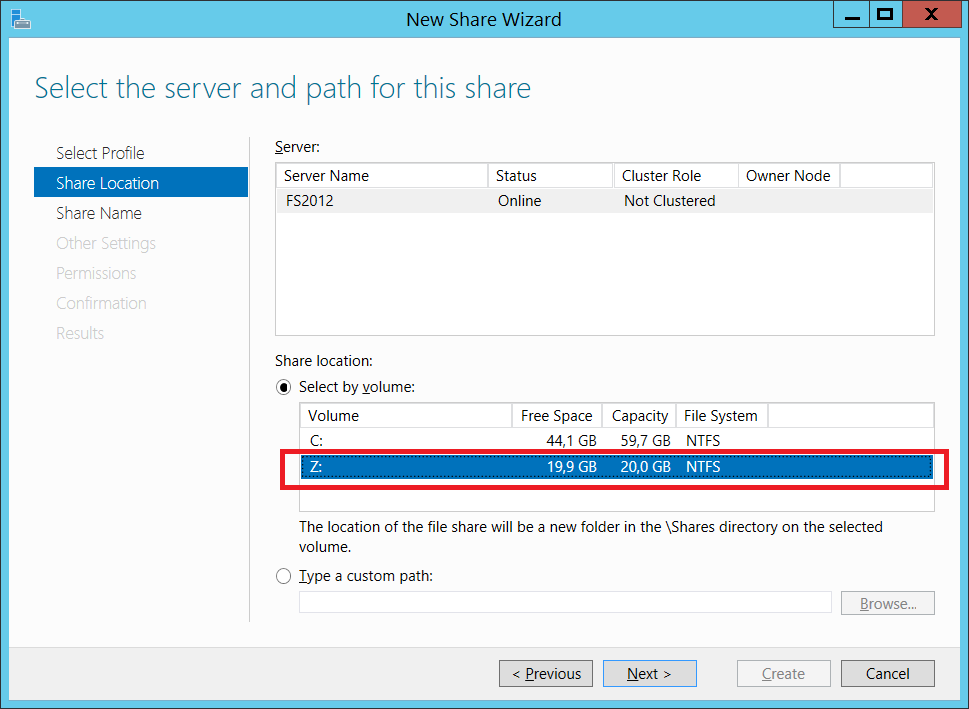
Selezionare il disco sui cui creare la Share quindi cliccare su Next
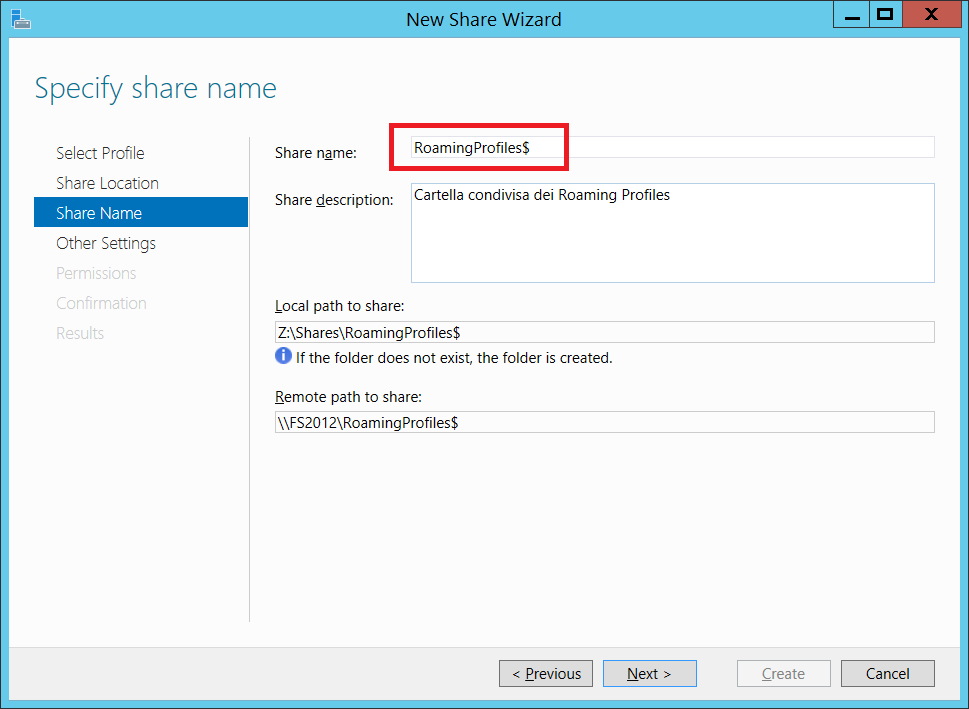
Inserire il nome da dare alla Share ed un eventuale descrizione quindi cliccare su Next
ATTENZIONE: Per evitare che la cartella condivisa sia visibile a tutti aggiungere il carattere $ alla fine del nome.
Rimuovere il Flag Allow Caching of share se non ci sono utenti che hanno la necessità di lavorare in modalità offline.
Cliccare su Next
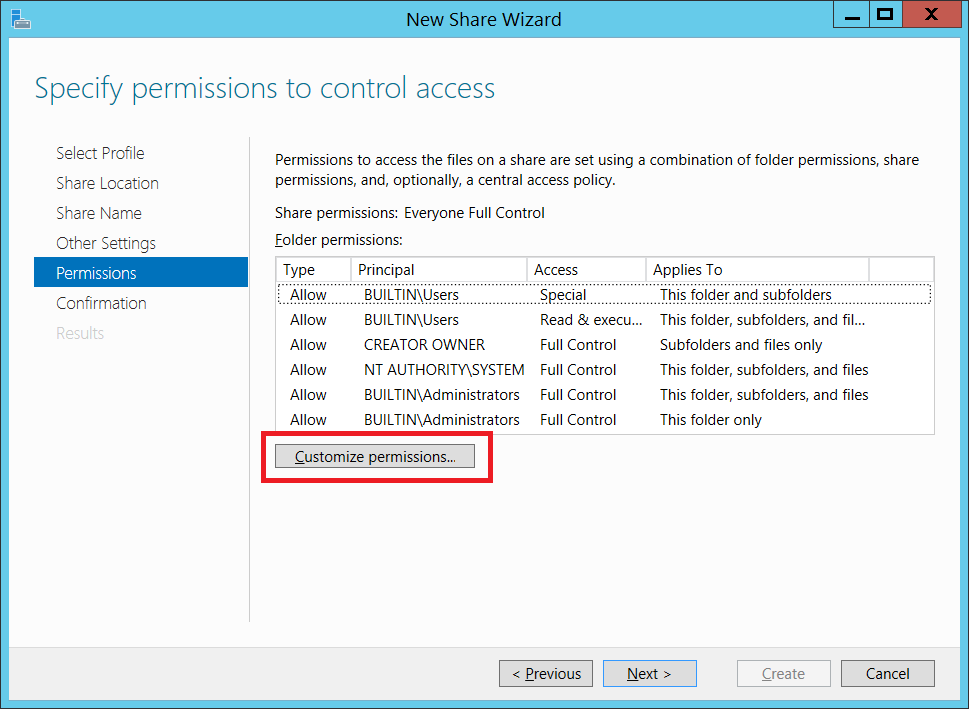
Cliccare sul tasto Customize permissions…
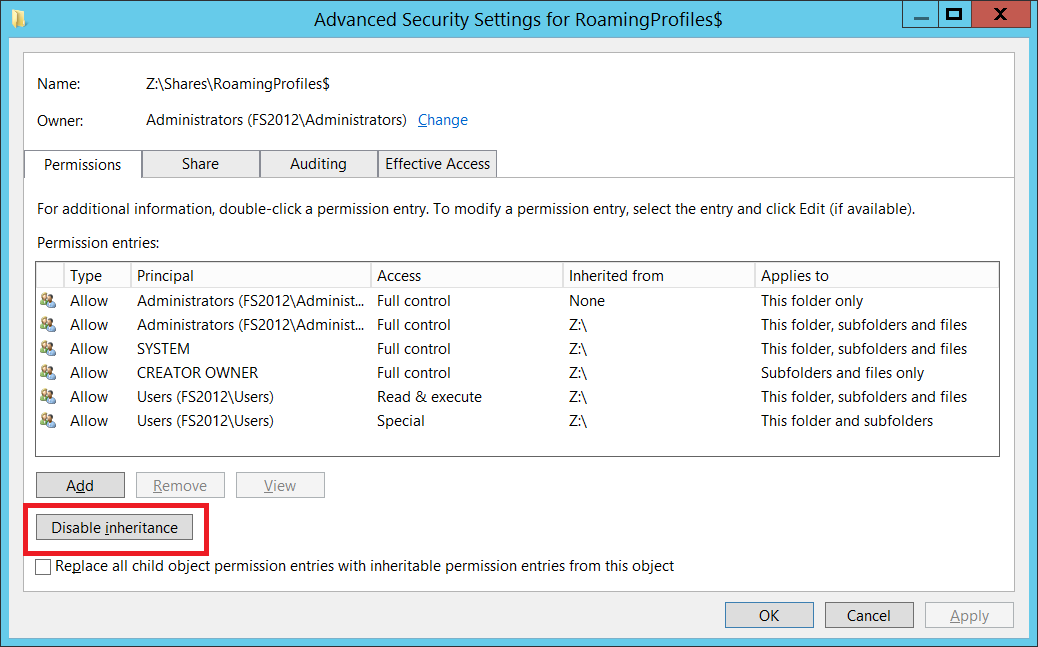
Selezionare il tasto Disable inheritance per disattivare l’ereditarietà dei permessi
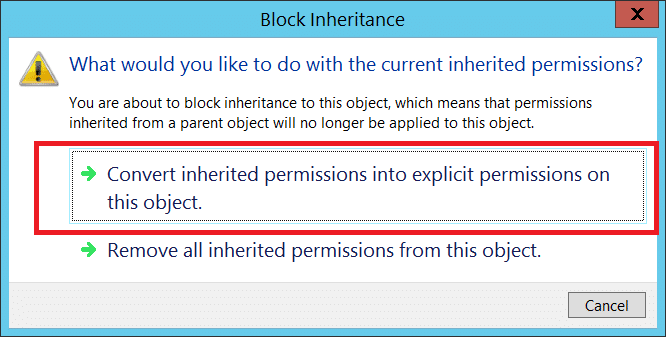
Cliccare su Convert inherited permissions into explicit permissionson this object
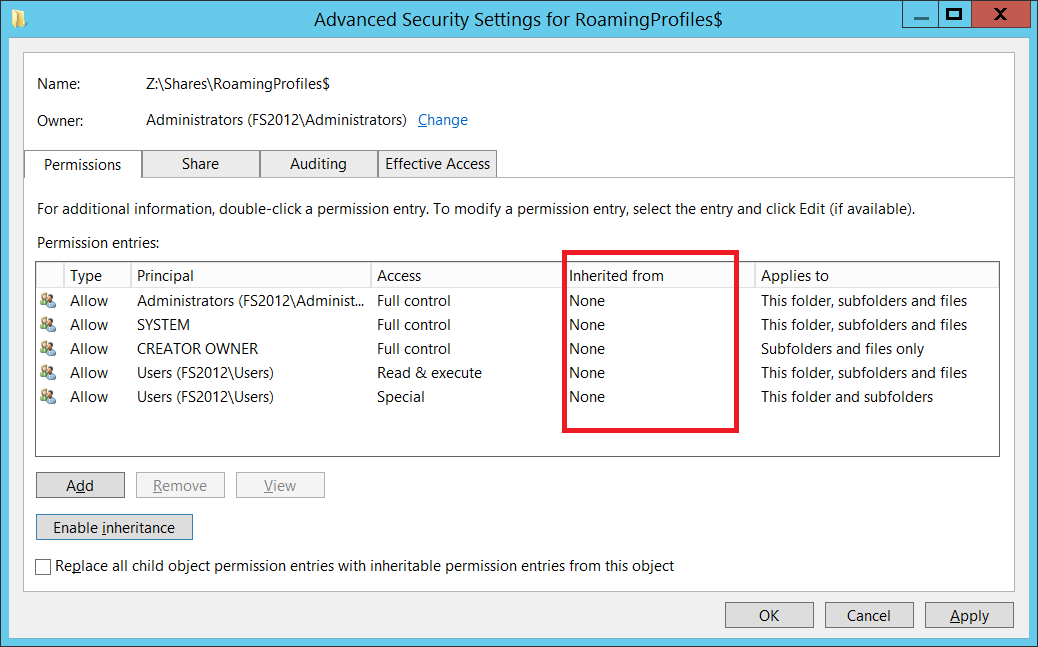
Se è tutto coretto dovremmo vedere una schermata come mostrato nell’immagine precedente dove nella colonna Inherited From è tutto disattivato.
Rimuoviamo tutte le autorizazione relative al Gruppo User
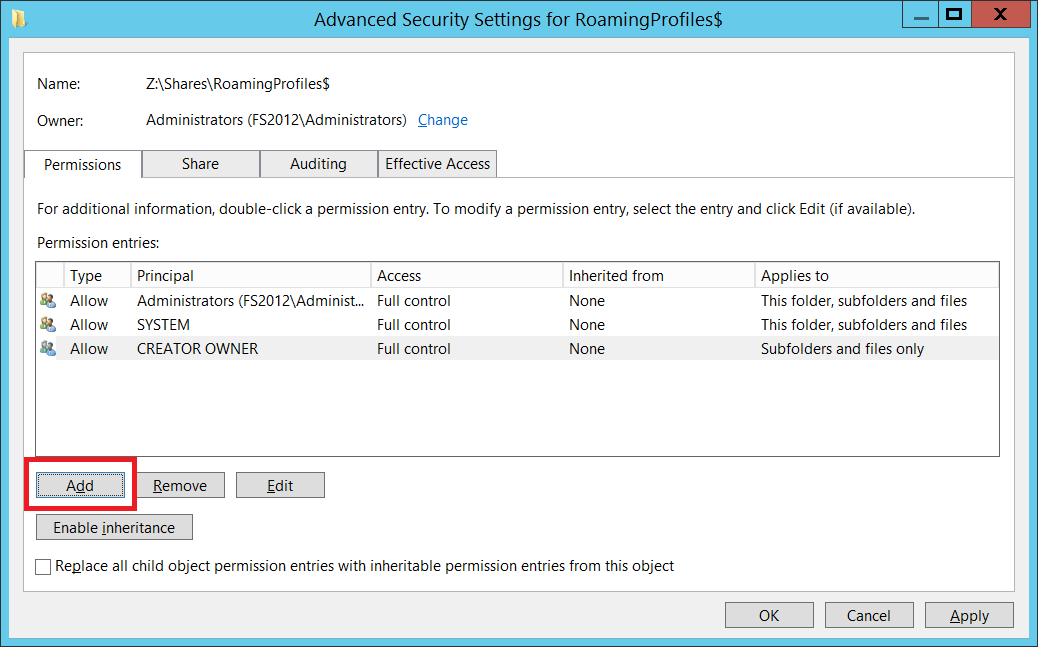
Cliccare su Add per aggiungere un nuovo gruppo
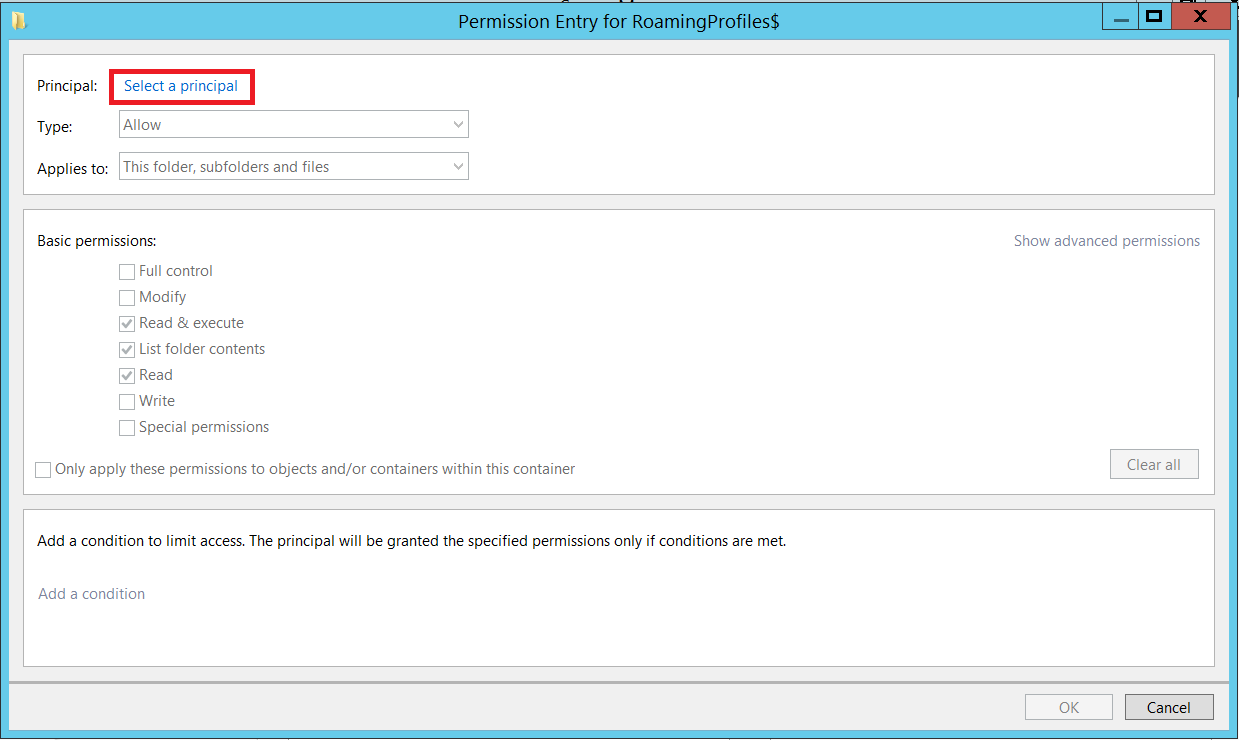
Cliccare su Select a principal per aggiungere un nuovo gruppo
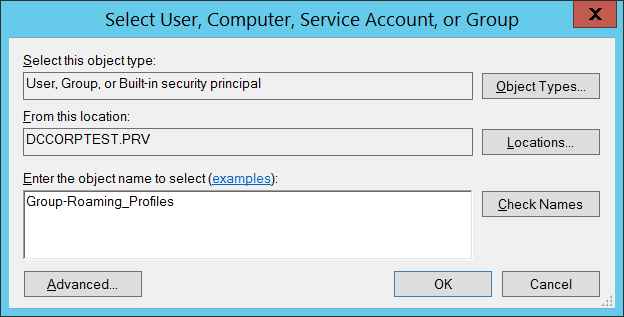
Inserire il nome del gruppo creato in precedenza (Group-Roaming_Profiles) quindi cliccare OK
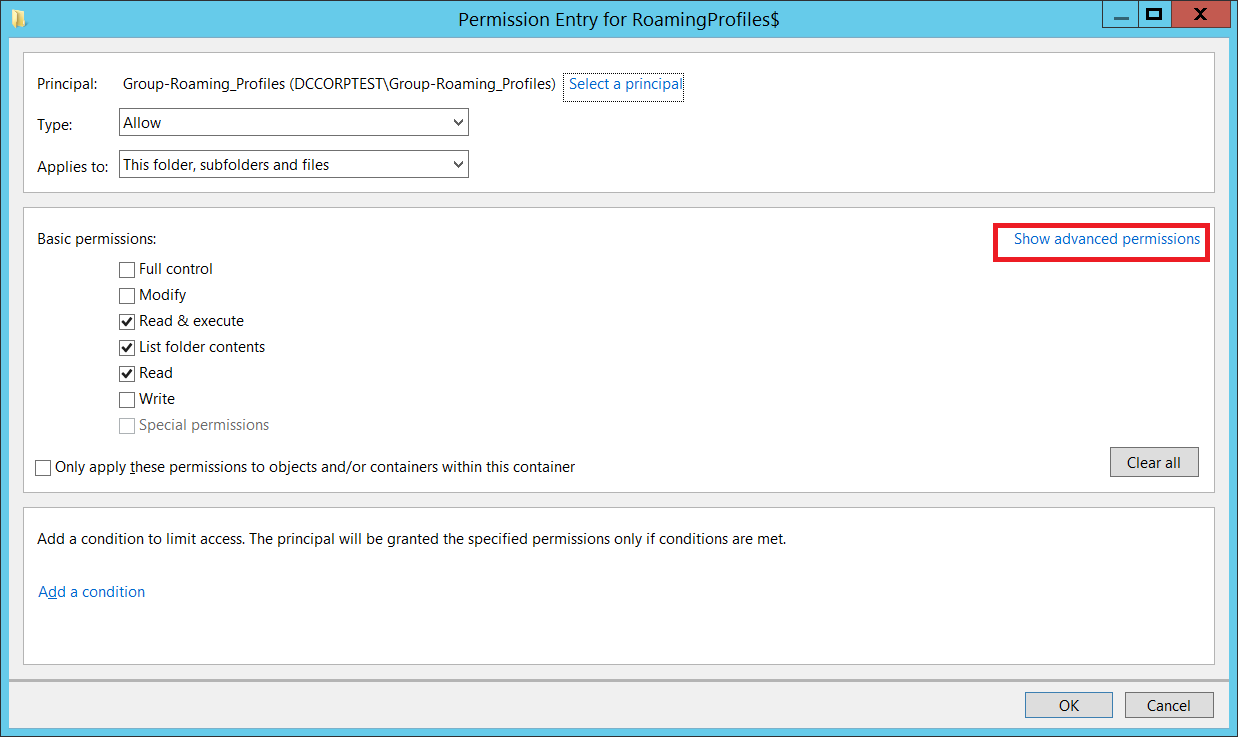
Cliccare su Show Advanced Permissions
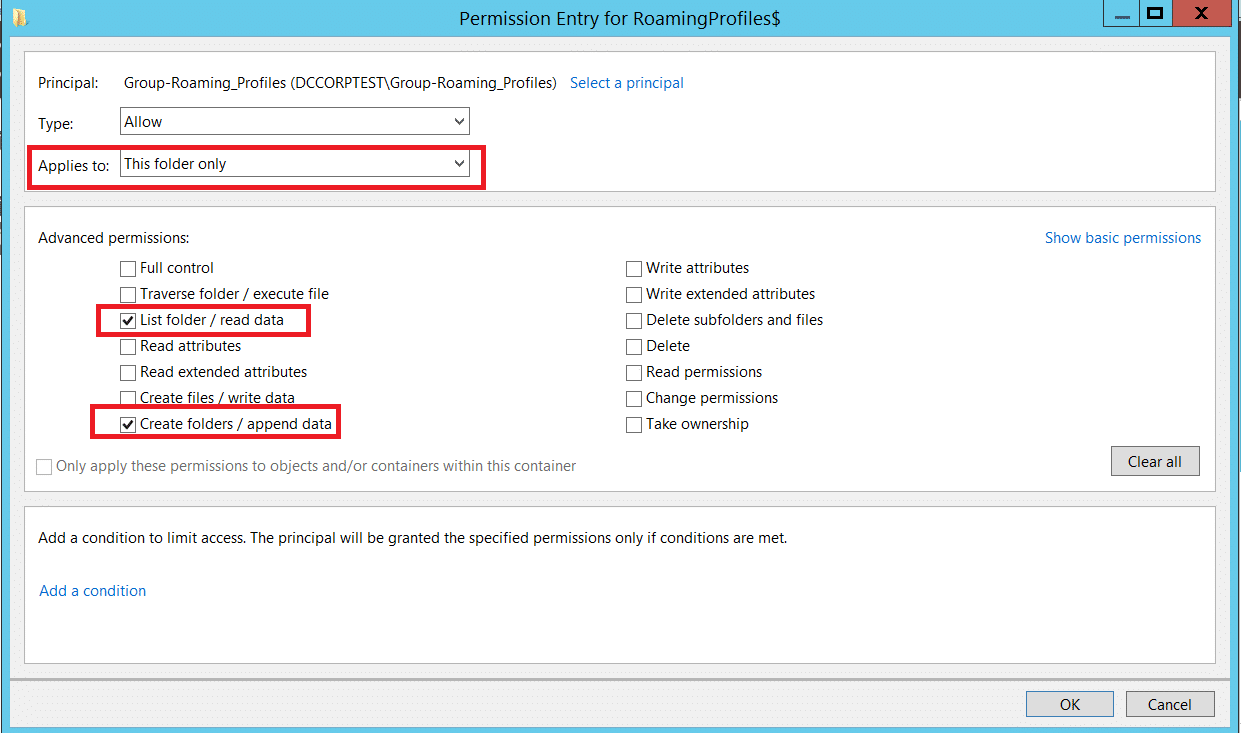
Impostare i seguenti paramentri:
Applies to: This Folder
List folder / read data
Create folders / append data
Cliccare OK
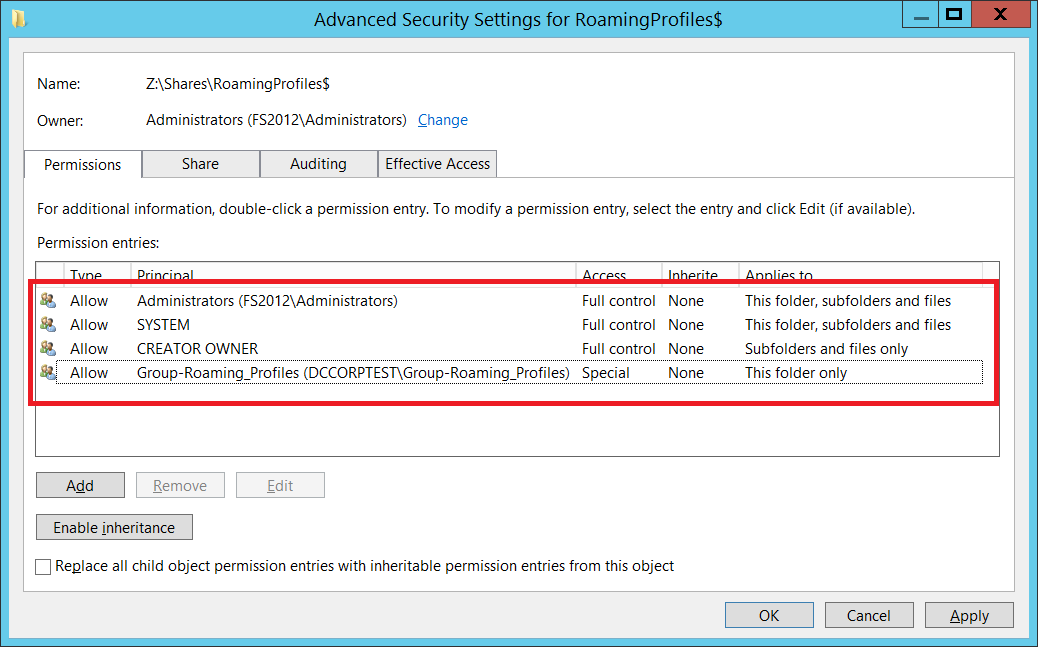
Se è tutto corretto dovremmo vedere una shcermata come mostrato nella figura sovrastante
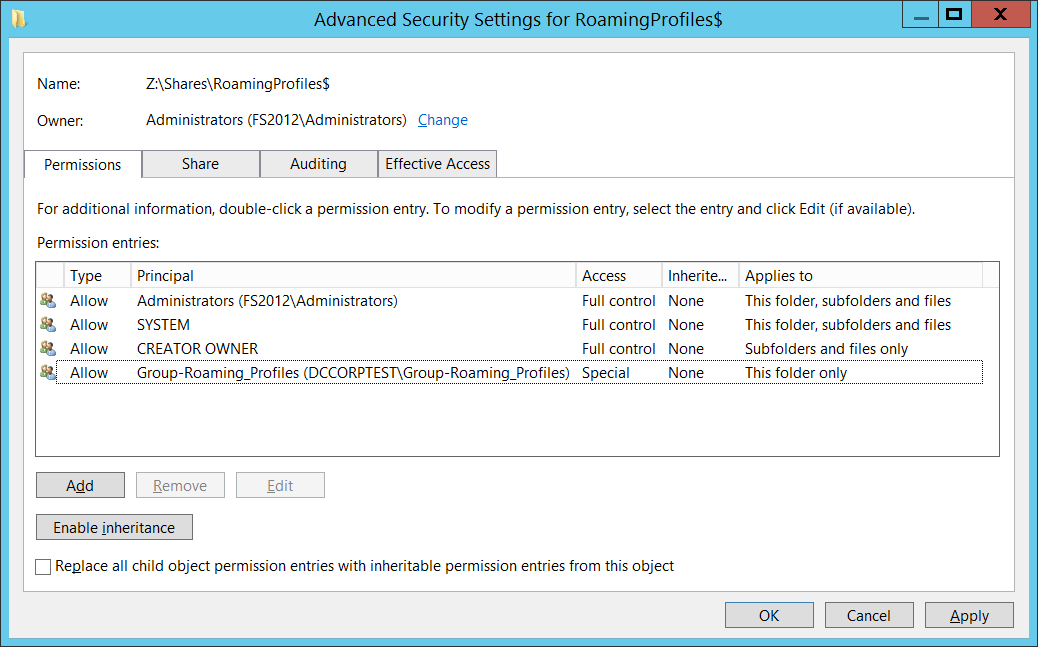
Cliccare OK per completare la configurazione
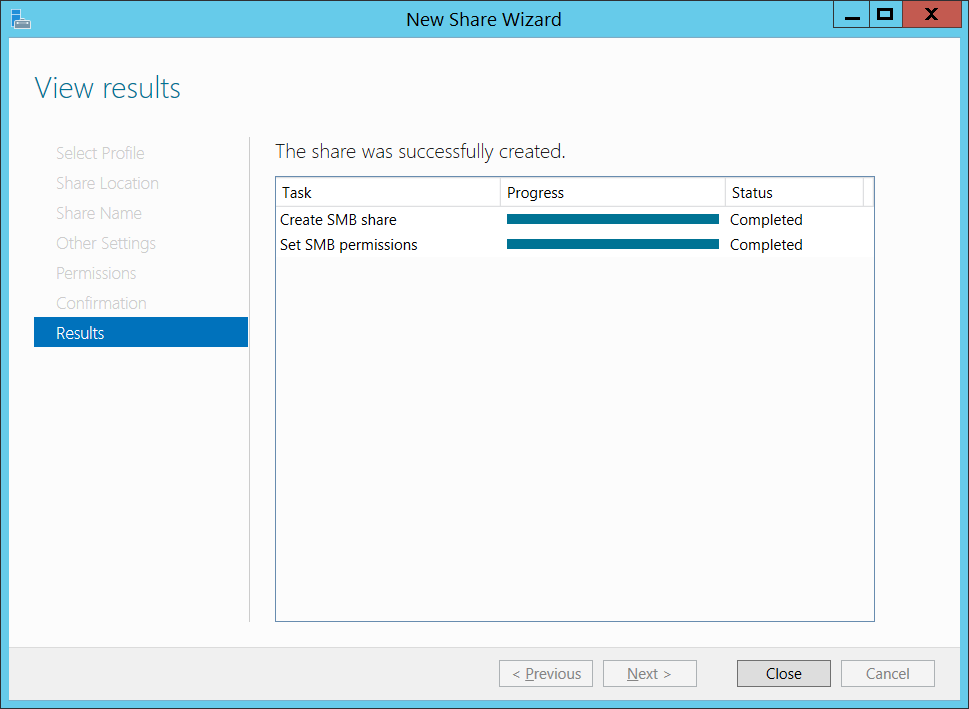
Cliccare su Close per chiudere il wizard
NOTE BENE:
Rispetto alla funzionalità del Folder Redirection, il Roaming User Profiles presenta alcune differenze di applicazione:
– A livello UTENTE, possiamo impostare il puntamento alla cartella condivisa andando ad indicare il percorso UNC nella scheda “Profilo”.
– A livello COMPUTER possiamo indicare il percorso attraverso una Group Policy. (Lo sconsiglio vivamente!)
L’utilizzo della Group Policy va a sovrascrivere (quindi ha precedenza) rispetto all’eventuale impostazione applicata a livello Active Directory.
IMPOSTAZIONE UTENTE – ACTIVE DIRECTORY
Nel profilo utente andare nella scheda Profile quindi aggiungere il percorso UNC sotto la voce Profile Path e cliccare su OK.
NOTA BENE: La variabile d’ambiente %username% permette di aggiungere il nome utente alla fine del percorso UNC.
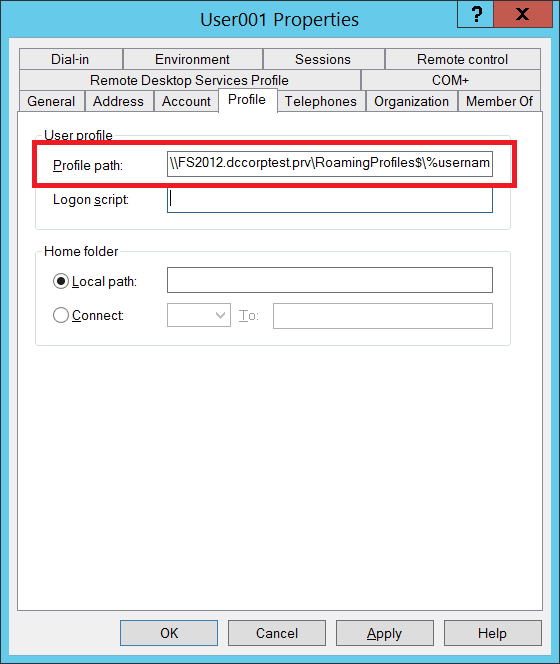
Inserire il path UNC (Es: \\FS2012.dccorptest.prv\RoamingProfiles$\%username%) quindi cliccare su OK
TEST SU PC WINDOWS XP E WINDOWS 7
Se adesso proviamo a fare logon sui PC noteremo che all’interno della share RoamingProfiles$ creata sul file server compariranno delle cartelle con lo stesso nome delle logonid degli utenti.
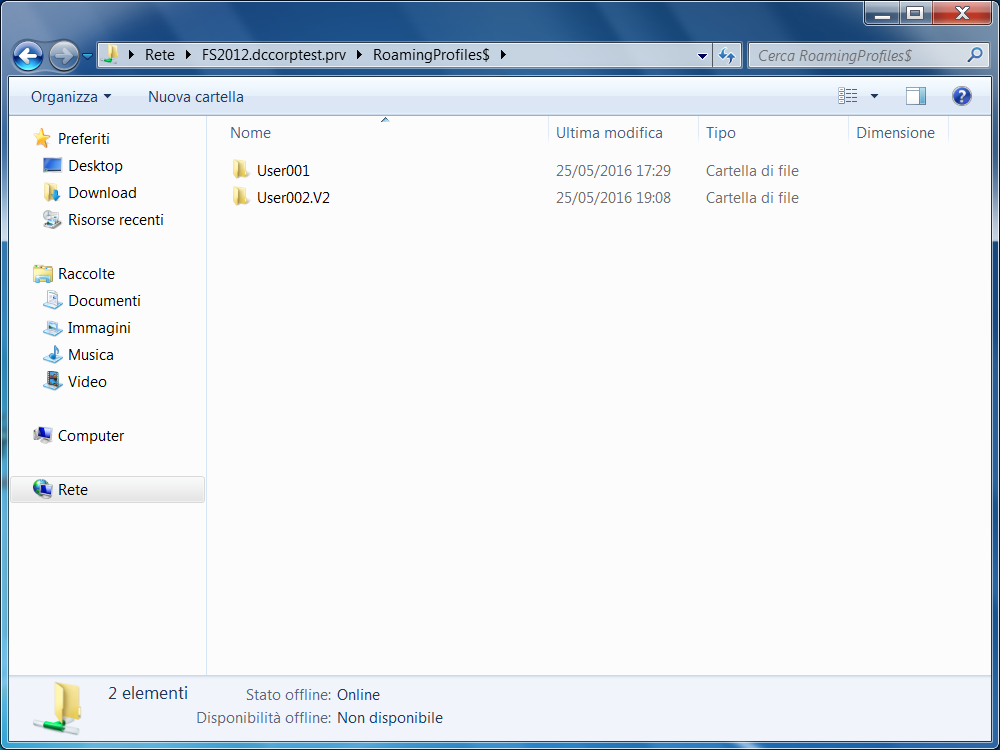
Come possiamo notare dall’immagine sovrastante abbiamo due cartelle corrispondenti alle due utenze utilizzate.
NOTA BENE: le cartelle con il .V2 finale sono i profili creati da Windows 7
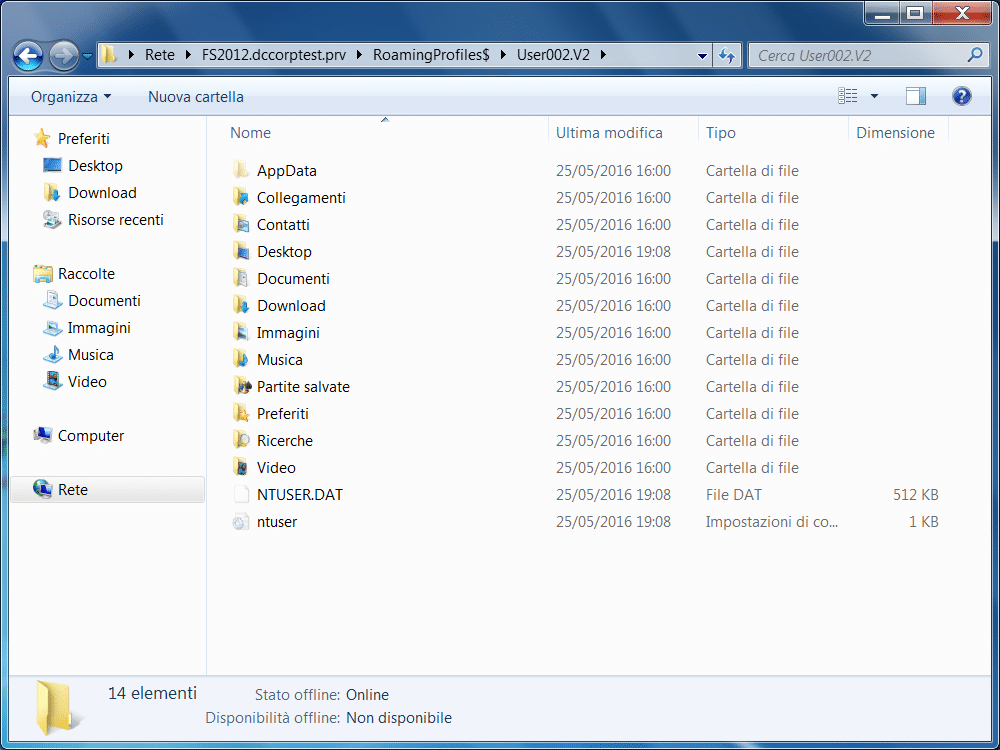
All’interno delle cartelle dei profili dovremmo avere una struttura di cartelle come mostrato nella figura precedente.
Un altro metodo per verificare se abbiamo fatto la configurazione corretta è andare in Proprietà del sistema quindi selezionare Avanzate quindi Profili Utenti
Se è corretto dovremmo vedere sia sui client Windows 7 che sui client Windows XP nella colonna Tipo la dicitura Mobile o Roaming. (vedi figura sovrastante)

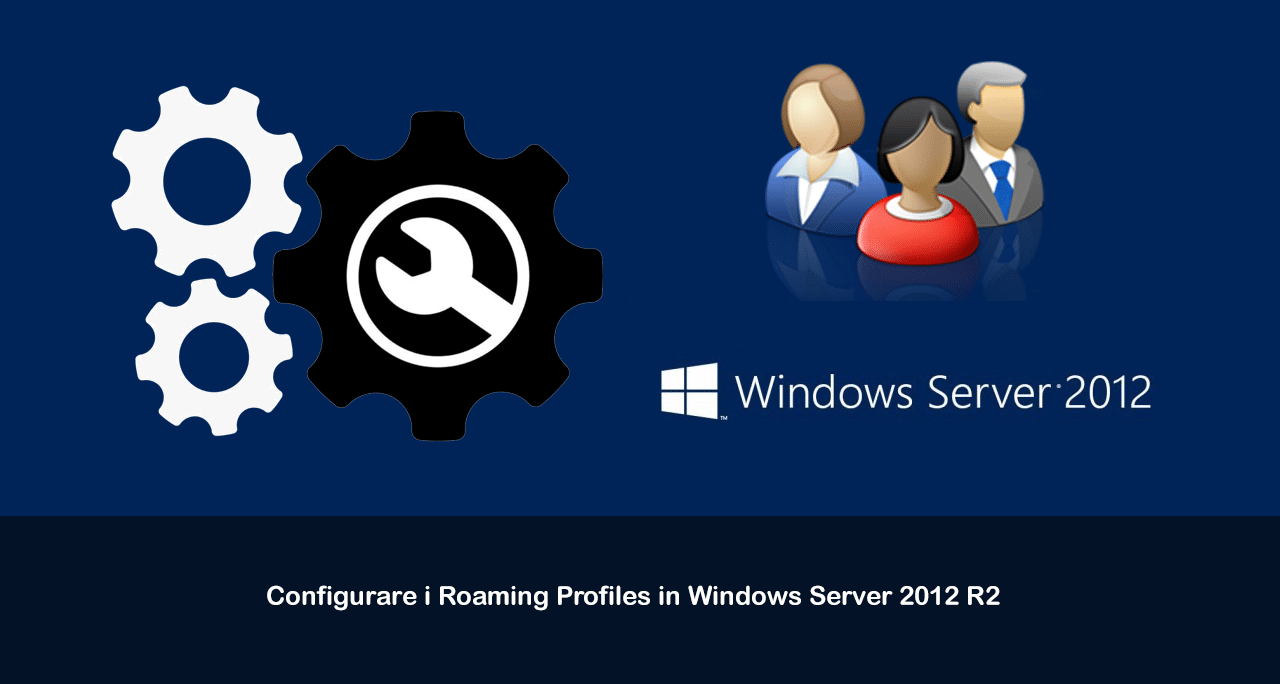
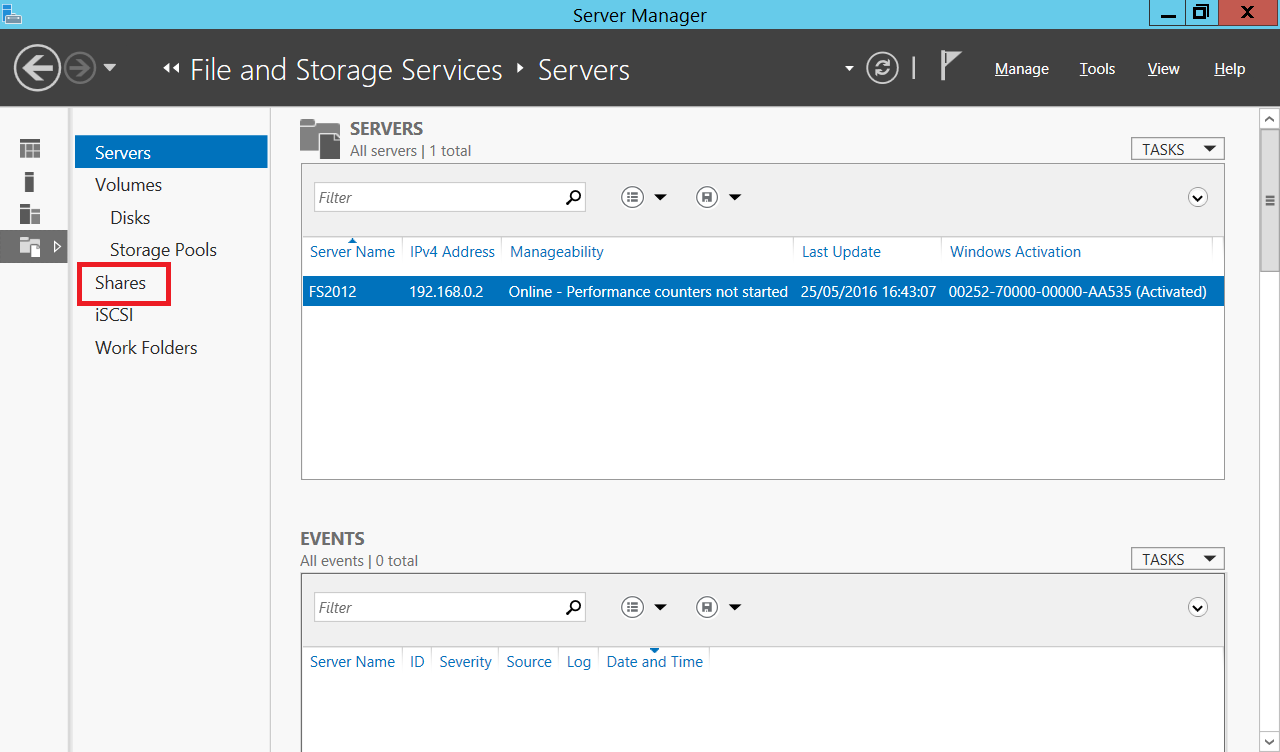
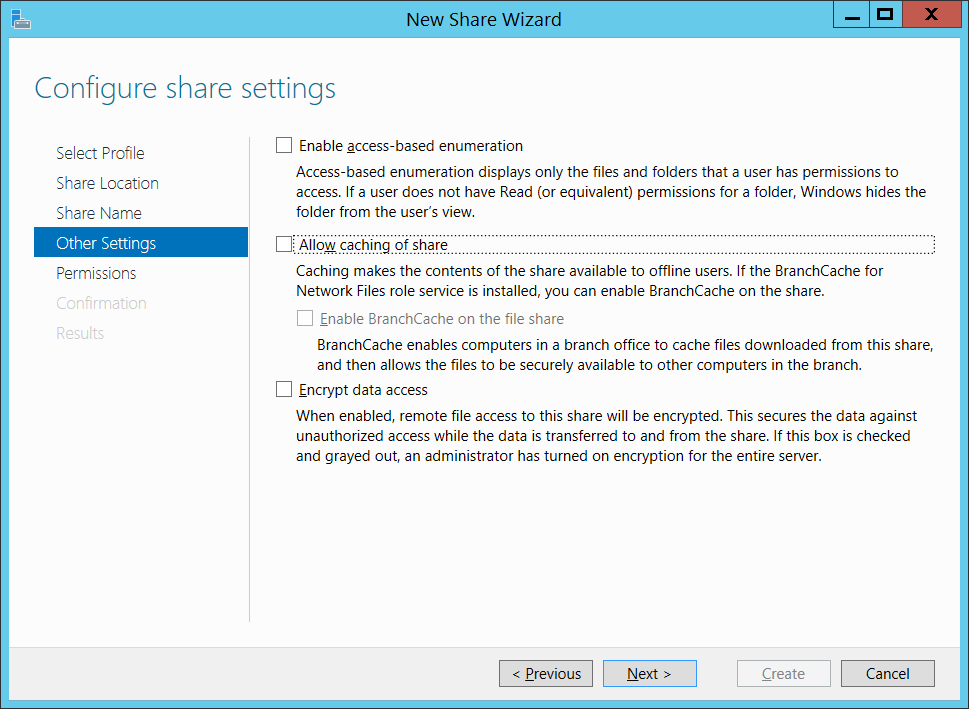
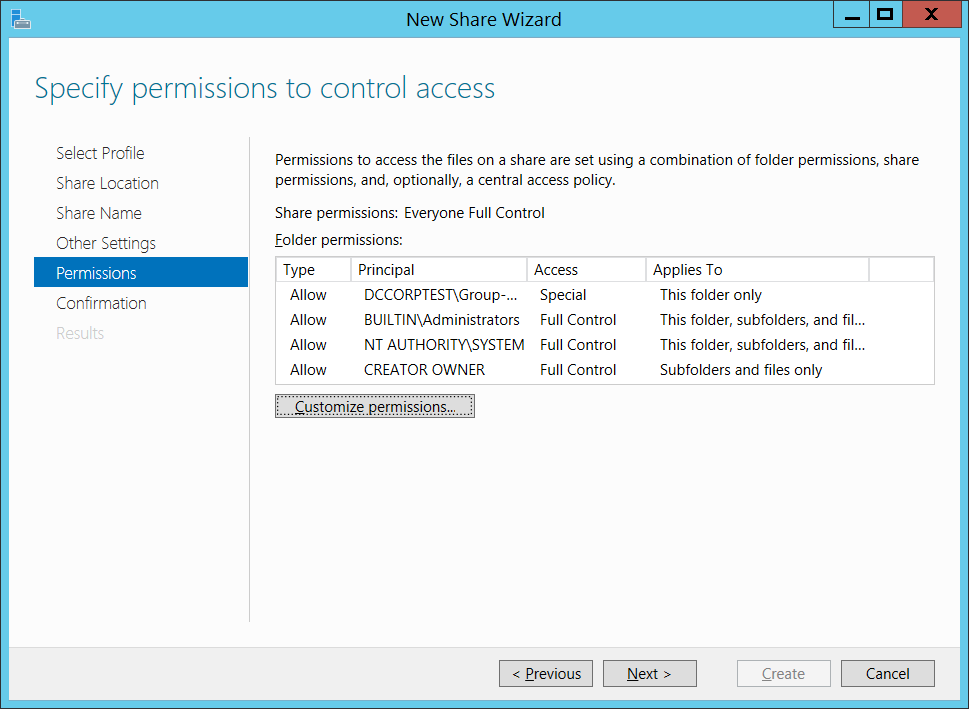
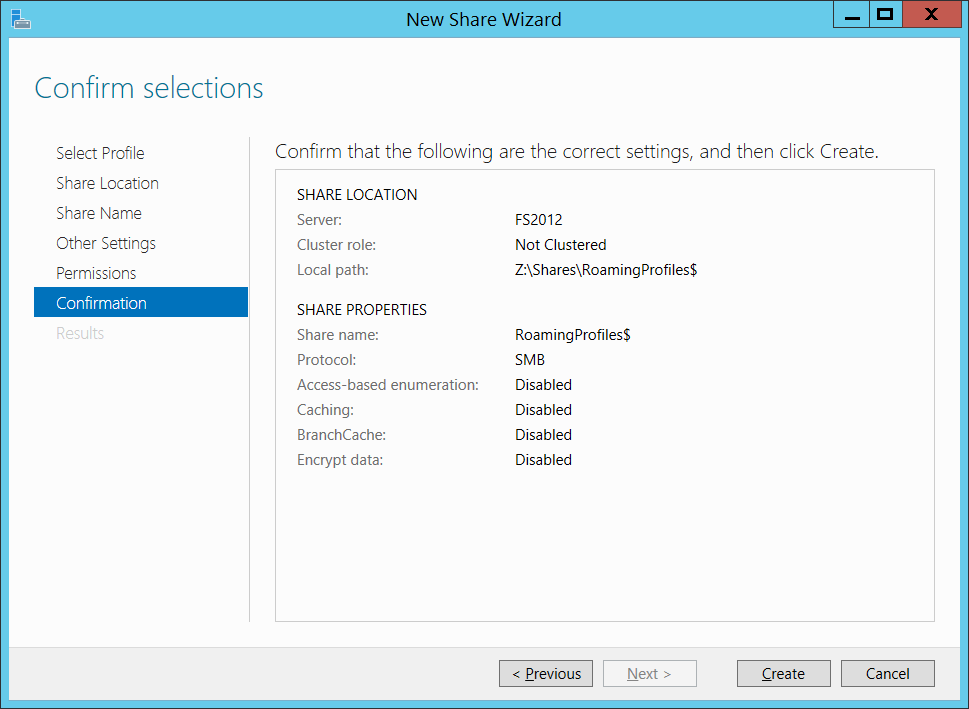
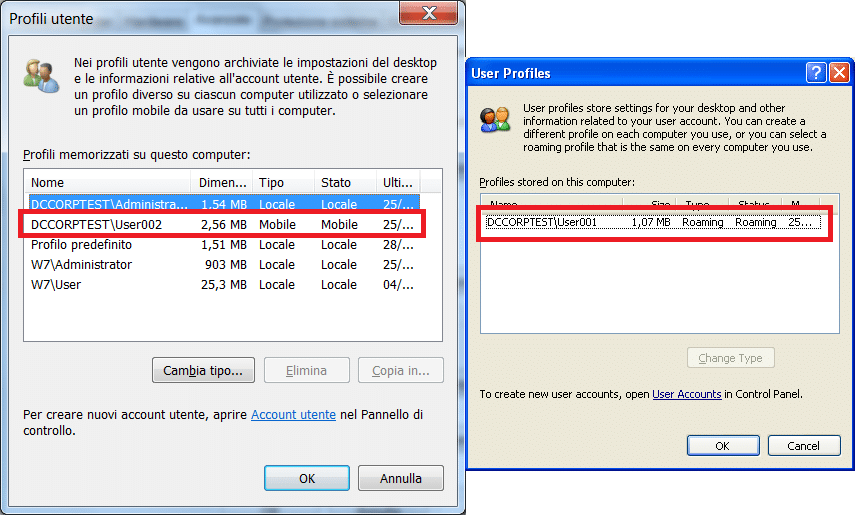


















![Errore in LibreNMS: Python3 module issue found: ‘Required packages: [‘PyMySQL!=1.0.0’, ‘python-dotenv’, ‘redis>=4.0’, ‘setuptools’, ‘psutil>=5.6.0’, ‘command_runner>=1.3.0’]](https://www.raffaelechiatto.com/wp-content/uploads/2024/09/Errore_in_LibreNMS_Python3_module_issue_found-1080x675.png)

















Se non sbaglio il software della Microsoft ADMT dovrebbe farlo
Guida molto buona, chiara, semplice e funzionale. Da aggiungere eventualmente solo il passaggio che include l’account administrator per la gestione e accesso alla cartella utente .
Ora una domanda: io ho già una struttura con Dc-Ad e Fileserver in win srv 2016.
Posso trasformare un utente che già ha effettuato l’accesso in una postazione in roaming profile e quindi fargli trovare i file che aveva sul desktop? Esiste qualcosa di simile per “migrare” oppure no?
Grazie mille, Simone.
E ancora complimenti