
Di seguito i passi da seguire:
1.Installare Windows Services for UNIX (WSFU)
2.Copiare le password e I gruppi degli ESX Server su Windows
3.Configurare WSFU per accettare connessioni da parte degli Host ESX
4.Condividere le cartelle di Windows con la compatibilità
5.Configurare gli ESX Server per montare il disco condiviso da Windows come Datastore
1.Installare Windows Services for UNIX (WSFU)
Installare WSFU sul server Windows
Aggiungere una delle seguenti opzioni
NFS + Server for NFS
Authentication tools for NFS + user name mapping
NOTA BENE: Al termine dell’installazione, configurare il servizio di Windows ‘User Name Mapping’ in modo che parta automaticamente.
Inoltre settare il servizio Server for NFS in modo che parta in automatico, quindi Avviarlo.
2.Copiare le password e i gruppi degli ESX Server su Windows
Per copiare I file delle password e dei gruppi dagli ESX potete utilizzare il software free WinSCP
E’ possible scaricarlo al seguente indirizzo:
http://winscp.net/eng/download.php#download2
Trasferite il file /etc/passwd e il file /etc/group su C:\SFU se la destinazione dell’installazione del WSFU è quella di Default.
3.Configurare WSFU per accettare connessioni da ESX Server
Cliccare Start, Programmi, Windows Services for UNIX, Services for UNIX Administration
Andare nella sezione User Name Mappings per la configurazione
Cliccare su Password and group files
Inserire il percorso dove abbiamo copiato precedentemente i due file
Cliccare su Apply
A questo punto andiamo nella sezione Maps
Cliccare su Show User Maps
verrà visulizzata la lista degli utenti Windows e la lista degli utenti Unix
Quindi selezionare un utente amministratore locale sulla sinistra e mapparlo sull’account di root sulla destra.
Quindi cliccare su Add Button
Quindi cliccare su Apply
4.Condividere la cartelle Windows con compatibilità NFS
Cliccare di destro sulla cartella che si vuole condividere
Condividere la cartella cliccando su NFS sharing
Inserire il nome con cui condividere la cartella Es: NFS-BackupVM
Rimuovere tutti gli Anonymus Access
Cliccare su Perimission
Adesso modificare il tipo di accesso “Read+Write” permettendo solo agli utenti Root.
5. Configurare gli ESX Server per montare Share Window NFS come VMFS
Aprire il Virtual Center client
Open the VC client ed evidenziare the Vi3 host
nel tab Configurazione selezionare Networking
Aggiungere un Networking,
VMKernel then pick a vSwitch, then give the VMkernel an IP that is accessible via the NFS host.
Ora aprire le Options dello Storage su questo Host
Click add storage, > Network File System
Nel campo Cartella immettere / NFS-VMFS01 (o il nome assegnato alla condivisione)
Per il Datastore ho anche usato NFS-VMFS01METODO ALTERNATIVOMontaggio cartella condivisa creata su Windows su host ESX
1. Login sul server ESX host come root user
2. Verificare se i servizi NFS e portmap siano accesi per i runlevel 3 e 5 con i comandi:
|
0 |
chkconfig –list | grep -i nfs |
|
0 |
chkconfig –list | grep -i portmap |
3. Se sono spenti accenderli con i seguenti comandi:
|
0 |
chkconfig portmap on |
|
0 |
chkconfig nfs on |
4. Avviare i servizi sia per portmap e nfs usando i comandi:
|
0 |
service portmap start |
|
0 |
service nfs start |
5. Verificare se la cartella condivisa su Windows 2003 è condivisa / esportate utilizzando il comando:
|
0 |
showmount -e <ip address of Windows machine> |
6.Il comando precedente showmount dovrebbe lanciare il seguente output:
|
0 1 2 |
Export list for <ip address of Windows 2003 box> /<Shared folder name> (everyone) |
7. Usare il comando mount per montare il Windows 2003 cartella condivisa nella directory / mnt di host ESX utilizzando:
|
0 1 2 |
e.g. mount <ip add/FQDN>:/<shared folder name> /mnt mount 192.168.1.112:/Sharing_Folder /mnt |
Se il mount è andato a buon fine si ritorna al prompt
8. Verificare se il mount è OK usando i seguenti comandi:
|
0 1 2 |
cd /mnt ls -lh |
9. I comandi elencati sopra dovrebbero darvi una lunga lista di file nella cartella condivisa

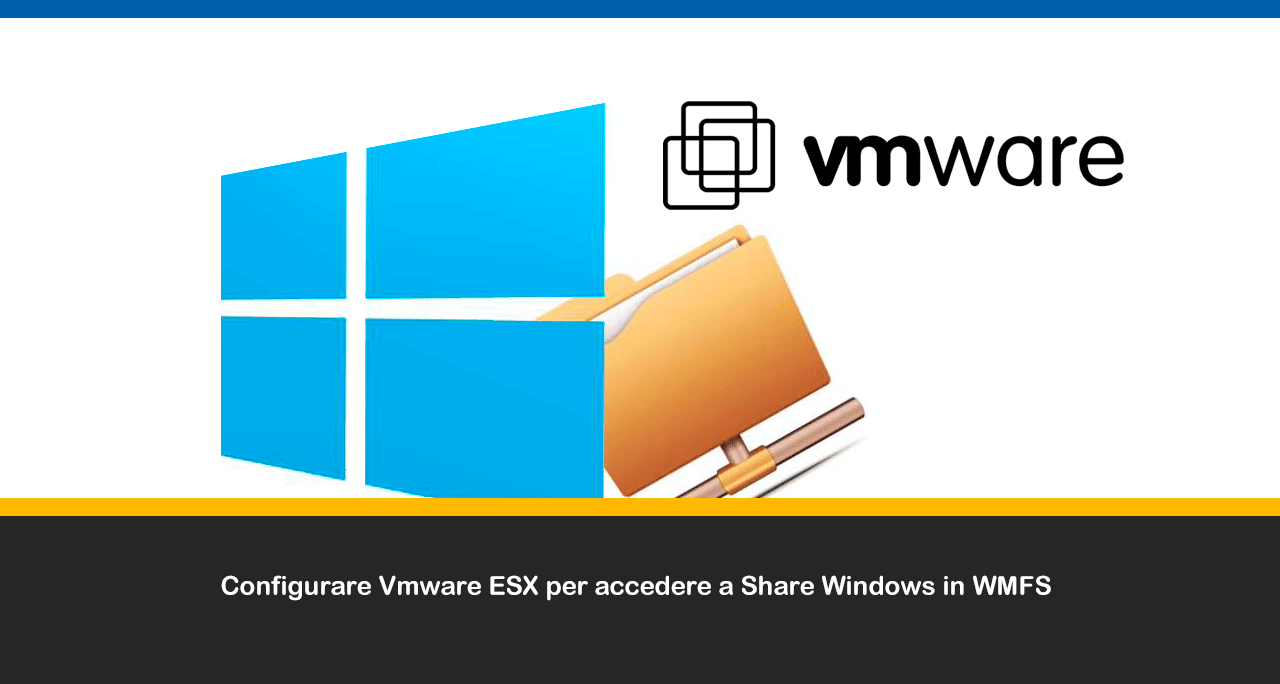
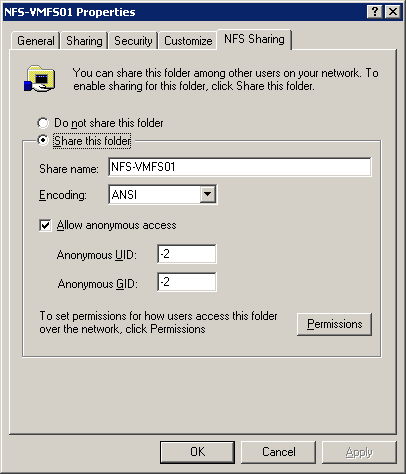
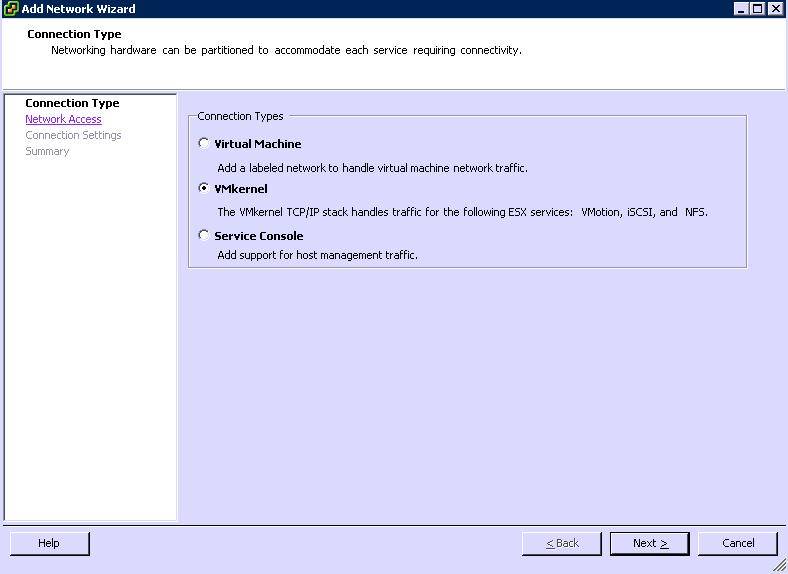
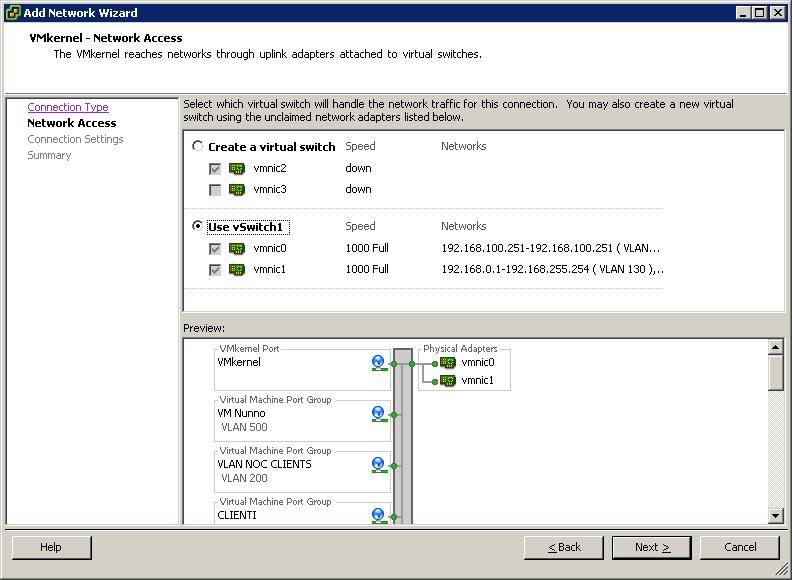
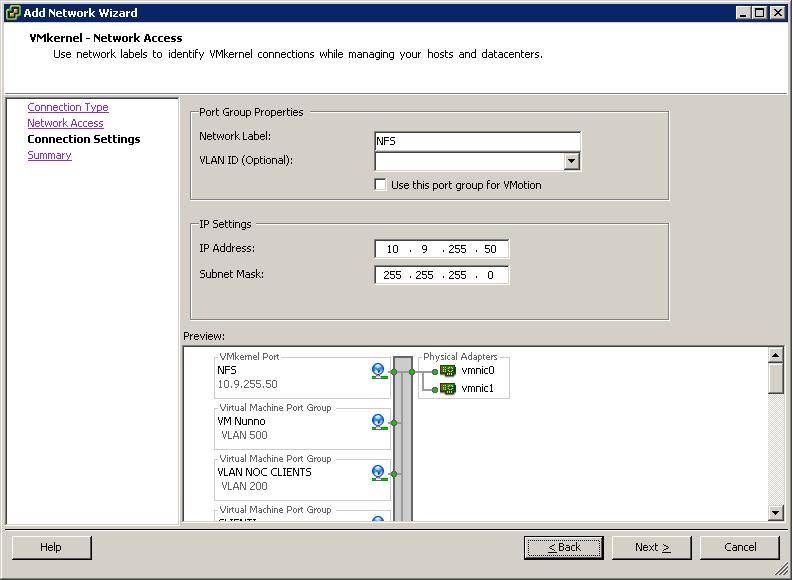
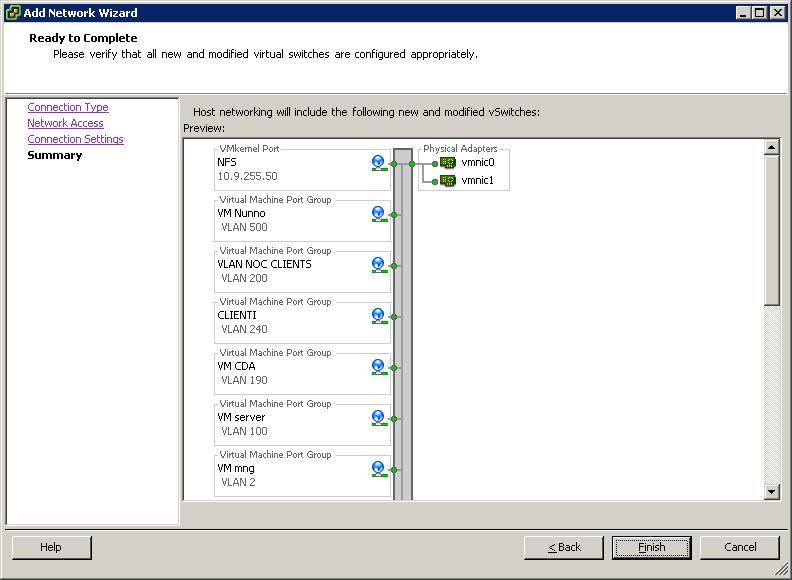
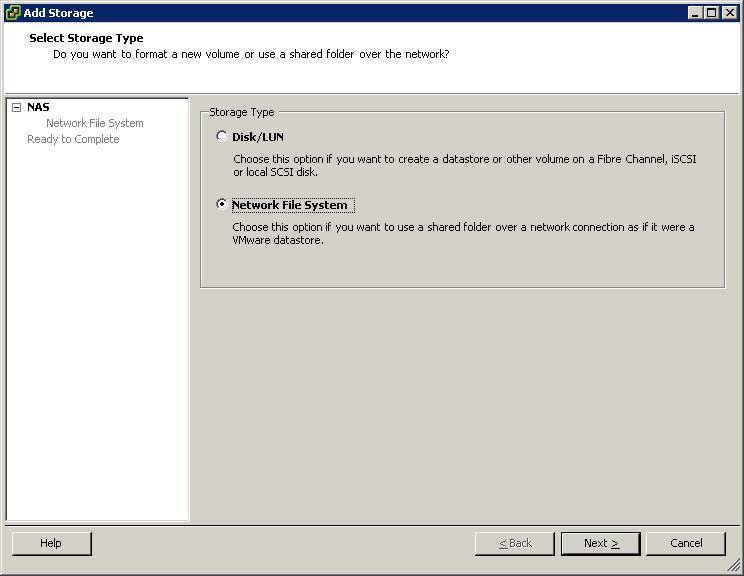
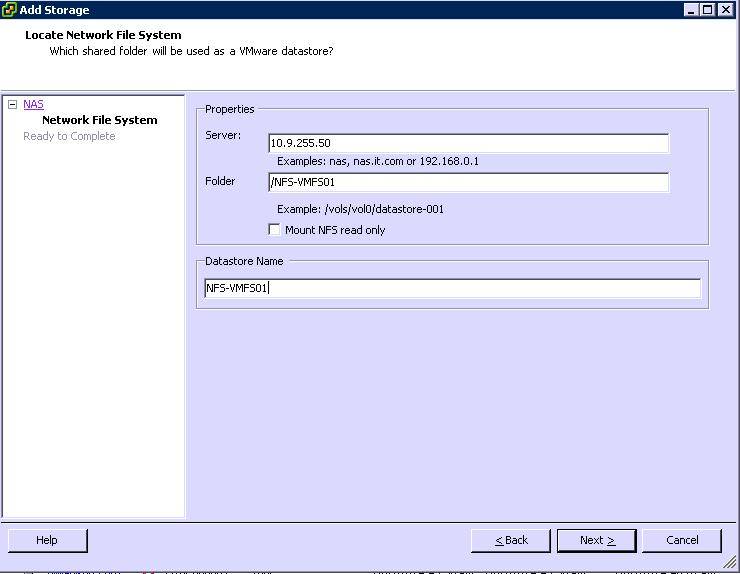
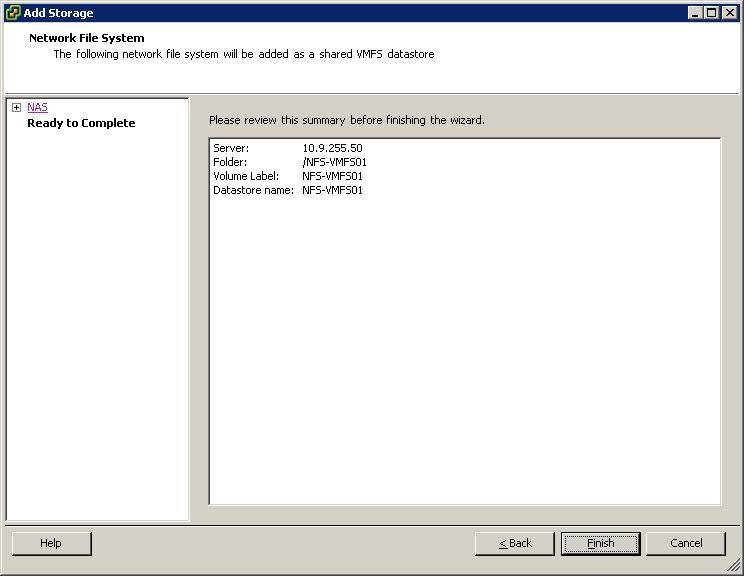


















![Errore in LibreNMS: Python3 module issue found: ‘Required packages: [‘PyMySQL!=1.0.0’, ‘python-dotenv’, ‘redis>=4.0’, ‘setuptools’, ‘psutil>=5.6.0’, ‘command_runner>=1.3.0’]](https://www.raffaelechiatto.com/wp-content/uploads/2024/09/Errore_in_LibreNMS_Python3_module_issue_found-1080x675.png)

















Certo nessun problema. Anzi se vuoi collaborare al mio portale scrivendo articoli fammi sapere. Naturalmante non a scopo si lucro.
Ciao
Post molto bello, posso ripubblicare il contenuto, ovviamente citando la fonte?