
Se si vuol fornire agli ospiti un accesso a Internet facile e gratuito, la creazione di un Unifi Captive Portal potrebbe essere una buona idea.
Sebbene sia possibile creare una rete wireless aggiuntiva (SSID) con una semplice password, è necessario tenere presente anche la sicurezza della rete.
Utilizzando Unifi Guest Portal è possibile isolare i client sulla rete e concedere loro l’accesso solo per poche ore. senza fornire l’accesso ai propri sistemi.
L’impostazione del captive portal in Unifi Control è piuttosto semplice. Utilizzando l’opzione di isolamento guest, è possibile impedire al guest di accedere alla rete senza creare VLAN.
Un altro vantaggio è che è possibile utilizzare il captive portal per promuovere alcuni dei tuoi prodotti o servizi.
In questo articolo, ti guiderò attraverso la configurazione e la personalizzazione di Unifi Captive Portal in Unifi Controller.
Per accedere al portale, è necessario assicurarsi che il controller sia in esecuzione 24 ore su 24, 7 giorni su 7.
Aprire la Console Web del Controller Unifi
Cliccare su Impostazioni (ingranaggio) quindi selezionare WiFi quindi la rete su cui si vuole abilitare il captive portal
Individuare l’opzione Hotspot Portal come mostrato nell’immagine sovrastante
Dovrebbe comparire il seguente messaggio
Abbiamo applicato il tuo portale Hotspot a questo nome WiFi. Per impostazione predefinita, gli ospiti del portale verranno isolati dagli altri ospiti e dalle risorse di rete.
Cliccare su Apply Changes per applicare le impostazioni
Se abbiamo attivato correttamente il Captive Portal dovremmo visualizzare l’icona nel menù come indicato dalla freccia
Cliccare su Hotspot Manager quindi Landing Page
Questa è la pagina dove è possibile personalizzare la Landing Page del nostro Captive Portal
Cliccare su Branding quindi inserire le seguenti info :
Title: inserire il titolo della Landnign Page
Welcome Text: inserire un messaggio di benvenuto
Button Text: Inserire un testo del pulsante per l’accesso
Term of Services: abilitare questa opzione per far comparire i termini di utilizzo quindi inserire un testo personalizzato.
Logo: Inserire quindi il logo determinando la dimensione corretta e se posizionarlo a sinistra, al centro o a destra
Background: Selezionare se si vuole inserire un colore, un immagine o una galleria di immagini
Container: selezionare i colori da dare ai vari box presentio nella landing page
Success Message: inserire il messaggio che comparirà ad autenticazione effettuata
Cliccare Save per salvare le impostazioni
Cliccare su Authentication quindi selezionare il metodo di autenticazione
In questo tutorial utilizzerò come metodo di autenticazione la Password
Selezionare Password questouindi inserire la Guest Password e cliccare Save
Cliccare Save
CLiccare su Settings
In questa schermata è possibile configurare le seguenti impostazioni:
Default Expiration: indicare le ore dopo le quali la connessione verrà disattivata
Landing Page Settings: abilitare l’opzione Show Landing Page per attivare la Landing Page quindi cliccare su Secure Portal.
Authorization Access: L’ultimo passaggio consiste nel limitare l’accesso del guest alla rete locale. Sotto la personalizzazione del portale, troverai il controllo degli accessi. Con il controllo degli accessi possiamo dare agli utenti l’accesso a parte della nostra rete prima che siano autorizzati e bloccare l’accesso alla nostra rete Internet dopo l’autorizzazione.
Pre-Authorization Allowances
L’accesso pre-autorizzazione può essere lasciato vuoto per impostazione predefinita. Per impostazione predefinita, si desidera che gli ospiti abbiano accesso solo al portale guest, che è predefinito. Quindi non abbiamo bisogno di inserire l’indirizzo IP per il controller qui. Ma se si sta utilizzando un portale per gli ospiti personalizzato (diverso da Unifi), si dovrà inserire l’indirizzo IP in questa sezione.
Post-Authorization Restrictions
Per le restrizioni post-autorizzazione, inserire la sottorete della nostra rete locale. Per impostazione predefinita, tutti i possibili indirizzi della rete locale sono bloccati, quindi è possibile lasciarlo così com’è. Ma se hai un devices (ad esempio una stampante) per il tuo ospite a cui vuoi dargli accesso, ma non il resto della tua rete, puoi bloccarla qui.
Cliccare su Save per confermare tutte le modifiche fatte come mostrato nell’immagine sovrastante
COLLEGAMENTO AL WIFI TRAMITE CAPTIVE PORTAL
In questo tutorial mostrerò come collegarsi al Captive Portal e quindi alla rete Guest tramite mobile
Attivare il Wifi sul proprio dispositivo ed individuare la rete Guest configurata in precedenza (WiFi-GUEST nel mio caso)
Se abbiamo fatto tutto correttamente dovremmo visualizzare il Captive Portal
Inserire la password di accesso quindi selezionare I accept the Terms of Services quindi cliccare Login
Se la password è corretta dovremmo visualizzare il messaggio di benvenuto come mostrato nell’immagine sovrastante
Cliccare su Fine per chiudere la schermata del Captive Portal
Aprire un browser ed iniziare a navigare
Sarà possibile notare fin da subito che tutto ciò che è navigazione su internet sarà permessa ed invece tutto quello che è rete interna sarà bloccato.
CONTROLLO DEI CLIENT GUEST CONNESSI
Per verificare i client Guest connessi dalla Unifi Newtork Controller
Cliccare su Hotspot Manager quindi Guests
Da questa pagina è possibile visualizzare tutti i client Guest connessi cone le seguenti info:
Name: Nome del client connesso
Authorization: Tipologia di autorizzazione
IP Address: Indirizzo IP assegnato al client
User Data: Dati utilizzati dal device
Download e Upload: Traffico del device in Download e Upload
Returning: che indica se è la prima volta che si è collegato al Captive Portal o no
Start Time: Data e ora di inizio del collegamento
Valid Time: Termine della validità

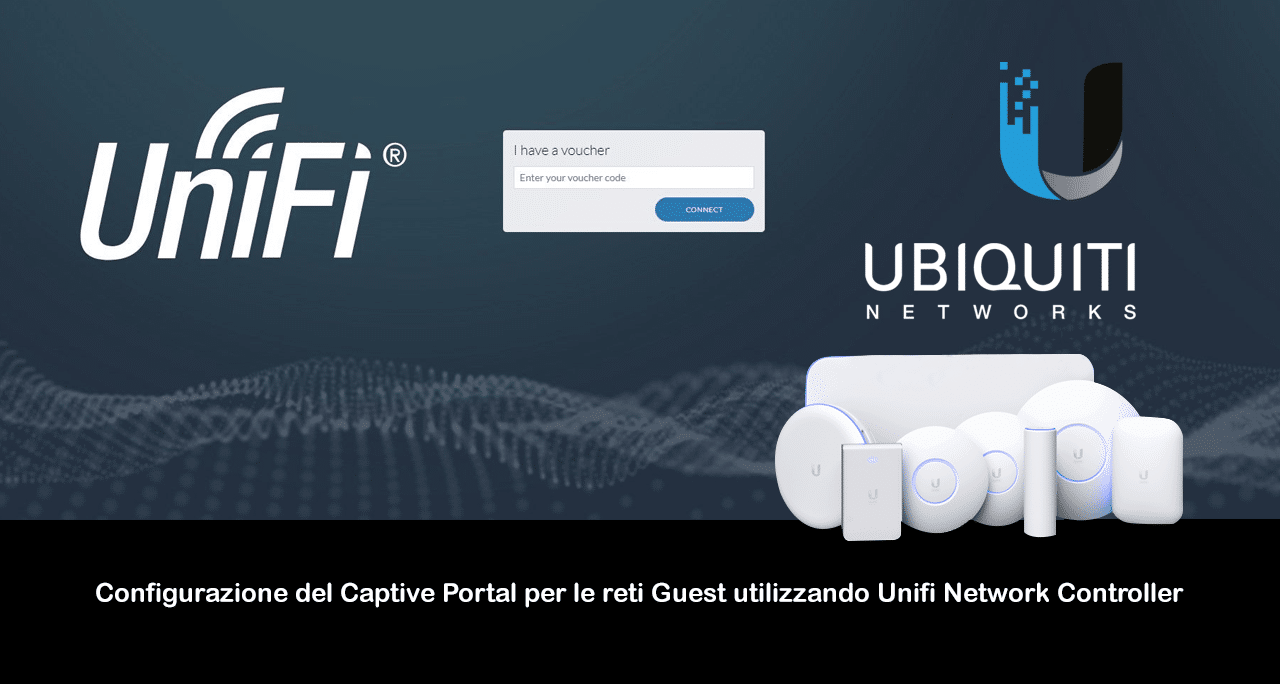
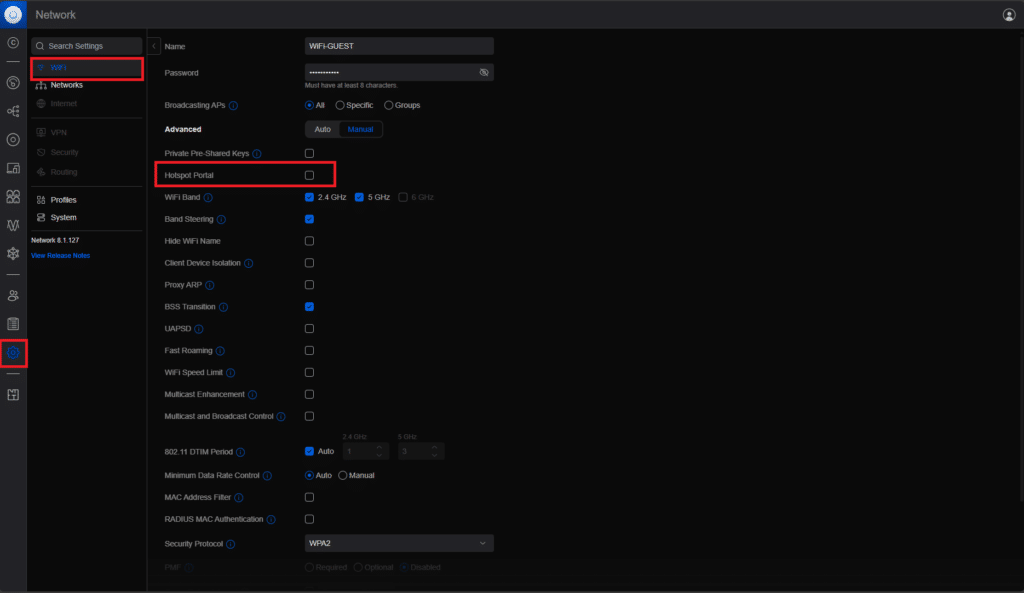
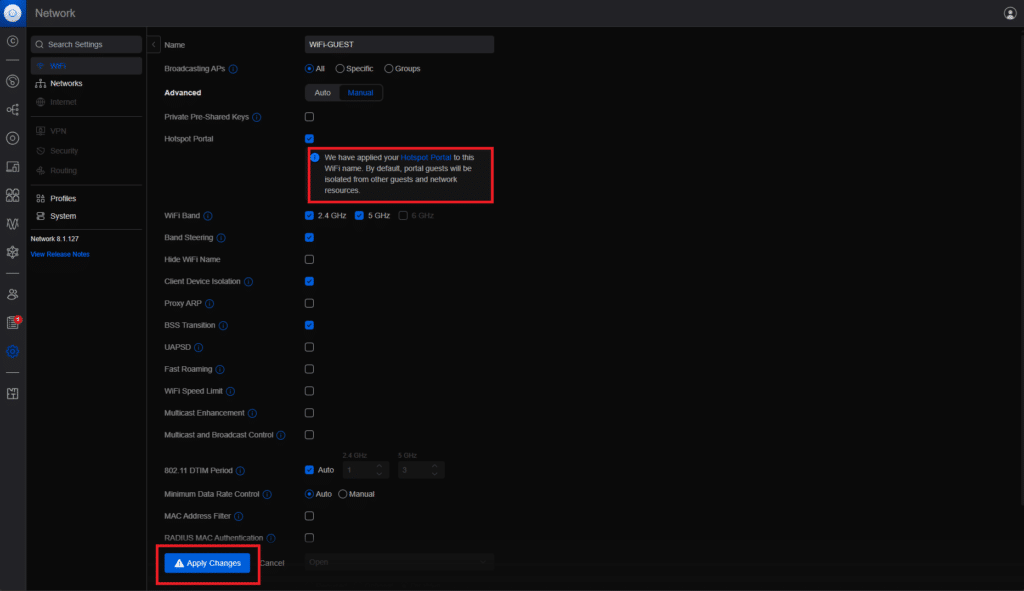
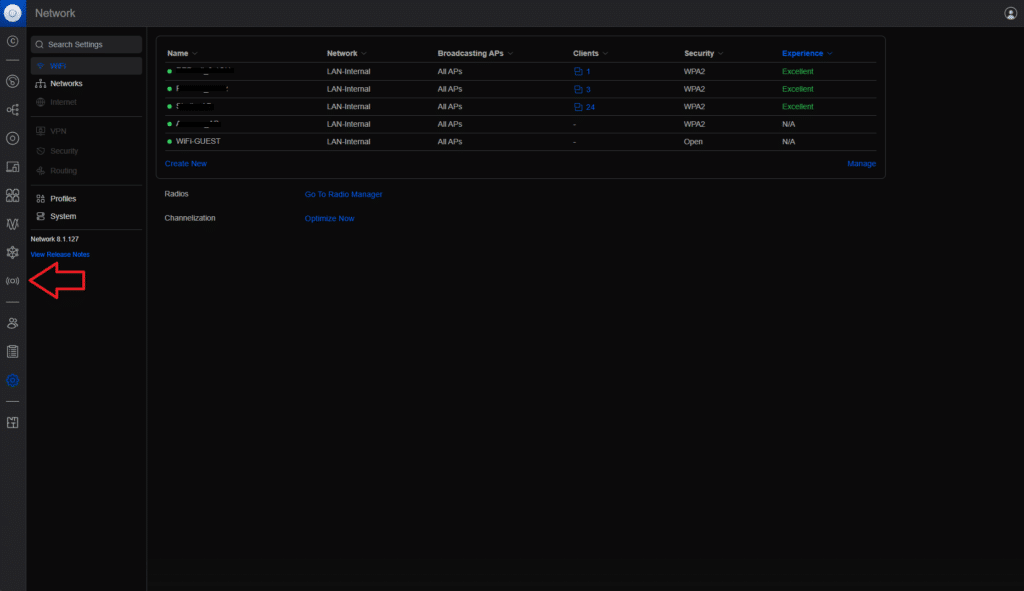
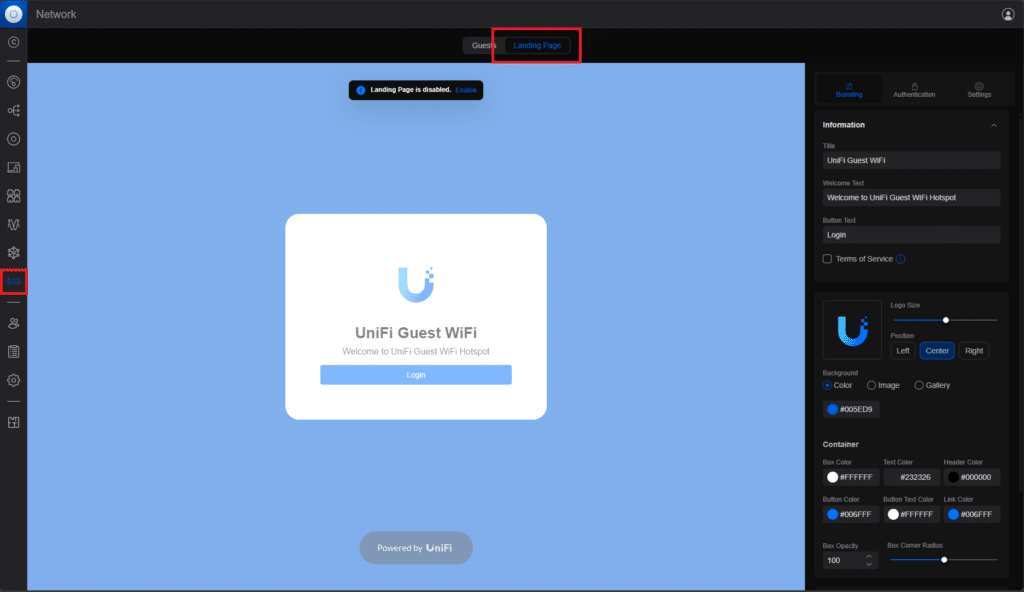
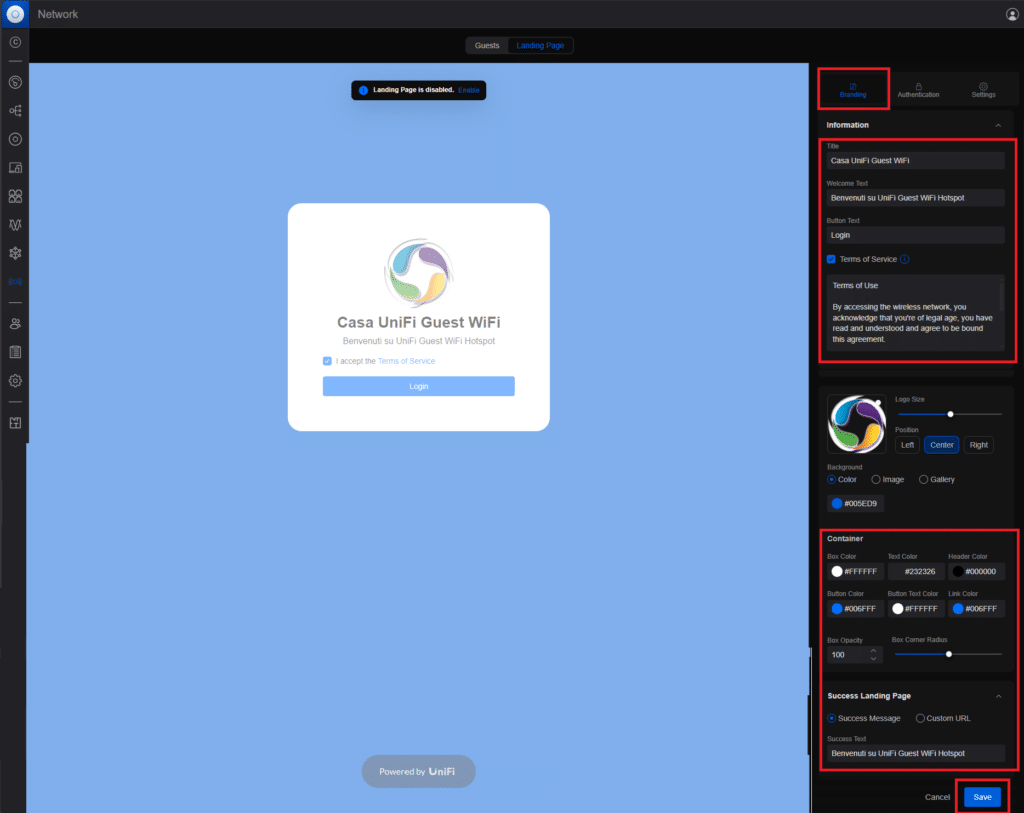
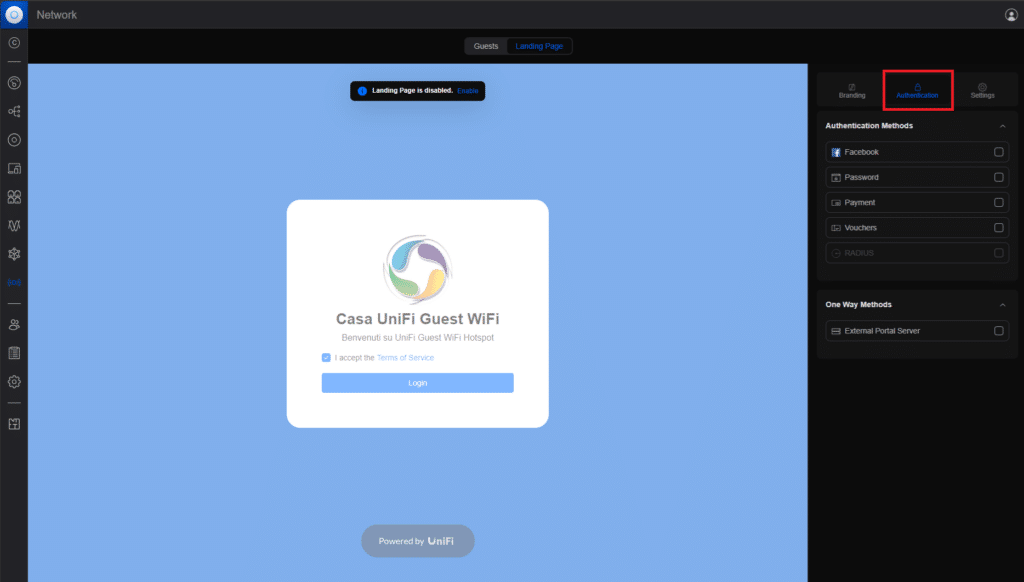
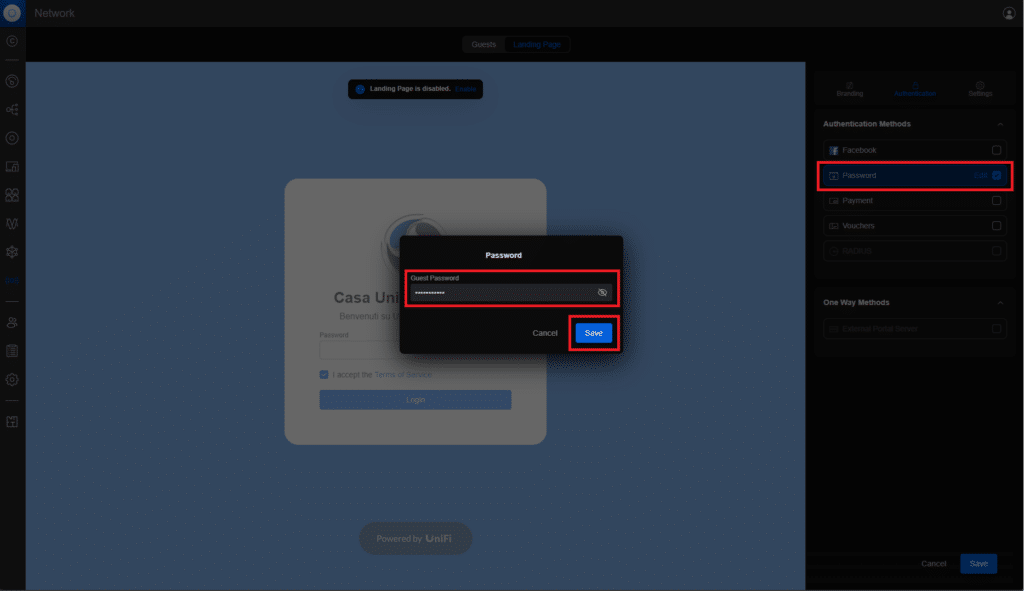
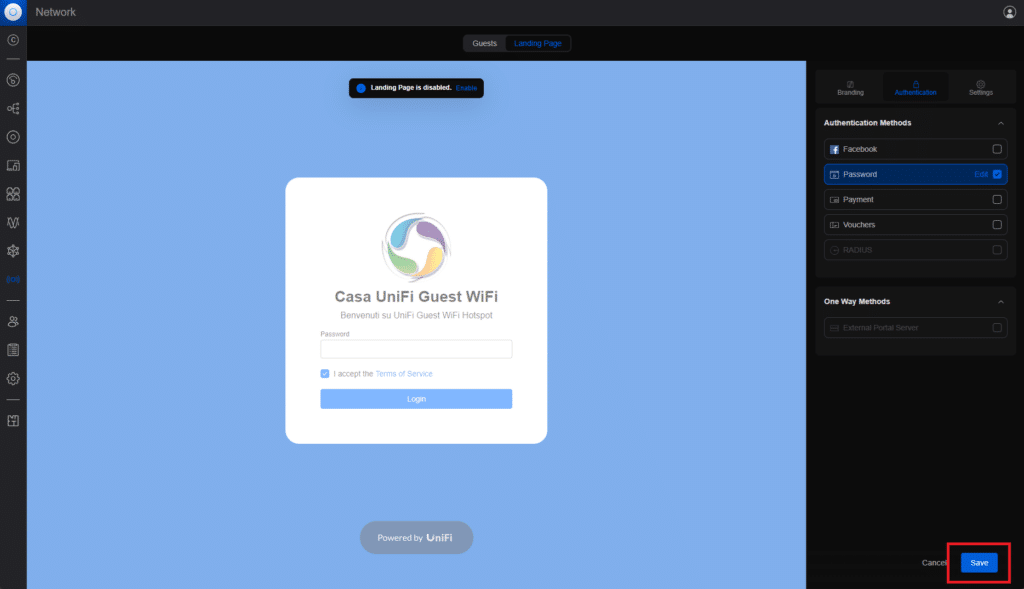
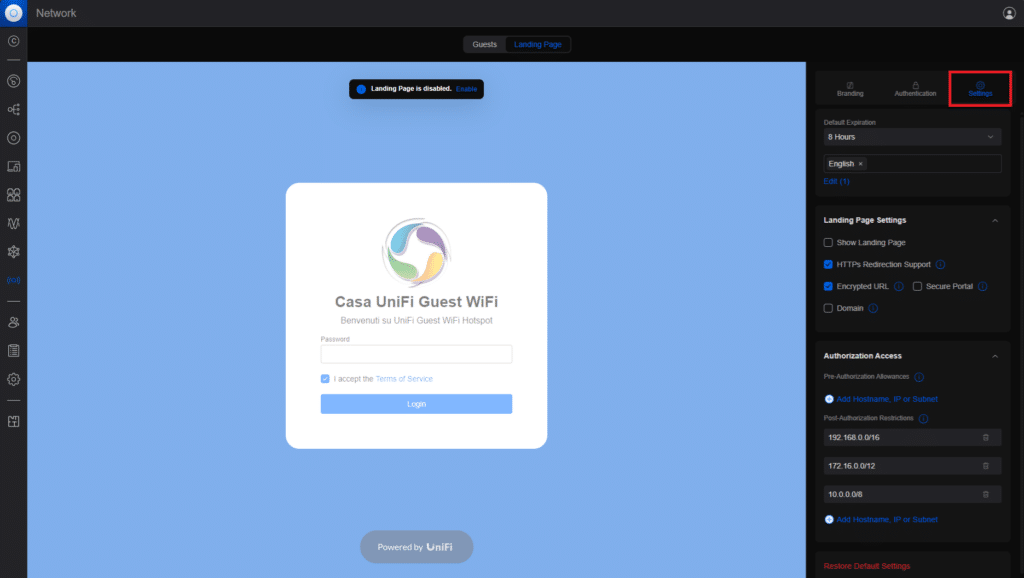
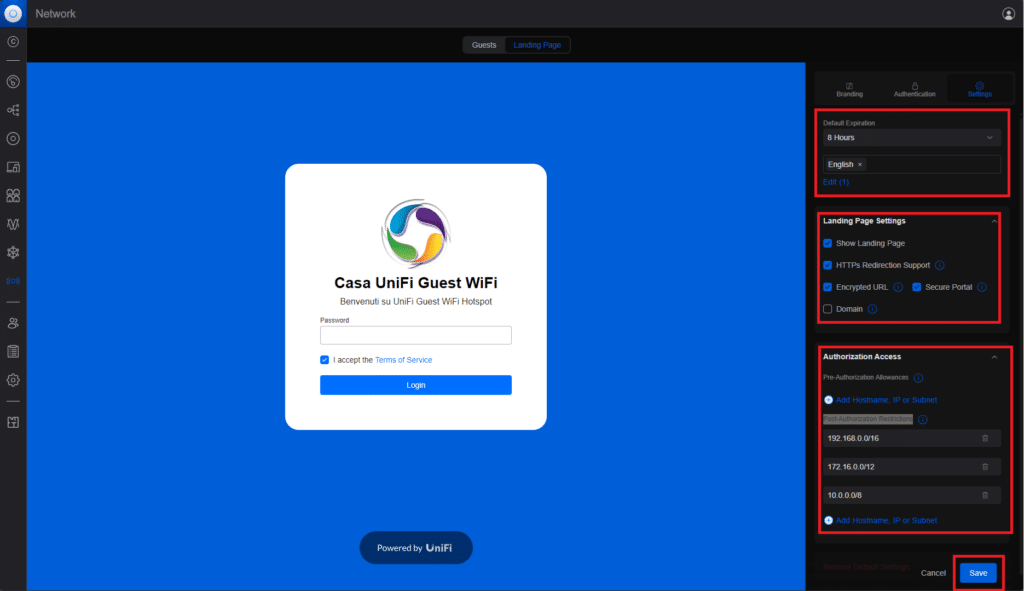
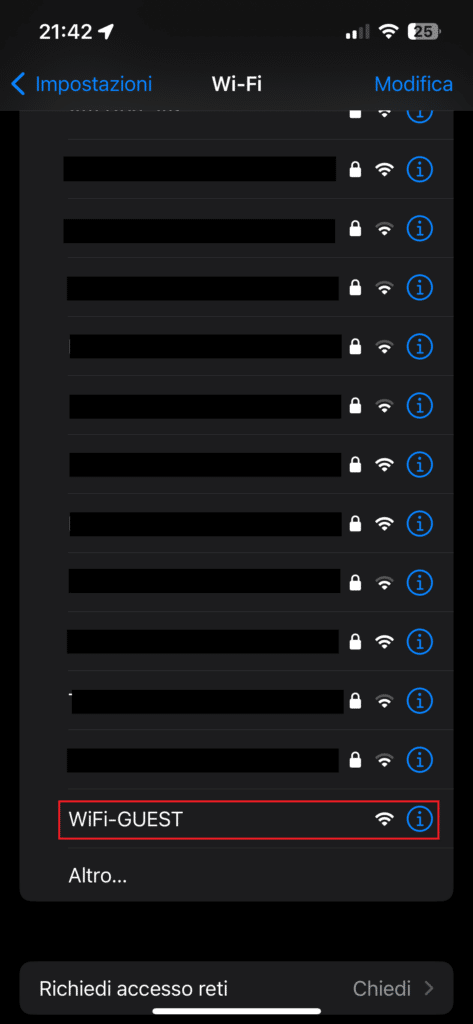
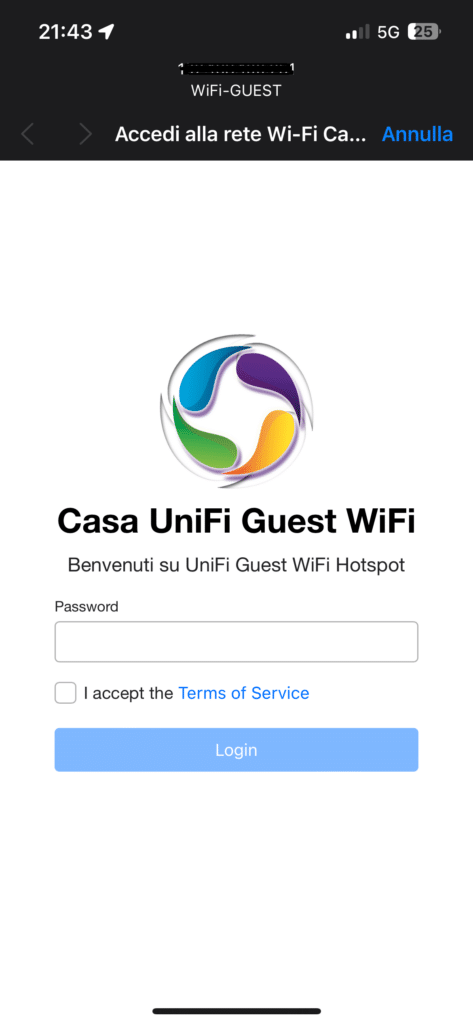
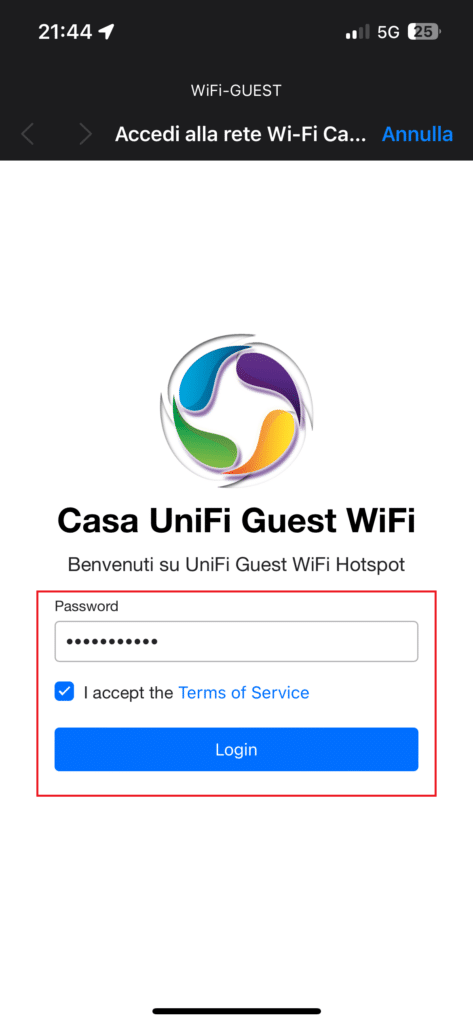
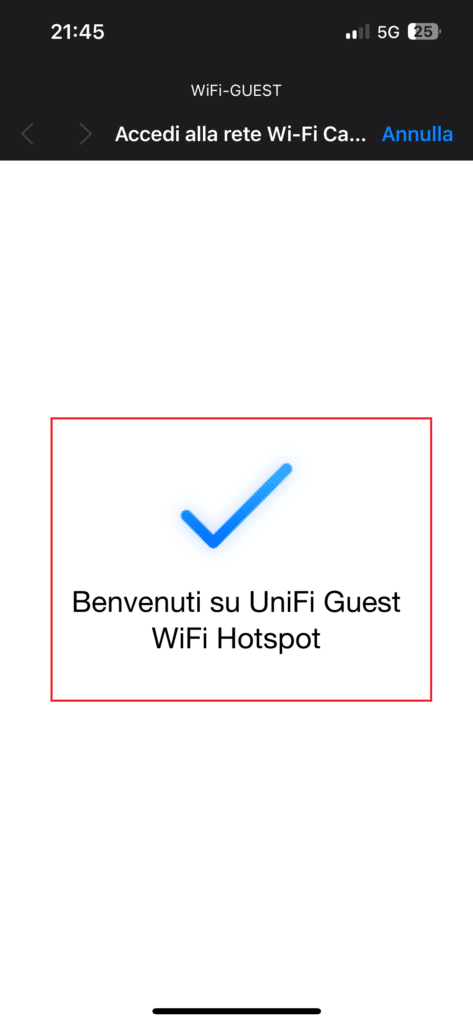
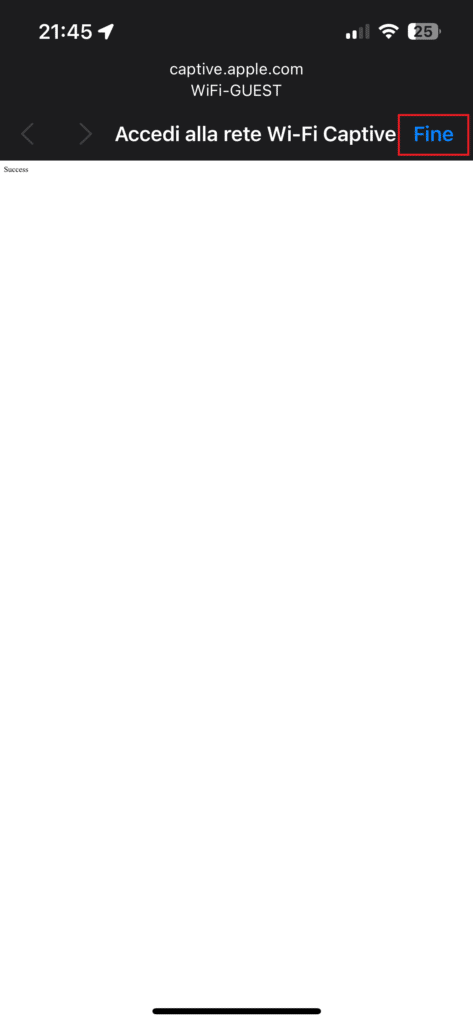
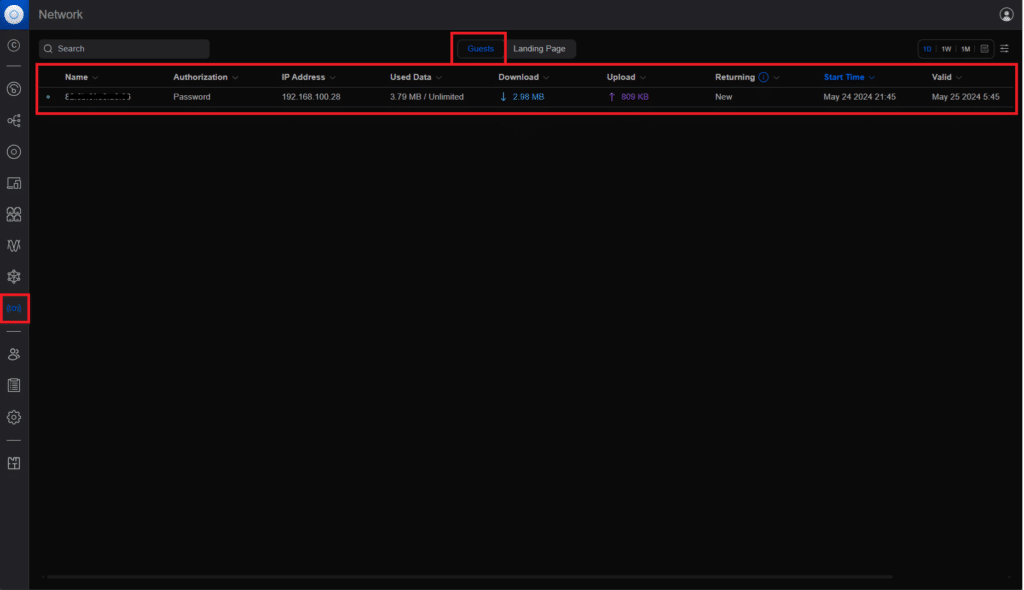


















![Errore in LibreNMS: Python3 module issue found: ‘Required packages: [‘PyMySQL!=1.0.0’, ‘python-dotenv’, ‘redis>=4.0’, ‘setuptools’, ‘psutil>=5.6.0’, ‘command_runner>=1.3.0’]](https://www.raffaelechiatto.com/wp-content/uploads/2024/09/Errore_in_LibreNMS_Python3_module_issue_found-1080x675.png)

















Allora c’è qualcosa che non va nella configurazione… ma cosi su due piedi è difficile da dire cosa… dovrei accedere per vedere la conf
si la landing page non appare neanche con il pc
L’errore ce l’hai sia col telefono che col PC? Purtroppo il problema da te segnalato spesso è riconducibile al devices collegato alla wifi…
Ciao Raffaele, grazie per il tuo articolo. io ho un udm pro. ho seguito attentamente i tuoi passi con la seguente eccezione: la mia rete guest e’ una vlan. inoltre vedo che il security protocol che hai impostato è wpa2. non deve essere open? tutto il resto è come lo hai impostato tu.
in ogni caso, il telefono si collega alla rete (dice connesso sena internet) ma la landing page non si attiva quando apro il browser ed accedo ad una pagina qualsiasi e dopo un po’ ottengo un errore dal browser. Qualche suggerimento?
graie mille.
giovanni