
oVirt è una delle soluzioni open-source più utilizzate per la gestione della virtualizzazione, offrendo un’interfaccia intuitiva e potenti funzionalità per l’amministrazione delle macchine virtuali. Uno degli aspetti fondamentali per gli amministratori di sistema è la gestione delle console delle VM, che consente di accedere direttamente ai sistemi virtualizzati per operazioni di manutenzione, configurazione e troubleshooting.
In questo articolo, vedremo come configurare e utilizzare correttamente le console delle virtual machine in oVirt, esaminando le opzioni disponibili (SPICE, VNC e RDP), risolvendo i problemi più comuni e ottimizzando l’esperienza di connessione. Se hai riscontrato difficoltà nell’accesso alla console o desideri approfondire le funzionalità offerte da oVirt, questa guida fa al caso tuo!
PREREQUISITI
+++ articolo blog installazione engine
CONSOLE WEB E VIRTUAL MACHINE MANAGER
Di seguito riporterò i semplici passi da seguire per l’utilizzo della console tramite Virtual Machine Manager e della console Web
CONSOLE VIRTUAL MACHINE MANAGER
Per un accesso più diretto e performante, è possibile utilizzare un client esterno come Virtual Machine Manager (virt-manager) o Virt-Viewer.
Virt-Viewer (per SPICE)
Applicazione leggera disponibile per Linux, Windows e macOS.
Offre prestazioni migliori rispetto all’accesso via browser.
Supporta la condivisione degli appunti, il passaggio di dispositivi USB e la cattura del mouse per un’esperienza più fluida.
Virtual Machine Manager (virt-manager)
Ideale per amministratori di sistema che gestiscono molte VM.
Permette di creare, gestire e monitorare VM su host oVirt tramite libvirt.
Supporta SPICE e VNC per la console remota.
DOWNLOAD E INSTALLAZIONE DI VIRTUAL MACHINE MANAGER
Scaricare il software Virtual Machine Manager dal sito
Selezionare il pacchetto di installazione per Windows quindi scaricarlo
Dopo aver scaricato il pacchetto installarlo sul PC
UTILIZZO DELLA CONSOLE VIRTUAL MACHINE MANAGER
Per utilizzare la console collegarsi al Virtualization Manager quindi individuare la virtual machine
Cliccare Console per collegarsi
Dopo aver cliccato console verrà scaricato il file console.vv
Aprire il file con Virtual Machine Manager
Dovremmo visualizzare la console del nostro server
CONSOLE WEB
La console web permette agli utenti di accedere alla VM direttamente dal browser attraverso l’interfaccia di gestione di oVirt. Questa modalità è molto comoda poiché non richiede l’installazione di software aggiuntivi sul client.
oVirt supporta due protocolli principali per l’accesso alla console web:
- SPICE (per le VM Linux e Windows)
- VNC (per le VM Linux e Windows)
SPICE (Simple Protocol for Independent Computing Environments)
Protocollo avanzato che fornisce grafica ad alte prestazioni, supporto per dispositivi USB, clipboard e condivisione dello schermo.
Richiede SPICE Web Client o Virt-Viewer installato sul computer locale per un’esperienza completa.
Ideale per l’accesso remoto a VM che necessitano di un’interfaccia grafica reattiva.
VNC (Virtual Network Computing)
Alternativa più generica, compatibile con un’ampia gamma di client VNC.
Supporta il controllo remoto della VM, ma con funzionalità limitate rispetto a SPICE.
Utile in caso di problemi con SPICE o quando si utilizza un client che non supporta questo protocollo.
UTILIZZO DELLA CONSOLE WEB
Prima di procedere con l’utilizzo della console web è necessario importare il certificato sul PC che utilizzerà la console
Per fare questo collergarsi al Server Engine di oVirt
Cliccare su Engine CA Certificate quindi scaricare il certificato pki-resource.cer
Sul PC Windows aprire una console MMC
Cliccare su File quindi Aggiungi/Rimuovi snap-in…
Selezionare Certificati quindi Aggiungi
Selezionare Account del Computer quindi Avanti
Cliccare Fine per terminare l’aggiunta dello snap-in
Cliccare OK
A questo punto dovbremmo visualizzare la lista di tutti i certificati. Posizionarsi su Autorità di certificazione radice attendibili come mostrato nell’immagine sovrastante
Cliccare con il tasto destro su Certificati quindi Tutte le Attività quindi Importa…
Cliccare Avanti
Cliccare Sfoglia per selezionare il certificato salvato in precedenza sul PC
Dopo aver selezionato il certificato cliccare Avanti
Cliccare Avanti
Cliccare Fine
Cliccare OK
Se è andato tutto a buon fine dovremmo visualizzare il certificvato installato con il nome del server Engine come mostrato nell’immagine sovrastante
A questo punto riavviare i browser e richiamare il link del Virtualization Manager
Posizionarsi nella sezione delle virtual machines quindi Compute -> Virtual Machines
Cliccare sul Menu a Tendina della Console quindi selezionare Opzioni Console
Selezionare l’opzione noVNC quindi cliccare OK
A questo punto cliccare su Console come mostrato nell’immagine sovrastante
Se è andato tutto a buon fine dovremmo visualizzare la console web della VM come mostrato nell’immagine sovrastante


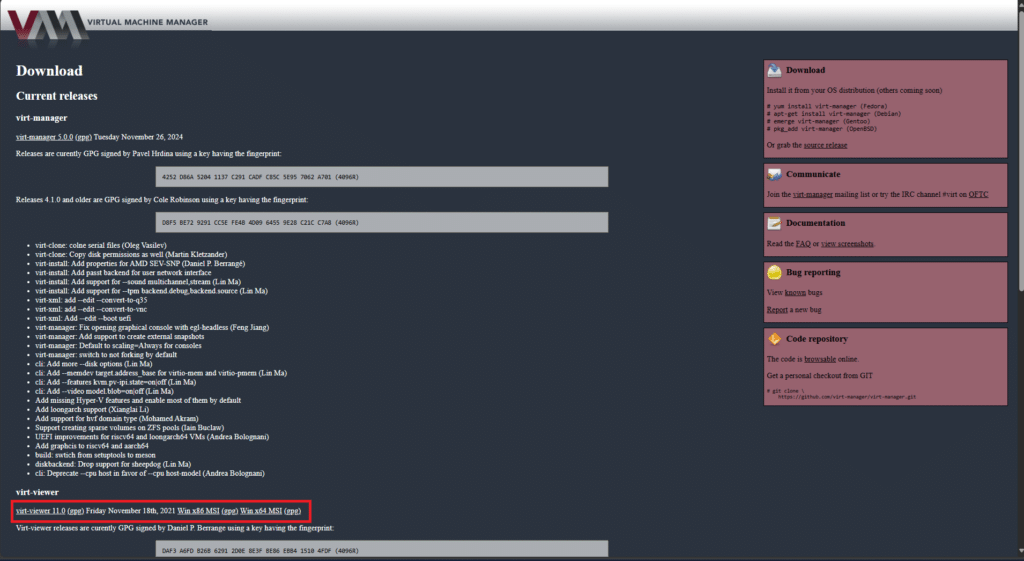
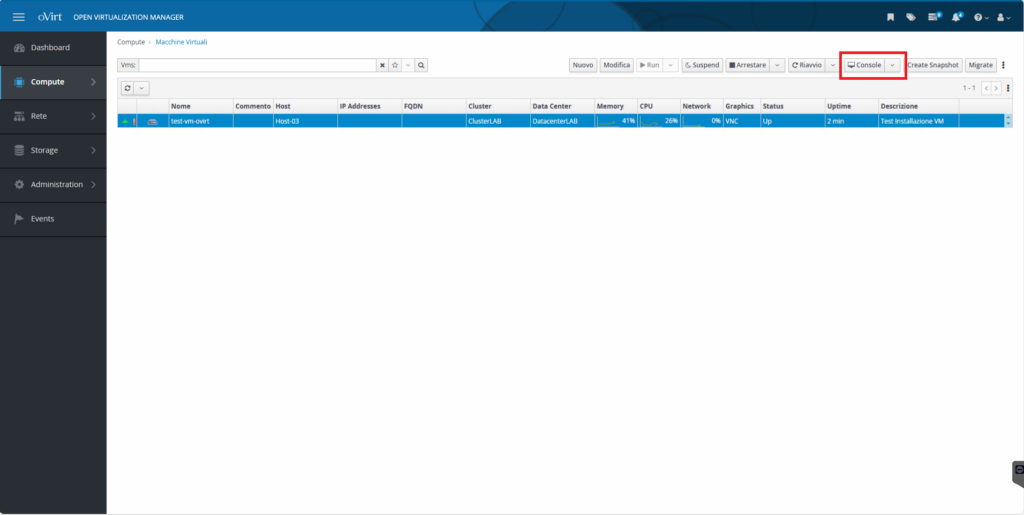
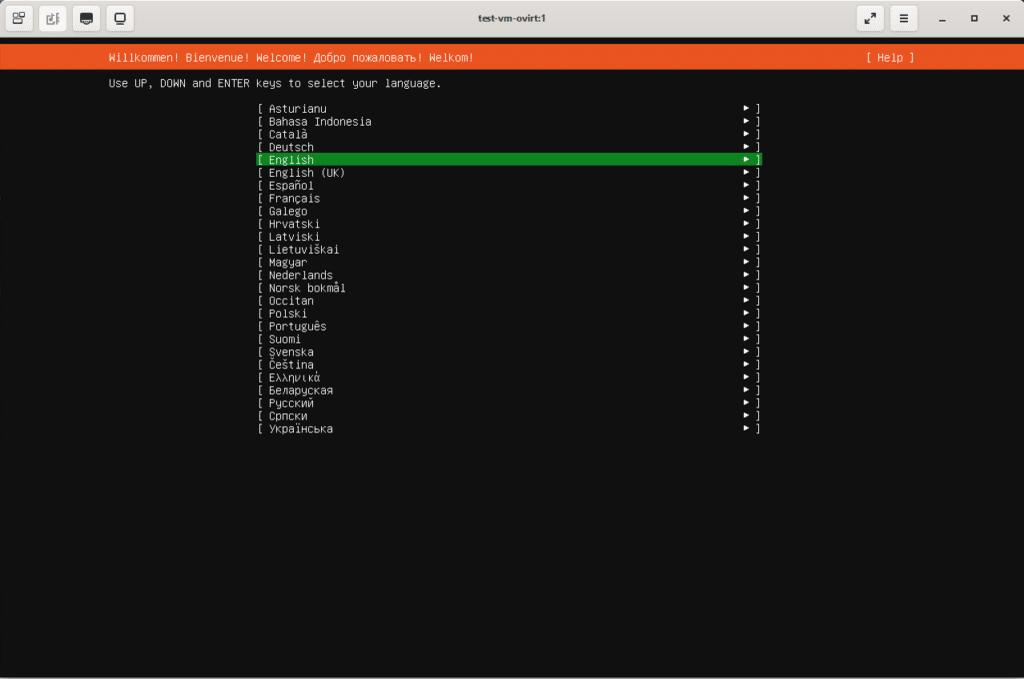
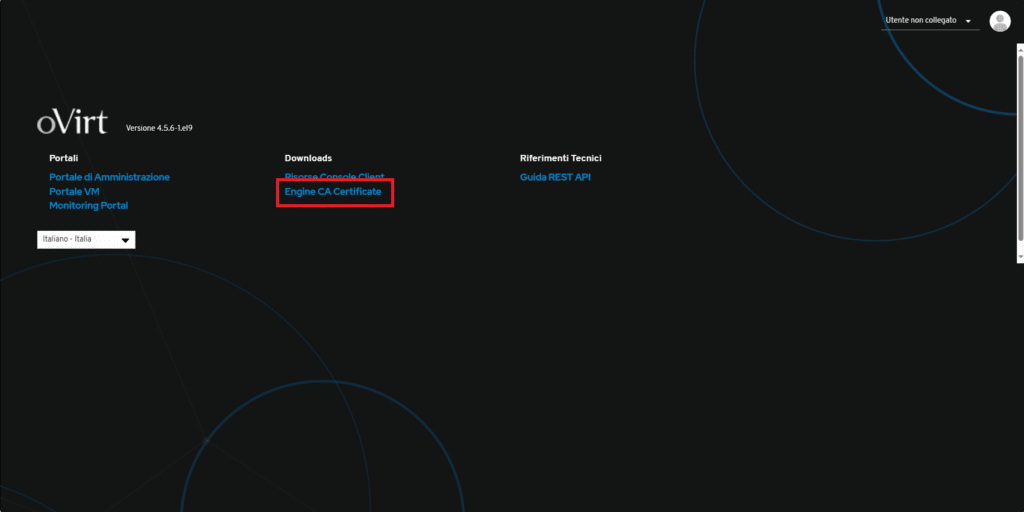
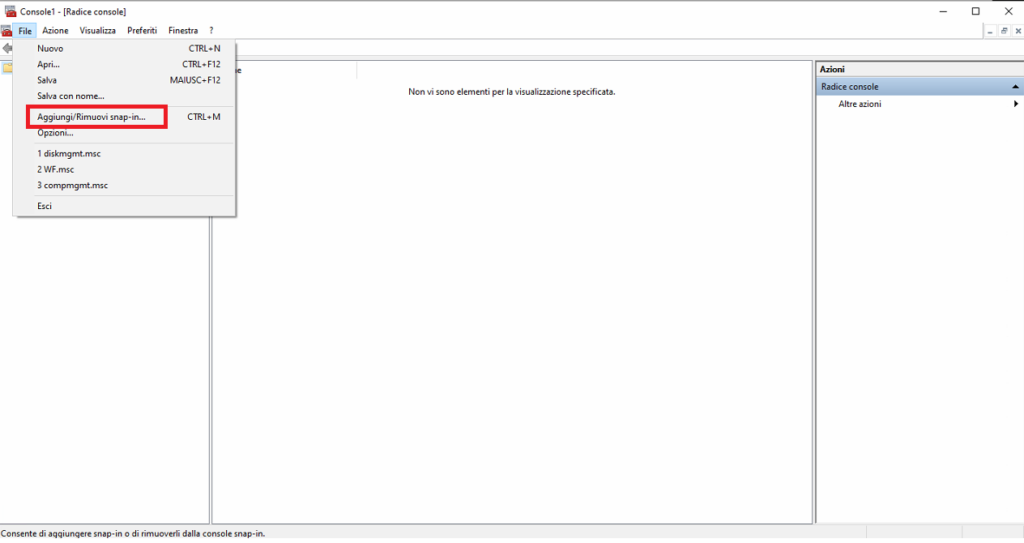
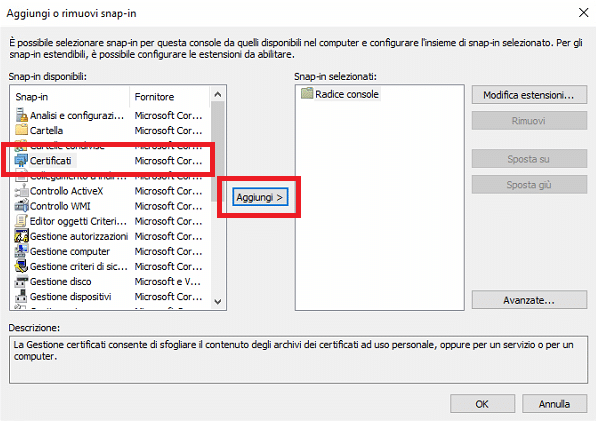
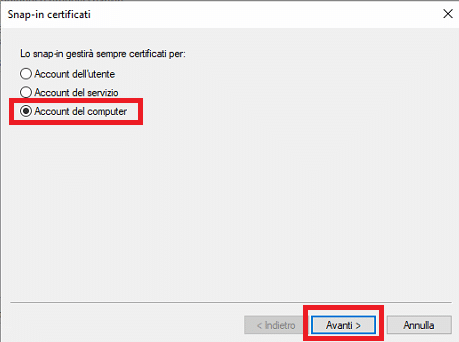
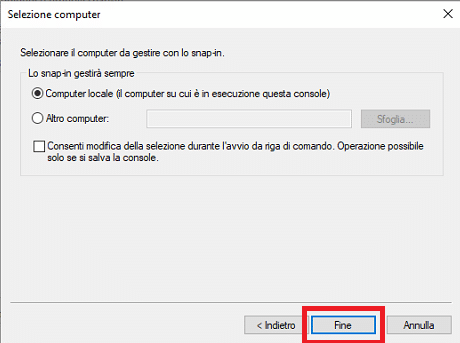
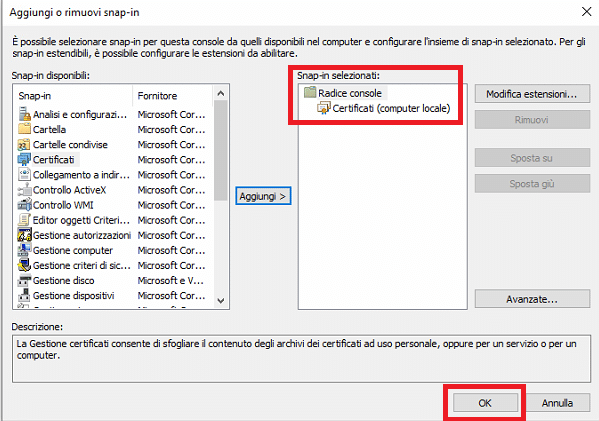
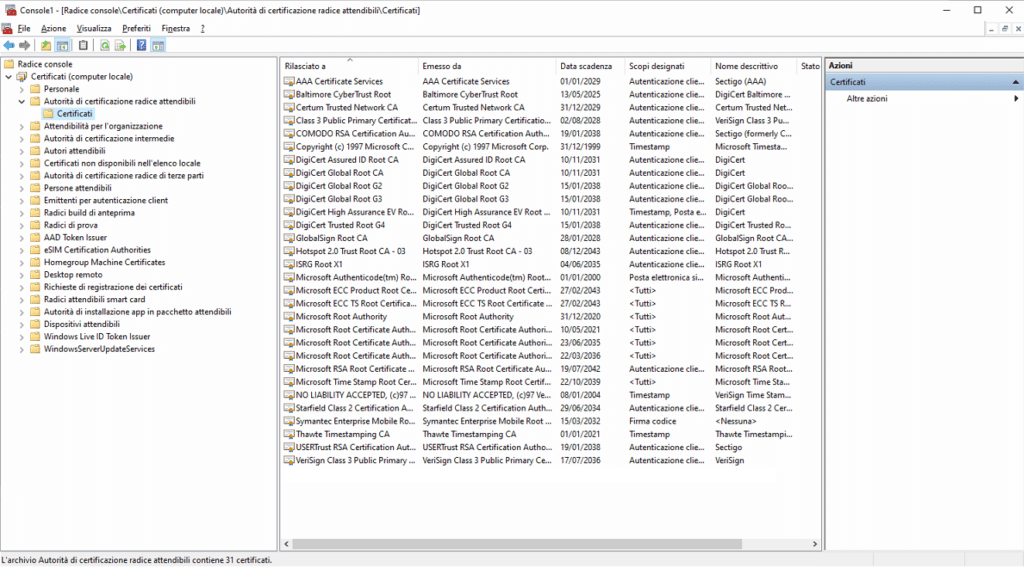
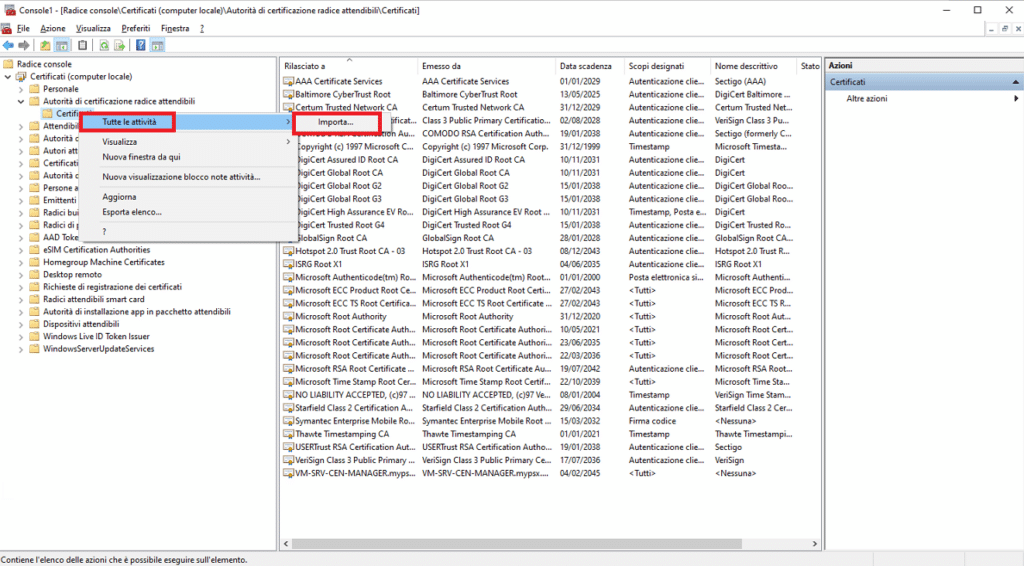
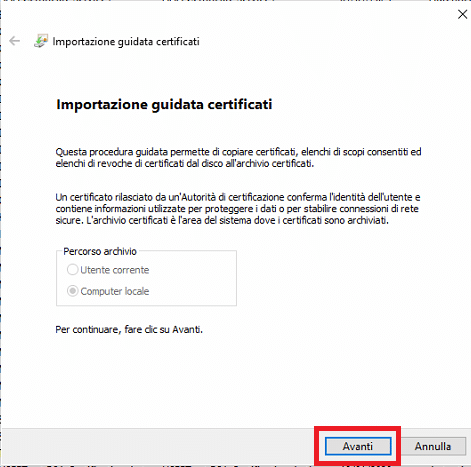
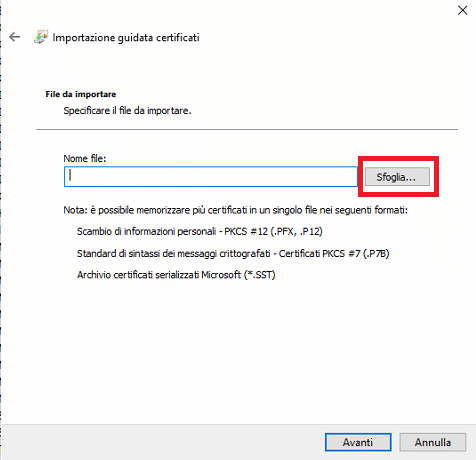
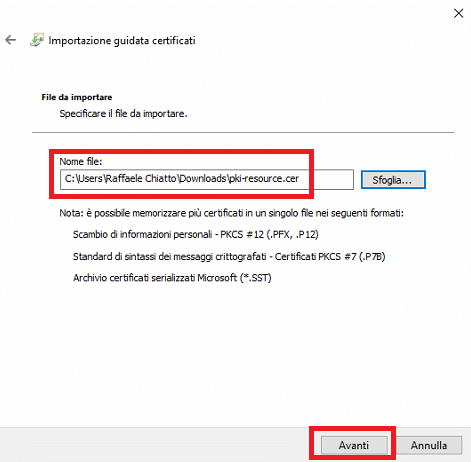
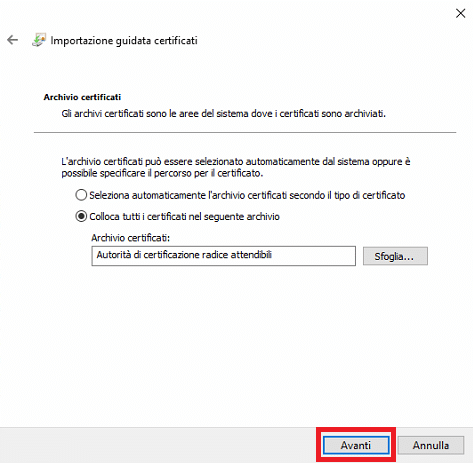
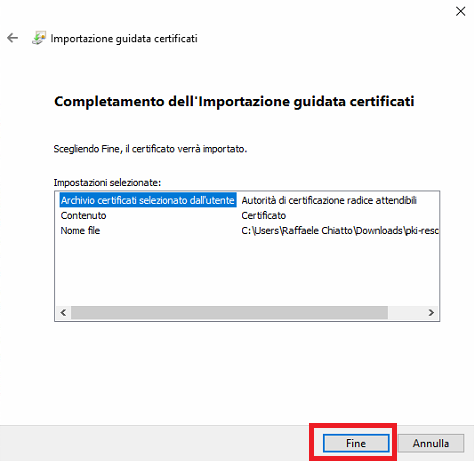
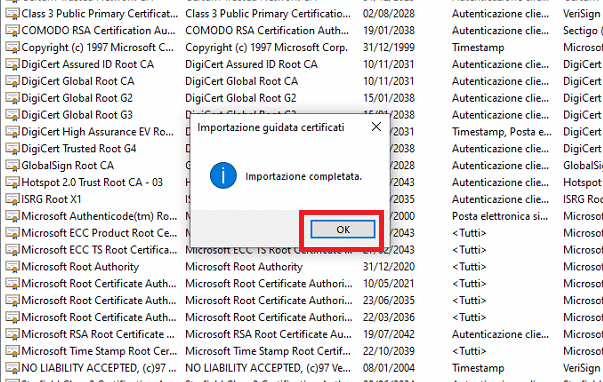
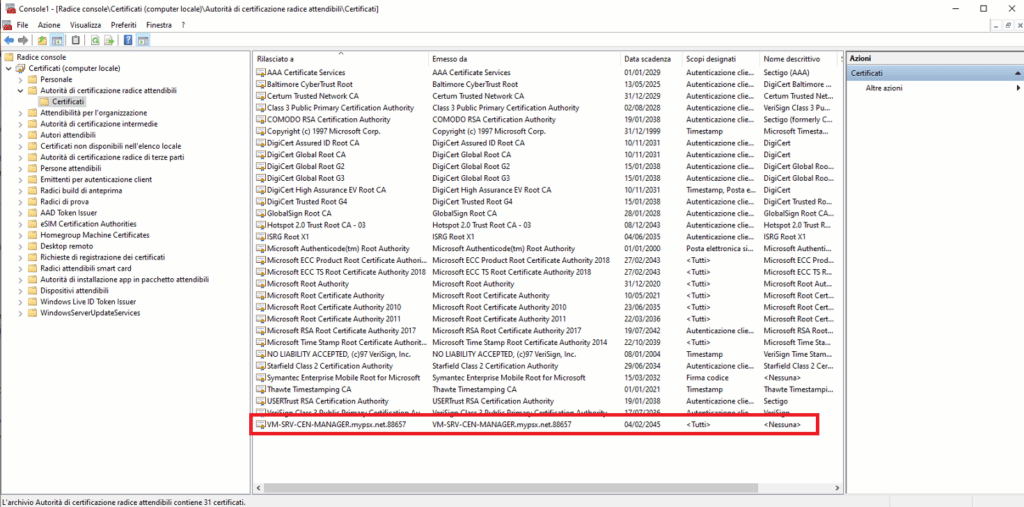
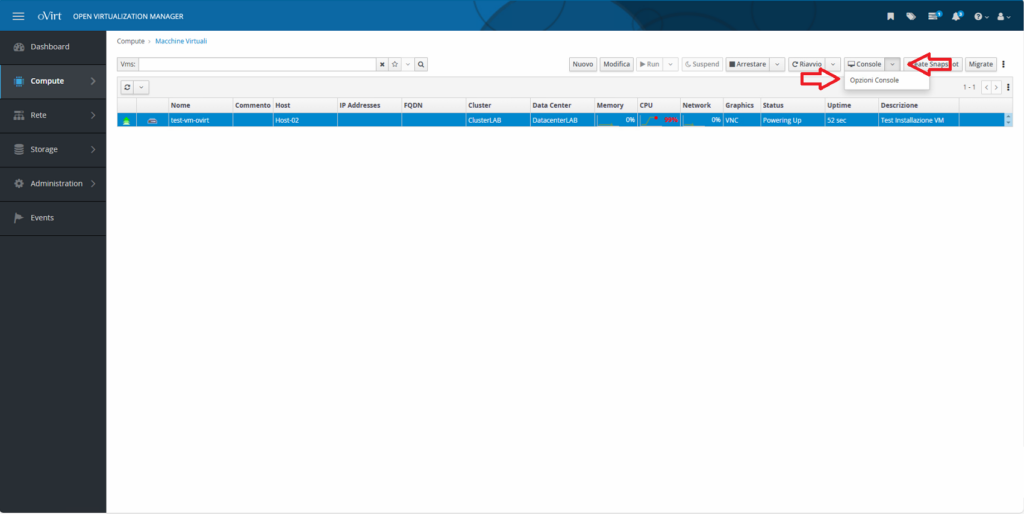
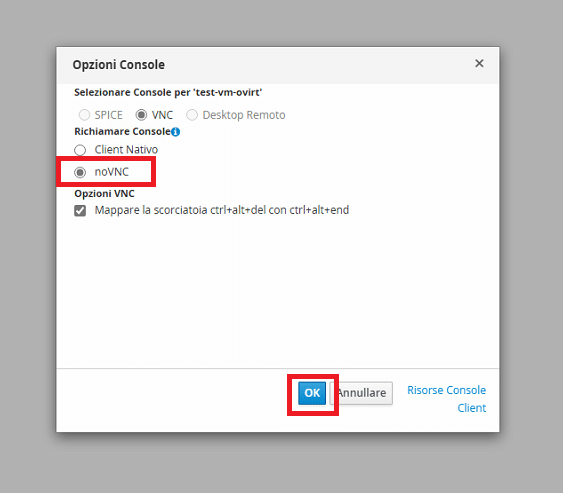
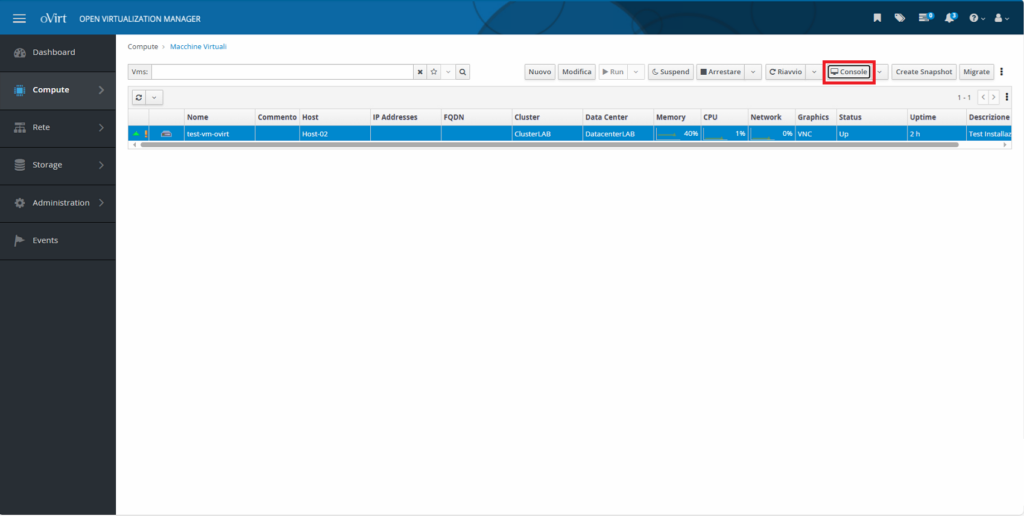
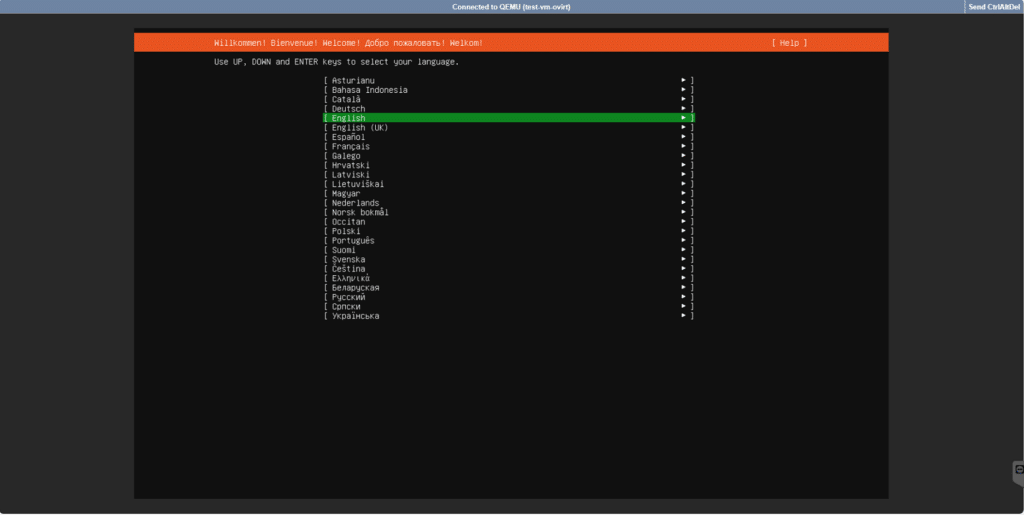


















![Errore in LibreNMS: Python3 module issue found: ‘Required packages: [‘PyMySQL!=1.0.0’, ‘python-dotenv’, ‘redis>=4.0’, ‘setuptools’, ‘psutil>=5.6.0’, ‘command_runner>=1.3.0’]](https://www.raffaelechiatto.com/wp-content/uploads/2024/09/Errore_in_LibreNMS_Python3_module_issue_found-1080x675.png)
















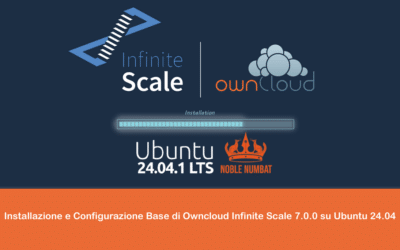
0 commenti