
Questa guida vi mostrerà come collegare un UPS APC ad un Raspberry con Raspbian e consentire al gruppo di continuità di fare le seguenti cose:
– inviare email quando l’alimentazione di rete manca
– inviare email quando l’alimentazione di rete è stata ripristinata
– Monitorare lo stato dell’UPS tramite Web Server
NOTA BENE: Io davanti a tutti i comandi inserisco il “sudo” perchè utilizzo un utente che non ha i diritti di root. Se all’interno della raspberry siete loggati come root potete anche omettere il “sudo”.
PRE-REQUISITI
– Hardware: Raspberry Pi2
– Sistema operativo : Raspbian GNU/Linux 8.0 (jessie)
– UPS: L’UPS deve essere un APC. Io in questa guida sto usando un APC Smart-UPS C 1000 con il cavo USB in dotazione.
– Server di posta del provider di servizi Internet o il proprio server di posta locale.
CONFIGURAZIONE DEMONE APCUPSD
1) Assicurarsi che il cavo USB dell’UPS APC sia colegato alla Raspberry.
2) Accedere al Raspberry in SSH con Putty
3) Per verificare che il Raspberry veda l’UPS sulla porta usb lanciare il seguente comando
|
0 |
lsusb |
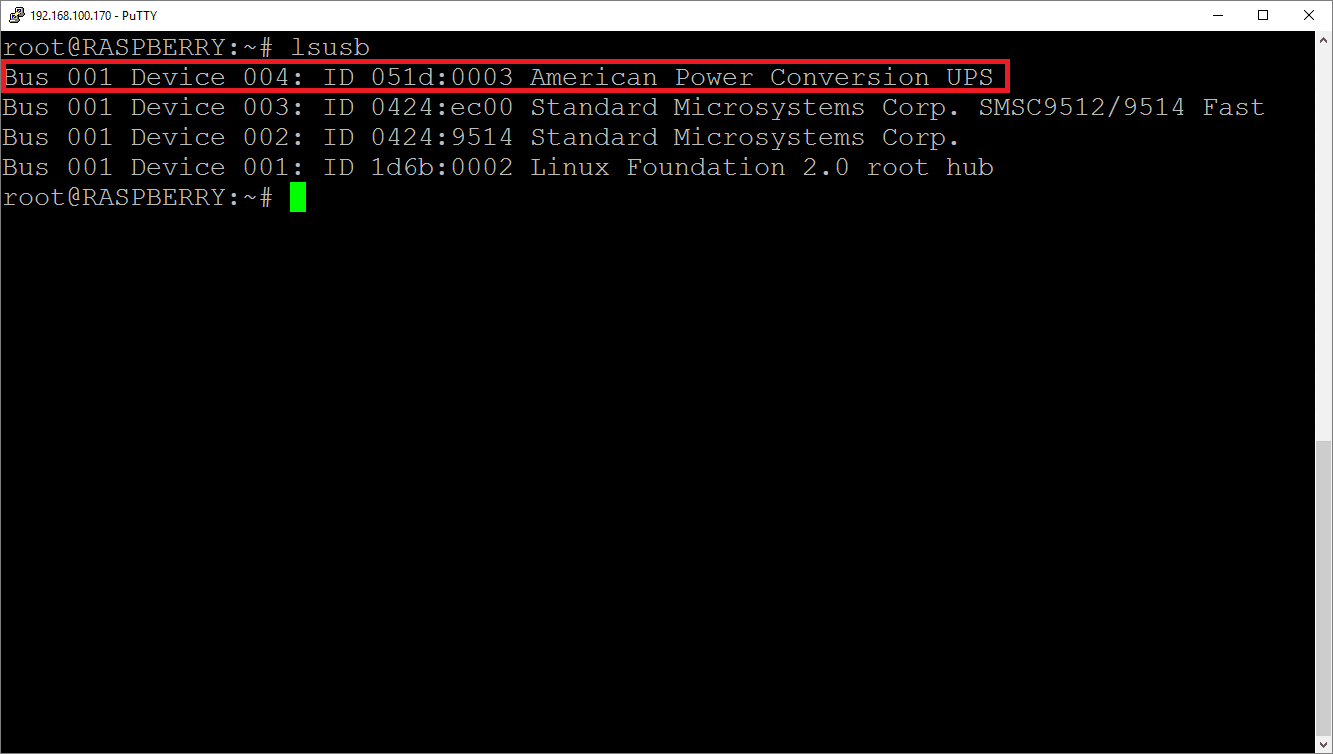
Se è tutto corretto dovremmo vedere un immagine come quella sovrastante.
4) Il repository di Debian contiene già il demone apcupsd per gestire gli UPS APC. Quindi per installarlo lanciare il seguente comando:
|
0 |
sudo apt-get install apcupsd |
5) Una volta installato, è necessario configurare il demone in base alle proprie esigenze. Apriamo il file di configurazione digitando:
|
0 |
sudo nano /etc/apcupsd/apcupsd.conf |
6) Nell’editor, scorrere verso il basso fino al tag UPSNAME e inserire il nome dell’UPS, ad esempio:
|
0 |
UPSNAME UPS-Cantina |
7) Scorrere il file di configurazione verso il basso fino al tag UPSCABLE e modificare il parametro del tipo di cavo utilizzato per la connessione al gruppo di continuità.
Nel mio caso, usando un cavo USB fornito con il gruppo di continuità, ho modificato la linea in questo modo:
|
0 |
UPSCABLE usb |
8) La successiva linea di modificare è la linea UPSTYPE. Anche in questo caso, se si utilizza un cavo USB specificare come di seguito:
|
0 |
UPSTYPE usb |
9) Se all’interno del file troviamo dopo la riga UPSTYPE la riga DEVICE /dev/ttyS0, commentare con l’aggiunta del cancelletto all’inizio della riga in questo modo:
|
0 |
#DEVICE /dev/ttyS0 |
10) Per salvare le modifiche apportate al file di configurazione premere CTRL + X, poi “Y” e poi Invio quindi uscire dall’editor di testo Nano.
11) Ora abbiamo bisogno di dire al sistema che il demone dell’UPS è stato messa a punto ed è sostanzialmente pronto ad andare. Digitare quindi:
|
0 |
sudo nano /etc/default/apcupsd |
12) Nel file individuare la riga con ISCONFIGURED e inserire YES come mostrato di seguito:
|
0 |
ISCONFIGURED=yes |
13) Per salvare le modifiche apportate al file di configurazione premere CTRL + X, poi “Y” e poi Invio quindi uscire dall’editor di testo Nano.
14) Per applicare le modifiche riavviamo il demone dell’UPS con il seguente comando:
|
0 |
sudo service apcupsd restart |
oppure se volete riavviate anche la Raspberry
15) Per controllare che la Raspberry comunichi correttamente con l’UPS lanciamo il seguente comando dalla console SSH:
|
0 |
apcaccess oppure apcaccess status |
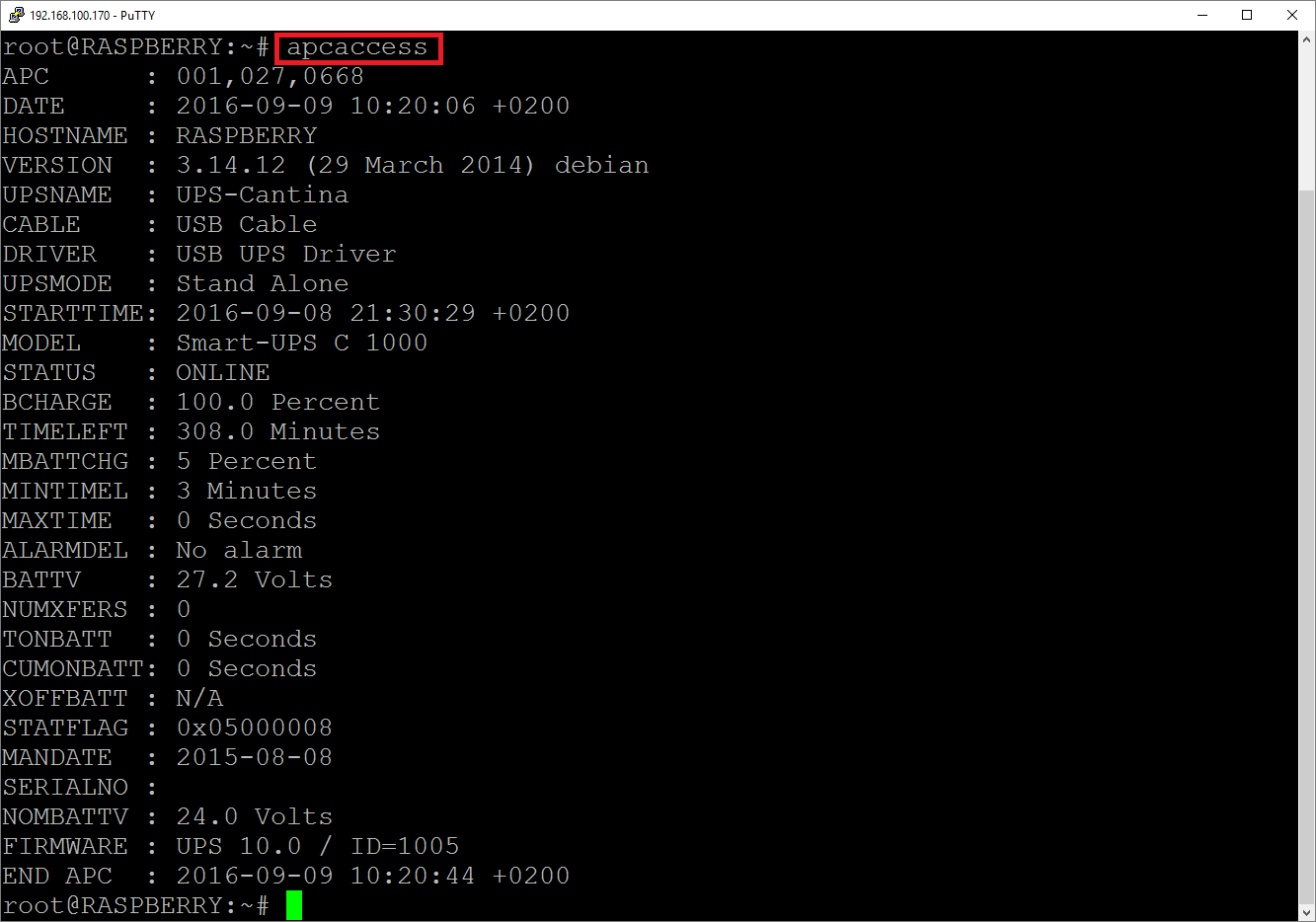
Come potete notare dalla figura sovrastante questo comando ci fornirà tutte le informazioni relative all’UPS e quindi darà la certezza del corretto funzionamento del demone apcupsd
Di seguito le info fornite dal comando apcaccess
|
0 1 2 3 4 5 6 7 8 9 10 11 12 13 14 15 16 17 18 19 20 21 22 23 24 25 26 27 |
APC : 001,027,0668 DATE : 2016-09-09 10:20:06 +0200 HOSTNAME : RASPBERRY VERSION : 3.14.12 (29 March 2014) debian UPSNAME : UPS-Cantina CABLE : USB Cable DRIVER : USB UPS Driver UPSMODE : Stand Alone STARTTIME: 2016-09-08 21:30:29 +0200 MODEL : Smart-UPS C 1000 STATUS : ONLINE BCHARGE : 100.0 Percent TIMELEFT : 308.0 Minutes MBATTCHG : 5 Percent MINTIMEL : 3 Minutes MAXTIME : 0 Seconds ALARMDEL : No alarm BATTV : 27.2 Volts NUMXFERS : 0 TONBATT : 0 Seconds CUMONBATT: 0 Seconds XOFFBATT : N/A STATFLAG : 0x05000008 MANDATE : 2015-08-08 SERIALNO : XXXXXXXXXXXXXXX NOMBATTV : 24.0 Volts FIRMWARE : UPS 10.0 / ID=1005 END APC : 2016-09-09 10:20:44 +0200 |
CONFIGURAZIONE WEB SERVER PER MONITORARE
Oltre all’utilizzo del comando apcacces status è possibile monitorare le condizioni dell’UPS utilizzando una pagina web.
Di seguito illustrerò gli step da seguire per la configurazione.
1) Per prima cosa dobbiamo installare (se non presente) il web server Apache con il seguente comando dalla console SSH:
|
0 |
sudo apt-get install apache2 -y |
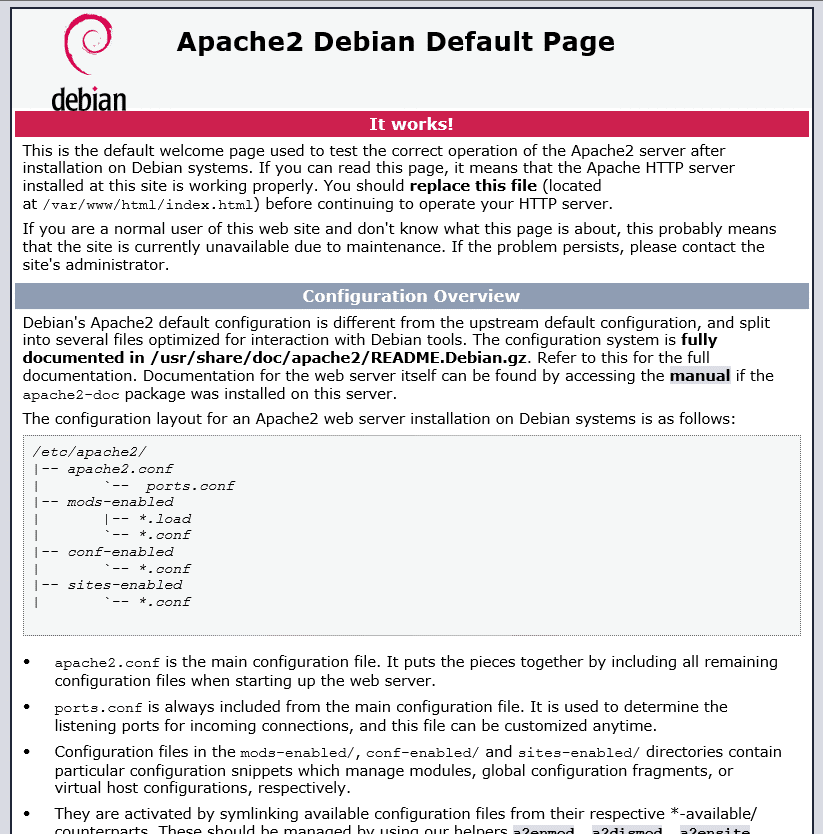
Per verificare che sia tutto ok richiamare da un browser http:\\IP_RASPBERRY dovremmo visualizzare una pagina web come quella mostrata nell’immagine sovrastante.
NOTA BENE: al momento della stesura di questa guida ho installato un Apache/2.4.10 (Raspbian)
2) Installiamo anche il PHP con il seguente comando:
|
0 |
sudo apt-get install php5 libapache2-mod-php5 -y |
3) Installiamo il modulo apcupsd-cgi con il seguente comando:
|
0 |
sudo apt-get install apcupsd-cgi |
4) Apriamo il file di configurazione di apache:
|
0 |
sudo nano /etc/apache2/apache2.conf |
5) Scorriamo il file fino alla seguente descrizione
|
0 1 2 3 4 5 |
# Sets the default security model of the Apache2 HTTPD server. It does # not allow access to the root filesystem outside of /usr/share and /var/www. # The former is used by web applications packaged in Debian, # the latter may be used for local directories served by the web server. If # your system is serving content from a sub-directory in /srv you must allow # access here, or in any related virtual host. |
6) Al fondo del paragrafo inserire queste righe di codice
|
0 1 2 3 4 5 6 7 8 |
ScriptAlias /cgi-bin/ /usr/lib/cgi-bin/ <Directory /usr/lib/cgi-bin/> AllowOverride None Options Indexes FollowSymLinks Includes ExecCGI # Options None # Order allow,deny # Allow from all Require all granted </Directory> |
NOTA BENE: questa configurazione è stata fatta con Apache/2.4.10 (Raspbian) quindi per versioni successive bisogna verificare i comandi per attivare le opzioni dello ScriptAlias.
7) Per salvare le modifiche apportate al file di configurazione premere CTRL + X, poi “Y” e poi Invio quindi uscire dall’editor di testo Nano.
8) Riavviamo Apache con il comando:
|
0 |
sudo service apache2 restart |
9) A questo punto per attivare il modulo CGI in Apache lanciare il seguente comando:
|
0 |
sudo a2enmod cgi |
10) Riavviamo Apache con il comando:
|
0 |
sudo service apache2 restart |
11) Se abbiamo fatto tutto correttamante richiamando il seguente link dovremmo vedere lo stato dell’UPS
http://IP_DEL_RASPBERRY/cgi-bin/apcupsd/multimon.cgi
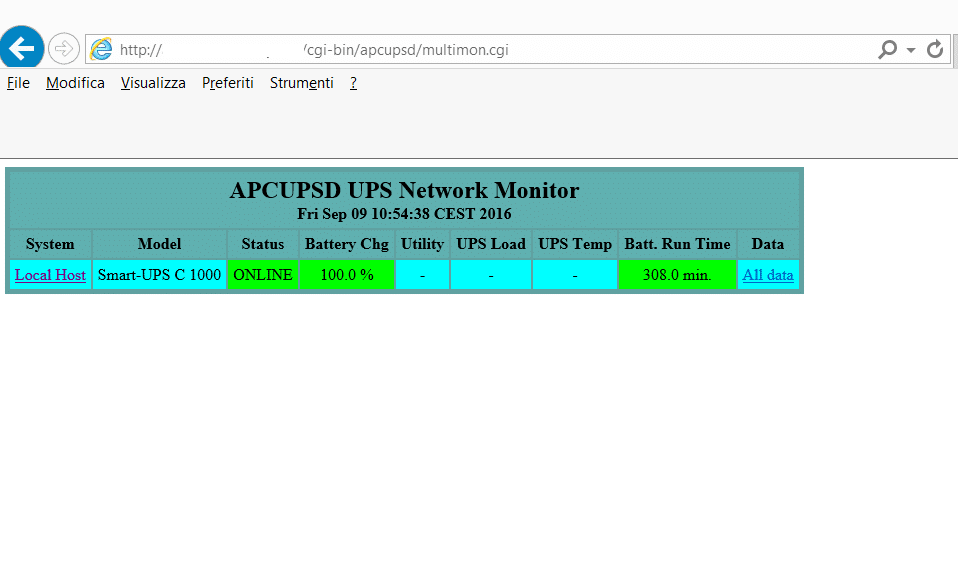
Qui possiamo vedere la situazione generale dell’UPS
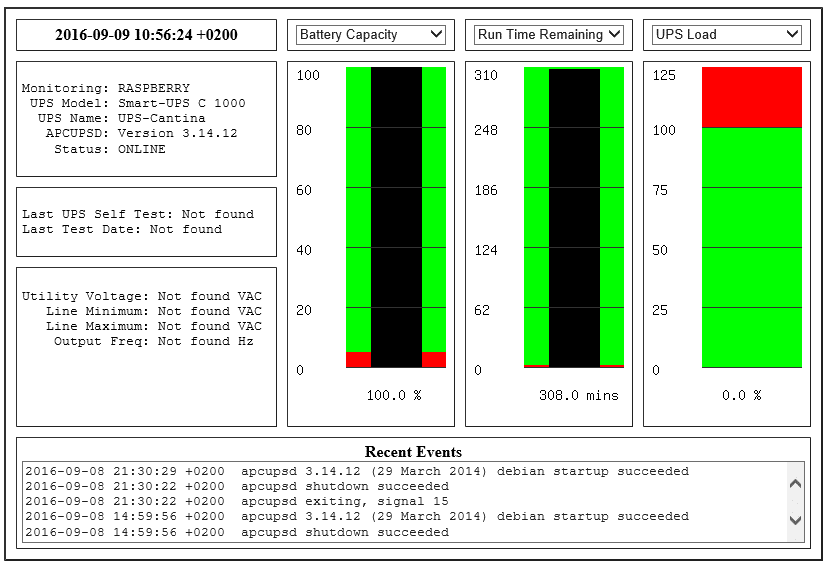
Cliccando su LocalHost accediamo al menù che ci mostra graficamante le seguenti informazioni:
Battery Capacity
Battery Voltage
Utility Voltage
Output Voltage
Run Time Remaining
UPS Load
CONFIGURAZIONE DELLE NOTIFICHE VIA EMAIL
Per impostazione predefinita, apcupsd è configurato per utilizzare sendmail per inviare e-mail, ma sendmail è abbastanza rognoso.
C’è un modo migliore per inviare le mail utilizzando un’applicazione simile chiamata SendEmail.
Perché usare SendEmail al posto di sendmail?
Ebbene, SendEmail è un client SMTP di facile utilizzo da riga di comando.
La differenza fondamentale è che SendEmail è un client e non un server.
Questo significa che per utilizzare SendEmail è necessario un server di posta di terze parti da utilizzare come relay.
Si può utilizzare un server di posta sulla rete locale come Postfix o simili oppure appoggiarsi al server SMTP del proprio ISP.
NOTA BENE: Io utilizzerò il server SMTP Exim installato sul Raspeberry.
1) Per iniziare installare SendEmail con il seguente comando:
|
0 |
sudo apt-get install sendemail |
2) Ora abbiamo bisogno di configurare il demone apcupsd. Se diamo un occhiata all’interno della directory /etc/apcupsd, noteremo diversi file importanti come elencati di seguito:
– changeme – segnala quando la batteria dell’UPS deve essere sostituita.
– commfailure – avvisa se il Raspberry perde la comunicazione con l’UPS.
– commok – avvisa se la comunicazione tra il Raspberry e l’UPS viene ripristinata.
– onbattery – avvisa se l’UPS va in modalità batteria a causa di mancanza di corrente elettrica.
– offbattery – avvisa se l’UPS ritorna alla modalità di rete dopo una mancanza di corrente elettrica.
3) Modifichiamo il messaggio onbattery lanciando il seguente comando:
|
0 |
sudo nano /etc/apcupsd/onbattery |
4) Noterete che ci sono alcune linee di questo file che definiscono alcune variabili seguiti da un messaggio e poi finalmente un comando che invia una e-mail utilizzando l’applicazione sendmail.
Dal momento che non stiamo usando sendmail, abbiamo bisogno di modificare una serie di settori. Sostituire il contenuto di tutto il file di testo con il seguente:
|
0 1 2 3 4 5 6 7 8 9 10 11 12 13 14 15 16 17 18 19 20 21 22 23 24 |
#!/bin/sh # # This shell script if placed in /etc/apcupsd # will be called by /etc/apcupsd/apccontrol when the UPS # goes on batteries. # SYSADMIN=email_destinatario@mail.com APCUPSD_MAIL="/usr/bin/sendemail" HOSTNAME=UPS-Cantina MSG="Mancanza di Corrente su UPS-Cantina" # ( echo " " echo " ============================" echo " POWER FAILURE ON $HOSTNAME " echo " ============================" echo " " echo " L'UPS e' alimentato a Batteria a causa di mancanza di corrente elettrica." echo " " echo " Non fatevi prendere dal panico! Mantenere la calma..." echo " " echo "Stato attuale dell'UPS:" echo " " /sbin/apcaccess status ) | $APCUPSD_MAIL -u "$MSG" -f email_mittente@mail.com -t $SYSADMIN -s 192.168.100.170:25 |
All’interno di questo dovete sostituire i seguenti parametri:
Riga 7: SYSADMIN= [email protected] Inserire al posto della mail [email protected] la mail dove intendete ricevere gli allarmi. Potete inserire più destinatari separandoli con una virgola come mostrato di seguito:
[email protected],[email protected],[email protected]
Riga 9: HOSTNAME=UPS-Cantina Inserire al posto di UPS-Cantina il nome del vostro UPS
Riga 10: MSG=”UPS-Cantina Power Failure” Inserire al posto di UPS-Cantina Power Failure il soggetto che intendete dare alla mail
Riga 13 a 23: Inserire il testo del massaggio della mail
Riga 25: Al posto della mail [email protected] inserite l’indirizzo mail con il quale intendete inviare. Al posto di 192.168.100.170:25 inserite l’IP\Nome del server SMTP seguito da :porta (:25)
5) Per salvare le modifiche apportate al file di configurazione premere CTRL + X, poi “Y” e poi Invio quindi uscire dall’editor di testo Nano.
6) A questo punto è possibile verificare lo script semplicemente eseguendolo. Eseguire il file con il comando:
|
0 |
sh /etc/apcupsd/onbattery |
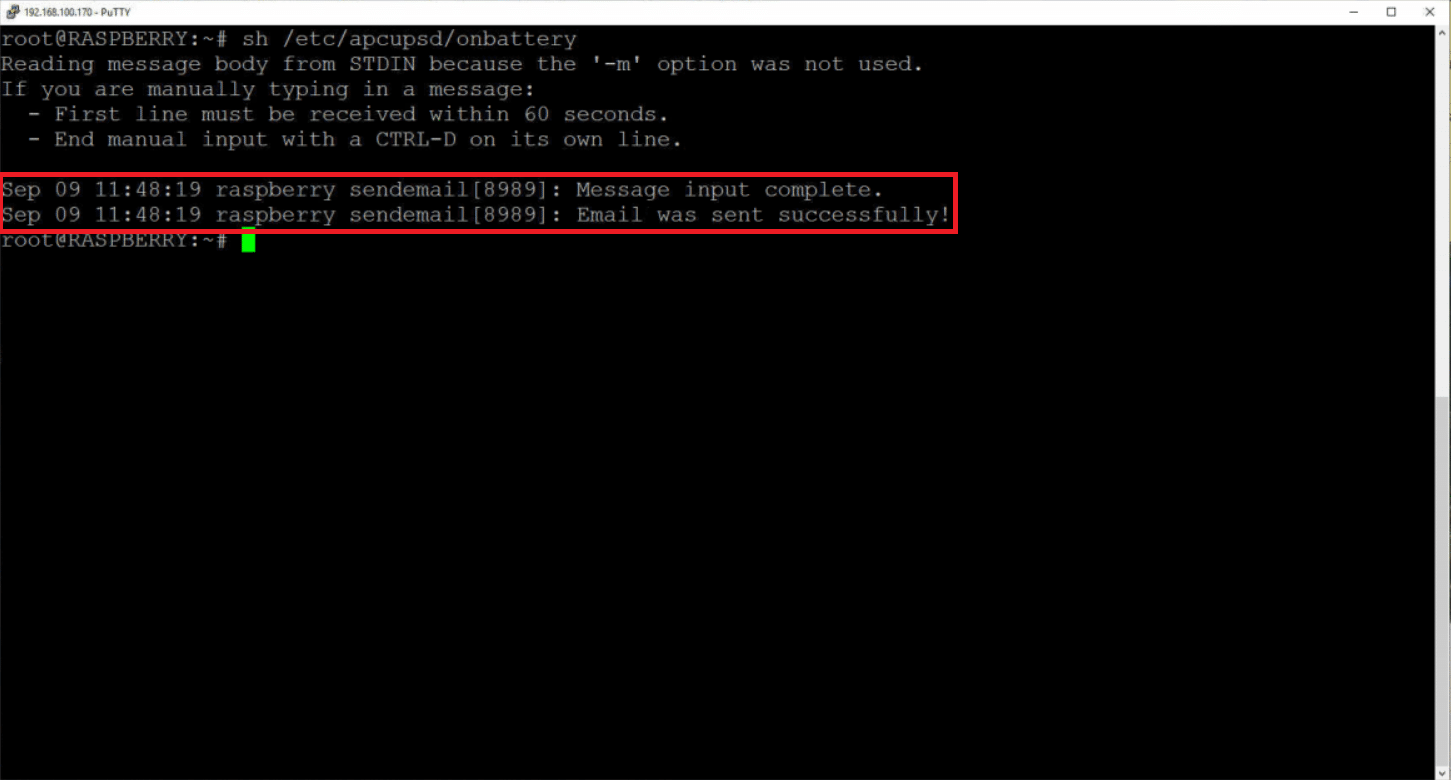
Se l’email è stata inviata correttamente dovremmo vedere una schermata come quella sovrastante con le seguenti righe:
|
0 1 2 3 4 5 6 |
Reading message body from STDIN because the '-m' option was not used. If you are manually typing in a message: - First line must be received within 60 seconds. - End manual input with a CTRL-D on its own line. Sep 09 11:40:33 raspberry sendemail[8934]: Message input complete. Sep 09 11:40:33 raspberry sendemail[8934]: Email was sent successfully! |
7) A questo punto controlliamo la mail e verifichiamo che sia stata recapitata. Dovrebbe avere le seguenti caratterstiche:
Soggetto Email: Mancanza di Corrente su UPS-Cantina
Contenuto Email:
=============================
POWER FAILURE ON UPS-Cantina
=============================
L’UPS e’ alimentato a Batteria a causa di mancanza di corrente elettrica.
Non fatevi prendere dal panico! Mantenere la calma…
Stato attuale dell’UPS:
APC : 001,027,0668
DATE : 2016-09-09 11:47:51 +0200
HOSTNAME : RASPBERRY
VERSION : 3.14.12 (29 March 2014) debian UPSNAME : UPS-Cantina
CABLE : USB Cable
DRIVER : USB UPS Driver
UPSMODE : Stand Alone
STARTTIME: 2016-09-08 21:30:29 +0200
MODEL : Smart-UPS C 1000
STATUS : ONLINE
BCHARGE : 100.0 Percent
TIMELEFT : 308.0 Minutes
MBATTCHG : 5 Percent
MINTIMEL : 3 Minutes
MAXTIME : 0 Seconds
ALARMDEL : No alarm
BATTV : 27.2 Volts
NUMXFERS : 0
TONBATT : 0 Seconds
CUMONBATT: 0 Seconds
XOFFBATT : N/A
STATFLAG : 0x05000008
MANDATE : 2015-08-08
SERIALNO : XXXXXXXXXXXXXXXXX
NOMBATTV : 24.0 Volts
FIRMWARE : UPS 10.0 / ID=1005
END APC : 2016-09-09 11:48:18 +0200
8) A questo punto è possibile modificare tutti i messaggi elencati nel punto 2)
– changeme – segnala quando la batteria dell’UPS deve essere sostituita.
– commfailure – avvisa se il Raspberry perde la comunicazione con l’UPS.
– commok – avvisa se la comunicazione tra il Raspberry e l’UPS viene ripristinata.
– onbattery – avvisa se l’UPS va in modalità batteria a causa di mancanza di corrente elettrica.
– offbattery – avvisa se l’UPS ritorna alla modalità di rete dopo una mancanza di corrente elettrica.
Di seguito riporto il codice da sostituire all’interno di ciascun file
9) Modifica dello script changeme lanciando il comando:
|
0 |
sudo nano /etc/apcupsd/changeme |
Sosituire il codice presente con il seguente
|
0 1 2 3 4 5 6 7 8 9 10 11 12 13 14 15 16 17 18 19 20 21 22 23 24 |
#!/bin/sh # # This shell script if placed in /etc/apcupsd # will be called by /etc/apcupsd/apccontrol when the UPS # goes on batteries. # SYSADMIN=email_destinatario@mail.com APCUPSD_MAIL="/usr/bin/sendemail" HOSTNAME=UPS-Cantina MSG="La batteria dell'UPS-Cantina deve essere sostituita" # ( echo " " echo " =============================" echo " CHANGE BATTERY ON $HOSTNAME " echo " =============================" echo " " echo " La Batteria dell'UPS deve essere sostituita" echo " " echo " Non fatevi prendere dal panico! Mantenere la calma..." echo " " echo "Stato attuale dell'UPS:" echo " " /sbin/apcaccess status ) | $APCUPSD_MAIL -u "$MSG" -f email_mittente@mail.com -t $SYSADMIN -s 192.168.100.170:25 |
Per salvare le modifiche apportate al file di configurazione premere CTRL + X, poi “Y” e poi Invio quindi uscire dall’editor di testo Nano.
Per testare lo script lanciare il seguente comando:
|
0 |
sh /etc/apcupsd/changeme |
Se è tutto ok dovremmo ricevere la mail.
10) Modifica dello script offbattery lanciando il comando:
|
0 |
sudo nano /etc/apcupsd/offbattery |
Sosituire il codice presente con il seguente
|
0 1 2 3 4 5 6 7 8 9 10 11 12 13 14 15 16 17 18 19 20 21 22 23 24 |
#!/bin/sh # # This shell script if placed in /etc/apcupsd # will be called by /etc/apcupsd/apccontrol when the UPS # goes on batteries. # SYSADMIN=email_destinatario@mail.com APCUPSD_MAIL="/usr/bin/sendemail" HOSTNAME=UPS-Cantina MSG="La corrente elettrica alimenta l'UPS-Cantina" # ( echo " " echo " ==============================" echo " POWER RESTORE ON $HOSTNAME " echo " ==============================" echo " " echo " L'UPS e' alimentato dalla corrente elettrica. Condizione di batteria scairca non più presente." echo " " echo " Problema rientrato..." echo " " echo "Stato attuale dell'UPS:" echo " " /sbin/apcaccess status ) | $APCUPSD_MAIL -u "$MSG" -f email_mittente@mail.com -t $SYSADMIN -s 192.168.100.170:25 |
Per salvare le modifiche apportate al file di configurazione premere CTRL + X, poi “Y” e poi Invio quindi uscire dall’editor di testo Nano.
Per testare lo script lanciare il seguente comando:
|
0 |
sh /etc/apcupsd/offbattery |
Se è tutto ok dovremmo ricevere la mail.
11) Modifica dello script commfailure lanciando il comando:
|
0 |
sudo nano /etc/apcupsd/commfailure |
Sosituire il codice presente con il seguente
|
0 1 2 3 4 5 6 7 8 9 10 11 12 13 14 15 16 17 18 19 20 21 22 23 24 |
#!/bin/sh # # This shell script if placed in /etc/apcupsd # will be called by /etc/apcupsd/apccontrol when the UPS # goes on batteries. # SYSADMIN=email_destinatario@mail.com APCUPSD_MAIL="/usr/bin/sendemail" HOSTNAME=UPS-Cantina MSG="Comunicazione persa con l'UPS-Cantina" # ( echo " " echo " ===================================" echo " COMMUNICATION LOST ON $HOSTNAME " echo " ===================================" echo " " echo " La Comunicazione USB con l'UPS-Cantina e' stata persa" echo " " echo " Non fatevi prendere dal panico! Mantenere la calma..." echo " " echo "Stato attuale dell'UPS:" echo " " /sbin/apcaccess status ) | $APCUPSD_MAIL -u "$MSG" -f email_mittente@mail.com -t $SYSADMIN -s 192.168.100.170:25 |
Per salvare le modifiche apportate al file di configurazione premere CTRL + X, poi “Y” e poi Invio quindi uscire dall’editor di testo Nano.
Per testare lo script lanciare il seguente comando:
|
0 |
sh /etc/apcupsd/commfailure |
Se è tutto ok dovremmo ricevere la mail.
12) Modifica dello script commok lanciando il comando:
|
0 |
sudo nano /etc/apcupsd/commok |
Sosituire il codice presente con il seguente
|
0 1 2 3 4 5 6 7 8 9 10 11 12 13 14 15 16 17 18 19 20 21 22 23 24 |
#!/bin/sh # # This shell script if placed in /etc/apcupsd # will be called by /etc/apcupsd/apccontrol when the UPS # goes on batteries. # SYSADMIN=email_destinatario@mail.com APCUPSD_MAIL="/usr/bin/sendemail" HOSTNAME=UPS-Cantina MSG="Comunicazione ristabilita con l'UPS-Cantina" # ( echo " " echo " ======================================" echo " COMMUNICATION RESTORE ON $HOSTNAME " echo " ======================================" echo " " echo " La Comunicazione USB con l'UPS-Cantina e' stata ristabilita" echo " " echo " Problema rientrato..." echo " " echo "Stato attuale dell'UPS:" echo " " /sbin/apcaccess status ) | $APCUPSD_MAIL -u "$MSG" -f email_mittente@mail.com -t $SYSADMIN -s 192.168.100.170:25 |
Per salvare le modifiche apportate al file di configurazione premere CTRL + X, poi “Y” e poi Invio quindi uscire dall’editor di testo Nano.
Per testare lo script lanciare il seguente comando:
|
0 |
sh /etc/apcupsd/commok |
Se è tutto ok dovremmo ricevere la mail.
TEST DI FUNZIONAMENTO ALLARMI
A questo punto per essere sicuri che l’invio delle mail funziona correttamente facciamo i seguenti test:
1) Scolleghiamo l’UPS dalla corrente elettrica -> Dovremmo ricevere la mail POWER FAILURE ON UPS
2) Ricolleghiamo l’UPS alla corrente elettrica -> Dovremmo ricevere la mail POWER RESTORE ON UPS
3) Scolleghiamo il cavo USB dal Raspberry -> Dovremmo ricevere la mail COMMUNICATION LOST ON UPS
4) Ricolleghiamo il cavo USB dal Raspberry -> Dovremmo ricevere la mail COMMUNICATION RESTORE ON UPS

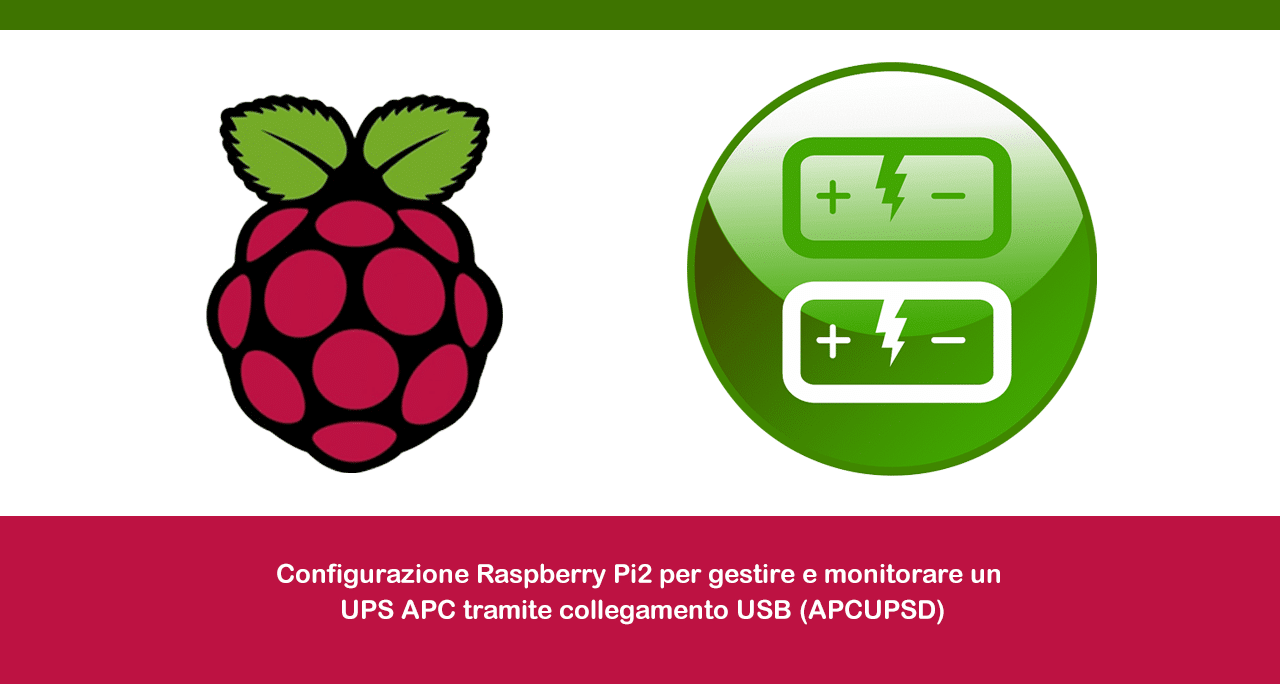
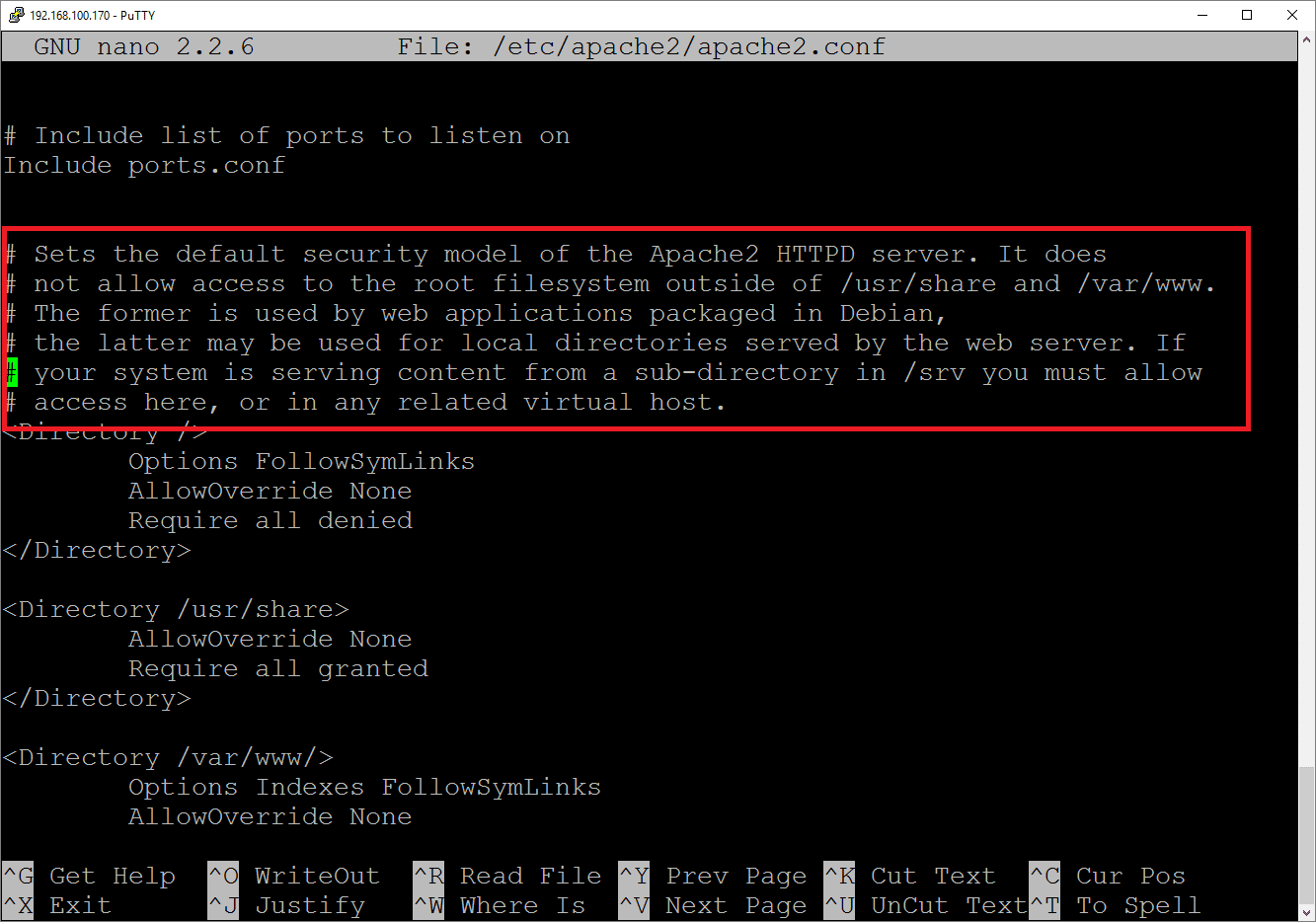
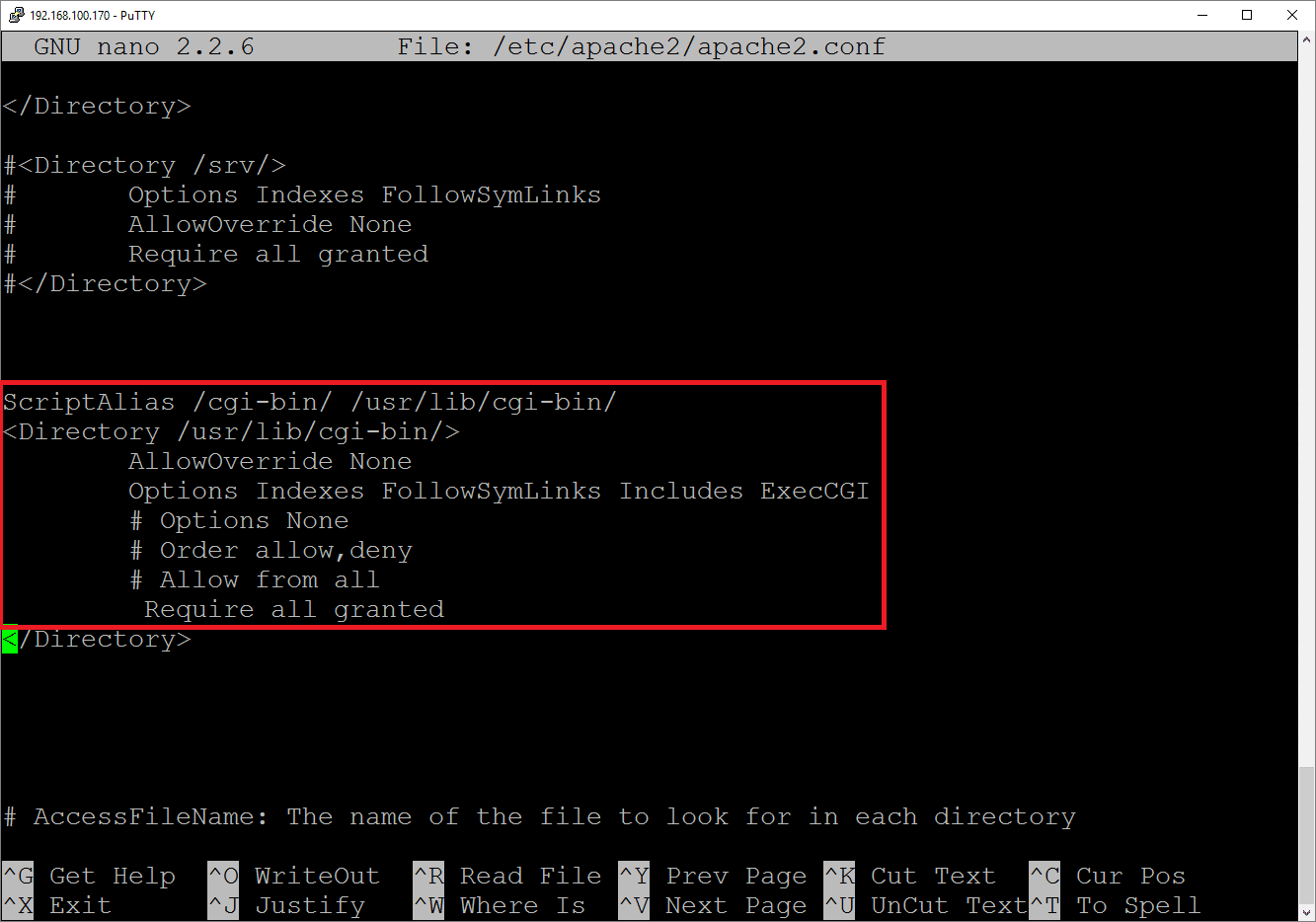
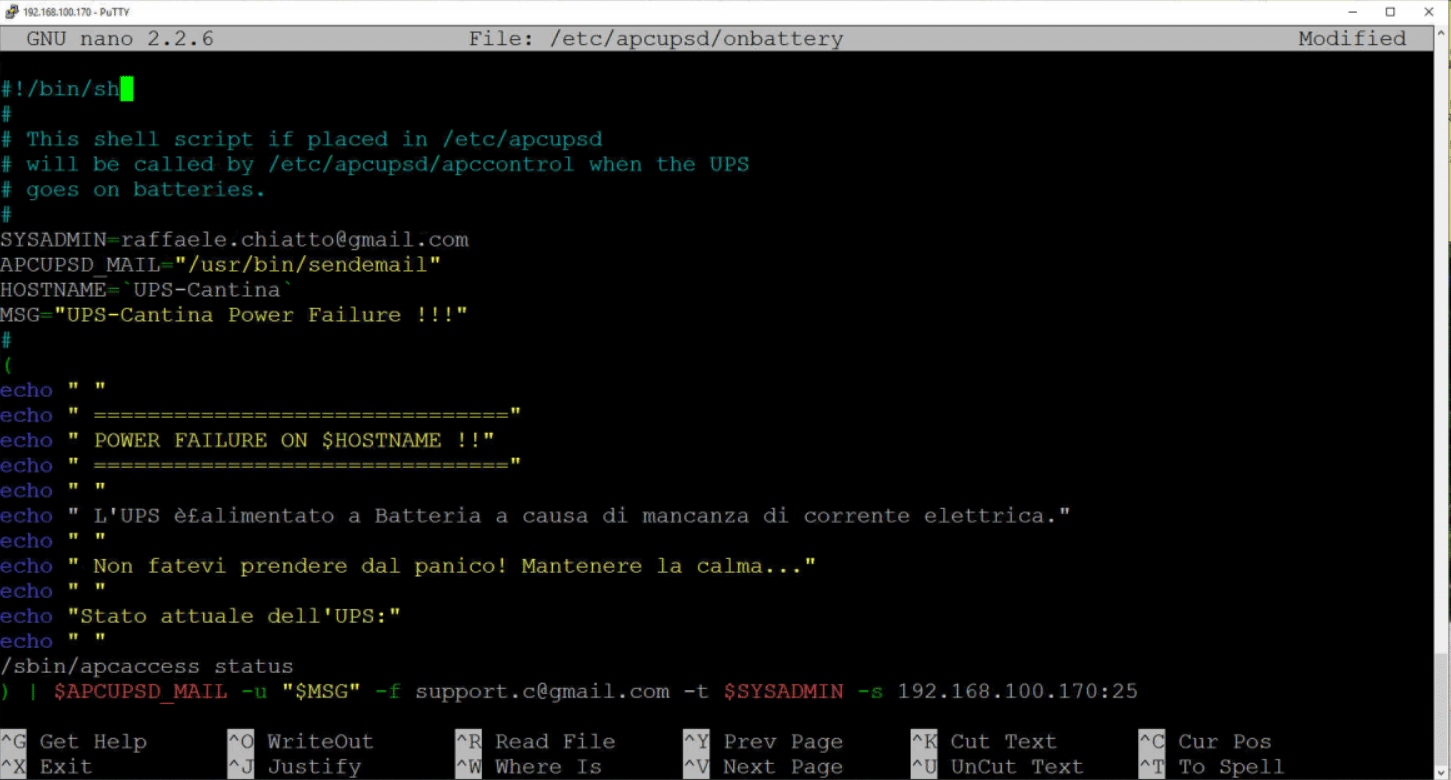


















![Errore in LibreNMS: Python3 module issue found: ‘Required packages: [‘PyMySQL!=1.0.0’, ‘python-dotenv’, ‘redis>=4.0’, ‘setuptools’, ‘psutil>=5.6.0’, ‘command_runner>=1.3.0’]](https://www.raffaelechiatto.com/wp-content/uploads/2024/09/Errore_in_LibreNMS_Python3_module_issue_found-1080x675.png)

















L’ho riavviato e l’ho lasciato andare per un pò.
Sembra che adesso funzioni, ma un log di debug per capire come mai si fosse bloccato nel mandare le mail, sarebbe stato utile.
CI tenevo pero’ a scriverlo per chiunque leggesse la mia problematica.
Qualora fosse possibile creare uno script per un log di debug, aiuterebbe a comprendere eventuali malfunzionamenti.
Grazie
Prova a controllare le impostazioni di GMAIL magari è li il problema
Ciao
Ho seguito le info di LEONARDO
e funzionava fino a pochi giorni fa’.
adesso non va di nuovo.
pi@RASPBERRY:~ $ sh /etc/apcupsd/onbattery
Reading message body from STDIN because the ‘-m’ option was not used.
If you are manually typing in a message:
– First line must be received within 60 seconds.
– End manual input with a CTRL-D on its own line.
May 17 17:00:32 raspberry sendemail[4742]: Message input complete.
May 17 17:00:34 raspberry sendemail[4742]: Email was sent successfully!
Ma se stacco e riattacco l’alimentazione dall’ups, non manda la mail.
C’è un debug, qualcosa che devo controllare?
Non vorrei che gmail, essendo che sta mettendo l’autenticazione a 2 fattori per tutti gli account, non spedisce per questo, ma non si spiega perchè con quel comando, la invia.
Ciao come puoi vedere nel tutorial ho utilizzato il software sendemail per l’invio delle mail. Se lo configuri come descritto puoi utilizzare anche account gmail senza nessun problema.
Ciao,
sono fermo qui:
CONFIGURAZIONE DELLE NOTIFICHE VIA EMAIL
Come faccio a configurare la mail ?
Vorrei usare qualsiasi cosa, o gmail, oppure anche come hai fatto tu, una mail senza autenticazione.
Spero tu possa aiutarmi
Grazie
Grazie mille!
Un lavoro STRATOSFERICO!!!!!!! Grazie mille!!!!!
Simone
Grazie per l’ integrazione
Sperando di fare cosa gradita e aggiungere valore al grande lavoro del blogger Raffaele Chiatto condivido le istruzioni per poter spedire con account gmail.
L’ultima riga non riuscivo a settarla correttamente.
)| $APCUPSD_MAIL -u “$MSG” -f [email protected] -t $SYSADMIN -smtp.gtp.gmail.com:587 -o tls=yes -xu [email protected] -xp passwordgmail
Alla fine, ci sono riuscito, ma ancora non spediva, mancavano un paio di librerie:
sudo apt-get install libnet-ssleay-perl
sudo apt-get install libio-socket-ssl-perl
e con questo funziona tutto,
MERAVIGLIOSO, GRAZIE !!
So che la discussione è un po datata, ma ci provo lo stesso.
Non riesco a configurare correttamente onbattery con smtp gmail
nonostante abbia seguito tutto continuo a ricevere dopo il test di invio mail la seguente scritta:
Dec 27 00:24:16 raspberrypi sendemail[14251]: ERROR => smtp.gmail.com:465 returned a zero byte response to our query.
in cosa sbaglio?
grazie sempre!!!!
Ciao,
Se inserisci l’SMTP di Google (smtp.gmail.com) dovresti usare la porta Porta 465 (SSL richiesto) oppure la Porta 587 (TLS richiesto).
Inoltre ricordati che l’SMTP di google richiede l’autenticazione.
Io nell’articolo che ho scritto utilizzo un SMTP mio interno senza autenticazione.
Spero di essere stato chiaro
Ciao
ok grazie!
quando scrivi di inserire al posto del tuo ip 192.168.100.70:25 il nome server o ip, cosa dovrei mettere precisamente?
io ho provato a mettere l’smtp di google con la porta 25 ma non riesco a fare il test di invio mail
ok dovrebbe essere compatibile, grazie!
ora, ho seguito tutta la guida e mi fermo al passaggio dove testo l’invio della mail sh /etc/apcupsd/onbattery
io ho creato una mail ad hoc su gmail e ho inserito al posto del tuo ip il server smtp.google.com:25
mi da sempre questo errore :
Dec 15 23:54:39 raspberrypi sendemail[24502]: Message input complete.
Dec 15 23:54:39 raspberrypi sendemail[24502]: ERROR => Connection attempt to 192.168.178.40:25 failed: IO::Socket::INET6: connect: Connection refused
Cosa potrebbe essere che sbaglio?
Ciao Adriano,
il demone apcpsd dovrebbe supportare tutti i modelli degli UPS dell’APC
A questo link http://www.apcupsd.com/manual/manual.html potresti trovare una lista completa
Ciao
ciao raffaele,
grazie per la guida non vedo l’ora di testarla
una curiosità; va bene qualsiasi ups della APC con uscita usb?
siccome dovrei acquistarne uno volevo sapere qualcosa…
grazie