
Di recente mi è capitato di dover installare un Laboratorio basato su ESXi 8 su una Workstation HP Z4 G4 con CPU Xeon.
Prima di procedere all’installazione dell’ESXi ho creato un RAID 1 con due dischi SSD da 256 GB in modo da avere la ridondanza sui dischi dell’OS
Eseguo l’installazione e arrivato al punto dove è necessario scegliere il disco dove installare ho notato che visualizzavo tutti e due i dischi e non il disco Logico creato dal RAID 1.
A questo punto ho verificato sulla Matrice di Compatibilità HP ed ho potuto appurare che il controller RAID di questa Workstation non era presente.
Nello specificio questa Workstation ha il controller RAID MicroSemi SmartHBA 2100-4i4e SAS Controller
Facendo una ricerca su internet sono riuscito a trovare il driver per ESXi 8 e quindi ho optato per la creazione di un ISO Customizzata di ESXi 8.
PREREQUISITI
PowerCLI 13 installata come da guida
Installazione in Windows della VMware PowerCLI 13 per vSphere Management Automation
CUSTOMIZZAZIONE ISO ESXI 8 – METODO 1
Procedere al download del driver da integrare nella ISO e alla versione DEPOT dell’ESXi che interndiamo utilizzare.
Per comodità in questo tutorial posizionerò tutto all’interno di C:\temp
La prima cosa da verificare è la versione del depot scaricato con il seguente comando:
|
0 |
Get-DepotBaseImages -Depot C:\temp\VMware-ESXi-8.0.1-21495797-HPE-801.0.0.11.3.0.9-Apr2023-depot.zip |
Nel mio caso la versione utilizzata è la 8.0.1-0.0.21495797
Quindi verificare la versione dei driver che si intende aggiungere nella ISO con il comando:
|
0 |
Get-DepotComponents -Depot C:\temp\Microchip-smartpqi_80.4600.0.115-1OEM.800.1.0.20613240_22712892.zip |
Nel mio caso il Nome del componente è: Microchip-smartpqi invece la versione è 80.4600.0.115-1OEM.800.1.0.20613240
A questo punto creare un file vmware-esxi8-custom-iso.json all’interno della cartella C:\temp
Quindi editare questo file con il notepad ed inserire il seguente codice:
|
0 1 2 3 4 5 6 7 |
{ "base_image": { "version": "8.0.1-0.0.21495797" }, "components": { "Microchip-smartpqi": "80.4600.0.115-1OEM.800.1.0.20613240" } } |
ATTENZIONE: modificare la versione dell’immagine base e del componente che si intende caricare
Chiudere e salvare il file di configurazione
A questo punto possiamo generare un immagine ISO personlizzata con il seguente comando:
|
0 |
New-IsoImage -Depots “c:\temp\VMware-ESXi-8.0.1-21495797-HPE-801.0.0.11.3.0.9-Apr2023-depot.zip” , “c:\temp\Microchip-smartpqi_80.4600.0.115-1OEM.800.1.0.20613240_22712892” -SoftwareSpec “c:\temp\vmware-esxi8-custom-iso.JSON” -Destination “c:\temp\VMware-ESXi-HPE-custom.iso” |
Dopo circa 15 minuti dovremmo trobvare la ISO Custom all’interno della cartella specificata dopo il paramentro Destination.
CUSTOMIZZAZIONE ISO ESXI 8 – METODO 2
Se il Metodo 1 non dovesse funzionare per qualsiasi motivo seguire il Metodo 2.
Prima di tutto scaricare lo script PowerShell ESXi Customizer dal seguente link:
|
0 |
https://github.com/VFrontDe-Org/ESXi-Customizer-PS/tree/master |
Dopo aver scaricato il PowerShell per verificare che funzioni eseguire il comando:
|
0 |
.\ESXi-Customizer-PS.ps1 –help |
Dovremmo vedere una schermata come quella sovrastante
Per Elencare le immagini ESXi disponibili eseguire il comando:
|
0 |
.\ESXi-Customizer-PS.ps1 –sip |
NOTA BENE: attendere qualche minuto senza interagire con la console del PowerShell
Se è tutto OK dovremmo visualizzare la lista delle immagini ESXi
Individuare l’immagine da utilizzare quindi andare al fondo della console del Powershell ed inserire il numero quindi Invio
Durante la stesura di questo articolo l’ultima versione scaricabile con codice 1 è la ESXi-8.0U2-22380479-standard
Attendere qualche minuto fino al termine dell’esportazione
In questo modo abbiamo scaricato la versione offline bundle di esxi 8
Se invece vogliamo caricare il driver direttamante nella ISO eseguire il comando:
|
0 |
.\ESXi-Customizer-PS.ps1 -v80 -pkgDir C:\temp\pkg |
NOTA BENE: al posto di C:\temp\pkg selezionare il path dove è stato salvao lo zip contenente i driver da integrare nella ISO
Attendere qualche minuto fino al termine dell’esportazione
Se è andato tutto a buon fine dovremmo vedere una schermata come quella sovrastante.
A questo punto è possibile caricare la ISO su una USB e procedere all’installazione dell’ESXi.
Sono Raffaele Chiatto, un appassionato di informatica a 360 gradi.
Tutto è iniziato nel 1996, quando ho scoperto il mondo dell'informatica grazie a Windows 95, e da quel momento non ho più smesso di esplorare e imparare.
Ogni giorno mi dedico con curiosità e passione a scoprire le nuove frontiere di questo settore in continua evoluzione.


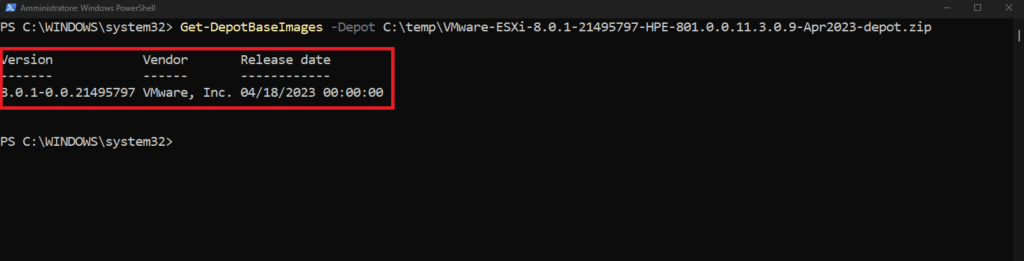
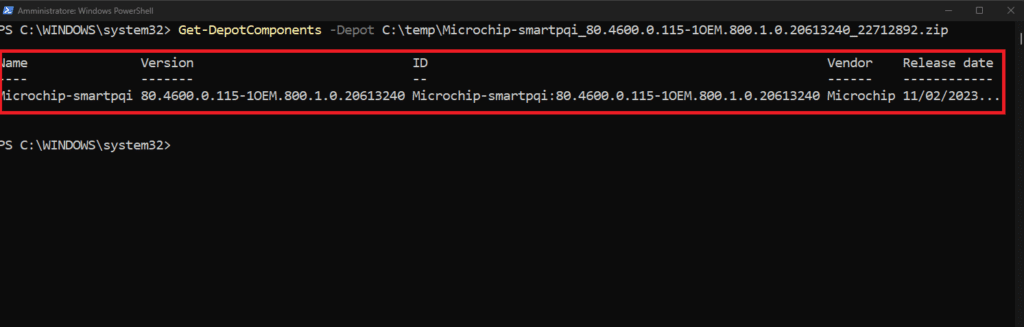
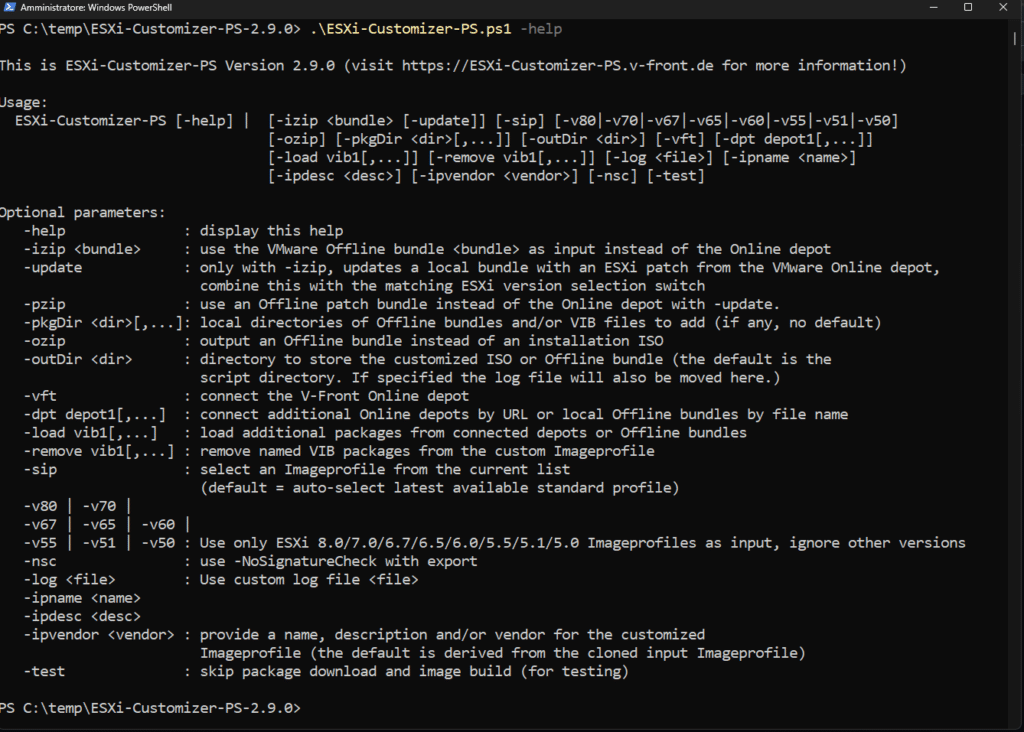
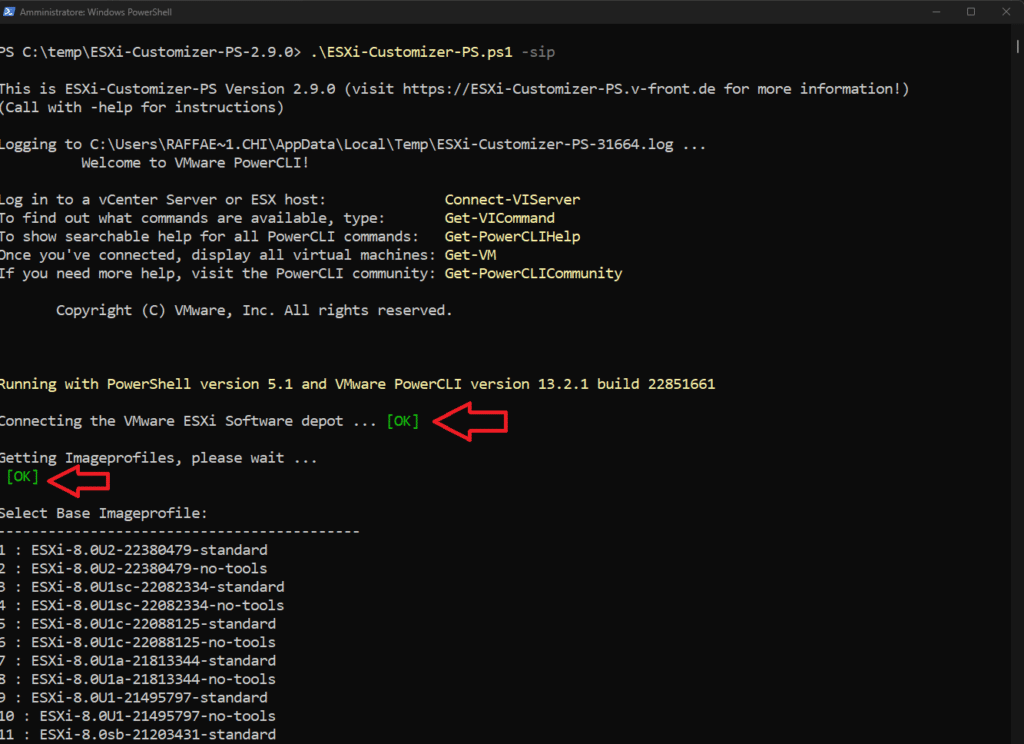
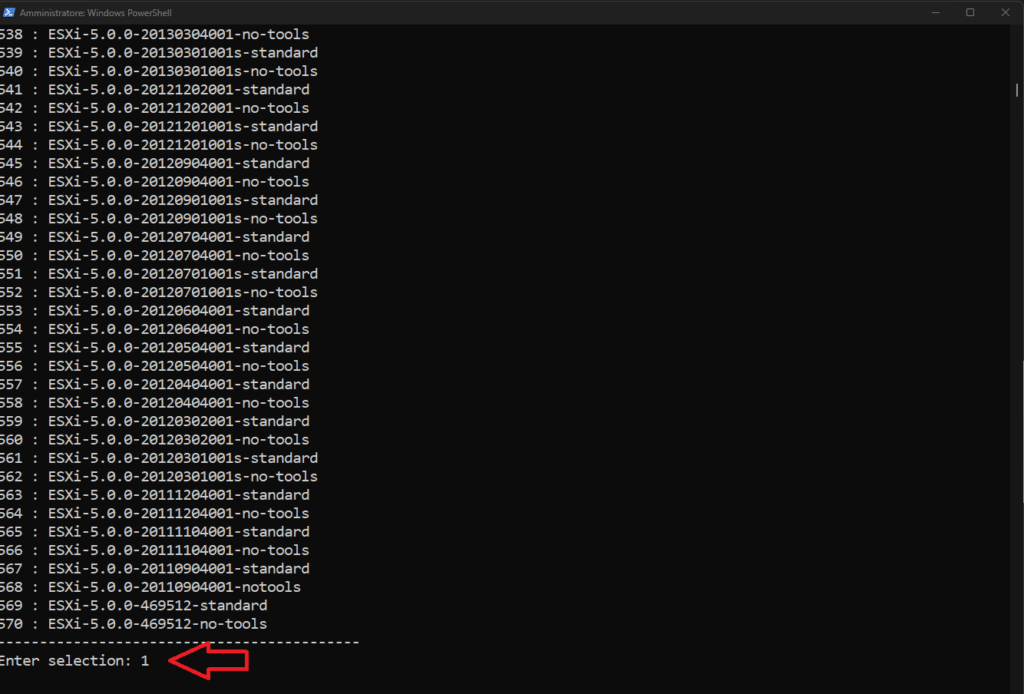
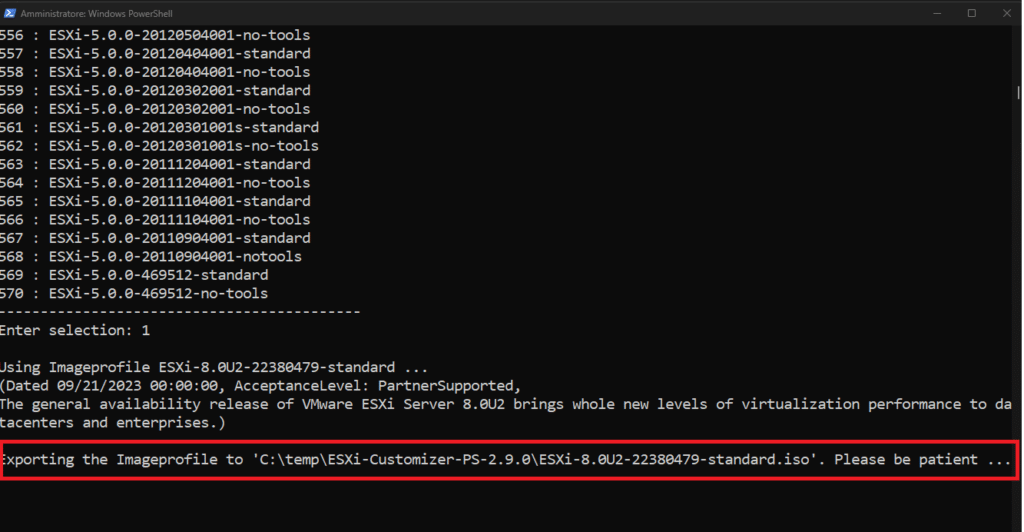
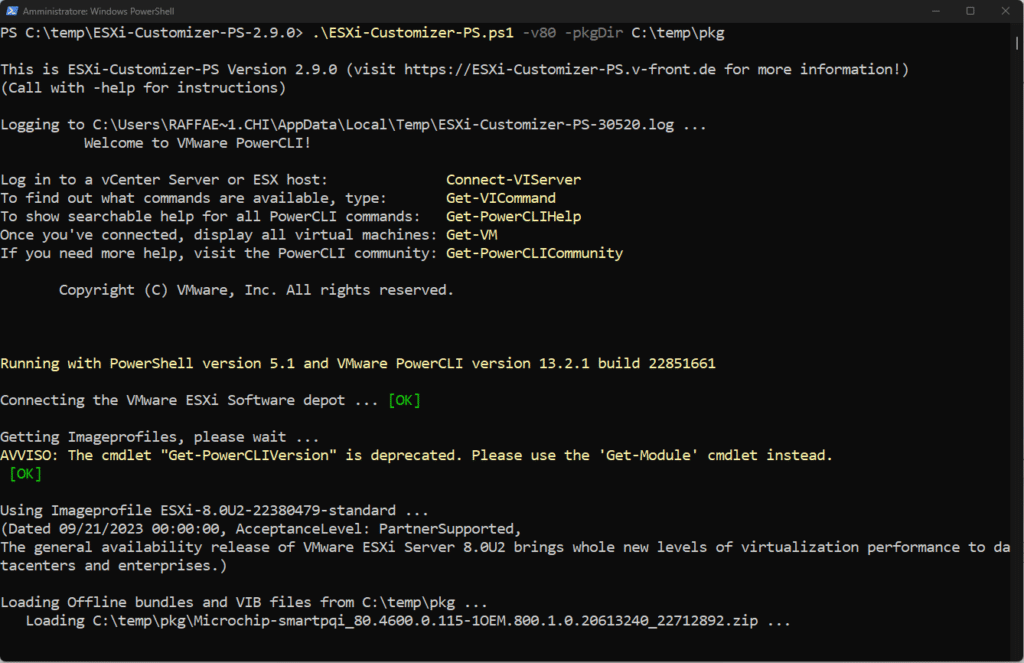
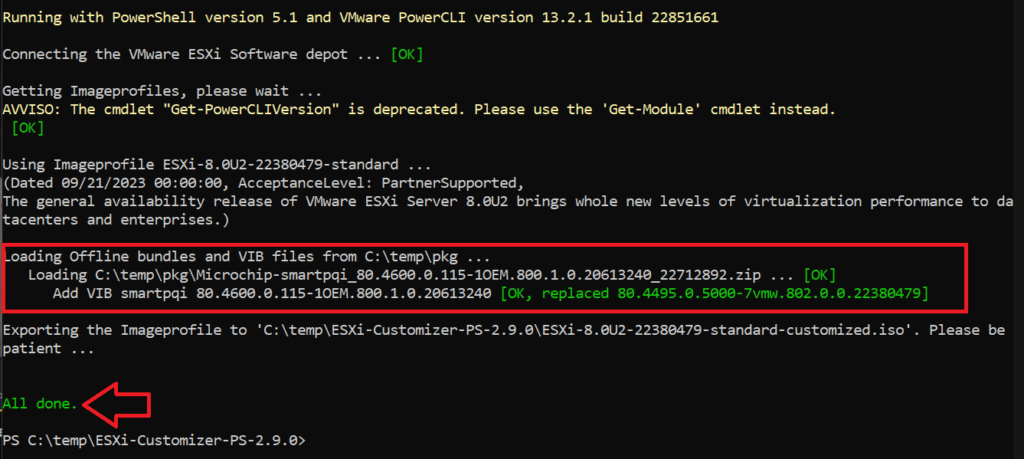















![Errore in LibreNMS: Python3 module issue found: ‘Required packages: [‘PyMySQL!=1.0.0’, ‘python-dotenv’, ‘redis>=4.0’, ‘setuptools’, ‘psutil>=5.6.0’, ‘command_runner>=1.3.0’]](https://www.raffaelechiatto.com/wp-content/uploads/2024/09/Errore_in_LibreNMS_Python3_module_issue_found-1080x675.png)


















0 commenti