
Nel mondo della virtualizzazione, oVirt rappresenta una delle soluzioni open-source più potenti e flessibili per la gestione delle macchine virtuali. Basato su KVM (Kernel-based Virtual Machine), oVirt offre un’interfaccia intuitiva e strumenti avanzati per creare, configurare e gestire VM in un ambiente scalabile e performante.
In questa guida, esploreremo come creare e installare una macchina virtuale (VM) in oVirt, partendo dalla configurazione dei parametri essenziali fino all’installazione del sistema operativo. Che tu sia un amministratore IT o un appassionato di virtualizzazione, seguendo questa procedura potrai ottimizzare la tua infrastruttura virtuale in pochi semplici passaggi.
Pronto a iniziare? Vediamo subito come configurare la tua prima VM su oVirt! 🚀
PREREQUISITI
Configurazione e Utilizzo delle Console delle Virtual Machine in oVirt
CONFIGURAZIONE VIRTUAL MACHINE
Collegarsi al Virtualization Manager via GUI
Cliccare Compute quindi Virtual Machines
Cliccare New
GENERAL
Nel tab General troviamo i seguente parametri configurabili:
Cluster: Un insieme di host che condividono lo stesso tipo di processore e possono eseguire macchine virtuali (VM) all’interno di un Data Center. I cluster definiscono anche policy di migrazione, scheduling e altre configurazioni di gestione delle VM.
Data Center: Rappresenta un’entità logica che raggruppa risorse hardware e di rete (storage, cluster, host). Ogni Data Center ha un tipo di compatibilità e regole di gestione specifiche.
Template: Un modello preconfigurato che definisce le caratteristiche di una macchina virtuale, come CPU, memoria, storage e configurazioni di rete. Viene utilizzato per creare rapidamente nuove VM con impostazioni standardizzate.
Operating system: Il sistema operativo installato sulla macchina virtuale, che può essere Windows, Linux o altre varianti compatibili con oVirt.
Chipset/Firmware Type: Definisce l’architettura del firmware della VM, che può essere:
- i440FX (BIOS): Tradizionale, compatibile con vecchie versioni di OS.
- Q35 (UEFI): Più recente, con supporto UEFI e funzionalità avanzate come il Secure Boot.
Optimized for
: Opzione che ottimizza le prestazioni della VM per un determinato utilizzo, come:
- Server: Configurazioni adatte a carichi di lavoro server.
- Desktop: Ottimizzato per ambienti desktop con interfacce grafiche.
Name
: Il nome univoco della macchina virtuale all’interno di oVirt.
Description: Una descrizione facoltativa che può fornire dettagli sulla funzione o configurazione della VM.
Comment: Un campo aggiuntivo per annotazioni o commenti sulla VM.
Id VM: L’identificativo univoco della macchina virtuale nel sistema oVirt.
Stateless: Se attivato, la VM viene ripristinata a uno stato predefinito dopo ogni spegnimento o riavvio, utile per ambienti dove le modifiche non devono essere persistenti.
Start in pause mode: Se attivato, la VM viene avviata in uno stato di pausa, utile per eseguire controlli prima di avviarla completamente.
Clear Protection: Protegge la VM da operazioni involontarie di eliminazione o modifica.
Sealed: Opzione utilizzata per sigillare una VM, tipicamente per creare un’immagine preconfigurata (ad esempio con Sysprep in Windows o cloud-init in Linux).
Instance Images: tramite questa opzione è possibile aggiungere il disco alla VM
Instantiate the VM’s network interfaces by selecting a vNIC Profile.: Permette di assegnare un profilo di rete specifico alle interfacce di rete virtuali (vNIC) della VM, scegliendo tra le configurazioni disponibili nel Data Center.
Cliccare Creates per aggiungere un disco alla VM
Di seguito l’elenco delle opzioni configurabili:
Alias: Nome descrittivo del disco, utile per identificarlo all’interno dell’ambiente oVirt.
Description: Descrizione opzionale del disco, per fornire dettagli aggiuntivi sul suo utilizzo.
Size (GB): Dimensione del disco in gigabyte (GB).
Storage Domain: Il dominio di storage in cui verrà allocato il disco virtuale (NFS, iSCSI, GlusterFS, Ceph, ecc.).
Allocation Policy: L’opzione “Allocation Policy” determina il modo in cui lo spazio del disco virtuale viene allocato sullo storage domain al momento della creazione del disco.
- Thin Provisioning: Lo spazio viene allocato dinamicamente man mano che i dati vengono scritti sul disco.
- Preallocated: L’intera dimensione del disco viene allocata immediatamente sullo storage domain.
Disk Profile
: Definisce le prestazioni e le policy di qualità del servizio (QoS) per il disco all’interno dello storage domain.
Interface: Il tipo di controller della VM a cui sarà collegato il disco. Opzioni comuni:
- VirtIO (prestazioni migliori)
- IDE (compatibilità con OS legacy)
- SATA
- VIRTIO-SCSI (supporta funzionalità avanzate come TRIM/discard)
Storage Type
:
- Thin Provisioning: Allocazione dinamica dello spazio su disco (consuma solo lo spazio effettivamente usato).
- Preallocated: Allocazione immediata dell’intera dimensione del disco (migliori prestazioni, ma richiede più spazio).
Disk Type:
- Image: Un normale disco virtuale.
- Direct LUN: Connessione diretta a un LUN (Logical Unit Number) su uno storage iSCSI o Fibre Channel.
Bootable
: Se selezionato, il disco sarà configurato come disco di avvio della VM.
Shareable: Permette al disco di essere condiviso tra più VM (utile per cluster o dischi dati condivisi).
Read: Se attivato, il disco sarà di sola lettura per la VM.
Wipe After Delete: Garantisce che i dati vengano cancellati in modo sicuro dopo l’eliminazione del disco.
Enable Incremental Backup: L’opzione consente il supporto per il backup incrementale del disco virtuale. Questa funzionalità permette di eseguire backup che salvano solo le modifiche avvenute sul disco dall’ultimo backup completo, riducendo significativamente il tempo e lo spazio richiesto per l’operazione.
SYSTEM
Nel tab System troviamo i seguente parametri configurabili:
Memory Size: Definisce la quantità di memoria RAM assegnata alla VM.
Maximum memory: Imposta il limite massimo di memoria che la VM può usare.
Guaranteed physical memory: La quantità minima di memoria fisica garantita alla VM.
Total Number of Virtual CPUs: Numero totale di vCPU assegnate alla VM.
Virtual Sockets: Numero di socket virtuali della CPU.
Cores per Virtual Socket: Numero di core assegnati a ogni socket virtuale.
CPU Threads per Core: Definisce il numero di thread per ogni core.
Custom Emulated Machine: Specifica il modello hardware virtualizzato da emulare per la VM.
Custom CPU: Permette di personalizzare il tipo di CPU utilizzata dalla VM. Se lasciato vuoto, verrà utilizzata la CPU del cluster.
Cluster default(Secure Intel IvyBridge Family): Indica la CPU predefinita utilizzata per il cluster.
Custom Compatibility Version: Permette di definire la versione di compatibilità della VM con il cluster. Utile per mantenere compatibilità con versioni più vecchie di oVirt o per supportare nuove funzionalità.
Instance Type: Permette di selezionare un tipo di istanza preconfigurato, che definisce CPU, memoria e altre caratteristiche. Utile per standardizzare la creazione delle VM.
Hardware Clock Time Offset: Determina il fuso orario dell’orologio hardware della VM.
Serial Number Policy: Configura come viene gestito il numero di serie della VM.
Opzioni disponibili:
- Ottenuto dall’hardware host (la VM eredita il numero di serie dell’host).
- Generato automaticamente.
- Custom Serial Number (numero di serie personalizzato).
Custom Serial Number
: Se si sceglie di usare un Serial Number personalizzato, questo campo permette di impostarlo manualmente. Utile per applicazioni che richiedono una licenza vincolata al numero di serie della macchina.
INITIAL EXECUTION
Nel tab Initial Execution troviamo il seguente parametro configurabili:
L’opzione Cloud-Init in oVirt consente di automatizzare la configurazione iniziale di una macchina virtuale basata su Linux durante la sua prima accensione. È particolarmente utile per personalizzare le impostazioni della VM senza dover accedere manualmente alla console dopo la creazione.
CONSOLE
Nel tab Console troviamo i seguente parametri configurabili:
Headless Mode
Se abilitato, la VM non avrà una console grafica.
Utile per VM che devono essere gestite solo via SSH o strumenti di amministrazione remota.
Se disabilitato, la VM avrà una console grafica (SPICE/VNC).
Type Video
Definisce il tipo di scheda video virtuale utilizzata dalla VM. Opzioni comuni:
QXL → Ottimizzata per SPICE, offre migliori prestazioni grafiche.
VGA → Supporto di base per compatibilità con tutti gli OS.
VirtIO-GPU → Migliori prestazioni per OS compatibili con VirtIO.
Cirrus → Per compatibilità con sistemi operativi più vecchi.
Graphic Protocol
Specifica il protocollo grafico utilizzato per accedere alla VM:
SPICE → Protocollo ad alte prestazioni, supporta più monitor, clipboard, trasferimento file.
VNC → Alternativa più universale, meno funzionalità avanzate rispetto a SPICE.
VNC Keypad Layout
Imposta il layout della tastiera quando si utilizza VNC.
Opzioni comuni: en-us, it, fr, de, ecc.
Utile per evitare problemi di mappatura dei tasti.
Console Logout Action
Definisce cosa succede quando un utente si disconnette dalla console grafica.
Opzioni:
Lock Screen → Blocca la sessione della VM.
Logout User → Disconnette l’utente attivo nella VM.
Disconnect Action Delay in Minutes
Definisce un ritardo (in minuti) prima che venga applicata l’azione di logout.
Evita disconnessioni immediate per errori accidentali.
Monitors
Numero di monitor virtuali supportati dalla VM.
Utile per sessioni SPICE che supportano multi-monitor.
USB Enabled
Se abilitato, consente alla VM di rilevare dispositivi USB collegati al client.
Richiede l’uso di SPICE.
Smartcard Enabled
Abilita il supporto per smartcard USB, utile per autenticazione avanzata.
Richiede SPICE.
Single Sign On Method
Definisce il metodo di Single Sign-On (SSO) per autenticare automaticamente l’utente dopo la connessione alla console.
Opzioni:
Guest Agent → Richiede l’agente oVirt installato sulla VM.
None → Nessun SSO.
Disable Single Sign On
Se selezionato, disabilita completamente il Single Sign-On (SSO).
Utile per aumentare la sicurezza o in ambienti con più utenti.
Use the Guest Agent
Se abilitato, oVirt utilizza l’oVirt Guest Agent per migliorare la gestione della VM.
Il Guest Agent consente:
Sincronizzazione dell’orologio della VM.
Report di utilizzo delle risorse.
Migliore gestione dello stato della VM.
Sound Card Enabled
Abilita l’audio virtuale per la VM.
Necessario per applicazioni multimediali o desktop virtuali con SPICE.
Enable SPICE File Transfer
Se abilitato, permette di trasferire file tra client e VM tramite la console SPICE.
Enable SPICE Copy and Paste Clipboard
Permette di copiare e incollare testo tra il client e la VM tramite SPICE.
Enable a VirtIO Serial Console
Abilita una console seriale VirtIO per la VM.
Utile per il debugging o per gestire sistemi Linux senza interfaccia grafica.
Permette la connessione tramite virsh console o socat.
📌 Quando usare queste opzioni?
✔️ SPICE → Per ambienti con desktop virtuali, più monitor e funzionalità avanzate.
✔️ VNC → Per compatibilità con client standard o accesso remoto basilare.
✔️ Headless Mode → Per server che non necessitano di interfaccia grafica.
✔️ VirtIO Serial Console → Per ambienti Linux con accesso seriale.
HOST
Nel tab Host troviamo i seguente parametri configurabili:
Any Cluster Host
Se abilitato, la VM può essere eseguita su qualsiasi host del cluster senza restrizioni.
Se disabilitato, si può specificare un host preferito o un gruppo di host su cui eseguire la VM.
Utile per bilanciare il carico tra gli host in un cluster.
CPU Options
Contiene varie impostazioni relative alla CPU della VM, tra cui il pass-through della CPU fisica e le compatibilità.
Pass-Through Host CPU
Se abilitato, la VM utilizza direttamente la CPU fisica dell’host senza emulazione.
Vantaggi: Migliori prestazioni e accesso diretto a funzionalità avanzate della CPU.
Svantaggi: Limita la migrazione della VM, poiché potrà funzionare solo su host con CPU identica. Utile per applicazioni ad alte prestazioni che richiedono istruzioni CPU specifiche.
Migrate only to hosts with the same TSC frequency
TSC (Time Stamp Counter) è un contatore usato per la sincronizzazione della CPU.
Se attivato, la VM potrà essere migrata solo su host con la stessa frequenza TSC, evitando problemi di sincronizzazione temporale tra i nodi.
Utile per applicazioni sensibili alla latenza, come database e sistemi in tempo reale.
Migration Methods
Definisce il metodo di migrazione della VM tra gli host.
Le opzioni sono:
Live Migration → La VM viene trasferita senza interruzioni, mantenendo l’esecuzione attiva.
Cold Migration → La VM viene spenta e riavviata su un altro host
Migration Policy
Definisce come la VM viene migrata tra gli host.
Opzioni disponibili:
Legacy → Migrazione standard senza ottimizzazioni.
Minimal Downtime → Priorità alla riduzione del downtime (tempo di inattività minimo).
Suspend workload if needed → Se la migrazione live non è possibile, la VM viene sospesa e poi riattivata sull’altro host.
Post-copy → Inizia la migrazione con pochi dati e continua a trasferire la memoria mentre la VM è già in esecuzione sul nuovo host.
Enable Migration Encryption
Se abilitato, i dati della VM in transito durante la migrazione vengono crittografati.
Utile per ambienti con requisiti di sicurezza elevata.
Svantaggi: Leggera riduzione delle prestazioni a causa del carico di cifratura.
Parallel Migrations
Permette di eseguire più migrazioni simultanee di VM tra gli host del cluster.
Utile per velocizzare lo spostamento delle VM durante operazioni di manutenzione o bilanciamento del carico.
Number of VM Migration Connections
Definisce il numero di connessioni di rete utilizzate per la migrazione di una singola VM.
Un numero più alto può migliorare la velocità della migrazione, ma consuma più banda di rete.
NUMA Node Count
Definisce il numero di nodi NUMA (Non-Uniform Memory Access) della VM.
NUMA è una tecnologia che migliora le prestazioni allocando la memoria vicino alla CPU che la sta utilizzando.
Utile per VM con carichi di lavoro elevati e per ottimizzare l’uso della memoria sui server con CPU multi-socket.
HIGH AVAILABILITY
Nel tab High Availability troviamo i seguente parametri configurabili:
Highly Available (Alta Disponibilità)
Se abilitato, garantisce che la VM venga riavviata automaticamente su un altro host del cluster in caso di guasto dell’host attuale.
Utile per applicazioni critiche che devono rimanere attive anche in caso di problemi hardware.
Requisiti:
La VM deve essere eseguita su un cluster con più di un host.
Lo storage deve supportare la condivisione tra host.
Il cluster deve avere un motore di gestione HA attivo.
Target Storage Domain for the Lease VM
Definisce un dominio di storage (Storage Domain) in cui verrà creato un file di lease per la VM.
Il lease garantisce che solo un host alla volta possa avviare la VM, evitando situazioni di split-brain in caso di disconnessione di un host.
Utile per VM altamente disponibili (HA) per ridurre il rischio di avvio multiplo su più host.
Resume Behavior
Controlla il comportamento della VM dopo un crash o uno spegnimento anomalo.
Opzioni disponibili:
Auto Resume → La VM viene automaticamente riavviata.
Manual Resume → L’amministratore deve riavviarla manualmente.
Utile per ambienti che richiedono il riavvio automatico di servizi critici.
Priority in the Run/Migrate Queue
Definisce la priorità della VM quando viene eseguita o migrata.
Opzioni disponibili:
Bassa (Low)
Media (Medium)
Alta (High)
VM con priorità più alta verranno migrate prima in caso di failover o bilanciamento del carico.
Watchdog (Monitoraggio del sistema)
Il watchdog è un componente hardware o virtuale che rileva problemi nella VM e può intraprendere azioni correttive.
Modello Watchdog
Definisce il tipo di watchdog usato per monitorare la VM. Opzioni comuni:
i6300esb → Modello più utilizzato, supportato da Linux e Windows.
ib700 → Alternativa per ambienti specifici.
Watchdog Action
Definisce l’azione che il watchdog deve eseguire quando la VM smette di rispondere.
Opzioni disponibili:
None → Nessuna azione.
Reset → Riavvia la VM.
Shutdown → Arresta la VM in modo pulito.
Poweroff → Spegne immediatamente la VM (forzato).
Dump → Crea un dump della memoria per il debug.
📌 Quando usare queste opzioni?
✔️ Highly Available → Per server critici che devono sempre rimanere attivi.
✔️ Target Storage Domain for the Lease → Per evitare problemi di split-brain su VM HA.
✔️ Resume Behavior: Auto Resume → Per servizi che devono ripartire subito dopo un crash.
✔️ Priority in Run/Migrate Queue: High → Per VM essenziali, come database o applicazioni di produzione.
✔️ Watchdog (Reset o Shutdown) → Per rilevare freeze e garantire la stabilità della VM.
RESOURCE ALLOCATION
Nel tab Resource Allocation troviamo i seguente parametri configurabili:
CPU Profile
Definisce il profilo della CPU da usare per la VM.
I profili CPU sono assegnati ai cluster e permettono di gestire il Quality of Service (QoS) e le policy di allocazione della CPU.
Utile per garantire che VM specifiche abbiano priorità sulle risorse CPU.
Shares di CPU
Determina la priorità d’uso della CPU tra le VM in esecuzione.
Più “shares” ha una VM, più risorse CPU riceverà rispetto alle altre VM in caso di carico elevato.
Opzioni tipiche:
Low (Basso) – Priorità minore.
Medium (Medio) – Priorità normale.
High (Alto) – La VM avrà la precedenza nell’uso della CPU.
CPU Pinning Policy
Definisce come la VM deve essere associata ai core fisici dell’host.
Opzioni:
None → La VM può essere eseguita su qualsiasi core disponibile.
Pin Specific Cores → Permette di fissare la VM a specifici core CPU per garantire prestazioni prevedibili.
Resilience → Preferisce core specifici ma può usare altri se necessario.
Utile per carichi di lavoro sensibili alla latenza o che necessitano di ottimizzazione NUMA.
CPU Pinning Topology
Definisce la mappatura della CPU tra la VM e l’host.
Esempio: 0#0-1,1#2-3 significa che i core virtuali 0 e 1 saranno mappati su core fisici 0 e 1, mentre core virtuali 2 e 3 andranno su core fisici 2 e 3.
Utile per workload che necessitano di ottimizzazione delle prestazioni.
Memory Allocation
Determina come la memoria viene assegnata alla VM.
Opzioni:
Static → Memoria fissa, sempre assegnata.
Dynamic → Permette alla memoria di espandersi fino al massimo definito.
Ballooning → Regola dinamicamente la memoria in base all’utilizzo.
Memory Ballooning Enabled
Se attivato, permette alla VM di restituire memoria non utilizzata all’host.
Utile per ottimizzare il consumo di RAM in ambienti con overcommitment di memoria.
Richiede il Guest Agent installato sulla VM.
Trusted Platform Module (TPM)
Tecnologia che fornisce sicurezza hardware per la VM.
Utile per Windows 11, BitLocker e altre funzionalità di cifratura e protezione.
TPM Device Enabled
Se attivato, aggiunge un dispositivo TPM virtuale alla VM.
Usato per la gestione delle chiavi di cifratura e autenticazione.
I/O Threads
Definisce il numero di thread dedicati alle operazioni di I/O.
Più thread possono migliorare le prestazioni, specialmente per dischi con elevato carico di lettura/scrittura.
I/O Threads Enabled
Se attivato, permette alla VM di usare thread separati per il disco invece di gestire tutto su un singolo core CPU.
Utile per VM con dischi ad alto throughput (database, server di storage).
Queues
Definisce il numero di code di I/O per i dispositivi di storage e rete.
Più code migliorano la gestione del traffico su macchine con dischi veloci (NVMe, SSD).
Multi Queues Enabled
Se attivato, abilita il multi-queue I/O, distribuendo le operazioni di I/O su più core CPU.
Migliora le prestazioni dei dischi e della rete, riducendo la latenza.
Thin (Thin Provisioning)
Lo storage viene allocato dinamicamente man mano che i dati vengono scritti sul disco.
Usa meno spazio inizialmente, ma potrebbe ridurre le prestazioni I/O.
Clone
Crea una copia completa del template, allocando lo spazio immediatamente.
Usa più storage ma garantisce prestazioni migliori.
VirtIO-SCSI Enabled
Abilita il driver VirtIO-SCSI, che migliora la gestione dello storage rispetto al tradizionale IDE o SATA.
Benefici: Migliori prestazioni I/O. Supporto per dischi più grandi e avanzati. TRIM/Discard per il recupero dello spazio non usato.
VirtIO-SCSI Multi Queues
Se attivato, abilita più code di I/O per lo storage VirtIO-SCSI.
Utile per dischi ad alte prestazioni (NVMe, SSD, storage SAN).
📌 Quando usare queste opzioni?
✔️ CPU Pinning & CPU Profile → Per workload sensibili alla latenza come database, real-time computing.
✔️ Memory Ballooning → Per ambienti con molte VM e memoria limitata.
✔️ TPM & Secure Boot → Per sistemi con Windows 11, BitLocker, o sicurezza avanzata.
✔️ VirtIO-SCSI & Multi Queues → Per VM con storage SSD/NVMe o dischi ad alto throughput.
✔️ I/O Threads → Per server di database o file server ad alte prestazioni.
BOOT OPTIONS
Nel tab Boot Options troviamo i seguente parametri configurabili:
First Device (Primo dispositivo di avvio)
Specifica il primo dispositivo da cui la VM tenterà di avviarsi.
Opzioni disponibili:
Hard Disk → La VM si avvia dal disco virtuale principale.
CD-ROM → Avvia la VM da un’immagine ISO montata nel lettore virtuale.
Network (PXE) → Avvia la VM tramite boot di rete PXE, utile per deployment automatizzati.
Second Device (Secondo dispositivo di avvio)
Definisce il secondo dispositivo di avvio se il primo fallisce o non è disponibile.
Solitamente viene impostato come Hard Disk se il primo dispositivo è CD-ROM o PXE.
Connecting CDs
Permette di montare un’immagine ISO come CD-ROM virtuale prima dell’avvio della VM.
Utile per installare un sistema operativo o avviare strumenti di ripristino.
Enable the Boot Menu (Abilita il menu di avvio)
Se attivato, mostra il menu di avvio della VM durante l’accensione.
Permette di scegliere manualmente il dispositivo da cui avviare la macchina virtuale.
Utile per:
Installazione di un nuovo sistema operativo.
Boot da CD-ROM o PXE senza modificare le impostazioni della VM.
📌 Quando usare queste opzioni?
✔️ First Device: CD-ROM + Second Device: Hard Disk → Per installare un nuovo OS da un’ISO.
✔️ First Device: Network (PXE) → Per avvio remoto o deployment automatici.
✔️ Enable Boot Menu → Se si vuole scegliere il dispositivo di avvio manualmente ad ogni avvio.
RANDOM GENERATOR
Nel tab Random Generator troviamo i seguente parametri configurabili:
Random Generator enabled
Se abilitato, permette alla VM di accedere a un generatore di numeri casuali (RNG).
Utile per migliorare la sicurezza e la crittografia nelle VM, ad esempio per:
Generazione di chiavi crittografiche.
Sicurezza di SSH, VPN, HTTPS.
Performance dei sistemi che richiedono un’alta entropia (es. database, applicazioni di sicurezza).
Period Duration (ms)
Definisce l’intervallo di tempo (in millisecondi) in cui la VM riceve dati casuali dal generatore.
Un valore inferiore fornisce più numeri casuali rapidamente, ma può aumentare l’uso delle risorse.
Un valore più alto riduce il consumo ma potrebbe rallentare operazioni crittografiche.
Bytes per Period
Specifica quanti byte di dati casuali la VM può ricevere per ogni periodo.
Valori più alti forniscono più entropia, migliorando la sicurezza.
Valori più bassi riducono il carico di lavoro della CPU.
Source Device
Determina la sorgente da cui il sistema prende numeri casuali.
Opzioni disponibili:
/dev/urandom → Generatore software, veloce ma con meno entropia.
/dev/hwrng → Generatore hardware, più sicuro ma dipende dalla disponibilità di un dispositivo hardware RNG.
-
Source /dev/urandom
Sorgente software per la generazione di numeri casuali.
Più veloce, sempre disponibile, ma può avere meno entropia rispetto all’hardware.
Ideale per applicazioni generiche che non richiedono livelli di sicurezza elevati. -
Source /dev/hwrng
Usa un hardware RNG (Random Number Generator), se disponibile sull’host.
Fornisce entropia più sicura e imprevedibile, ottimale per:
Crittografia avanzata (es. SSL/TLS, VPN, SSH).
Applicazioni che necessitano di numeri altamente casuali.
Potrebbe non essere disponibile su tutti gli host, quindi è consigliabile verificarne il supporto.
📌 Quando usare queste opzioni?
✔️ Se la VM usa crittografia o servizi di sicurezza → Attiva il Random Generator con /dev/hwrng per massima sicurezza.
✔️ Se serve un RNG veloce per applicazioni generiche → Usa /dev/urandom.
✔️ Se la VM è un server web o database → Imposta un valore più alto per “Bytes per Period” per evitare problemi di entropia insufficiente.
CUSTOM PROPERTIES
Nel tab Custom Properties troviamo i seguente parametri configurabili:
Il parametro Custom Properties in oVirt permette di aggiungere configurazioni avanzate personalizzate alla macchina virtuale. Queste proprietà sono utilizzate per ottimizzare le prestazioni, la sicurezza o il comportamento della VM in base a esigenze specifiche.
Le Custom Properties permettono di impostare parametri aggiuntivi non disponibili direttamente nelle opzioni standard di oVirt. Ecco alcune delle impostazioni più comuni:
HugePages
Descrizione: Abilita l’uso di HugePages, che permette alla VM di usare pagine di memoria di dimensioni maggiori per ridurre il consumo di risorse.
Valori possibili: 2048, 4096, 1GB (a seconda del supporto dell’host)
Utilità: Migliora le prestazioni delle applicazioni ad alto carico di memoria, come database e VM con carichi pesanti.
Serial Console
Descrizione: Configura la console seriale per l’accesso remoto alla VM tramite strumenti come virsh console o socat.
Valori possibili: enabled=true
Utilità: Utile per il debug di VM Linux headless (senza interfaccia grafica).
numa_node
Descrizione: Definisce su quale NUMA Node dell’host la VM deve essere eseguita.
Valori possibili: 0, 1, 2 (dipende dall’host)
Utilità: Ottimizza le prestazioni di VM con carichi di lavoro elevati, come database e server HPC.
vhost-net
Descrizione: Abilita il driver vhost-net per migliorare le prestazioni della rete virtuale.
Valori possibili: true, false
Utilità: Migliora le prestazioni di rete delle VM che usano interfacce VirtIO.
CPU pinning
Descrizione: Assegna la VM a core CPU specifici dell’host.
Valori possibili: 0#1-3,1#4-7 (significa che i core virtuali 0 e 1 della VM verranno mappati sui core 1-3 e 4-7 dell’host).
Utilità: Utile per applicazioni con requisiti di latenza bassissima, come VoIP o calcoli scientifici.
migration_downtime
Descrizione: Definisce il tempo massimo di downtime accettabile durante una migrazione live.
Valori possibili: 0-5000 (in millisecondi)
Utilità: Permette di bilanciare prestazioni e tempo di migrazione in ambienti con alta disponibilità.
watchdog
Descrizione: Aggiunge un Watchdog virtuale per riavviare la VM in caso di blocco.
Valori possibili: model=i6300esb, action=reset
Utilità: Utile per mantenere la stabilità della VM in caso di crash o freeze.
📌 Quando usare le Custom Properties?
✔️ Ottimizzazione della memoria (HugePages, NUMA Node) → Per VM con database o carichi di lavoro intensivi.
✔️ Miglioramento delle prestazioni di rete (vhost-net) → Per VM che gestiscono traffico di rete elevato.
✔️ Assegnazione CPU dedicata (CPU Pinning) → Per applicazioni real-time o con necessità di latenza minima.
✔️ Alta disponibilità (watchdog, migration_downtime) → Per garantire che la VM resti sempre attiva senza interruzioni.
ICON
Il parametro Icon in oVirt permette di assegnare un’icona personalizzata alla macchina virtuale. Questa icona viene visualizzata nella console di gestione di oVirt per facilitare l’identificazione delle VM.
Quando si crea o modifica una VM in oVirt, puoi scegliere tra:
Icone predefinite
oVirt fornisce icone standard per diversi sistemi operativi (Windows, Linux, ecc.).
Selezionabili direttamente durante la creazione/modifica della VM.
Caricamento di un’icona personalizzata
Puoi caricare un’icona personalizzata per la tua VM.
Il formato accettato è PNG o SVG.
Utile per VM con applicazioni specifiche o per ambienti multi-sistema.
📌 Quando usare un’icona personalizzata?
✔️ Per ambienti con molte VM → Migliora l’organizzazione e la gestione visiva.
✔️ Per distinguere VM con ruoli diversi → Ad esempio, database, server web, firewall, ecc.
✔️ Per branding aziendale → Se vuoi assegnare un’icona specifica alle VM di una determinata divisione o progetto.
FOREMAN/SATELLITE
Il parametro Foreman/Satellite in oVirt è utilizzato per integrare la gestione delle macchine virtuali con Red Hat Satellite o Foreman, due strumenti di gestione dell’infrastruttura IT.
Questa integrazione consente di automatizzare il provisioning, la configurazione e la gestione delle VM direttamente da oVirt.
Opzioni disponibili in Foreman/Satellite durante la creazione della VM
Enable Foreman/Satellite Integration → Attiva l’integrazione con il server Foreman/Satellite.
Satellite/Foreman Server → Seleziona il server Foreman o Red Hat Satellite configurato per gestire le VM.
Host Group → Definisce il gruppo di configurazione a cui la VM sarà assegnata.
Operating System (dall’inventario Foreman/Satellite) → Seleziona il sistema operativo preconfigurato nel server di gestione per essere installato automaticamente sulla VM.
Activation Key → Inserisce una chiave di attivazione per registrare automaticamente la VM a Red Hat Satellite o Foreman.
📌 Quando usare l’integrazione Foreman/Satellite?
✔️ Se vuoi automatizzare la creazione e configurazione delle VM senza dover installare manualmente il sistema operativo.
✔️ Se utilizzi Red Hat Satellite per la gestione di server Red Hat e CentOS.
✔️ Se vuoi un’infrastruttura più centralizzata con gestione di patch, sicurezza e configurazione attraverso Foreman/Satellite.
AFFINITY
Il parametro Affinity in oVirt consente di definire regole di affinità per determinare come e dove una VM viene eseguita in relazione ad altri host o VM nel cluster.
Queste regole servono a ottimizzare le prestazioni, migliorare la disponibilità e garantire il corretto posizionamento delle VM sugli host fisici.
Di seguito le Tipologie di Affinity in oVirt:
📌 VM-Host Affinity (Affinità VM-Host)
Definisce se una VM deve essere eseguita su specifici host o evitarli.
🔹 Opzioni disponibili:
Positive (Must run on selected hosts) → La VM può essere avviata solo sugli host specificati.
Negative (Must not run on selected hosts) → La VM non può essere eseguita su determinati host.
Soft (Prefer running on selected hosts) → La VM preferisce eseguire su un determinato host, ma non è obbligatorio.
💡 Quando usarlo?
✔️ Per assegnare VM critiche a host specifici con hardware dedicato.
✔️ Per bilanciare il carico e prevenire la concentrazione di VM su pochi host.
✔️ Per evitare che VM con licenze basate sull’host vengano spostate su altri server.
📌 VM-VM Affinity (Affinità VM-VM)
Definisce la relazione tra più VM, indicando se devono essere eseguite insieme o separate.
🔹 Opzioni disponibili:
Positive (Must run together) → Le VM devono essere eseguite sullo stesso host.
Negative (Must not run together) → Le VM non devono mai essere eseguite sullo stesso host.
Soft (Prefer running together or apart) → La VM tende a seguire la regola, ma non è obbligatorio.
💡 Quando usarlo?
✔️ Affinità positiva → Per applicazioni dipendenti, come database + applicazione che devono comunicare con latenza minima.
✔️ Affinità negativa → Per garantire alta disponibilità, separando due VM critiche (es. cluster HA o replica di database) su host diversi.
📌 Quando usare le regole di Affinity?
✔️ Se vuoi garantire alta disponibilità → Usa affinità negativa tra VM critiche.
✔️ Se vuoi ridurre la latenza tra VM → Usa affinità positiva per VM con interdipendenze.
✔️ Se vuoi controllare dove eseguire una VM → Usa affinità VM-Host per distribuire il carico.
Al termine della configurazione di tutte le impostazioni cliccare su OK
Cliccare Run e quindi Console per collegarsi alla virtual machine
Dovremmo visualizzare quindi la nostra VM in console


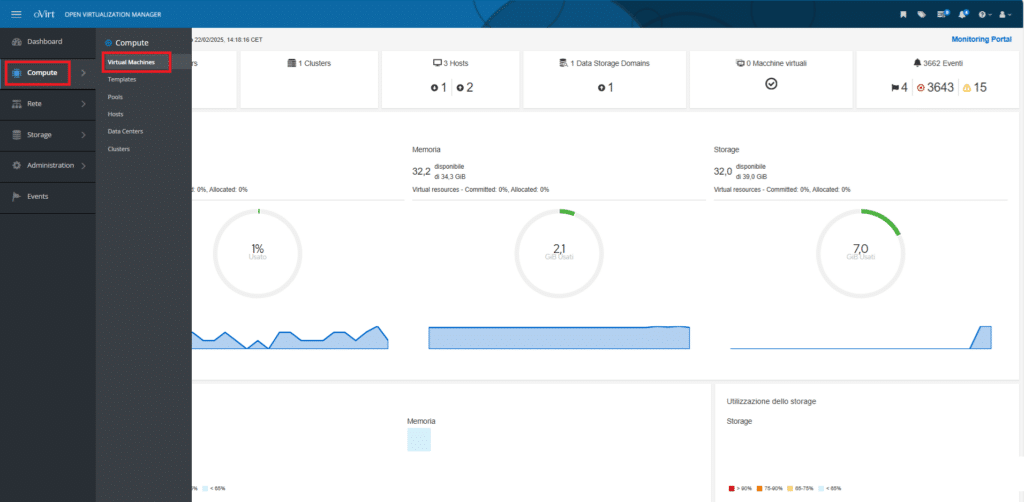
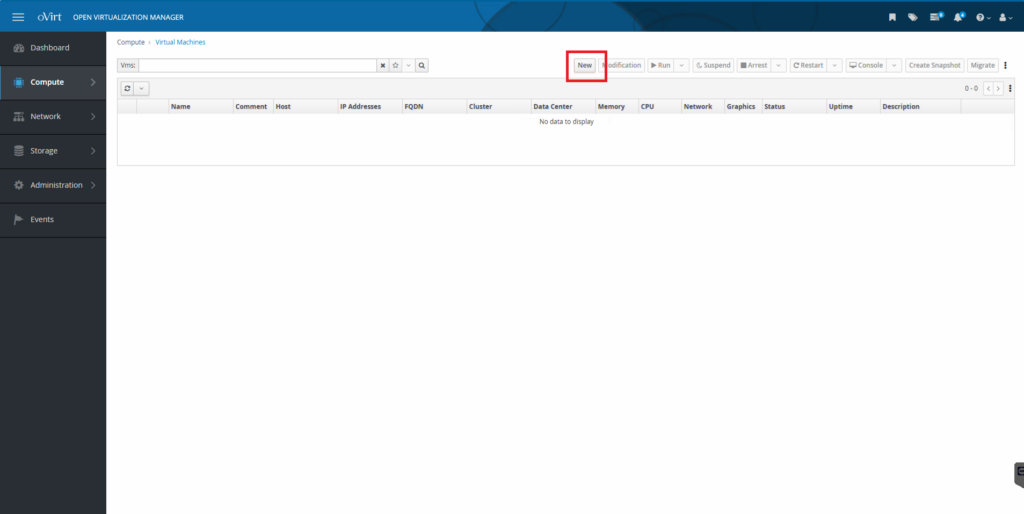
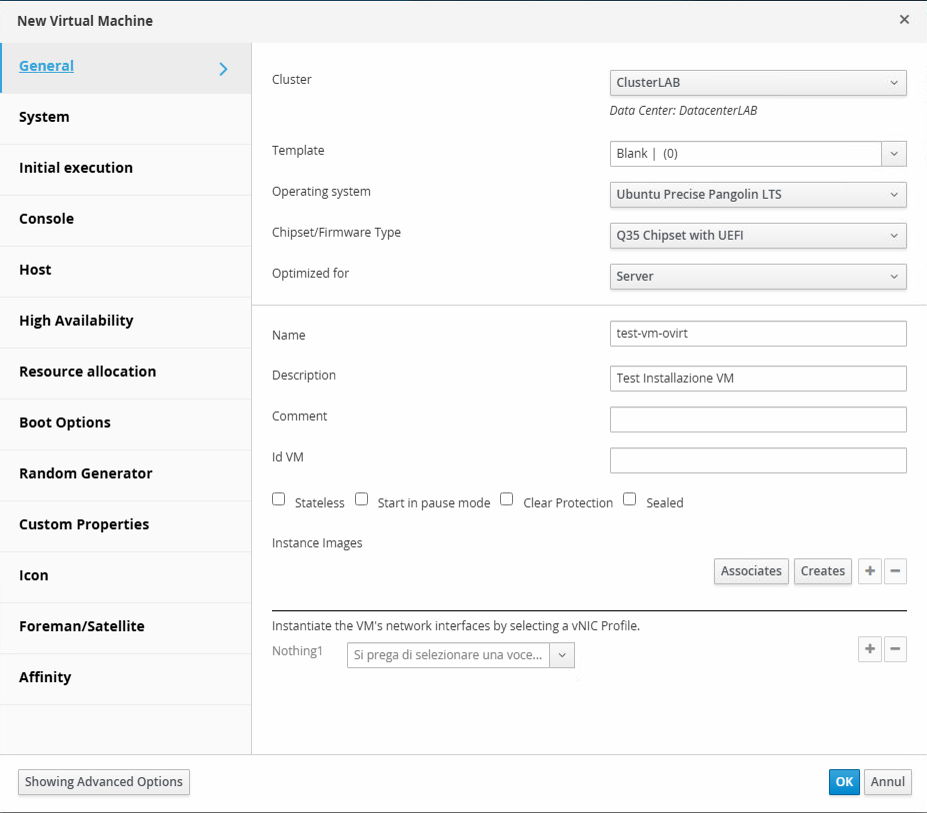
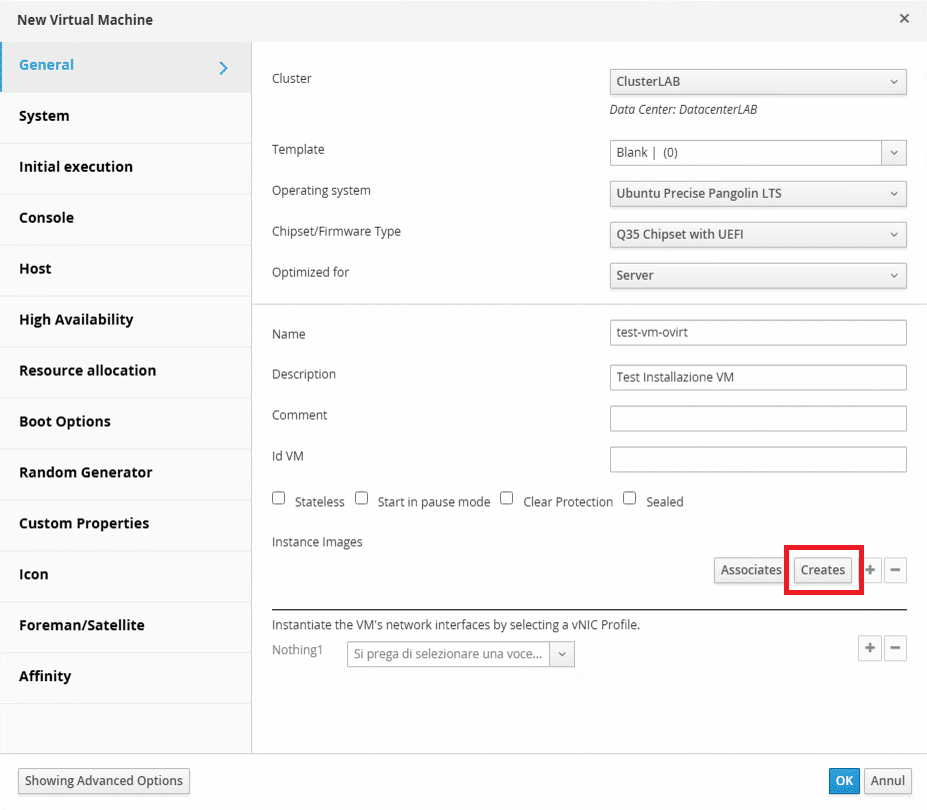
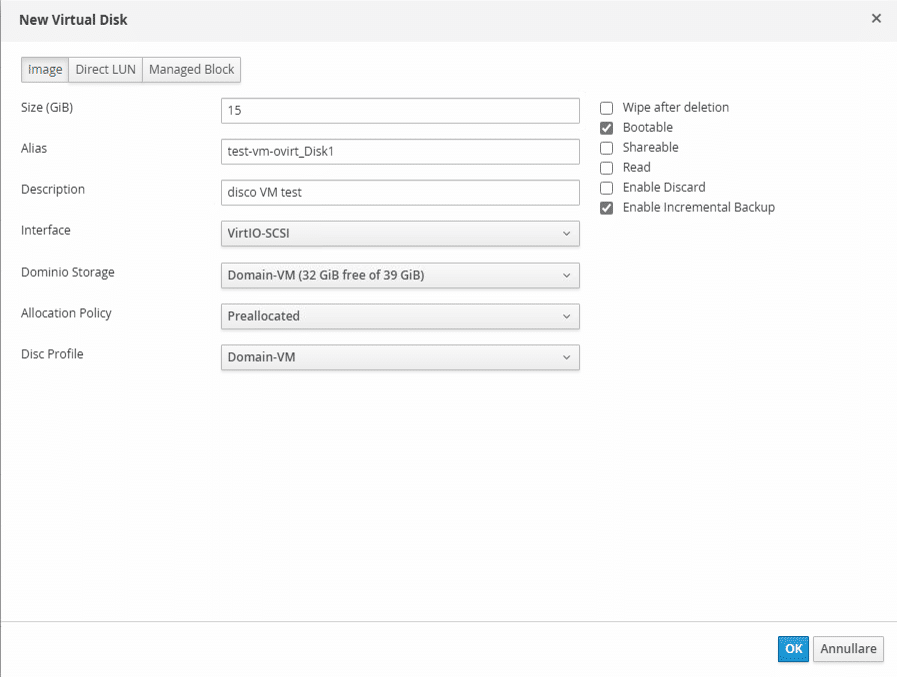
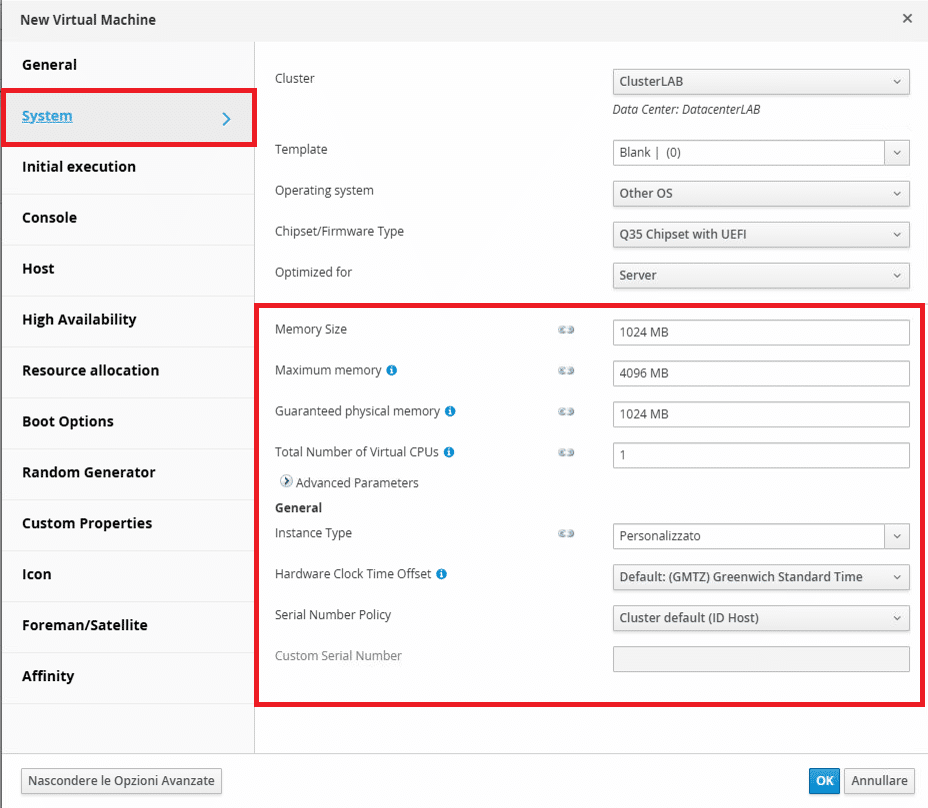
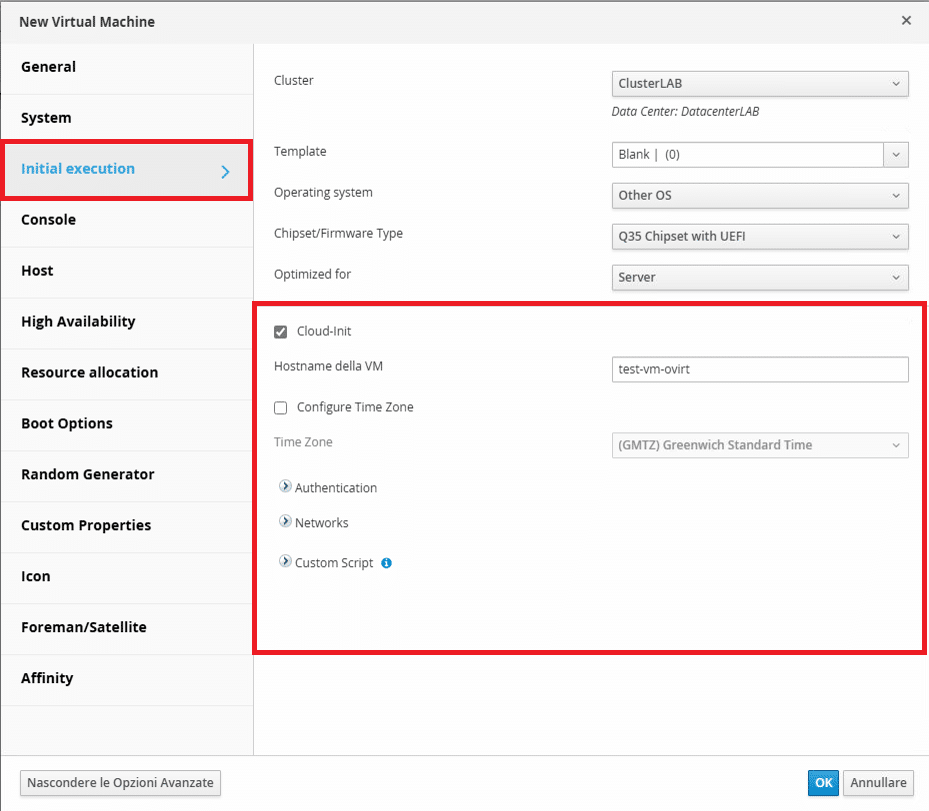
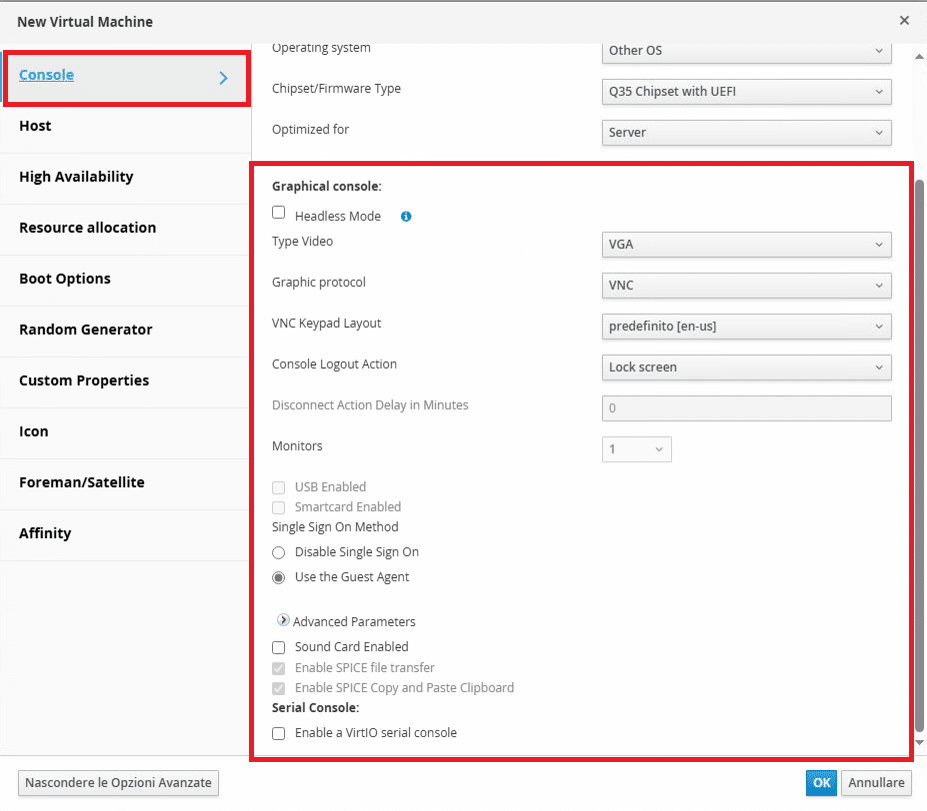
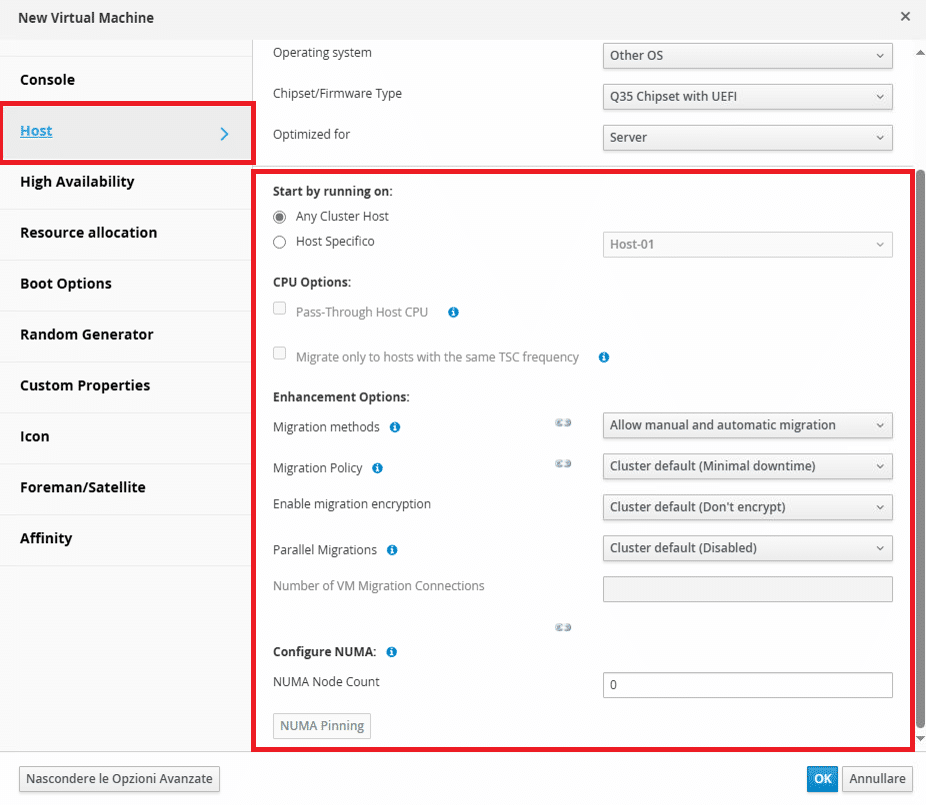
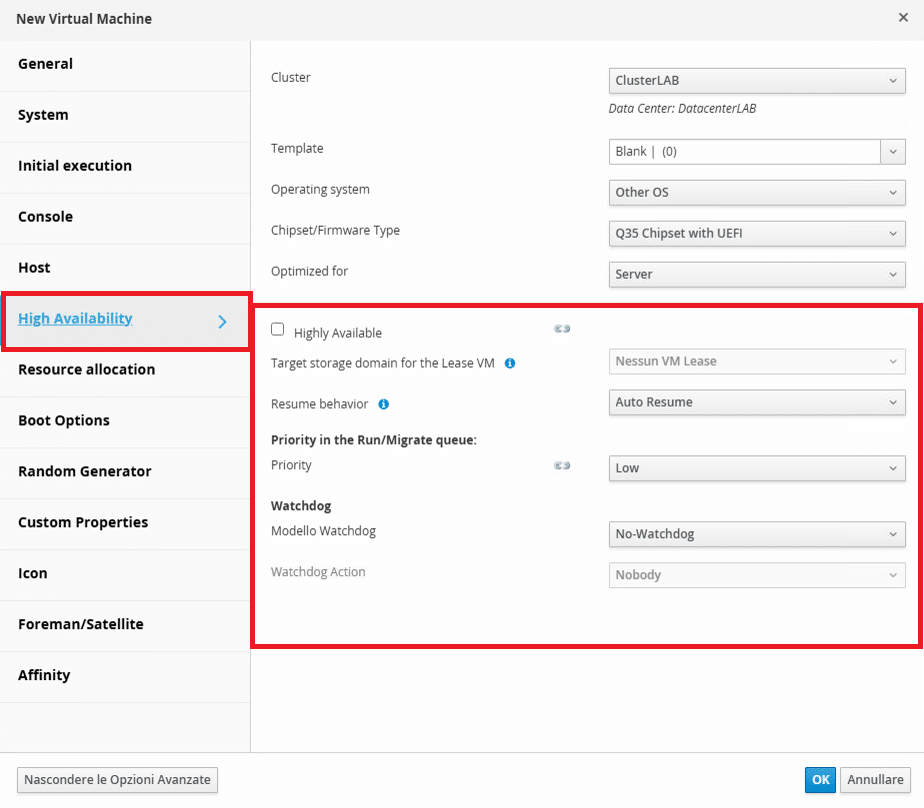
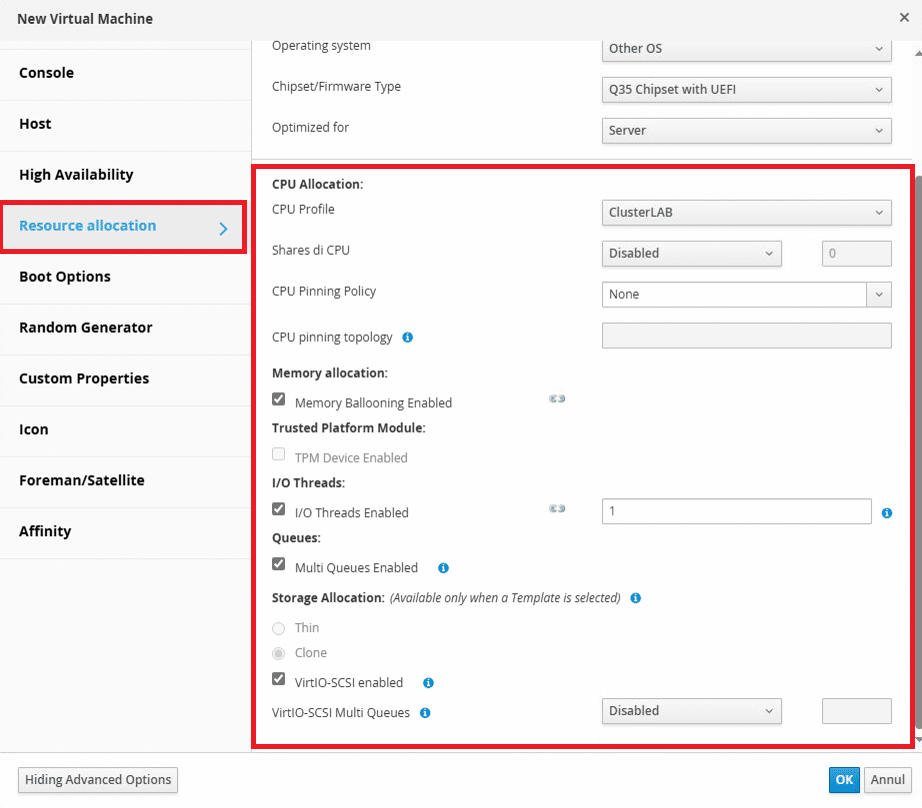
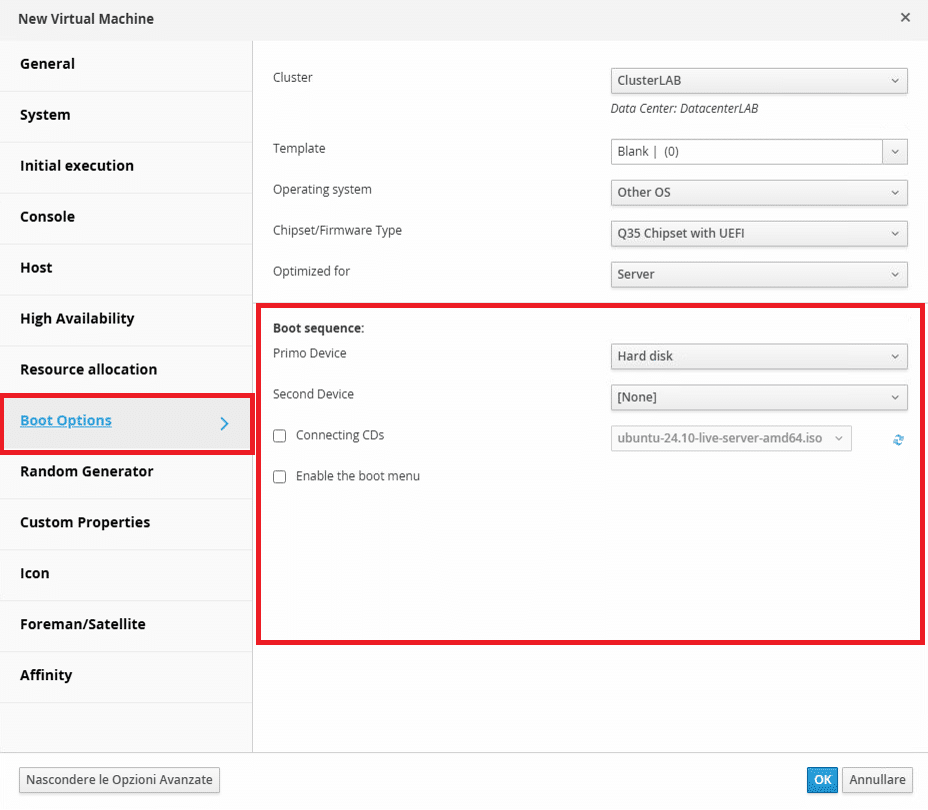
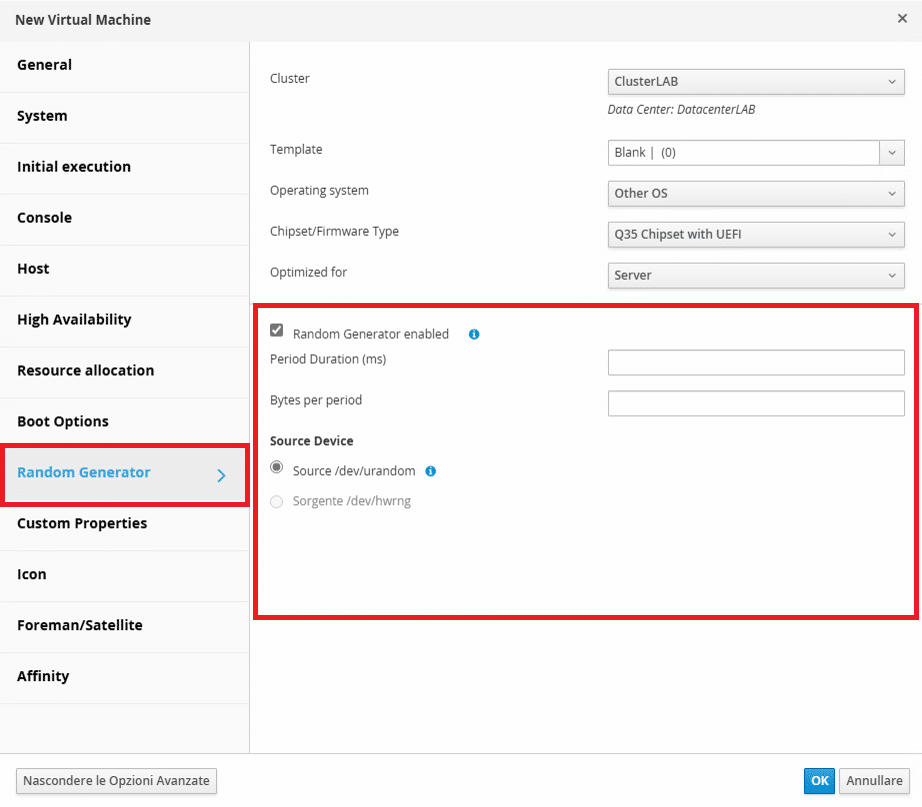
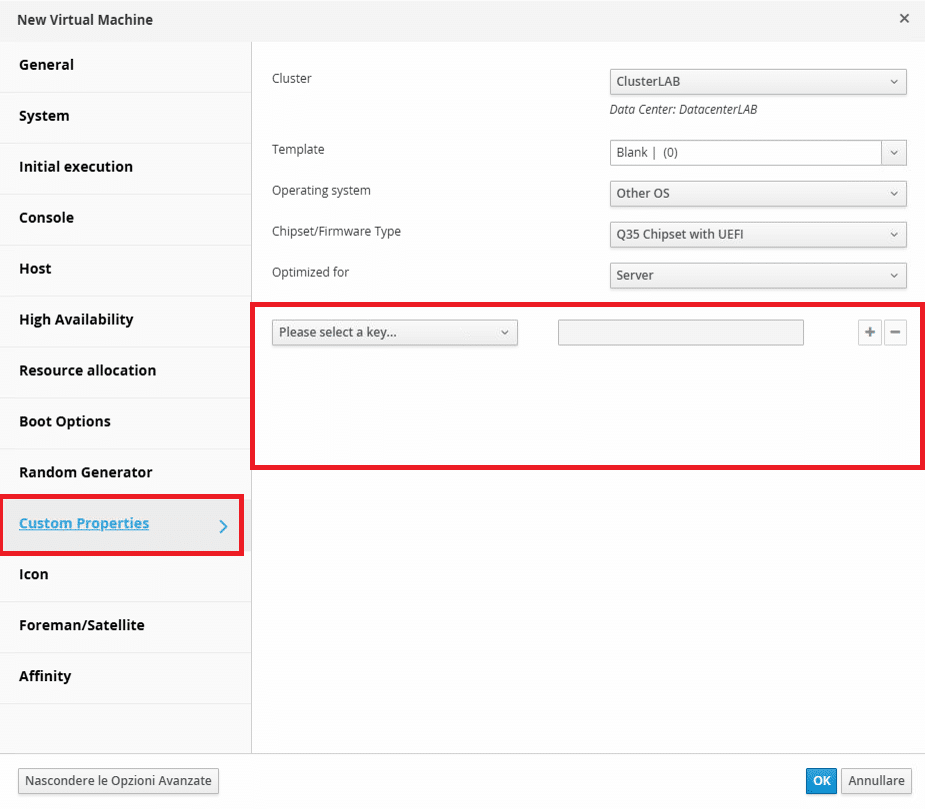
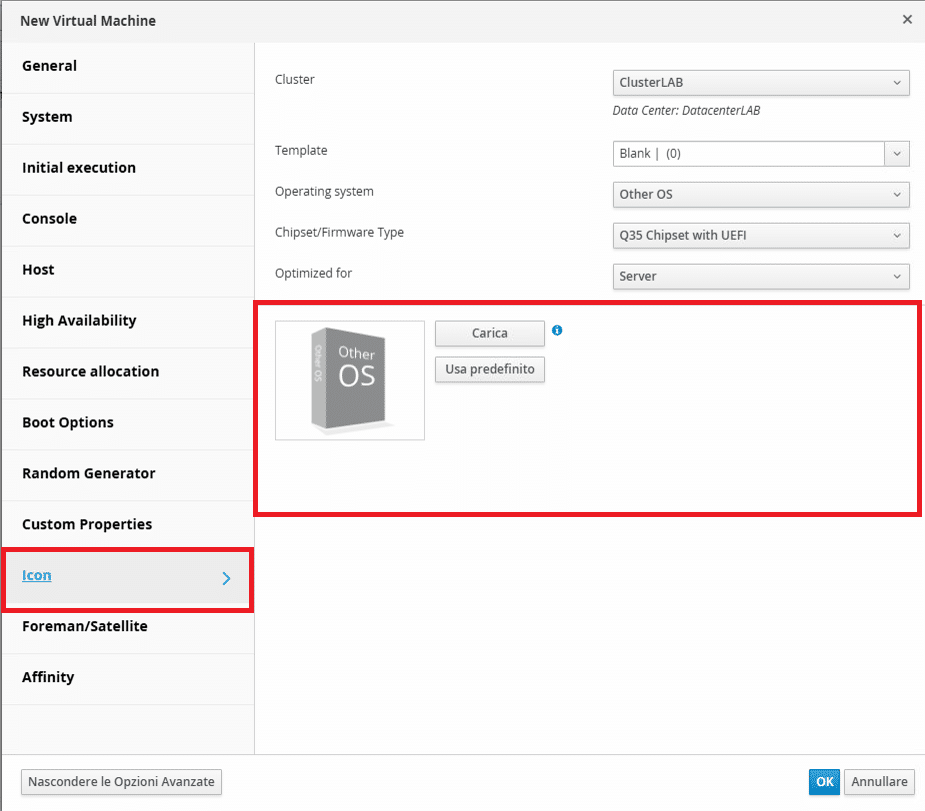
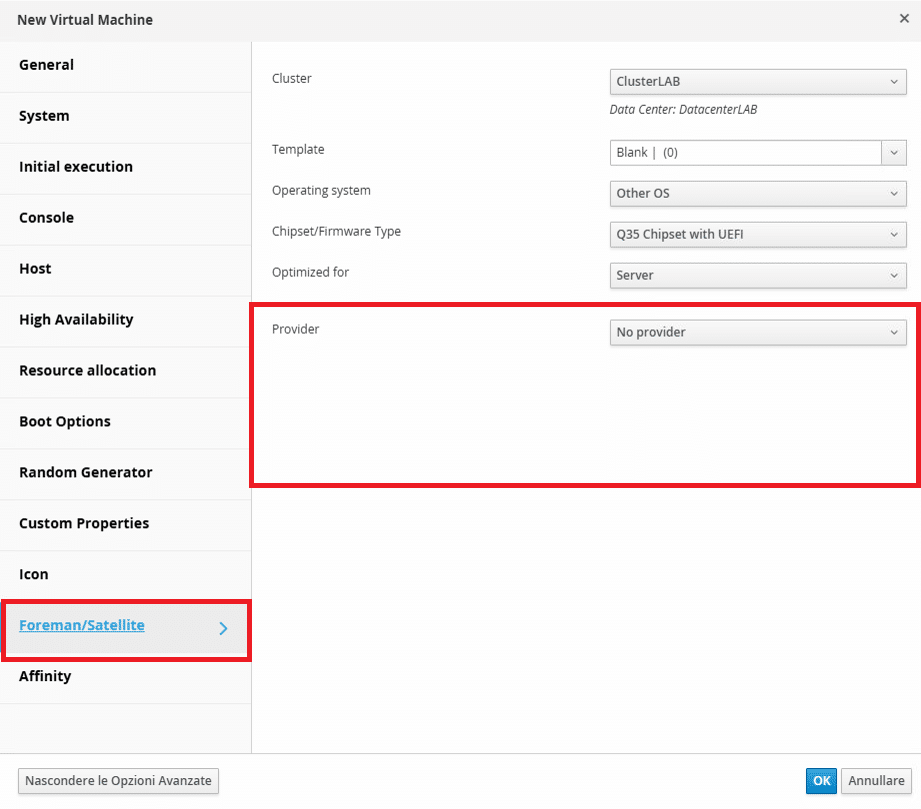
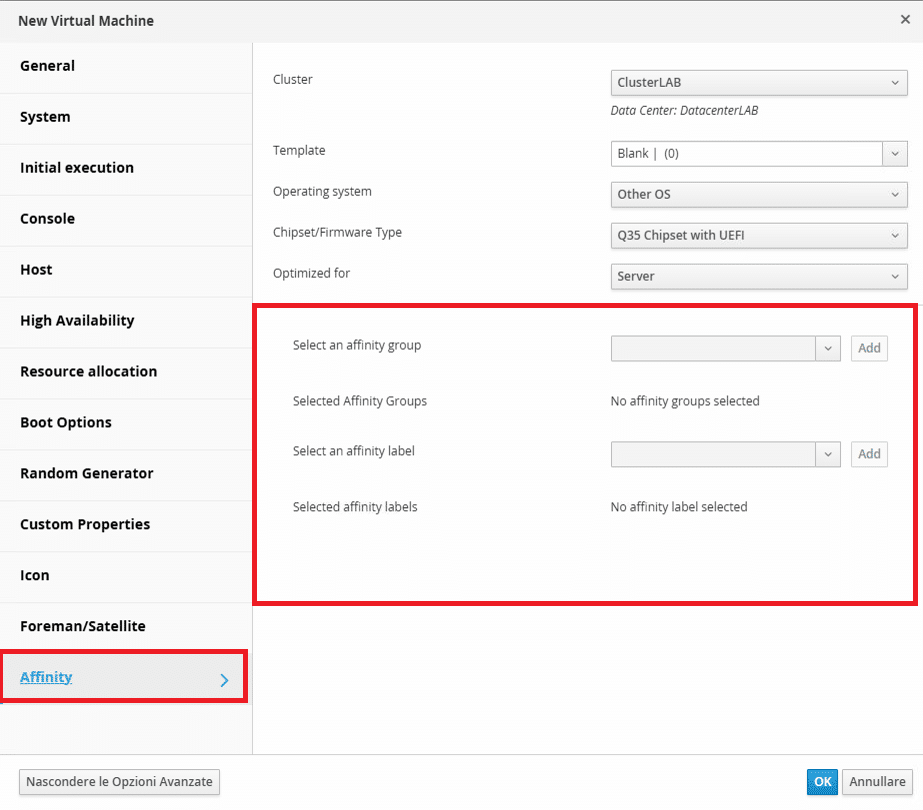
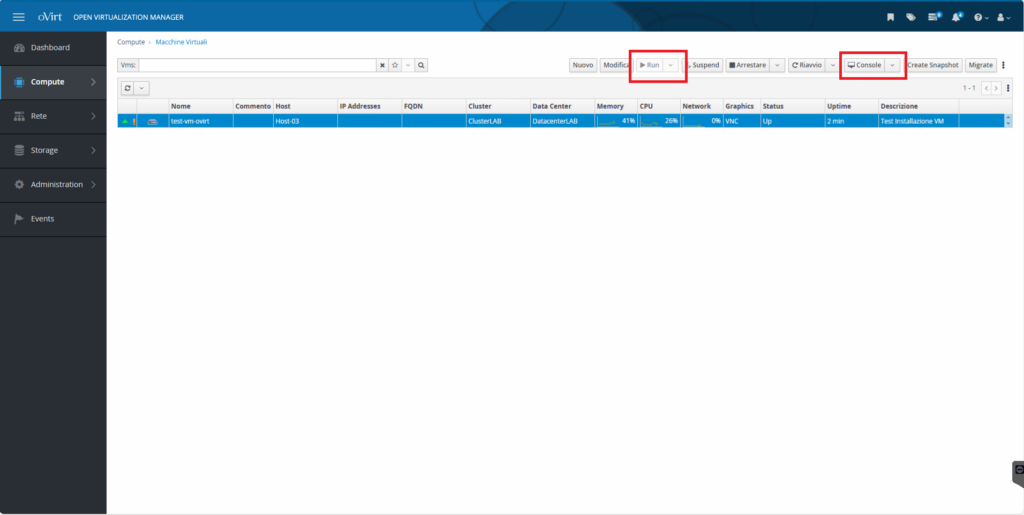
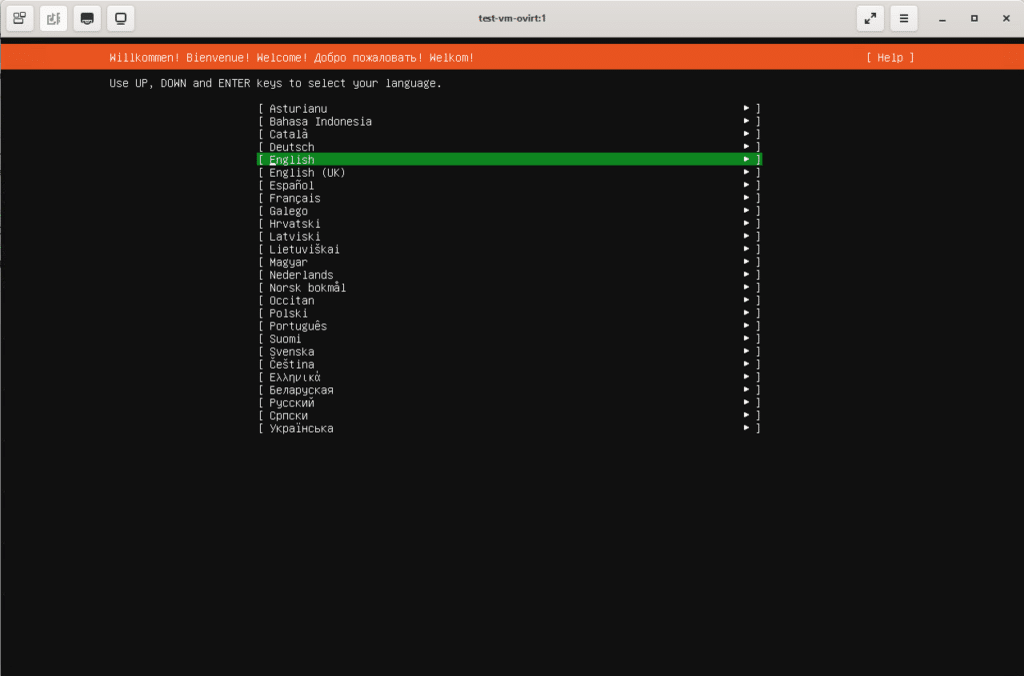



















![Errore in LibreNMS: Python3 module issue found: ‘Required packages: [‘PyMySQL!=1.0.0’, ‘python-dotenv’, ‘redis>=4.0’, ‘setuptools’, ‘psutil>=5.6.0’, ‘command_runner>=1.3.0’]](https://www.raffaelechiatto.com/wp-content/uploads/2024/09/Errore_in_LibreNMS_Python3_module_issue_found-1080x675.png)
















Interessante, molto interessante