
La deduplicazione dei dati, spesso denominata deduplicazione per brevità, è una funzionalità che consente di ridurre l’effetto dei dati ridondanti sui costi di archiviazione.
Quando è abilitata, la deduplicazione dei dati consente di ottimizzare lo spazio disponibile in un volume cercando parti duplicate nel volume stesso.
Le parti duplicate del set di dati del volume vengono archiviate una sola volta e, facoltativamente, possono essere compresse per ottenere un risparmio di spazio aggiuntivo.
La deduplicazione dei dati consente di ottimizzare le ridondanze senza compromettere la fedeltà o l’integrità dei dati.
Di recente mi sono imbatutto sulla disattivazione delle deduplica su un volume in Windows Server 2012 R2 (vale anche per Windows Server 2016) ed ho potuto notare che non basta disattivare la funzionalità dal Server Manager ma bisogna adottare alcune accortezze per fare un lavoro ben fatto.
Aprendo il Server Manager è possibile visualizzare lo stato della deduplica
In questo caso come si può notare dall’immagine la deduplica è attiva sul disco D: del server
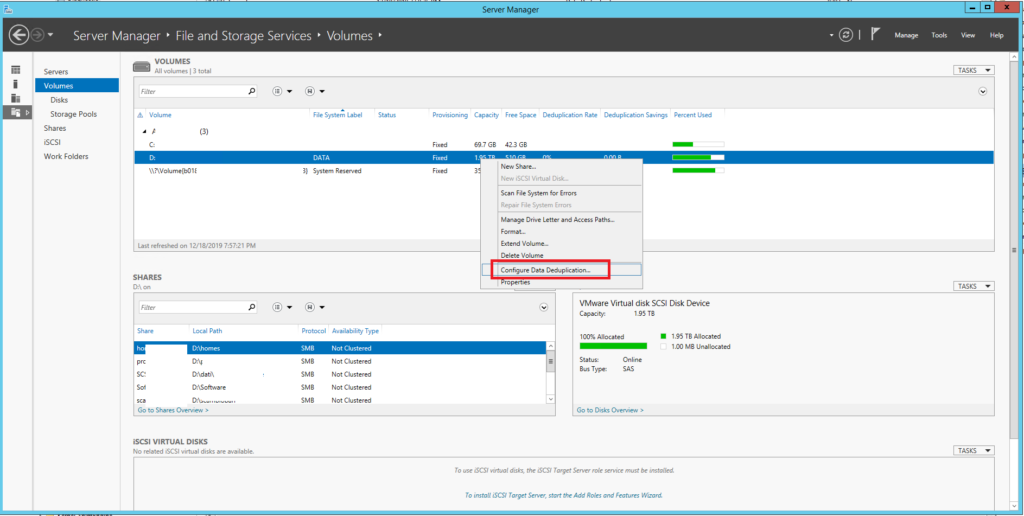
DISATTIVAZIONE DELLA DEDUPLICA
E’ possibile disattivare la deduplica tramite interfaccia web o tramite riga di comando.
Procediamo alla disattivazione della deduplica tramite interfaccia web cliccando con il tasto destro sul Volume e selezionando l’Opzione Configure Data Deduplication…
Selezionare dal Menù a tendina Disabled
Cliccare su OK per confermare
Per disattivare la deduplica tramite riga di comando aprire una Powershell con diritti amministrativi e lanciare il comando:
|
0 |
Disable-DedupVolume -Volume D: |
Come si può notare nell’immagine sovrastante la Deduplica è disattivata
RIPRISTINO DEI DATI NEI FILE ORIGINALI
Aprire una Powershell con diritti amministrativi e lanciare in sequenza i comandi elencati di seguito.
Lanciare da un Powershell con diritti amministrativi il comando:
|
0 |
Start-DedupJob -Type Unoptimization -Volume D: -Full |
Questo comando serve a spostare i dati nei files originali fuori dall’archivio di deduplica.
Per verificare lo stato di avanzamento dei Job lanciare il seguente comando:
|
0 |
Get-DedupJob |
Questo comando serve a visualizzare tutte le attività reltive alla deduplica attive in quel momento.
Per verificare che tutto stia procedendo per il verso giusto aprire Risorse del Computer e verificare lo spazio dei Volume dove stiamo disattivando la deduplica.
Se lo spazio libero diminuisce vuol dire che il comando sta procedendo a ricreare i files originali contenuti nell’archivio della deduplica.
La stessa cosa è possibile visualizzarla dal Server Manager come mostrato nell’immagine sottostante
NOTA BENE: Questa fase può avere tempi davvero lunghi e varia in base al numero di files deduplicati, in base alla velocità dei dischi del nostro server e in base all’utilizzo dei files mentre stiamo disattivando la deduplica.
Inoltre bisogna fare molta attenzione alla quantità di spazio disco diponibile perchè disattivando la deduplica servirà tanto spazio quanto indicato nel Server Manager alla voce Deduplication Rate
Per capire se l’operazione di ripristino dei dati nei file originali è terminata basta lanciare il comando Get-DedupJob
Se non visualizziamo nulla vuol dire che non ci sono più Job attivi come mostrato nell’immagine sovrastante.
AVVIO DELLA GARABAGE COLLECTION E DELLO SCRUBBING
In pratica questa fase serve a raccolgiere e cancellare tutti i dati che non servono più e quindi liberare lo spazio su disco.
ATTENZIONE: Prima di avviare questa fase è necessario riattivare la deduplica con alcune accortezze come di seguito descritto:
Dal Server Manager aprire le Impostazioni di Dedeuplica del Volume in questione
Selezionare l’Opzione General purpose file server quindi cliccare Add per aggiungere le cartelle da escludere
Selezionare tutto il disco quindi cliccare su Select Folder
Se vediamo una schermata come quella sovrastante cliccare su OK
NOTA BENE: In questo modo la deduplica è attiva ma avendo escluso tutto il disco non deduplicherà assolutamente nulla.
Lanciare da un Powershell con diritti amministrativi il comando:
|
0 |
Start-DedupJob -Type GarbageCollection -Volume D: -Full |
Questo comando non fa nient’altro che eliminare tutti i files non necessari e quindi libera spazio su disco
Se lanciamo il comando
|
0 |
Get-DedupJob |
Dovremmo vedere il task attivo dela Garbage Collection come mostrato nell’immagine sovrastante
Al termine dell’esecuzione del GarbageCollection dovremmo vedere una schermata come quella sovrastante dove la Deduplication Rate è a 0% e la Dedduplication Saving è 0.00 B
Adesso visto che la pulizia è terminata disattiviamo definitivamante la Deduplica lanciando il seguente comando da Powershell:
|
0 |
Disable-DedupVolume -Volume D: |
Se la deduplica è disattivata dovremmo vedere una schermata come quella sovrastante
NOTA BENE: Al termine, il volume verrà comunque visualizzato in alcuni punti, ad esempio se il Server Manager ha registrato una percentuale di deduplicazione dello 0%, il che va bene, poiché è stato disattivato.
Immagino che questo sia solo un bug, ma sembra che una volta che un volume è stato toccato dai processi di deduplicazione, non torna mai a un valore vuoto per il tasso di deduplicazione.
L’unico modo per non visualizzare info relative alla deduplica è collegare un altro disco della stessa dimensione e copiarci tutti i dati, quindi cancellare il disco sui cui è stata attivata la deduplica.
VISUALIZZAZIONE DEI LOG NELL’ EVENT VIEWER
Inoltre è possibile visualizzare tramite l’event viewer eventuali problematiche.
Per fare questo aprire l’event viewer di Microsoft
Quindi andare nel seguente path Application and Service Log -> Microsoft -> Windows -> Deduplication
All’interno è possibile visualizzare tre tipolgie di log
– Diagnostic
– Operational
– Scrubbing
ULTERIORI VERIFICHE
Un ulteriore verifica per capire se è tutto disabilito è quella di lanciare da Powershell il seguente comando:
|
0 |
get-dedupstatus | fl |
In questa schermata è possibile visualizzare tutta una serie di informazioni che possono tornarci utili in caso di problematiche varie ed eventuali.

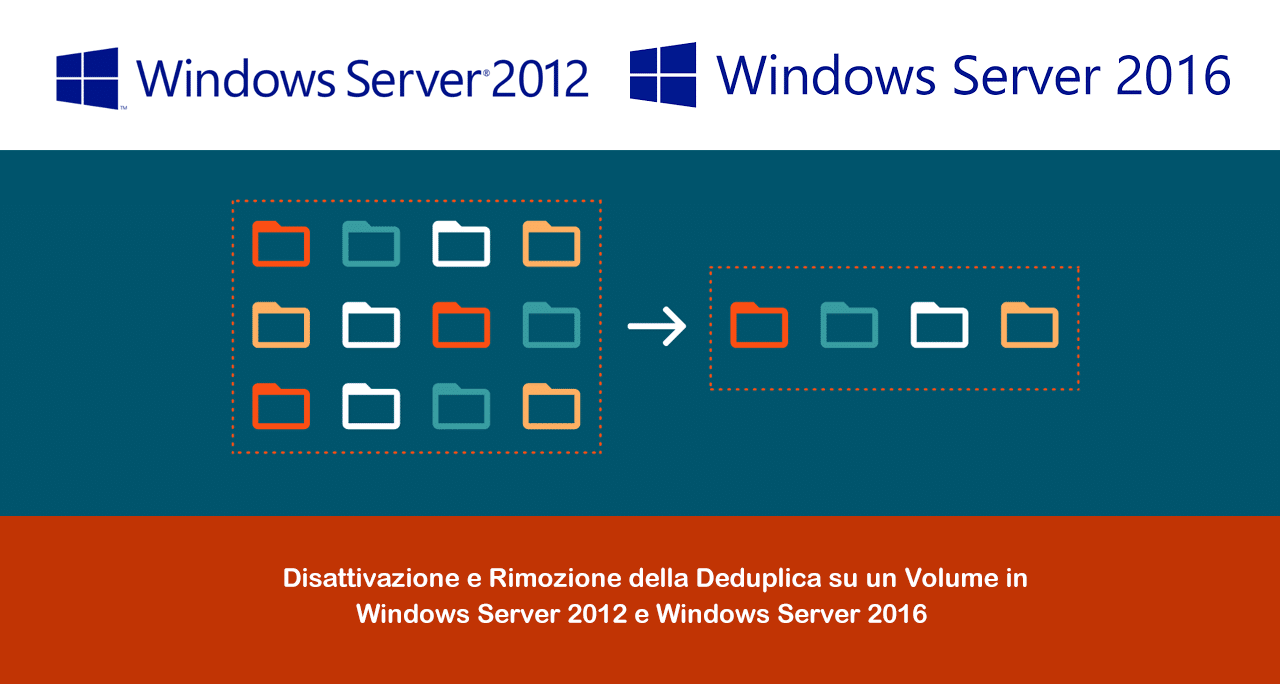
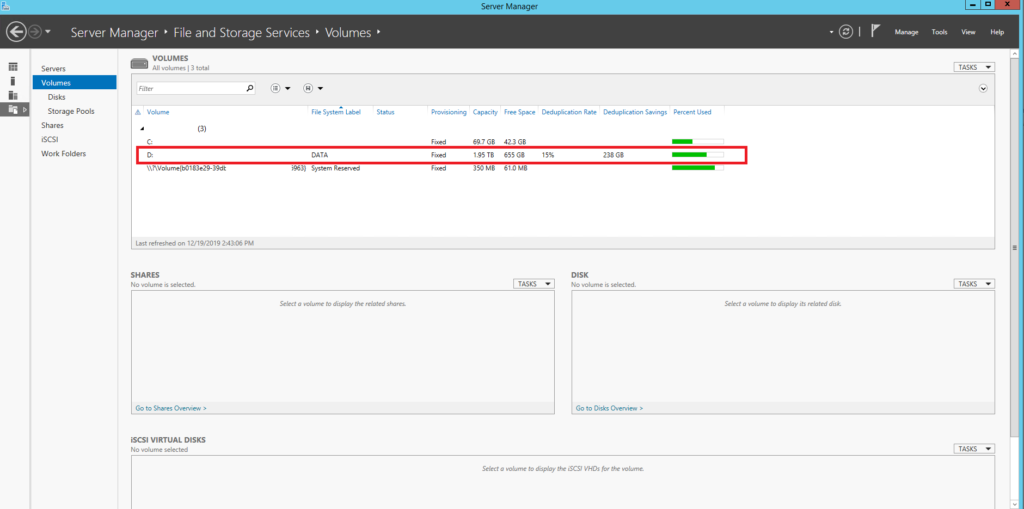
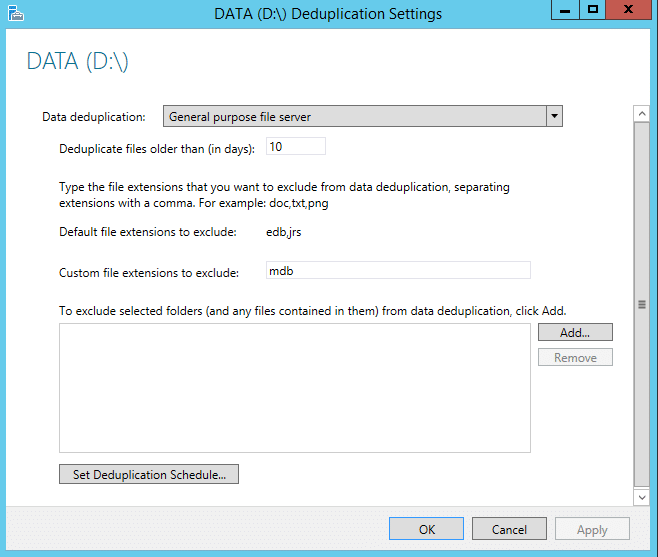
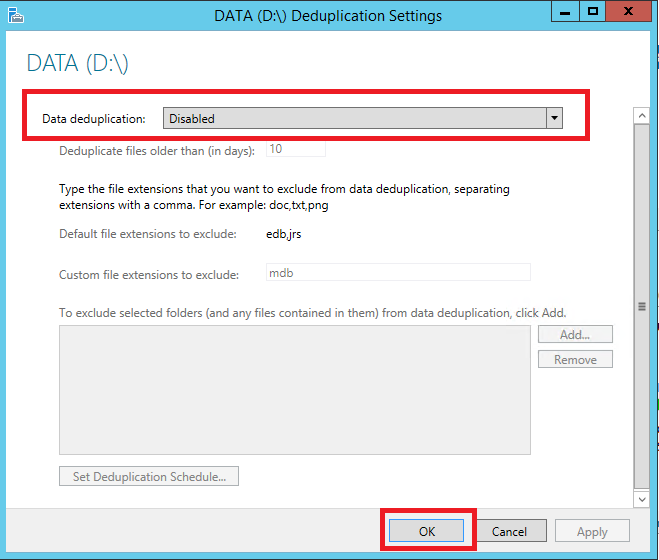
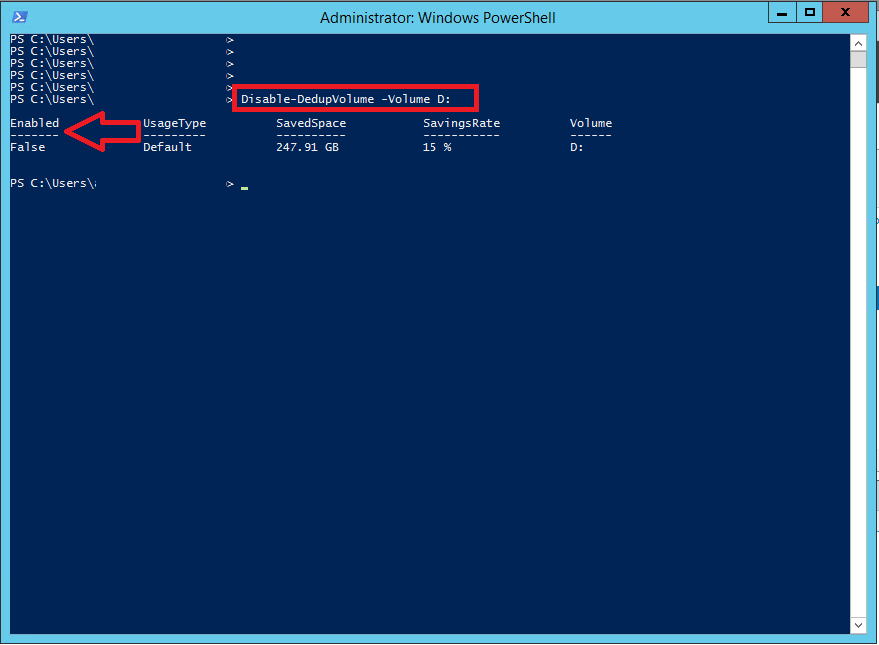
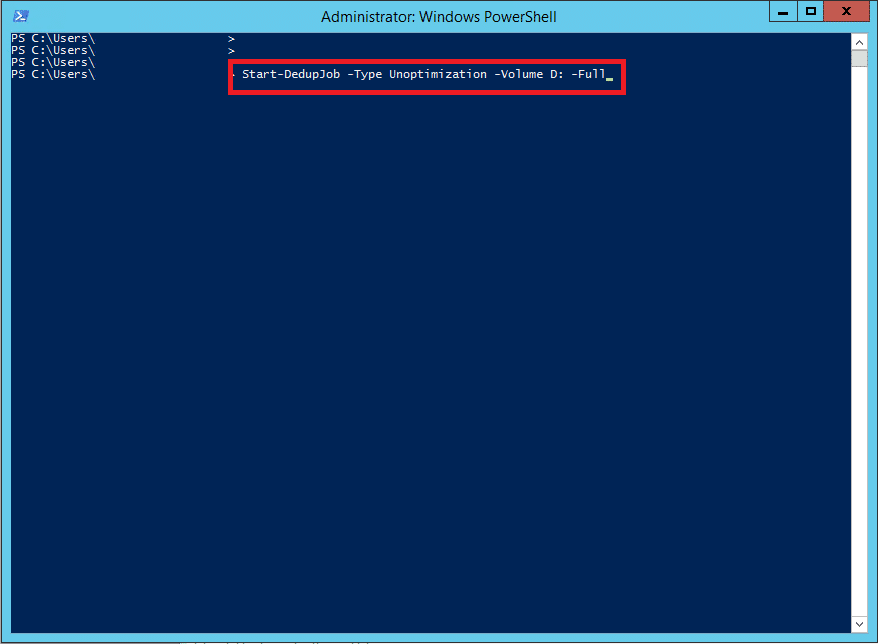
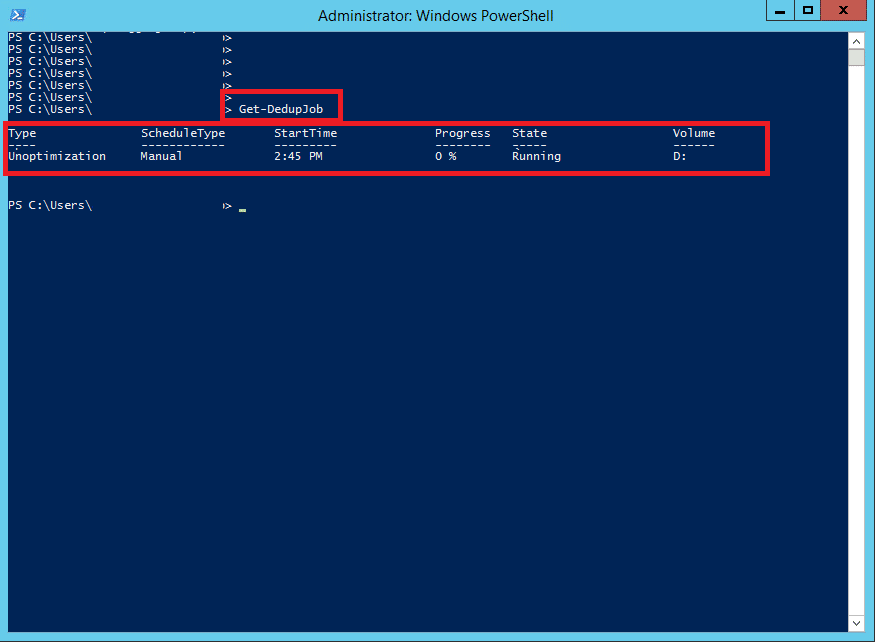
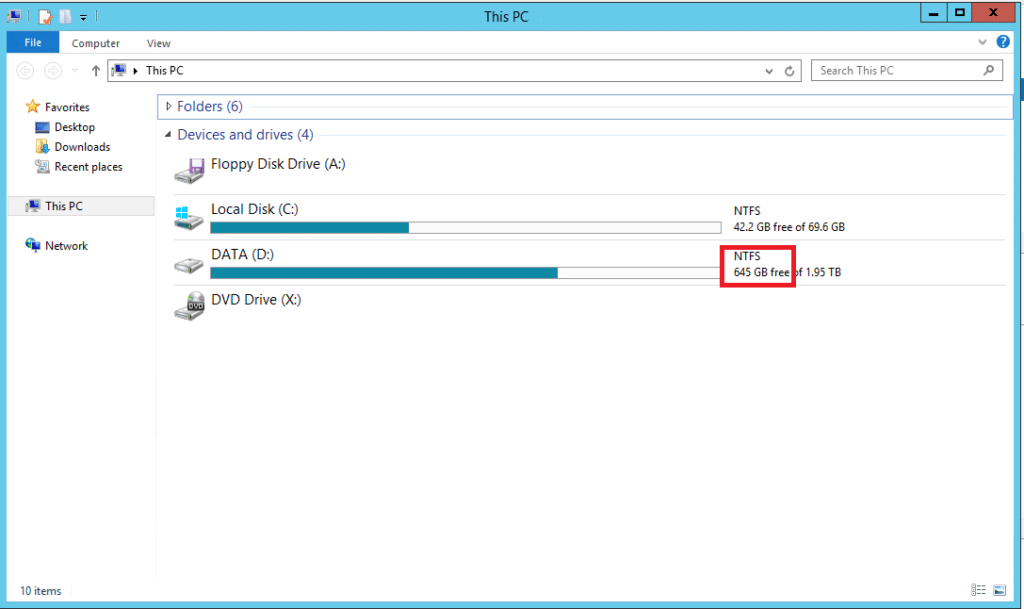
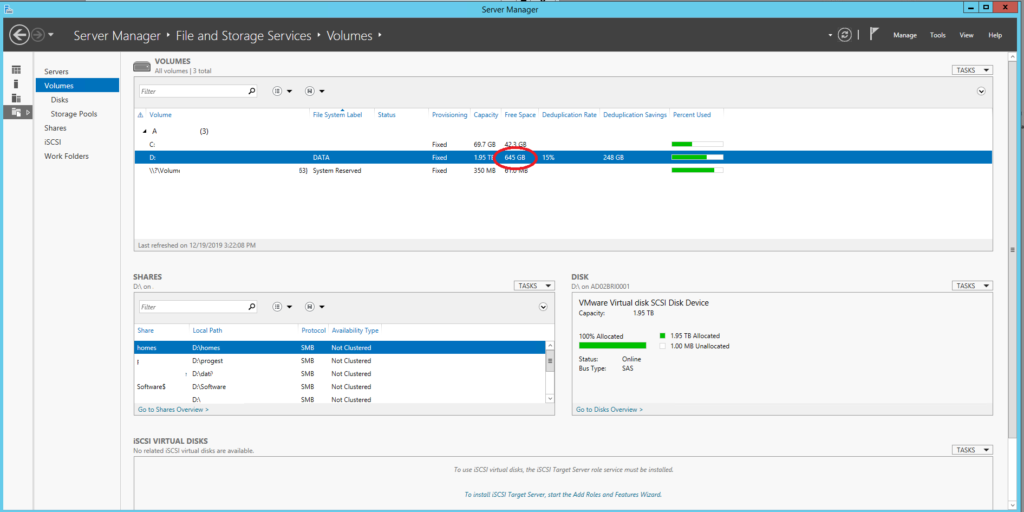
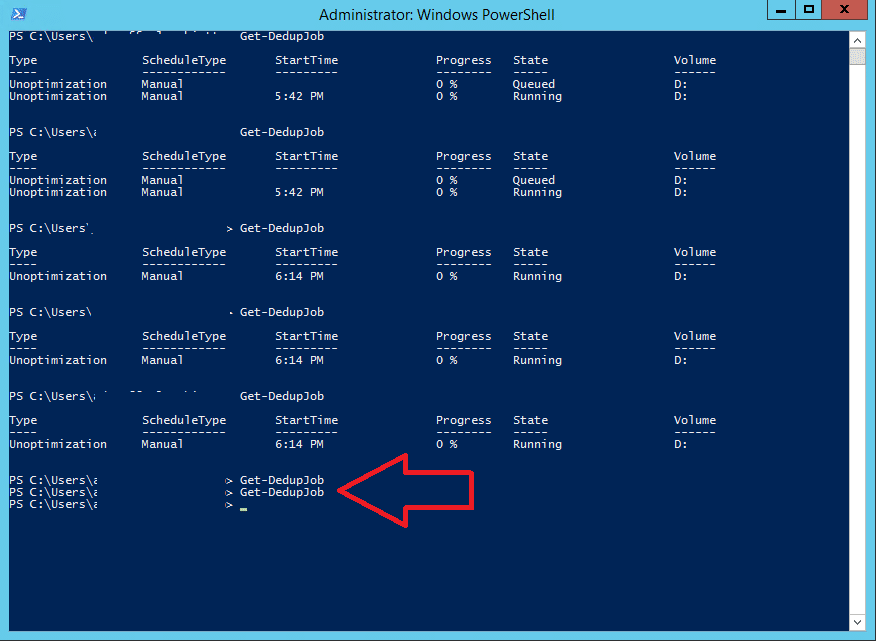
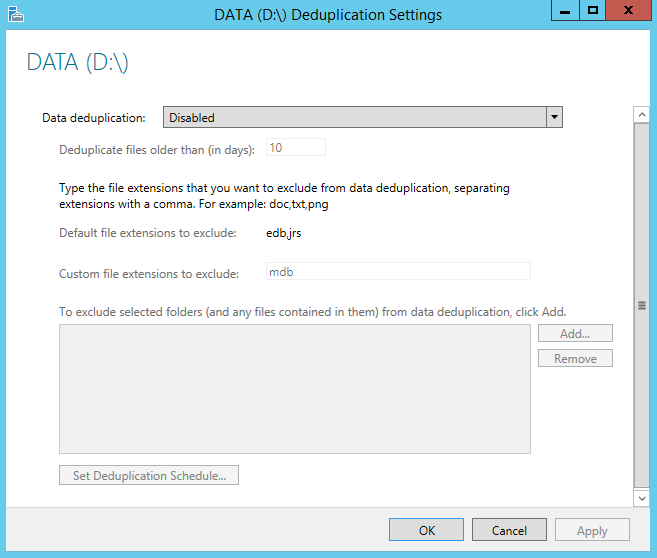
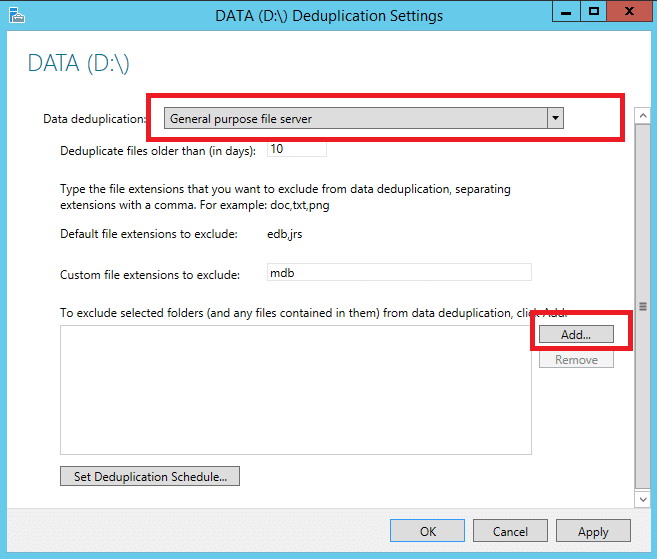
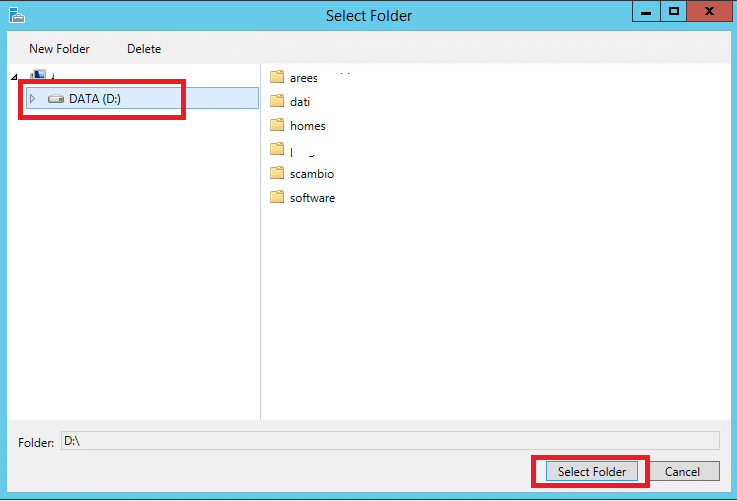
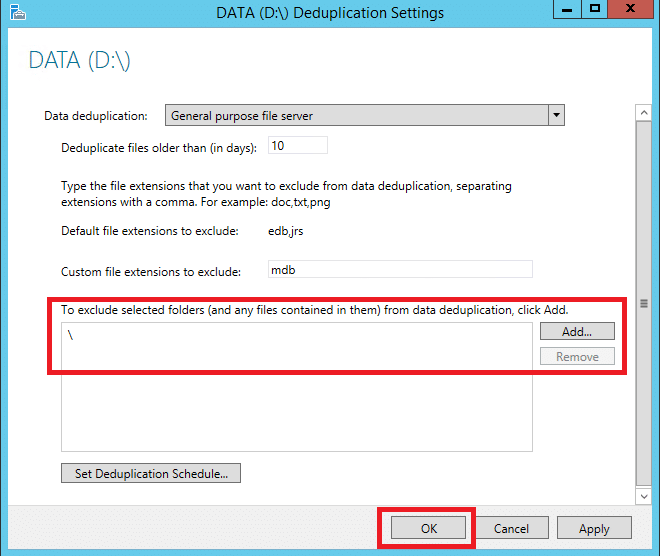
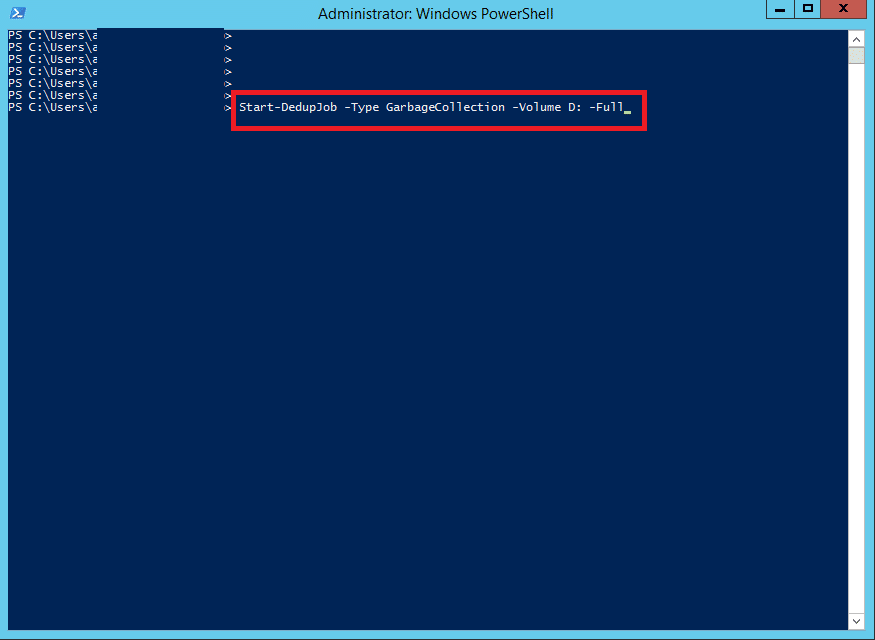
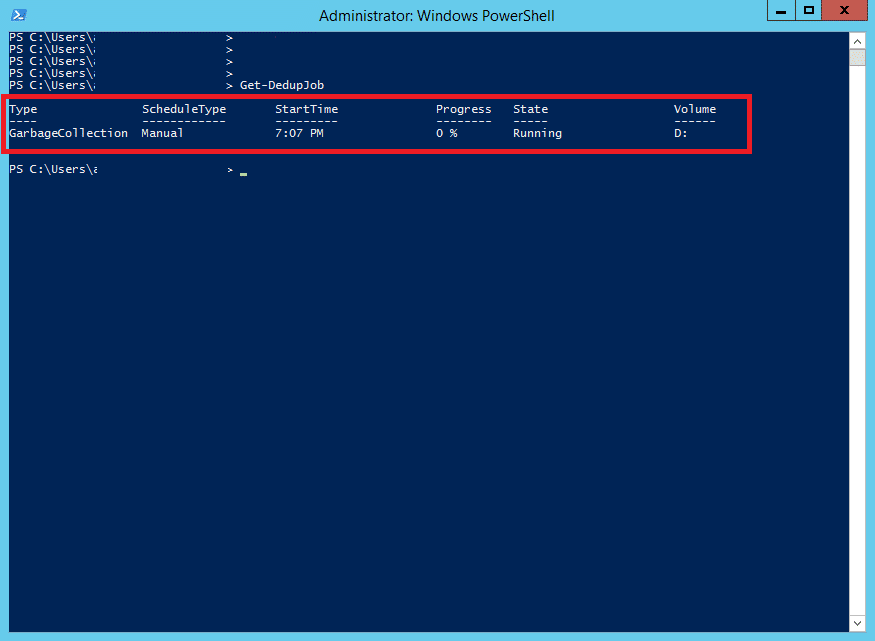
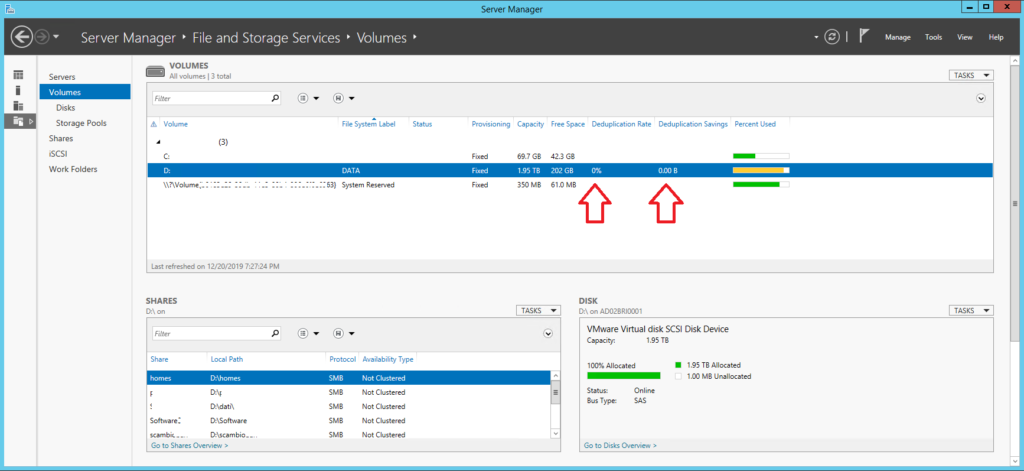
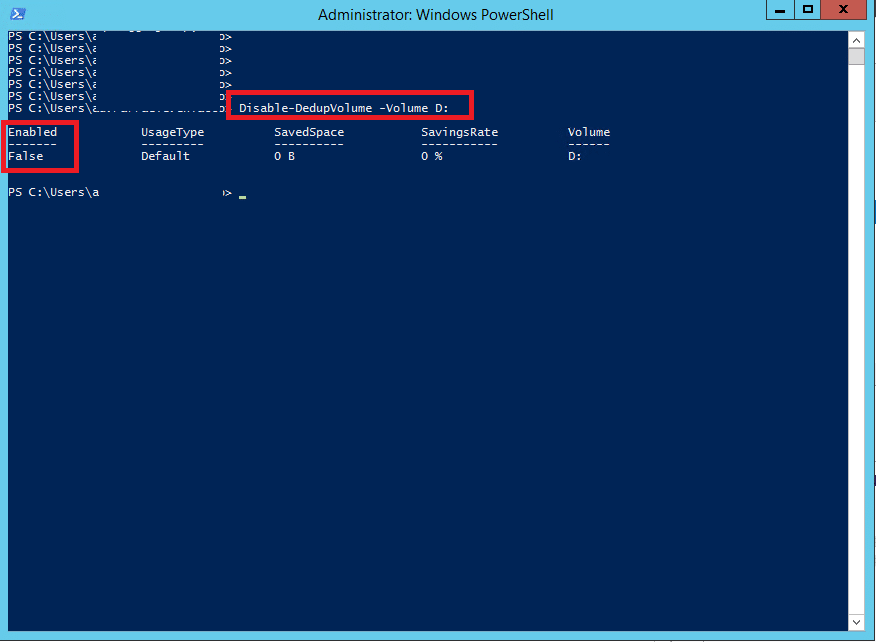
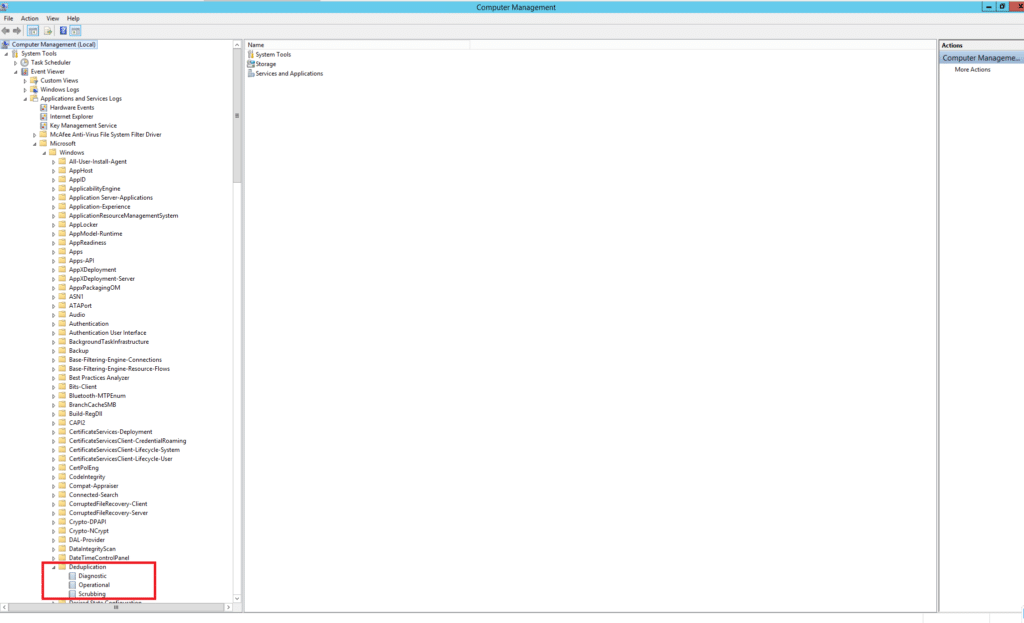
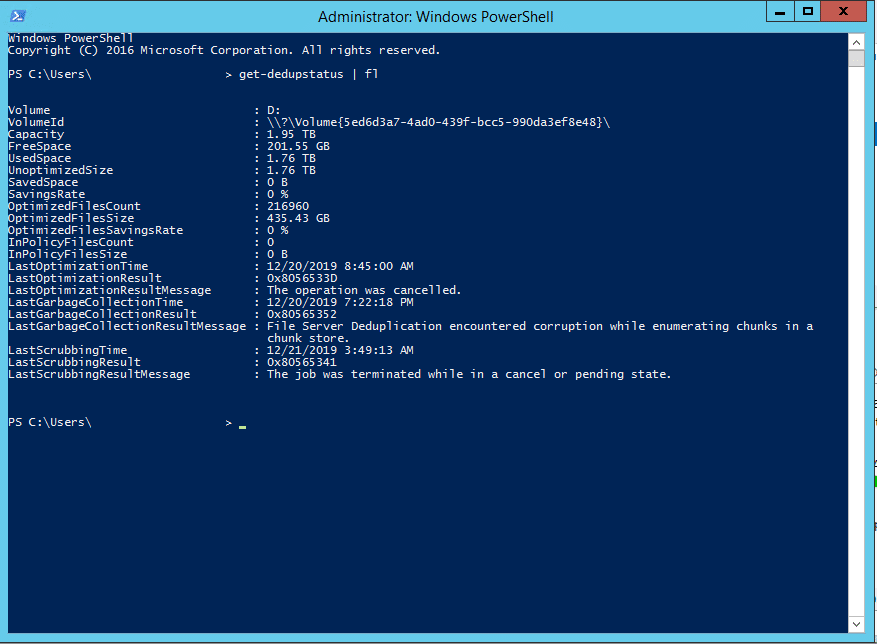


















![Errore in LibreNMS: Python3 module issue found: ‘Required packages: [‘PyMySQL!=1.0.0’, ‘python-dotenv’, ‘redis>=4.0’, ‘setuptools’, ‘psutil>=5.6.0’, ‘command_runner>=1.3.0’]](https://www.raffaelechiatto.com/wp-content/uploads/2024/09/Errore_in_LibreNMS_Python3_module_issue_found-1080x675.png)

















0 commenti