
Il seguente tutorial mostra come è possibile automatizzare lo spostamento di tutti i record da una zona DNS ad un altra.
Prima di illustrare i passi da seguire conviene leggere il seguente articolo che vi mostra tutte le opzioni del comando dnscmd
EXPORT ZONA DNS
Per eseguire l’export della zona DNS collegarsi al server e aprire lo snap-in per la gestione del DNS.
Cliccare con il tasto destro sulla zona da esportare e selezionare Export List…
Inserire il nome del file quindi cliccare su Save
Aprendo il file .TXT salvato dovremmo visualizzare i record come mostrato nell’immagine (in questo caso ci sono pochi record dato che è un test)
Aprite Excel e importate il file .TXT salvato in precedenza
Selezionare il file .TXT quindi cliccate su Importa
Lasciare tutto invariato e cliccare su Avanti
Lasciare tutto invariato e cliccare su Avanti
Lasciare tutto invariato e cliccare su Fine
Cliccare su OK per proseguire
Al termine dell’importazione dovreste avere tutto suddiviso per colonne
Cancellare le righe che non servono (di solito sono in cima all’export ma per sicurezza conviene dare un occhiata a tutto il file scorrendolo velocemente)
A questo punto aggiungere tre colonne come mostrato nell’immagine e aggiungere i seguenti campi:
I COLONNA: aggiungere il comando dnscmd
II COLONNA: aggiungere il parametro /recordadd
III COLONNA: aggiungere il dominio di destinazione (in questo caso test.prv)
Apportate le modifiche salvare il file in .CSV
Cliccare su OK per proseguire
Cliccare su SI per proseguire
A questo punto aprire il file .CSV con un notepad
Dovremmo avere un listato come quello mostrato nell’immagine sovrastante
Clicchiamo su Modifica quindi Sostituisci
Procediamo alla sostituzione del carattere ; con uno spazio
Se abbiamo fatto tutto correttamente dovremmo avere un listato come mostrato nell’immagine sopra, dove al posto dei punto e virgola ci sono degli spazi
Procediamo alla sostituzione del carattere Host (A) con il carattere A
Procediamo alla sostituzione del carattere Alias (CNAME) con il carattere CNAME
Se abbiamo fatto tutto correttamente dovremmo avere un listato come mostrato nell’immagine sopra.
A questo punto rinominiamo il file da .TXT a .BAT
Dovremmo ottenere un file come mostrato sopra
CREAZIONE ZONA DNS SU NUOVO SERVER
Ora procediamo alla creazione della zona DNS sul nuovo server.
Aprire lo snap-in per la gestione DNS quindi selezionare New Zone
Cliccare su Next
Selezionare l’opzione che fa al caso nostro (in questo caso procedo alla creazione di una Primary Zone) quindi cliccare su Next
Inserire il nome della zona DNS quindi cliccare su Next
Lasciare tutto invariato e cliccate su Next
Lasciare tutto invariato e cliccate su Next
Cliccare su Finish per terminare l’installazione della zona DNS
Se abbiamo fatto tutto correttamente dovremmo vedere la zona DNS vuota
IMPORT ZONA DNS
Adesso è possibile copiare il file .BAT creato in precedenza sul nuovo server e lanciarlo.
In base al numero di record da creare l’operazione potrebbe durare da qualche secondo ad alcuni minuti.
Se è tutto ok dovreste vedere dei messaggi come quelli evidenziati in rosso e aprendo lo snap-in del DNS dovreste vedere all’interno della zona tutti i record.
NOTA BENE: Questo tutorial è stato realizzato con DNS Installato su Windows 2003 SP2 ma funziona anche con DNS su Windows 2008 R2.


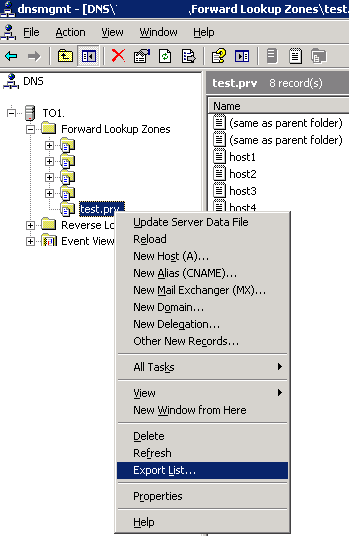
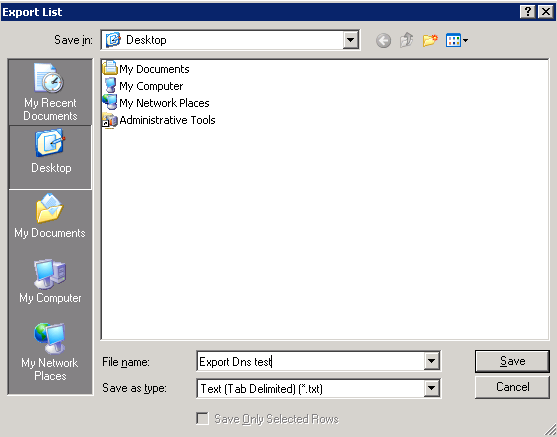
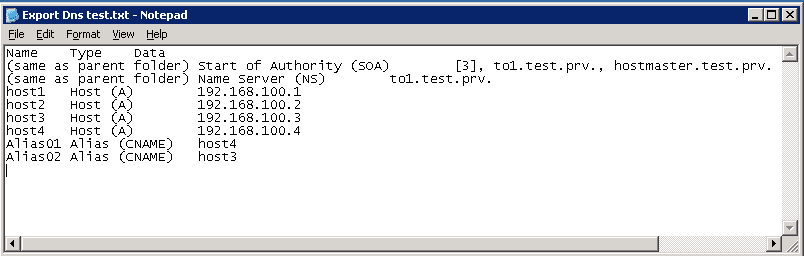
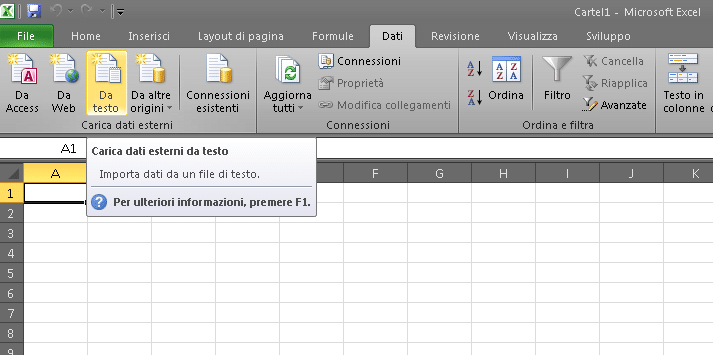
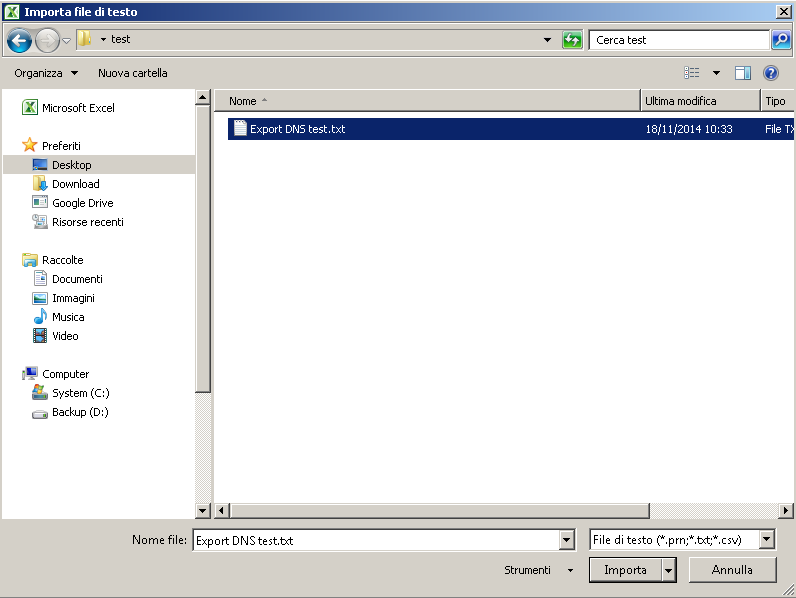
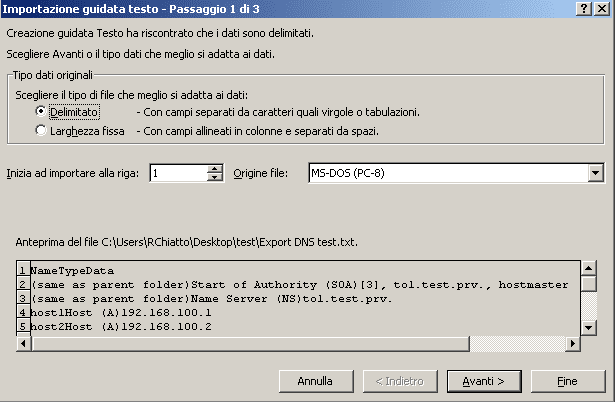
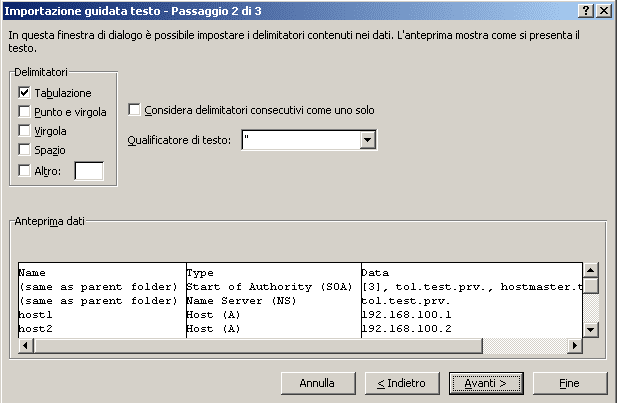
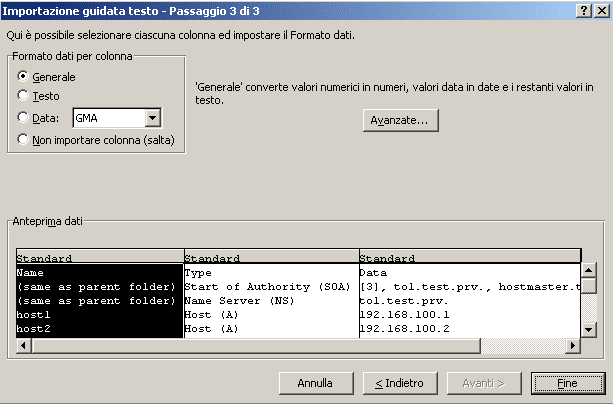

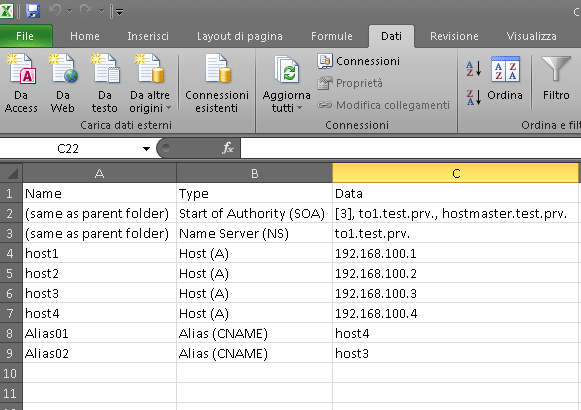
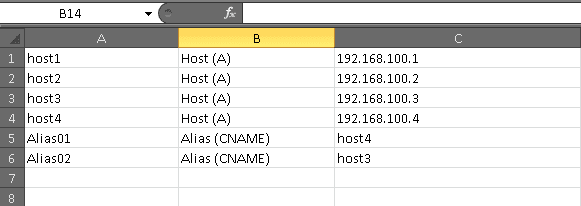
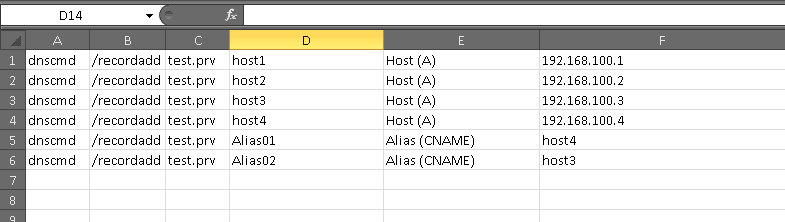
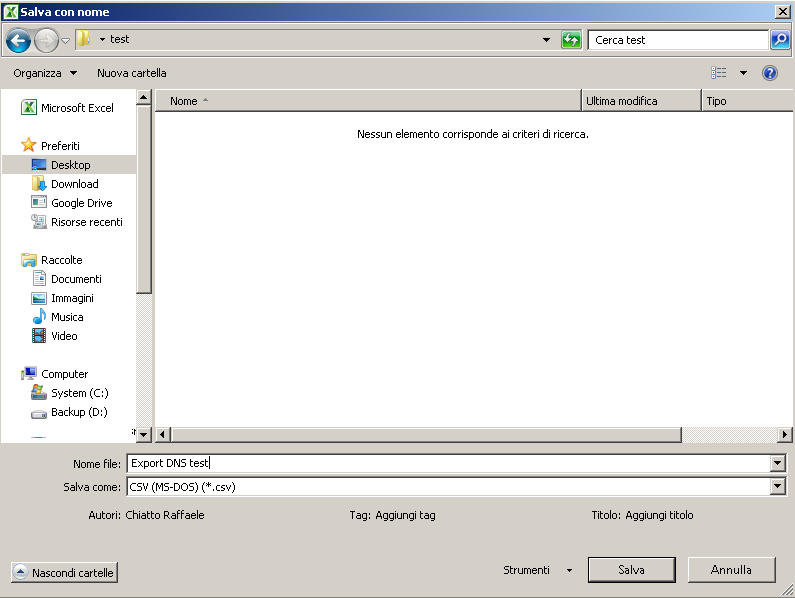


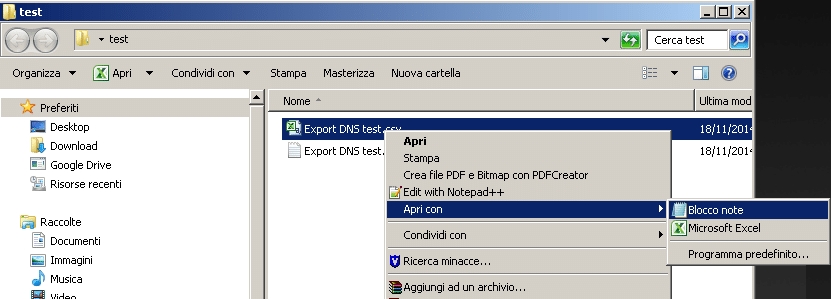
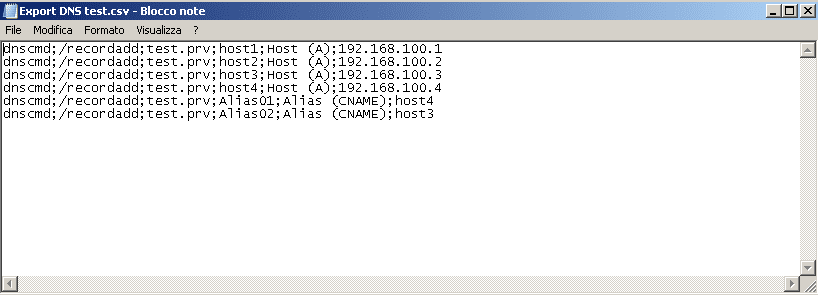
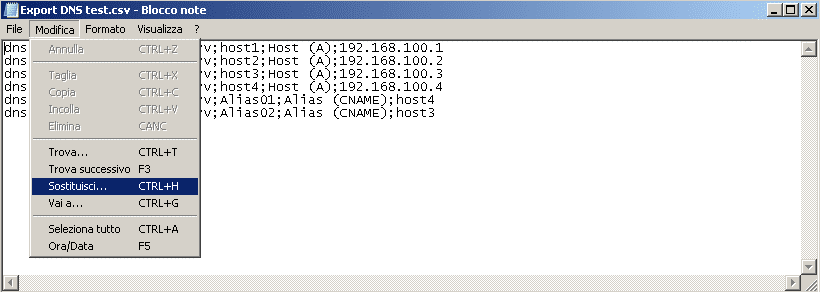
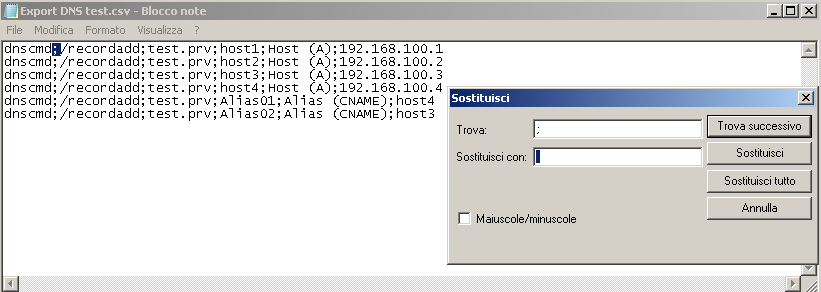
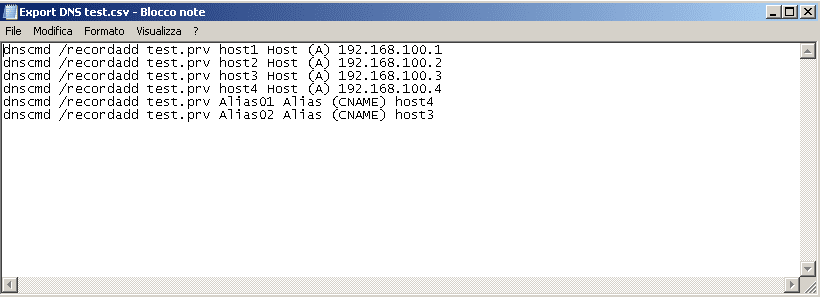
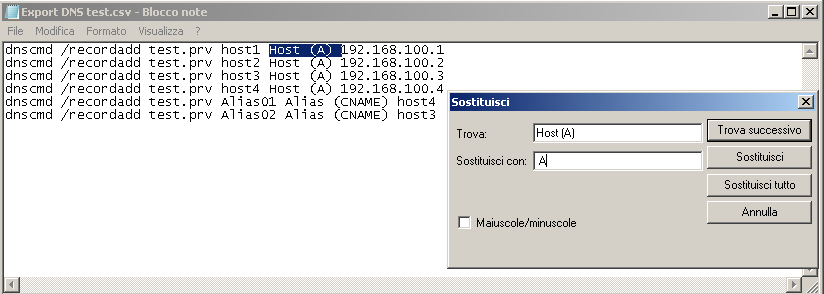
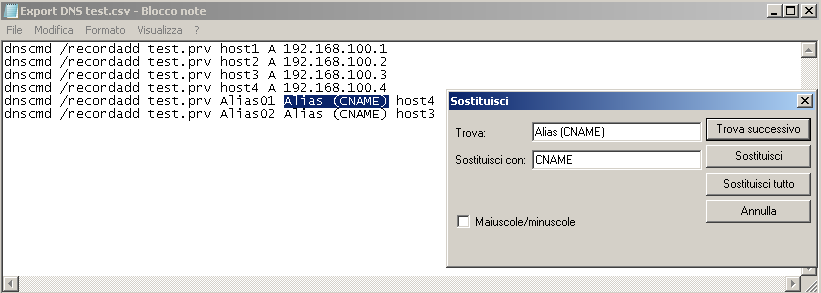
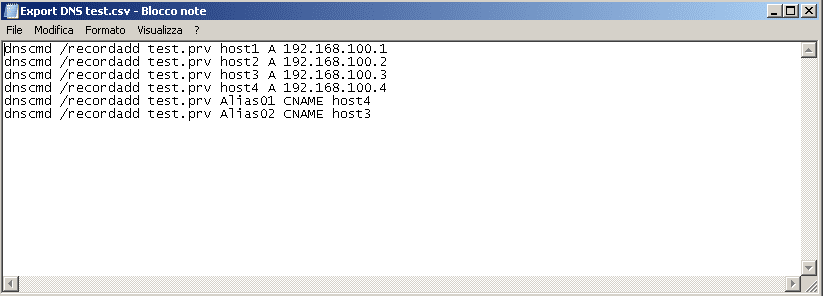
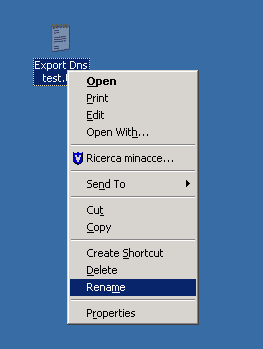
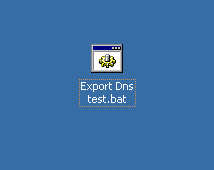
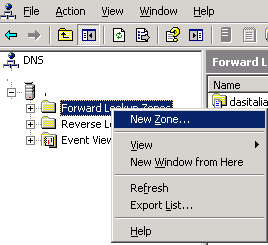
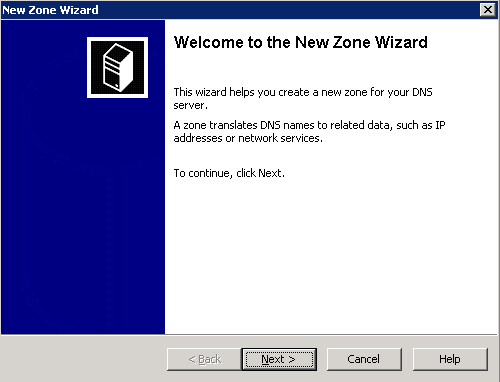
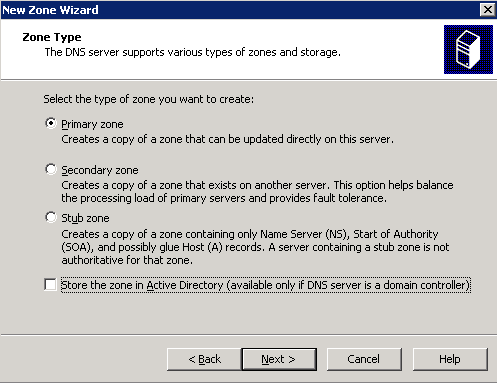
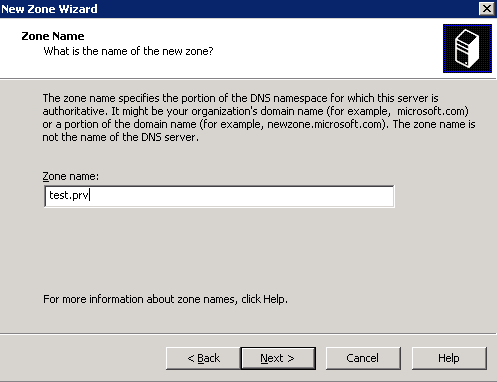
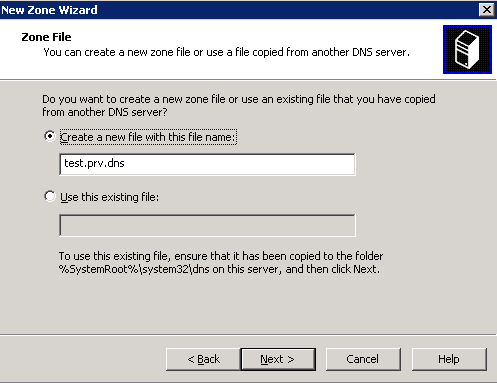
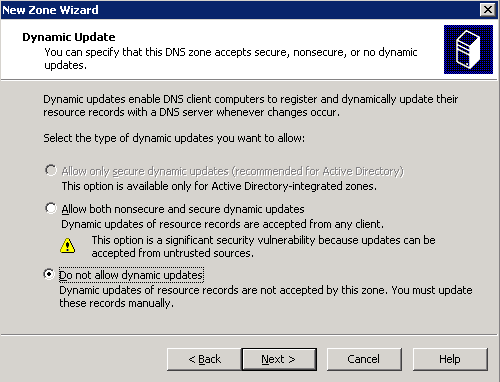
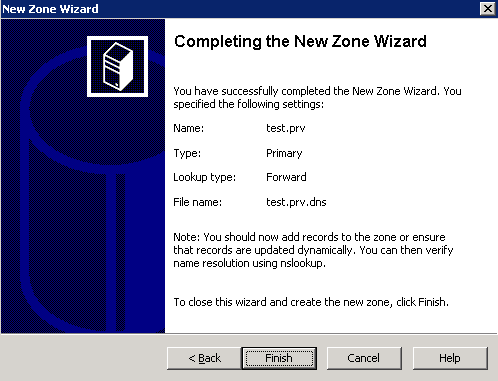
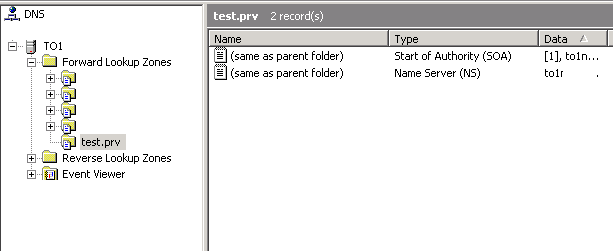
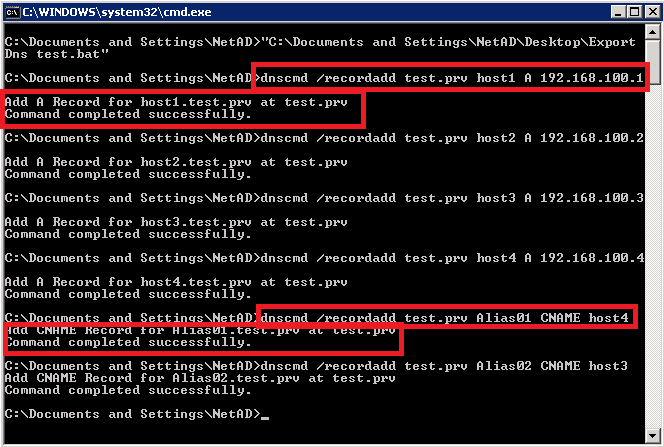


















![Errore in LibreNMS: Python3 module issue found: ‘Required packages: [‘PyMySQL!=1.0.0’, ‘python-dotenv’, ‘redis>=4.0’, ‘setuptools’, ‘psutil>=5.6.0’, ‘command_runner>=1.3.0’]](https://www.raffaelechiatto.com/wp-content/uploads/2024/09/Errore_in_LibreNMS_Python3_module_issue_found-1080x675.png)

















0 commenti