
Il nuovissimo menu Start in Windows Server 2016 è altamente personalizzabile Puoi inserire, trascinare, raggruppare e ridimensionare applicazioni, creare gruppi di app personalizzati e sbloccare le tessere.
Molti utenti personalizzano il menu Start subito dopo aver installato il sistema operativo. Gli utenti che hanno fortemente personalizzato il menu Start a loro piacimento potrebbero voler esportare il layout del menu Start in modo che possano distribuire lo stesso layout del menu Start su altri Windows Server 2016.
NOTA BENE: Questa procedura è valida anche per Windows 10
ATTENZIONE: L’importazione deve avvenire su un Server su cui sono installate le Applicazioni visualizzate nel Menù Start del server di origine.
In questo tutorial vedremo come esportare e importare i layout del menu Start in Windows Server 2016
Prima di tutto, personalizzare il layout del menu Start bloccando app, ridimensionando le tessere, creando gruppi e riordinando tutti i riquadri.
Questo è il risultato che vorrei ottenere su tutti i server
Al termine della configurazione del menù start sul primo server aprire Windows PowerShell con diritti amministrativi
Quindi eseguire il comando:
|
0 |
export-startlayout –path <path><file name>.xml |
Nel mio caso salvando il file StartLayout.xml nella directory C:\temp il comando sarà il seguente
|
0 |
export-startlayout –path C:\temp\StartLayout.xml |
All’interno della cartella C:\temp verrà generato il file di configurazione del nostro menù Start
Il file xml avrà un contenuto come mostrato nell’immagine sovrastante
A questo punto creare una cartella all’interno di ciascun server e copiare il file appena esportato
Io ho creato la cartella C:\StartMenu e all’interno ho copiato il file StartLayout.xml come mostrato nell’immagine sovrastante
Per importare il file utilizzeremo le policy di Windows
Da Esegui digitare il comando gpedit.msc
Posizionarsi nel seguente path User Configuration -> Administrative Templates -> Start Menu and Task Bar ed individuare l’opzione Start Layout
Editare l’opzione Start Layout abilitandola e inserendo il path del file di configurazione.
Nel mio caso il path sarà C:\StartMenu\StartLayout.xml
Cliccare OK per salvare le Impostazioni
Prima del riavvio del server la configurazione del Menù start ha solo tre icone come mostrato nell’immagine sovrastante
Procediamo con il riavvio del server
Sopra un immagine che mostra la schermata del Menù Start dopo il riavvio e quindi dopo l’esecuzione della Local Policy
Import-StartLayout –LayoutPath <path><file name>.xml –MountPath %systemdrive%
Import-StartLayout –LayoutPath C:\temp\StartLayout.xml –MountPath %systemdrive%

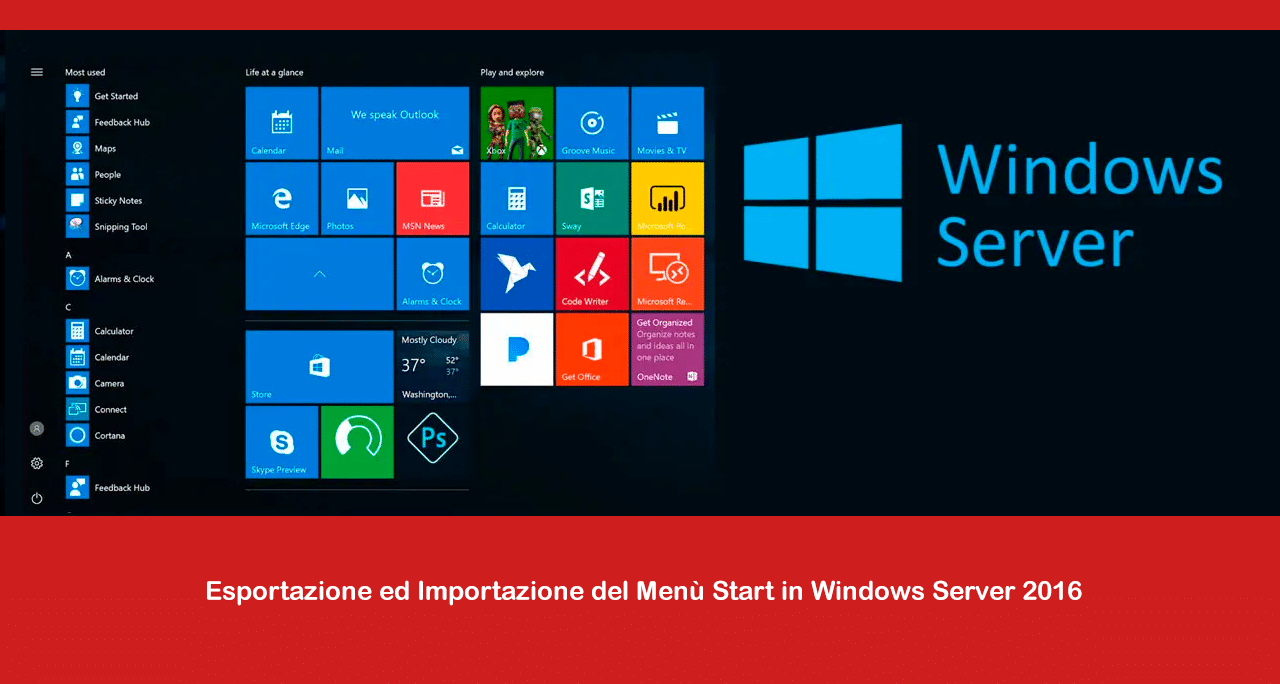
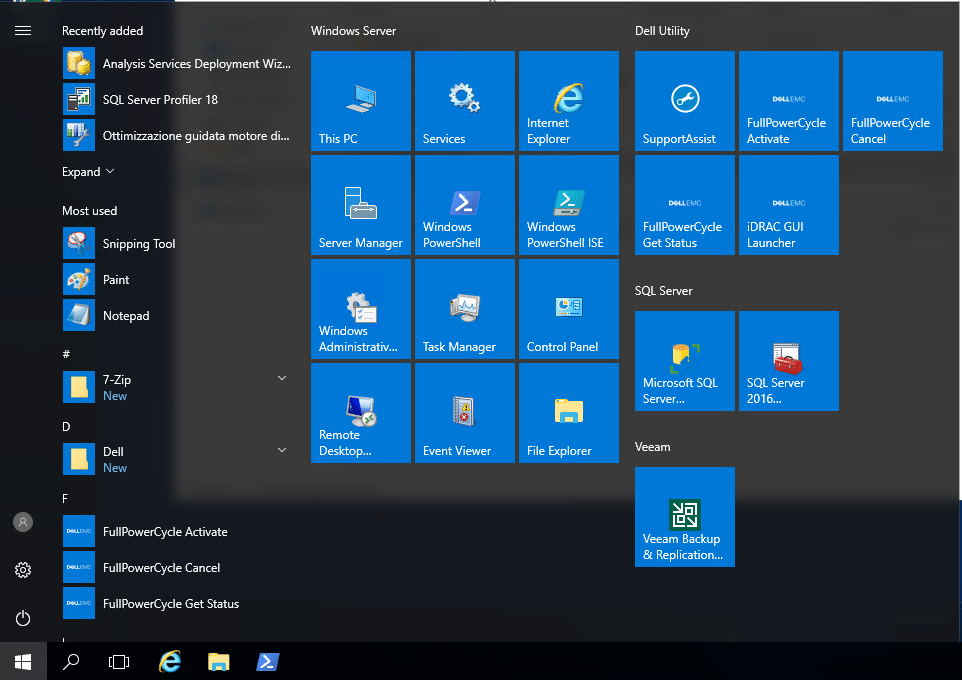
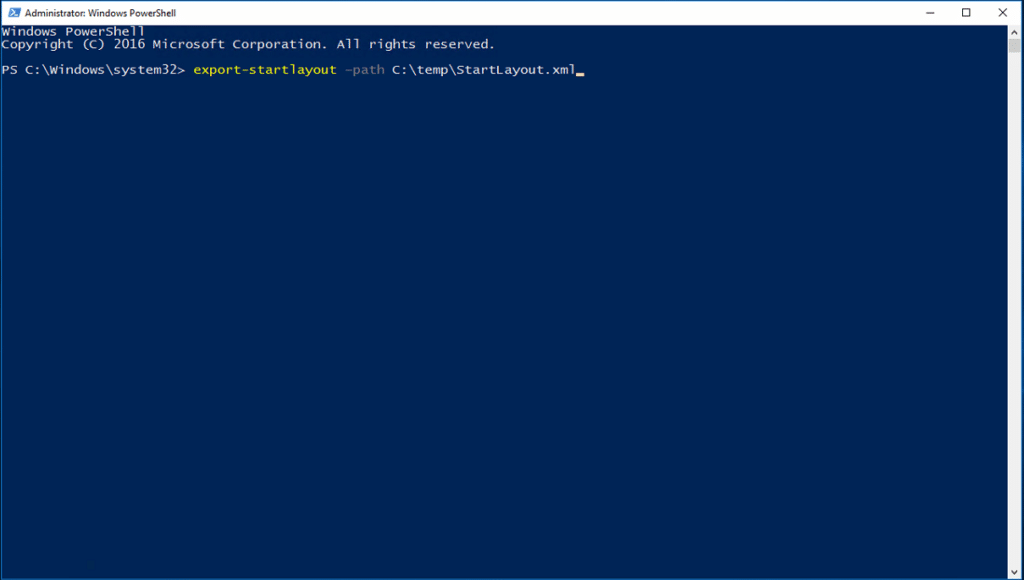
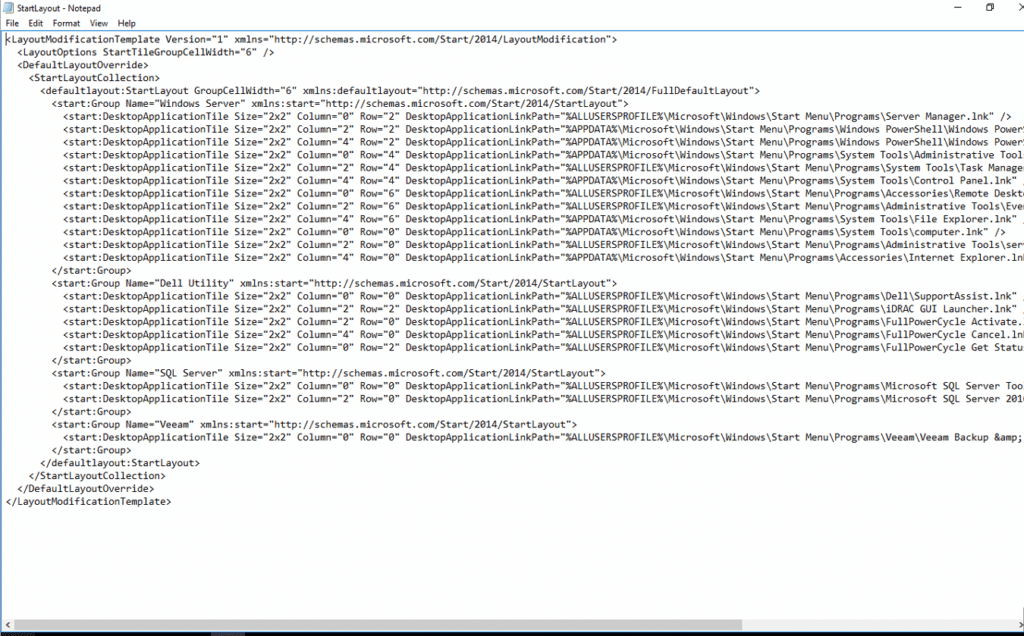
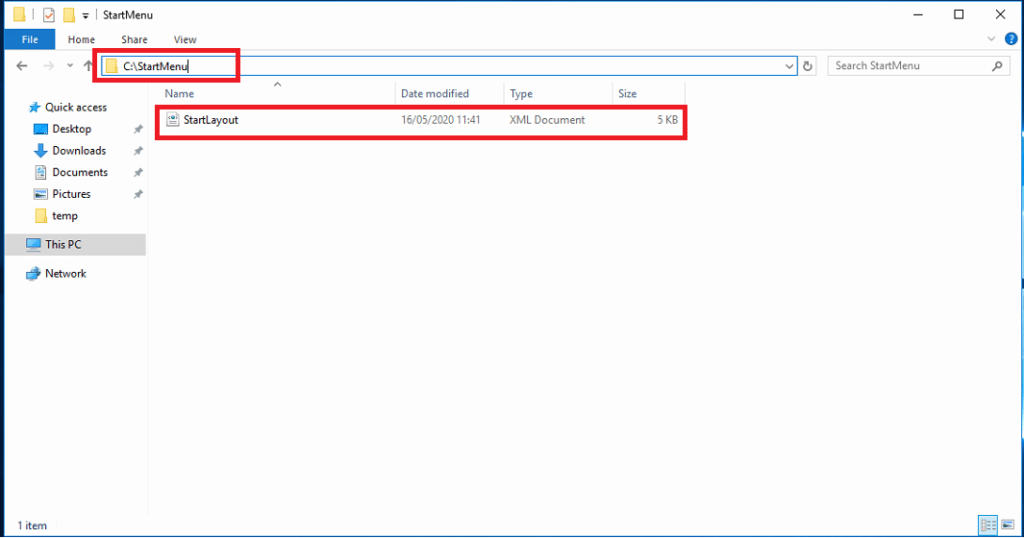
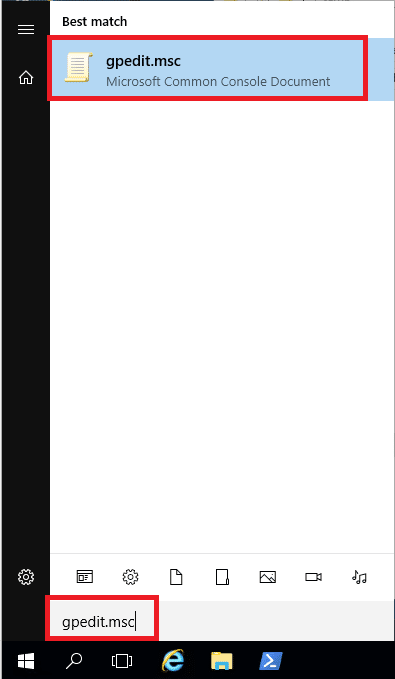
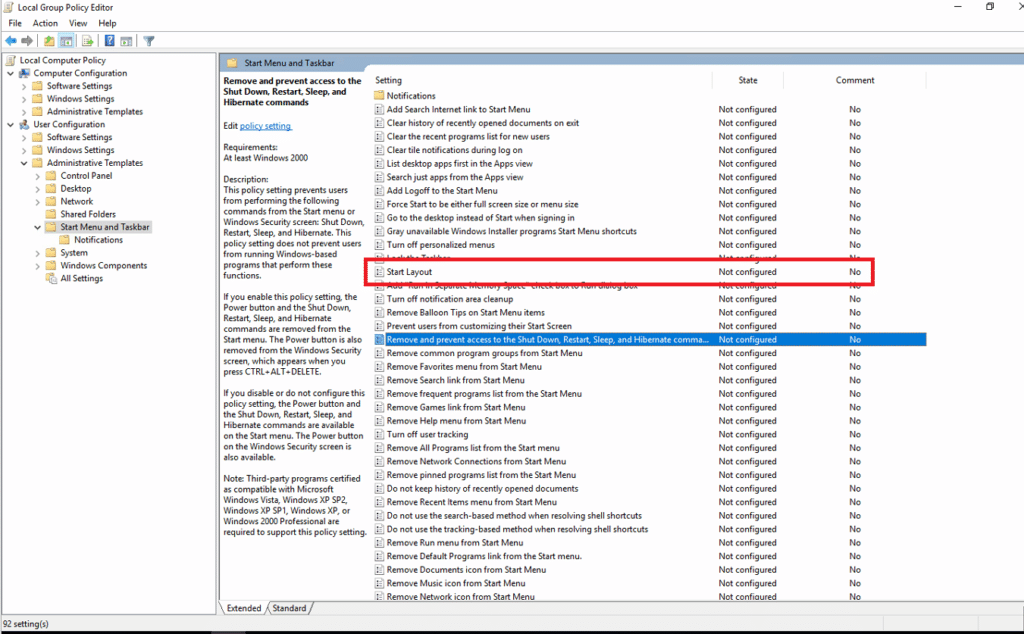
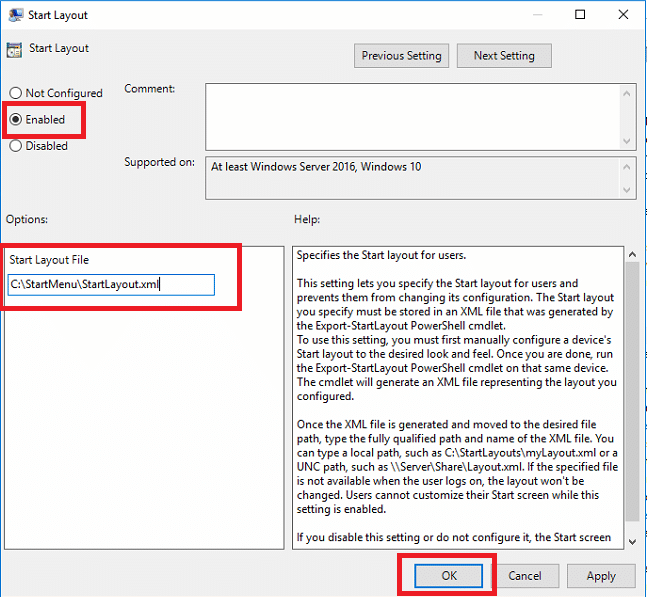
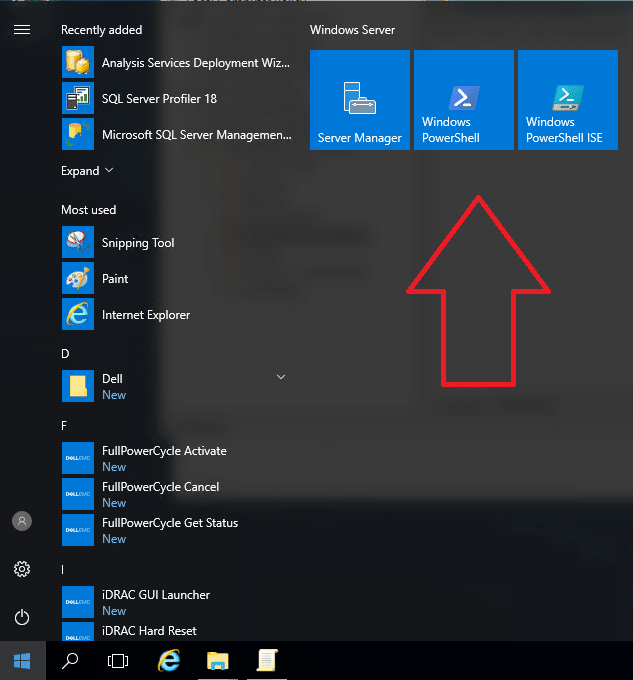



















![Errore in LibreNMS: Python3 module issue found: ‘Required packages: [‘PyMySQL!=1.0.0’, ‘python-dotenv’, ‘redis>=4.0’, ‘setuptools’, ‘psutil>=5.6.0’, ‘command_runner>=1.3.0’]](https://www.raffaelechiatto.com/wp-content/uploads/2024/09/Errore_in_LibreNMS_Python3_module_issue_found-1080x675.png)
















0 commenti