
PREMESSA
Per eseguire questa operazione esistono svariati software a pagamento e non. Di seguito ve ne elenco alcuni:
Paragon Partition Manager 12
EaseUS Partition Master Home Edition
Wondershare Disk Manager
MiniTool Partition Wizard Home Edition
PartitionGuru
In questa guida utilizzerò un software open source (completamente gratuito) denominato GPARTED
RISOLUZIONE
Recentemente mi è capitato di dover unire due partizioni non contigue dello stesso disco con Windows Server 2012 come mostrato nella figura sovrastante.
Con lo strumento Gestione Disco di Windows non è possibile estendere la partizione C:\ con lo spazio non allocato.
In questi casi utilizzo il software open source GPARTED Live CD
Di seguito gli step da seguire:
Scaricare Gparted al seguente link http://gparted.org/download.php
Masterizzare la ISO (gparted-live-0.21.0-1-i586.iso) su un CD e inserirlo nel lettore del server oppure agganciare la ISO se è una Macchina Virtuale
Avviare il server facendolo partire con il CD ROM
Cliccare INVIO per far partire GParted Live
Attendere il caricamento si sistema operativo Linux
Selezionare Select keymap from arch list quindi cliccare INVIO
Selezionare l’opzione qwerty quindi cliccare INVIO
Selezionare Italian quindi cliccare su INVIO
Selezionare IBM quindi cliccare su INVIO
Inserire il numero 14 per avere il linguaggio italiano quindi cliccare INVIO
Per poter utilizzare l’interfaccia grafica basterà cliccare INVIO dato che l’opzione 0 è quella di default
Attendere qualche secondo fino alla partenza dell’interfaccia grafica
Cliccare due volte sull’icona GParted come evidenziato nella figura sovrastante e attendere l’apertura dell’utility
Selezionare la partizione da espandere (in questo caso quella da 43,93 GB) e cliccare sul tasto Ridimensiona / Sposta come evidenziato nella figura sovrastante
Trascinare la freccia fino all’estrema sinistra per occupare tutta la partizione non allocata
Dovremmo ottenere un immagine come quella sovrastante, dove lo Spazio libero prima è pari a zero. Cliccare quindi sul tasto Ridimensione/Sposta per far partire il merge delle partizioni.
Cliccare su OK per continuare con l’operazione
Cliccare su Apply
Cliccare su Apply
A questo punto bisognerà solo attendere che l’operazione venga completata. Nella figura sovrastante è evidenziato il tempo rimanente che varia in base alla dimensione delle partizioni da unire e alla velocità dei dischi che si utilizzano.
Al termine cliccare su Close
Se è andato tutto bene dovremmo vedere una schermata come quella sovrastante dove abbiamo una sola partizione.
Chiudere GParted e cliccare due volte sull’Icona Exit
Selezionare Reboot per riavviare il server
ATTENZIONE: In fase di riavvio del server estrarre il Live CD GParted
NOTA BENE: In seguito all’unione delle due partizioni Windows Server 2012 potrebbe impiegare più tempo a partire e addirittura effettuare un riavvio per confermare la nuova configurazione.
Se apriamo Computer Management quindi Disk Management noteremo che adesso c’è una sola partizione come mostrato nella figura sovrastante.

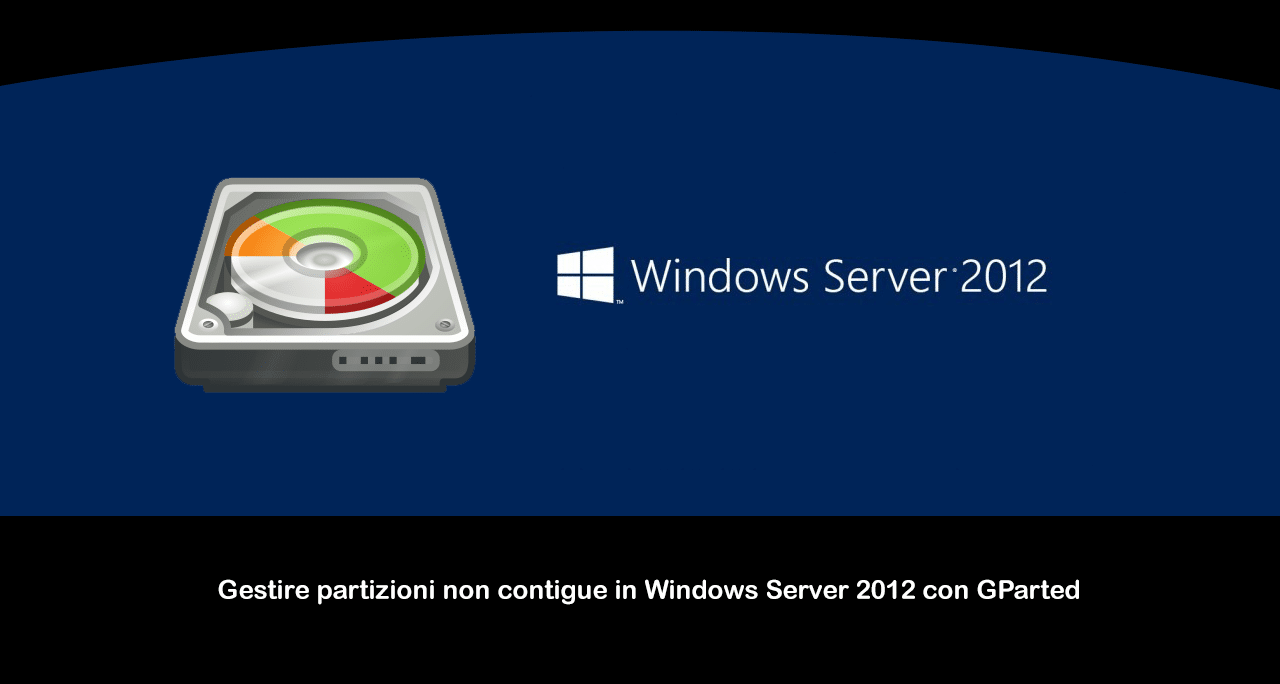
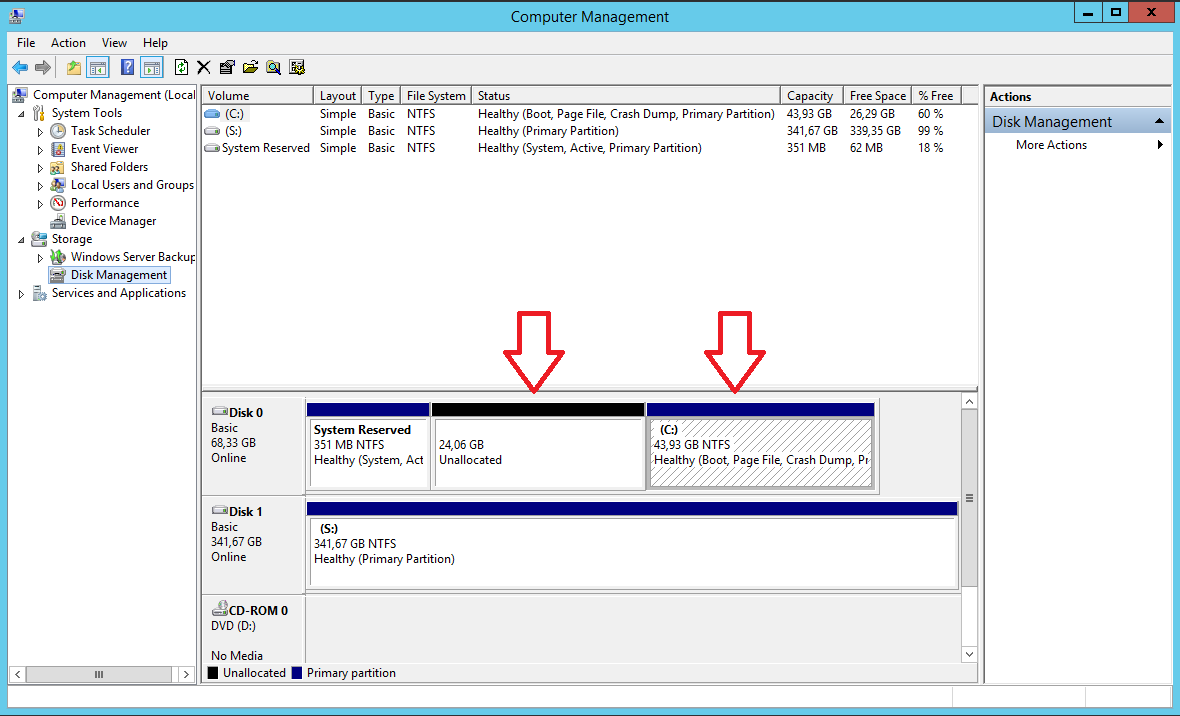
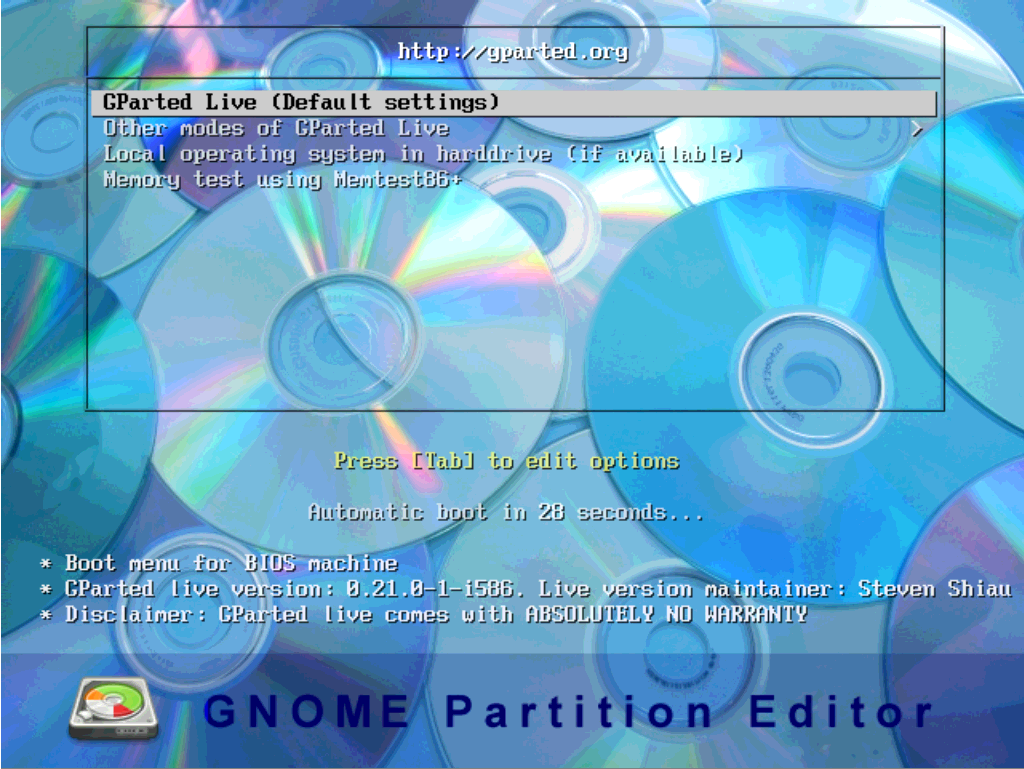
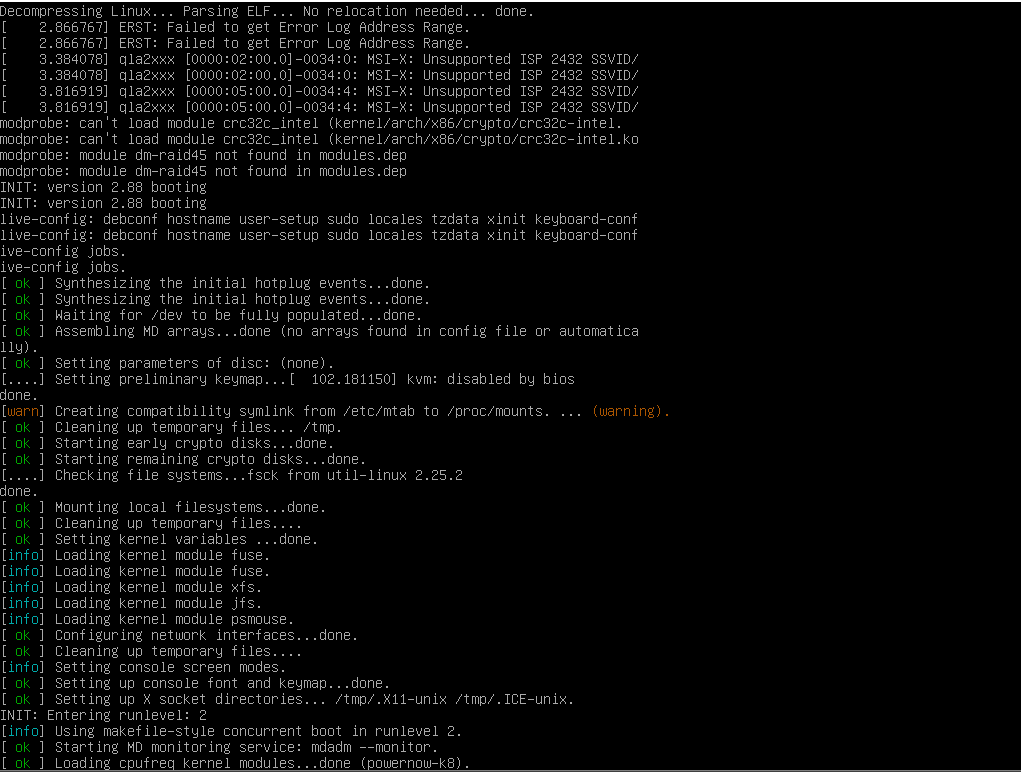
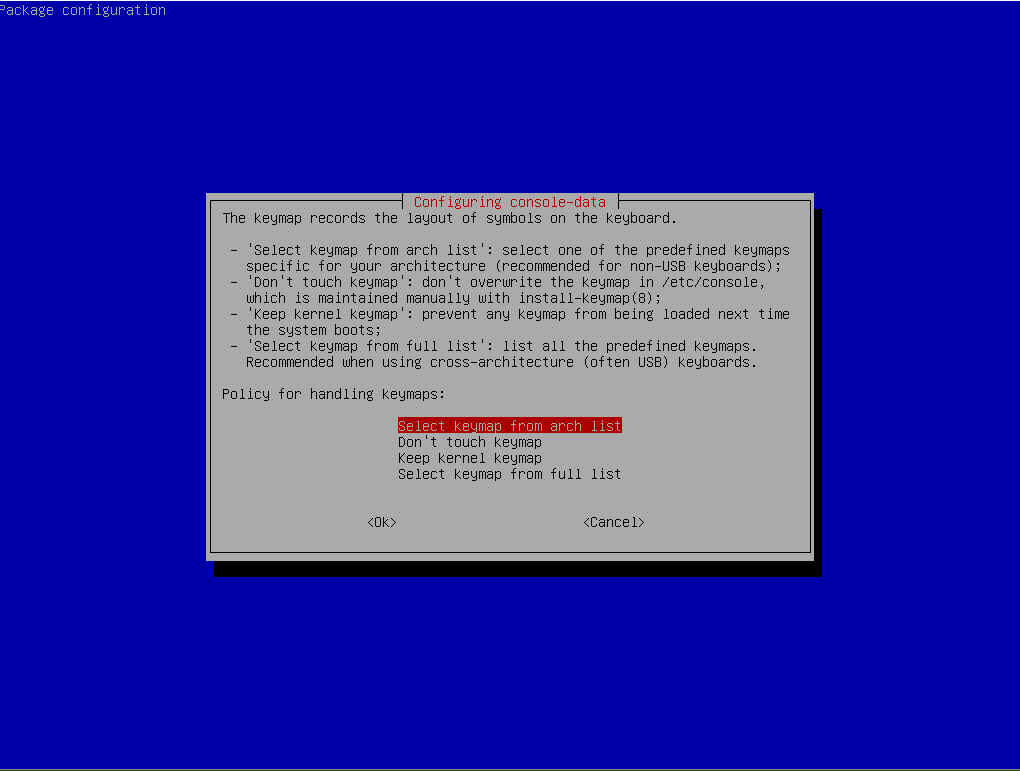
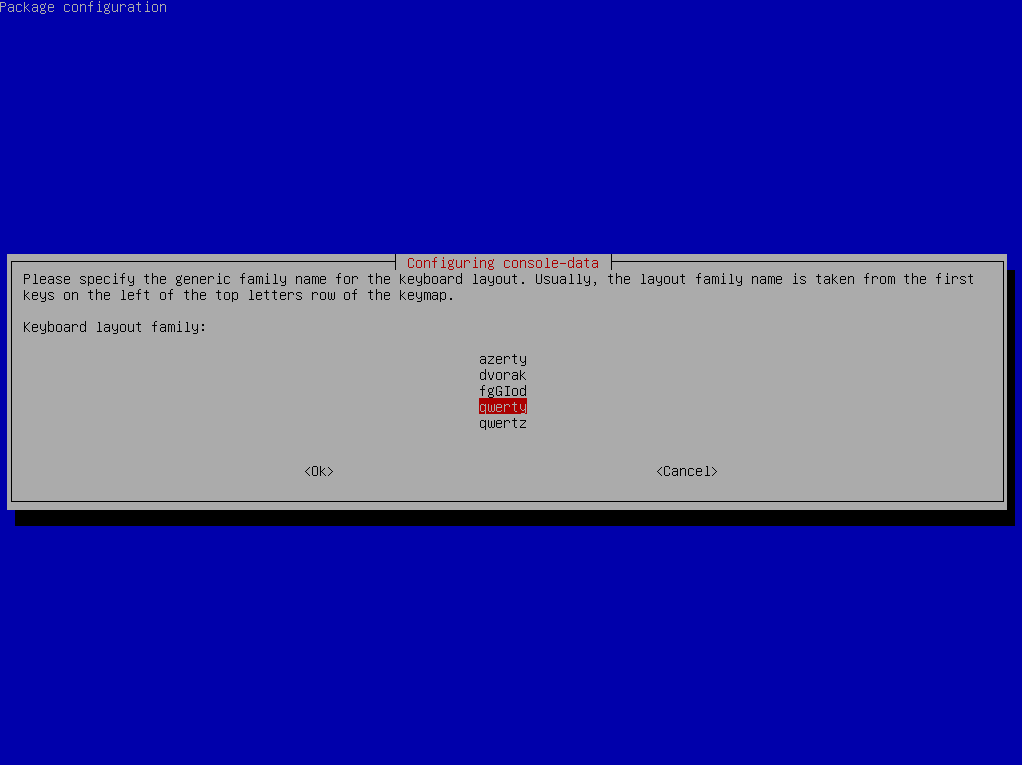
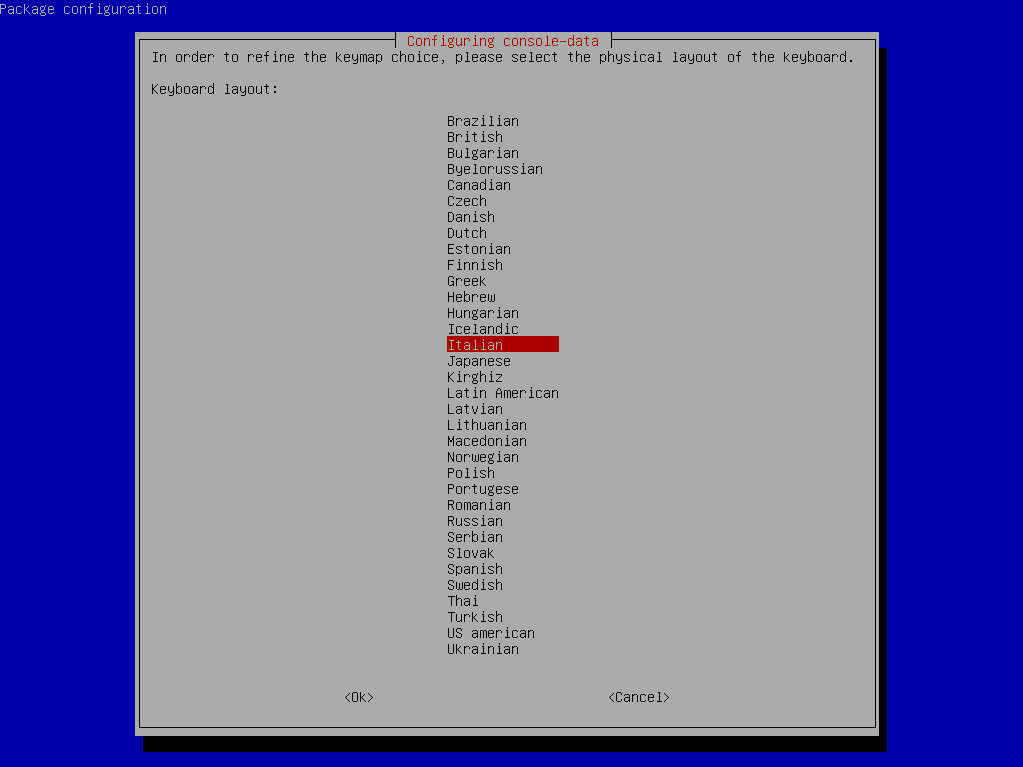
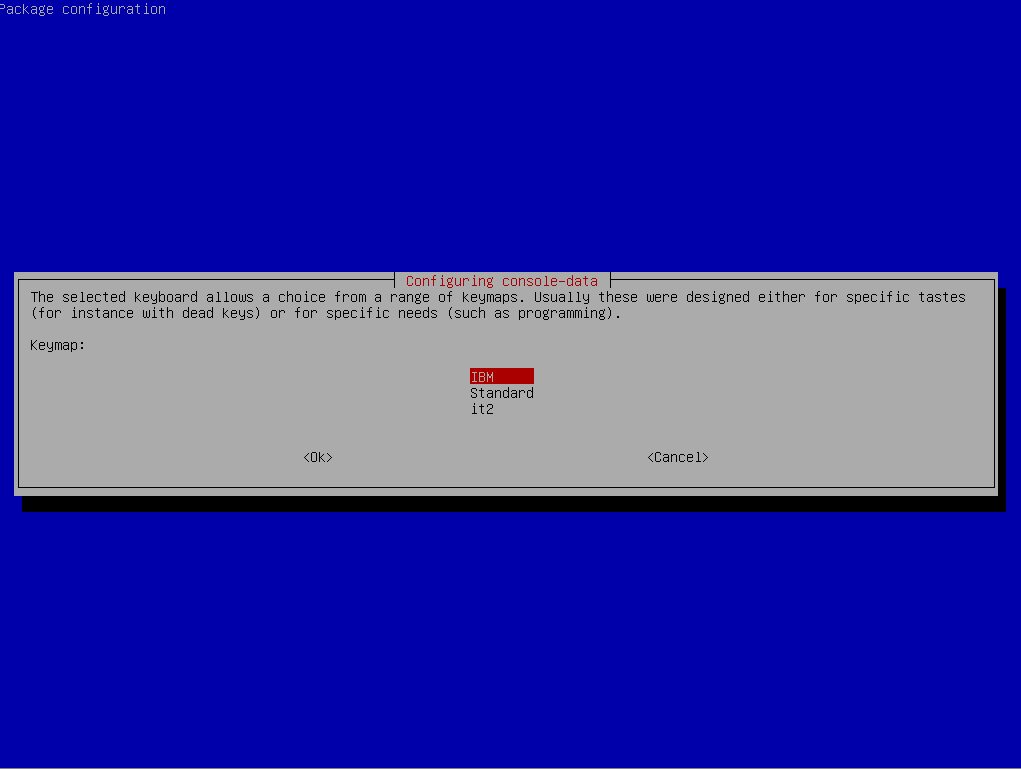
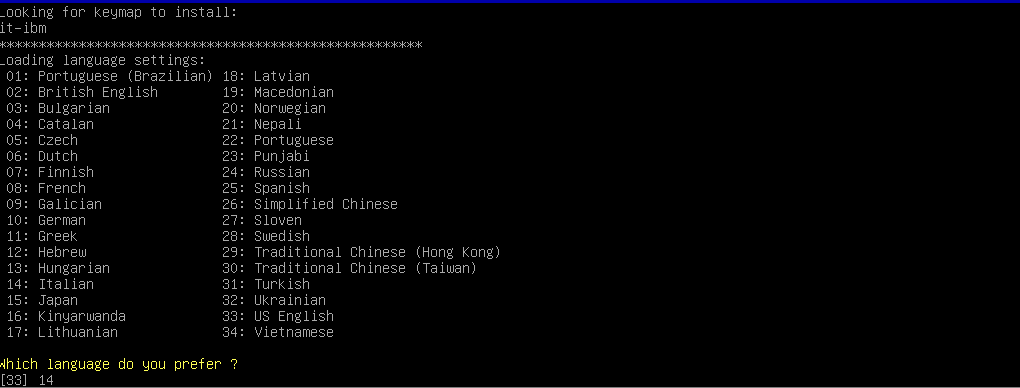
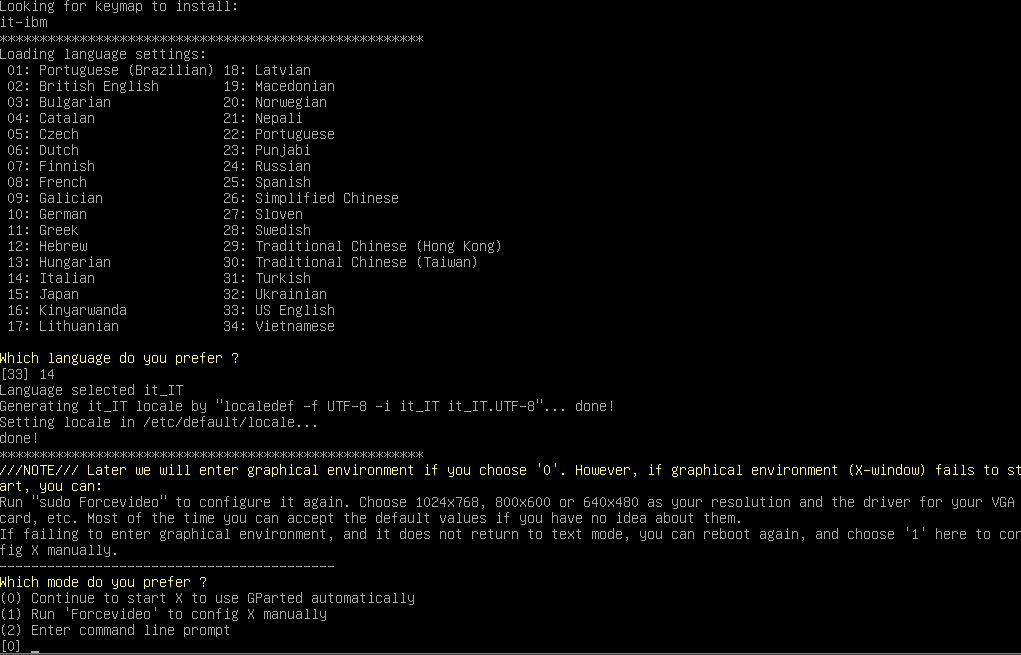
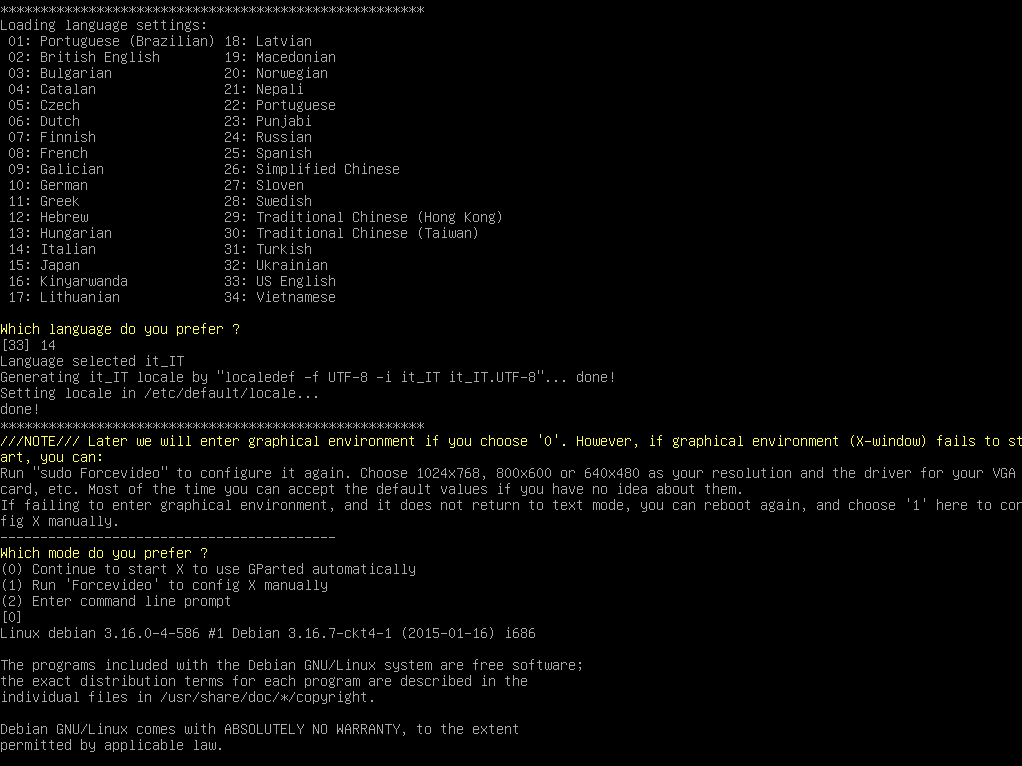
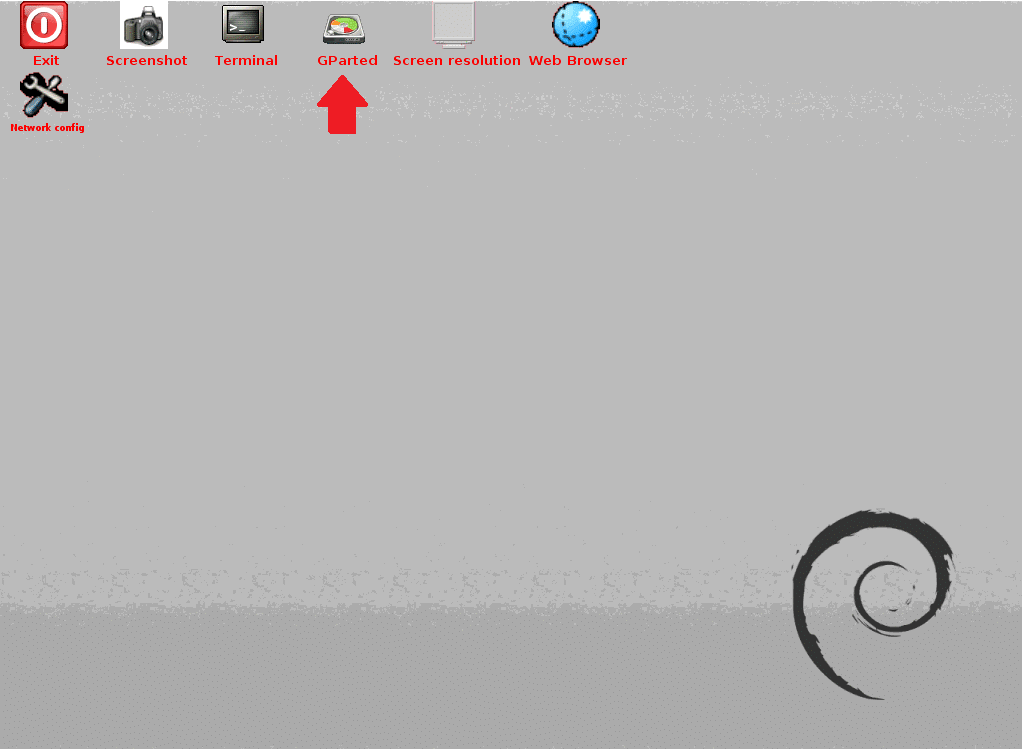
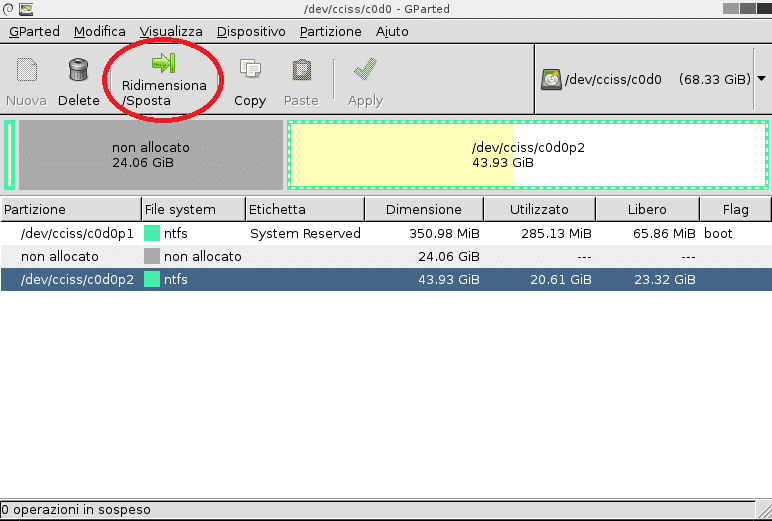
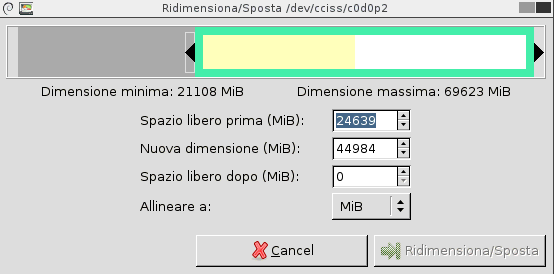


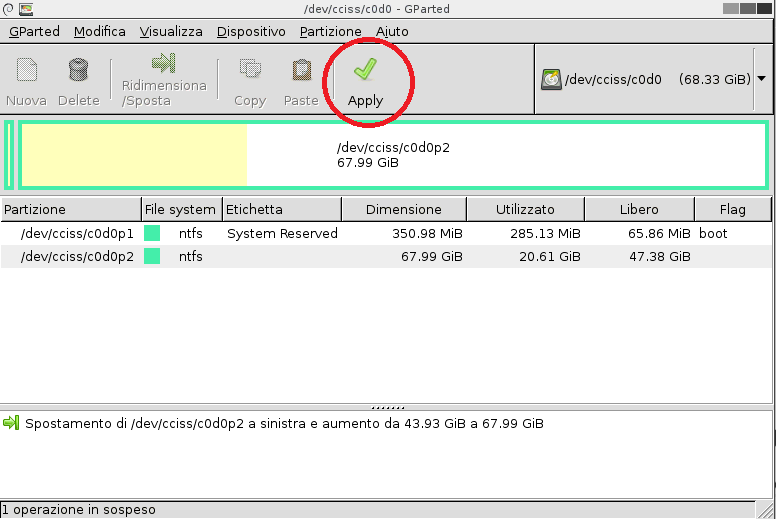

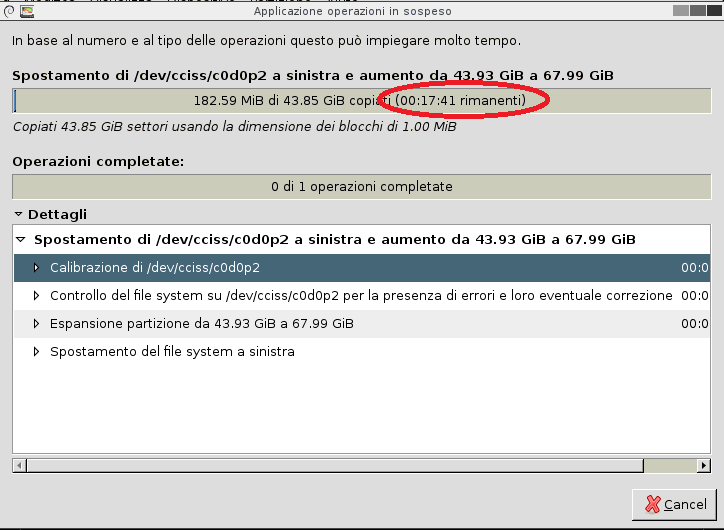
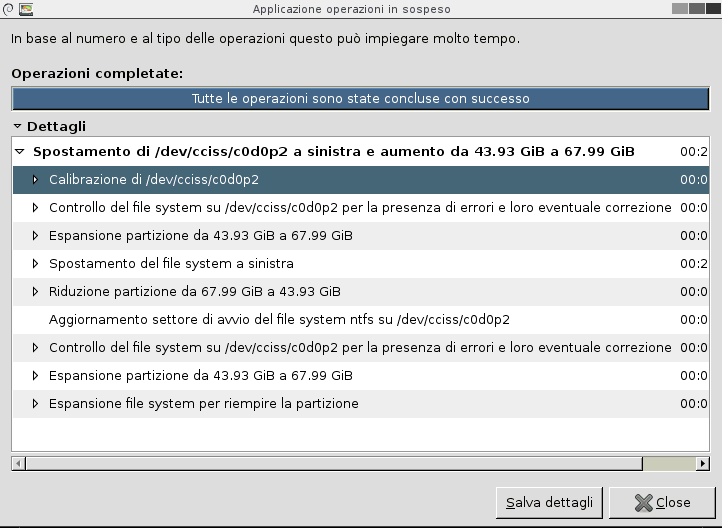
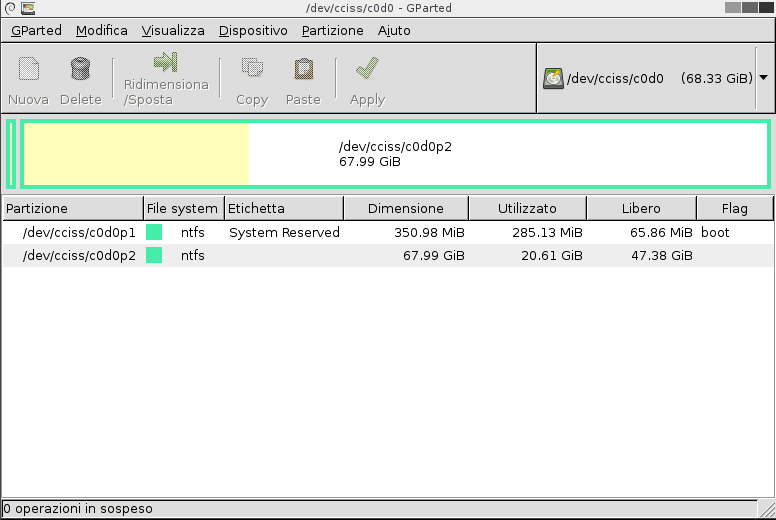
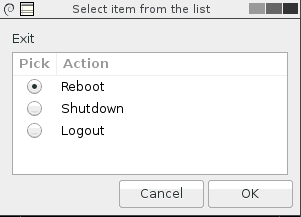
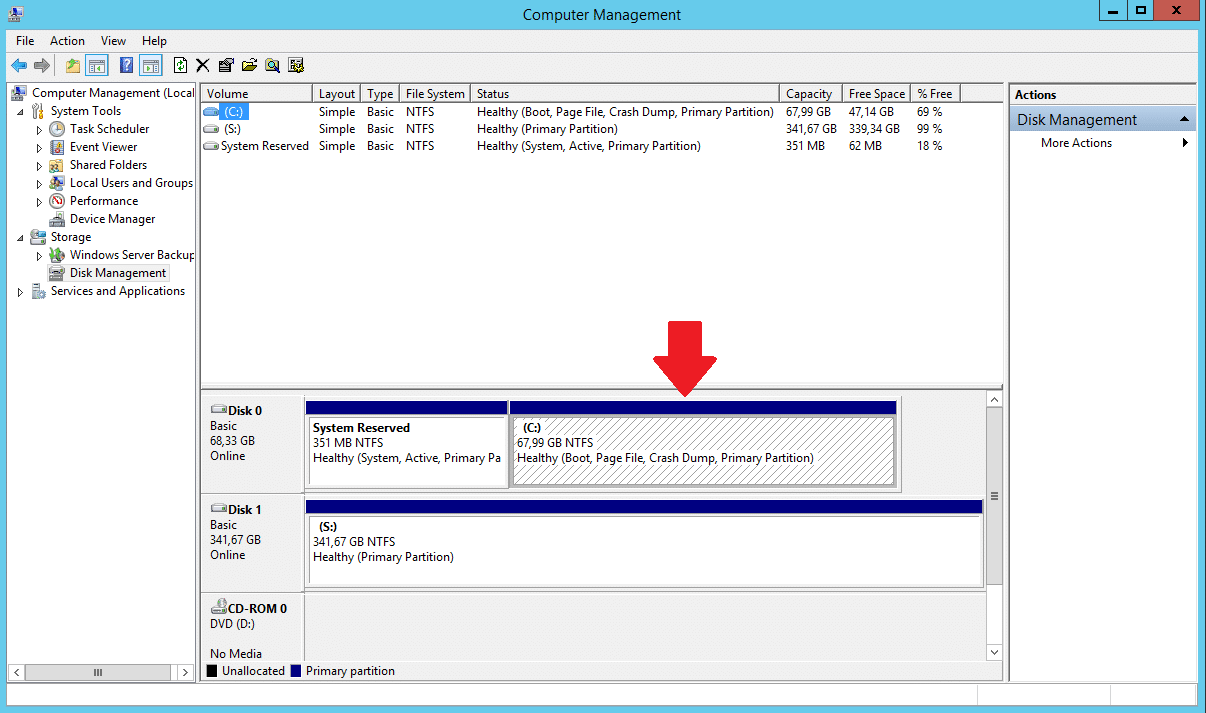


















![Errore in LibreNMS: Python3 module issue found: ‘Required packages: [‘PyMySQL!=1.0.0’, ‘python-dotenv’, ‘redis>=4.0’, ‘setuptools’, ‘psutil>=5.6.0’, ‘command_runner>=1.3.0’]](https://www.raffaelechiatto.com/wp-content/uploads/2024/09/Errore_in_LibreNMS_Python3_module_issue_found-1080x675.png)

















Thanks a lot!
This is very interesting, You’re a very skilled blogger. I have joined your feed and look forward to seeking more of your fantastic post. Also, I’ve shared your web site in my social networks!