
Con Windows Server 2012 Microsoft ha razionalizzato l’offerta di edizioni e ritoccato i termini delle licenze.
Anche in questo caso, il nuovo modello si è reso necessario per adattare la nuova edizione di Windows Server ai nuovi scenari IT, basati sempre più su tecnologie di virtualizzazione e di Cloud Privato o Pubblico.
Windows Server 2012 è disponibile in quattro versioni diverse:
•Windows Server 2012 Datacenter per ambienti cloud altamente virtualizzati.
•Windows Server 2012 Standard per ambienti poco virtualizzati o non virtualizzati.
•Windows Server 2012 Essentials per piccole imprese con un massimo di 25 utenti che utilizzano server dotati di due processori al massimo.
•Windows Server 2012 Foundation per piccole imprese con un massimo di 15 utenti che utilizzano server a processore unico (disponibile solo attraverso partner OEM diretti e ROK [Reseller Option Kit]).
L’edizione Datacenter differisce da quella Standard non tanto per le funzionalità (sono tutte presenti in entrambe le edizioni), quanto per il numero di istanze virtuali che possono essere eseguite: due nell’edizione Standard, illimitate nell’edizione Datacenter. Acquistando l’edizione Datacenter si ottiene dunque una sostanziale riduzione dei costi in ambienti ad alta virtualizzazione.
Da notare che l’edizione per piccole imprese disponibile nelle precedenti versioni (Windows Small Business Server o SBS) verrà dismessa e verrà introdotta una nuova versione chiamante Windows Server Essentials (questa può essere ricondotta a SBS 2011 Essentials).
Vediamo quindi come installare il sistema operativo seguendo i semplici step elencati:
Inserire il CD o agganciare la ISO
Selezionare la lingua di installazione, il formato dell’ora e la lingua della tastiera quindi cliccare su Next
Cliccare su Install Now per far partire l’installazione
Comparirà questa schermata per alcuni secondi (varia in base al tipo di hardware usato)
Selezionare la versione di Windows che intendiamo installare, di solito conviene scegliere Server with a GUI per avere a disposizione l’interfaccia grafica. Quindi cliccare su Next
Accettare la licenza quindi cliccare su Next
Selezionare l’opzione Custom per poter personalizzare l’installazione relativamente ai dischi da utilizzare
Selezionare il disco su cui installare il sistema operativo quindi cliccare su Next
Attendere che l’installazione termini
Inserire le credenziali di Administrator quindi cliccare su Finish per terminare l’installazione

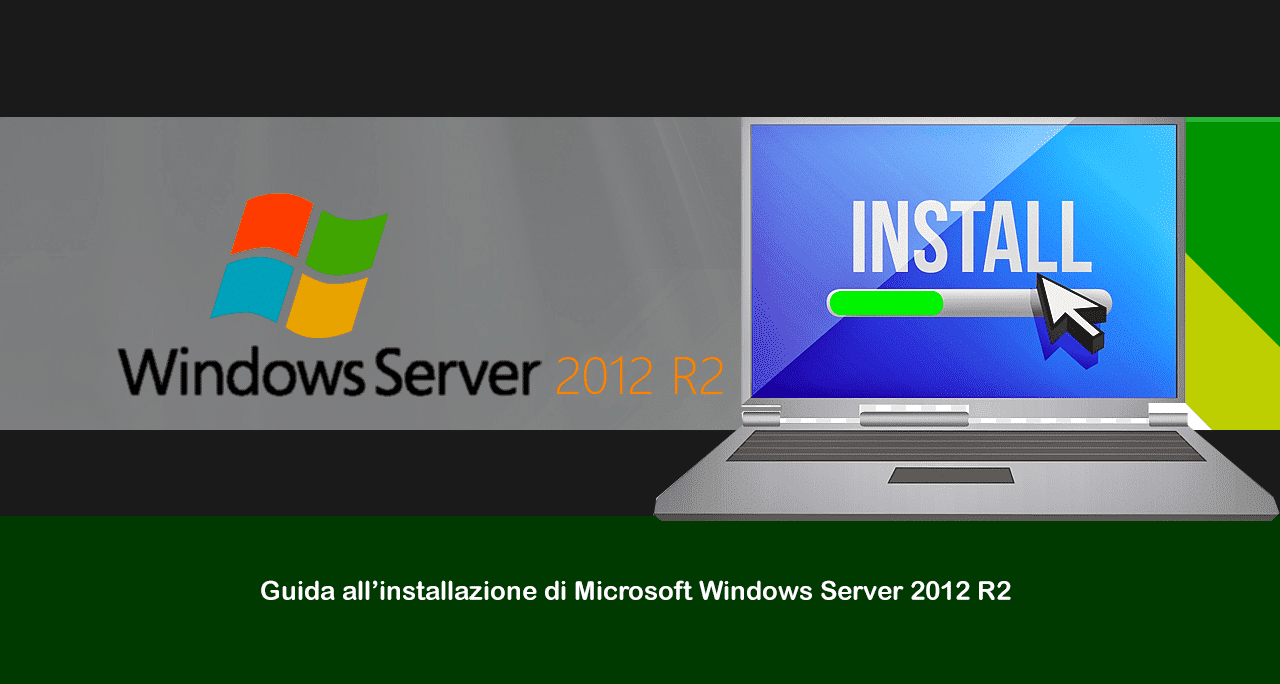
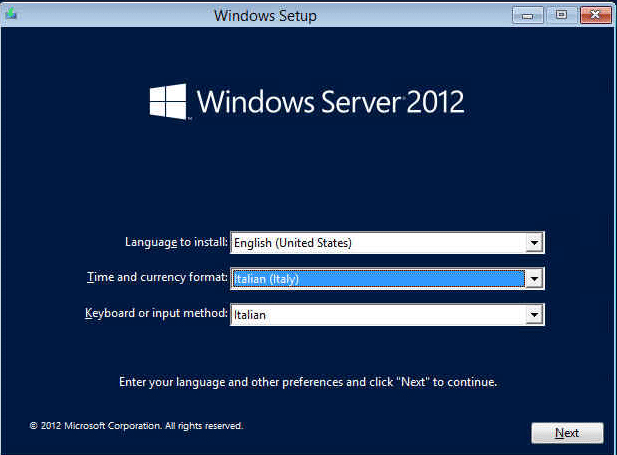
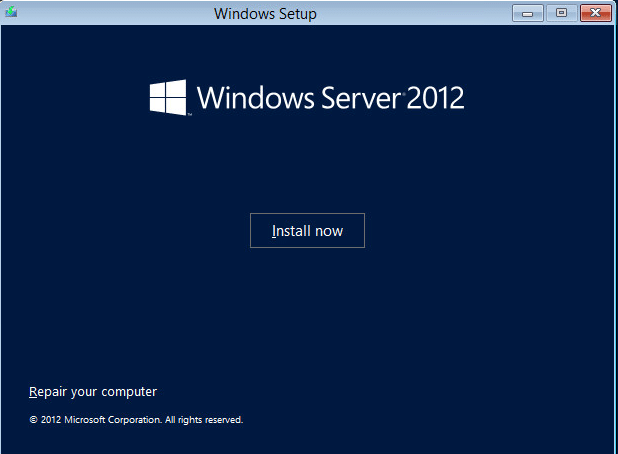
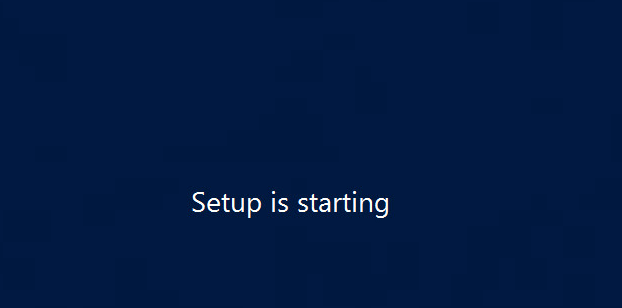
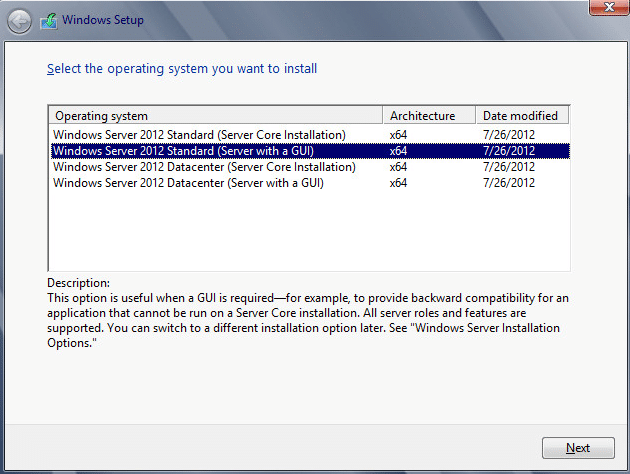
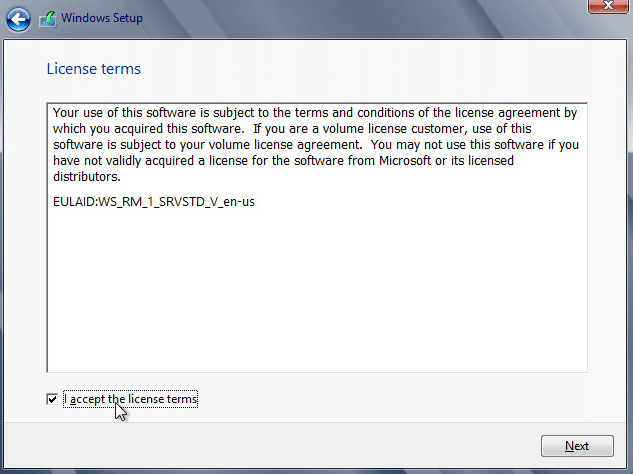
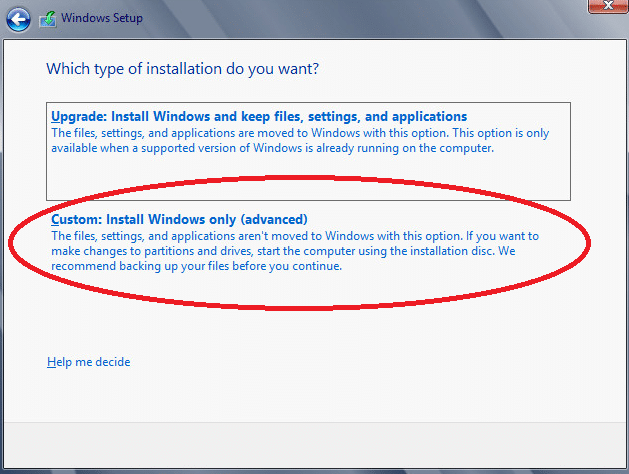
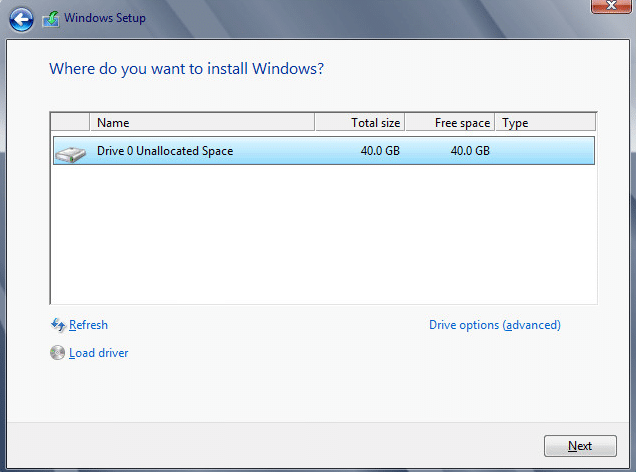
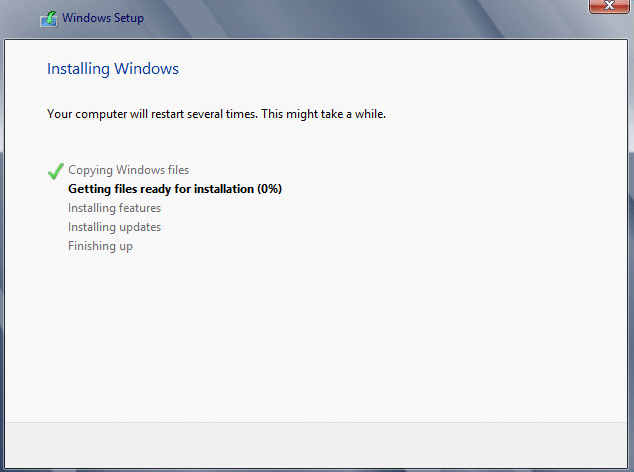
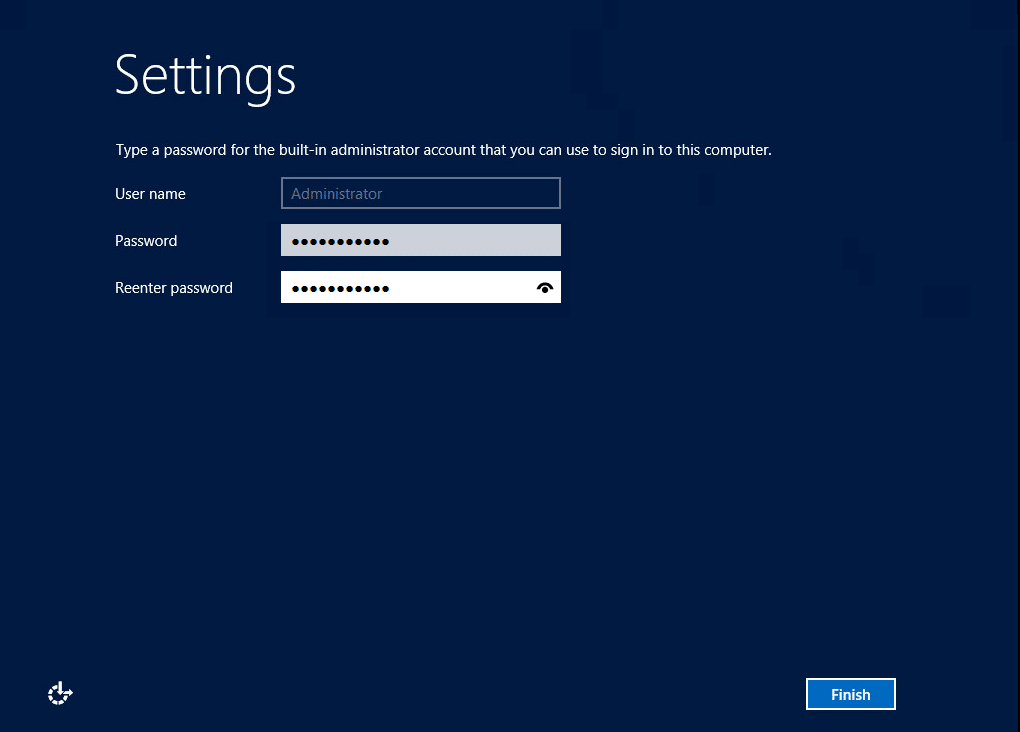


















![Errore in LibreNMS: Python3 module issue found: ‘Required packages: [‘PyMySQL!=1.0.0’, ‘python-dotenv’, ‘redis>=4.0’, ‘setuptools’, ‘psutil>=5.6.0’, ‘command_runner>=1.3.0’]](https://www.raffaelechiatto.com/wp-content/uploads/2024/09/Errore_in_LibreNMS_Python3_module_issue_found-1080x675.png)

















0 commenti