
Con il continuo sviluppo della tecnologia di virtualizzazione, sempre più persone necessitano di migrare le proprie macchine virtuali VMware ESXi esistenti, sulla piattaforma di virtualizzazione Proxmox VE. In questo articolo illustrerò come eseguire correttamente il processo di migrazione da VMware a Proxmox VE.
PREREQUISITI
Installazione di Proxmox minimo alla versione 8.0 Raggiungibilità dell’ambiente Vmware da Proxmox ATTENZIONE: prima di procedere con l’importazione Spegnere la VM sull’Host ESXi
CONFIGURAZIONE DEL DATASTORE VMWARE SU PROXMOX
Aggiungere il datastore ESXi a Proxmox
Cliccare su Datacenter quindi su Storage
Cliccare Add
Cliccare su ESXi
Inserire tutti i dati del Server ESXi quindi selezionare Skip Certificate Verification. Cliccare su Add
Se è andato tutto buon fine dovremmo visualizzare lo storage ESXI creato
Cliccando sullo Storage ESXi dovremmo visualizzare tutte le VM presenti sul datastore come mostrato nell’immagine sovrastante
IMPORTAZIONE DELLA VM IN PROXMOX
Selezionare la VM che intende importare in Proxmox
Quindi cliccare su Import
In questa schermata è possibile modificare i paramentri relativi alla CPU, RAM, Nome della VM, tipo della CPU, Tipologia del sistema operativo, Scheda di rete e lo storage ATTENZIONE: come CPU Type impostare Host
Cliccare su Advanced quindi lasciare tutto invariato tranne la sezione CD/DVD Drives dove dobbiamo mappare la ISO virtio-win per caricare i driver
Cliccare su Resulting Config quindi verificare il riepilogo che sia tutto OK. Cliccare su Import quando siamo sicuri di aver configurato tutto
Attendere qualche istante fino al termine dell’importazione
Se l’importazione è andata a buon fine dovremmo vedere una schermata come quella sovrastante.
PRIMA ACCENSIONE DELLA VM IMPORTATA
Individuare dalla GUI di Proxmox la VM importata
quindi cliccare Console
Cliccare Start Now per avviare la VM
Inserire le credenziali di accesso e verificare che sia tutto OK Spegnere la VM
SNAPSHOT PRE OTTIMIZZAZIONE DELLA VM
Prima di procedere con la fase di ottimizzazione della VM importata effettuare una snapshot di sicurezza
Cliccare su Snapshot quindi Take Snapshot
Inserire il nome dello snapshot quindi cliccare Take Snapshot
Se è andato tutto a buon fine dovremmo vedere una schermata come quella sovrastante
ABILITARE IL VIRTIO SCSI BOOT
Procedere con l’aggiunta del disco SCSI
Dalla GUI di Proxmox selezionare la VM importata quindi cliccare su Hardware quindi Add
Selezionare Hard Disk
Impostare le seguenti opzioni come mostrato nell’immagine sovrastante: Bus/Device: VirtIO Block Storage: Selezionare lo storage dove si intende creare il disco Disk Size: 1 GB Cliccare Add Procedere quindi con l’abilitazione del QEMU Agent
Cliccare su Options quindi individuare l’opzione QEMU Guest Agent quindi Edit
Attivare l’opzione Use QEMU Guest Agent quindi cliccare OK Riavviare la VM e aprire Risorse del Computer per procedere con l’installazione dei Driver VIRTIO
Aprire l’Unità CD/DVD mappata
Eseguire l’applcazione virtio-win-guest-tools
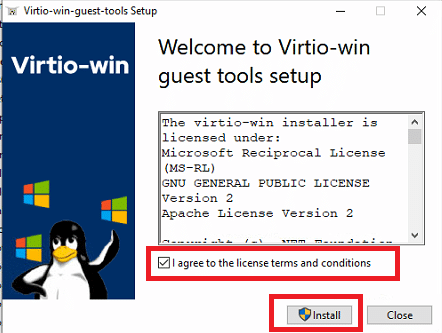
Cliccare Next
Accettare l’EULA quindi cliccare su Next
Lasciare tutto invariato e cliccare Next
Cliccare Install
Cliccare Finish per terminare l’installazione
Cliccare Close per chiudere il wizard A questo punto procedere con la rimozione dei dischi non utilizzati
Cliccare su Hardware quindi indivifuare il disco creato in precedenza e cliccare Detach
Cliccare Yes
Selezionare il disco appena sganciato e cliccare Remove per eliminarlo definitivamente
Cliccare yes
Selezionare il disco Sata dove è installato il sistema operativo quindi cliccare Detach
Cliccare Yes
Selezionare il disco sganciato e cliccare Edit
Configurare il disco come mostrato nell’immagine sovrastante quindi cliccare Add A questo punto configurare il Boot Order per far partire la VM con il controller SCSI
Cliccare Options quindi selezionare Boot Order e cliccare Edit
Abilitare lo scsi0 quindi fare drag and drop e spostarlo in cima come mostrato nell’immagine sovrastante. Disattivare il sata0 Cliccare OK per confermare la modifica Avviare la VM per veriricare che sia tutto OK A questo punto spegnere la VM per eseguire le ultime configurazioni.
TUNING DELL’HARDWARE DELLA VM
Dopo aver spento la VM dalla GUI di Proxmox andare su Hardware e editare la Network Device
Dovremmo visualizzare come modello una Intel E1000
Modificarla configurando come modello VirtIO (paravirtualized) quindi cliccare OK L’altra configurazione da verificare è quella relativa al Processore
Accertarsi che come Type sia configurato host A questo punto è possibile accendere la VM e metterla in produzione su Proxmox dismettendola definitivamente da VmWare.
Sono Raffaele Chiatto, un appassionato di informatica a 360 gradi.
Tutto è iniziato nel 1996, quando ho scoperto il mondo dell'informatica grazie a Windows 95, e da quel momento non ho più smesso di esplorare e imparare.
Ogni giorno mi dedico con curiosità e passione a scoprire le nuove frontiere di questo settore in continua evoluzione.


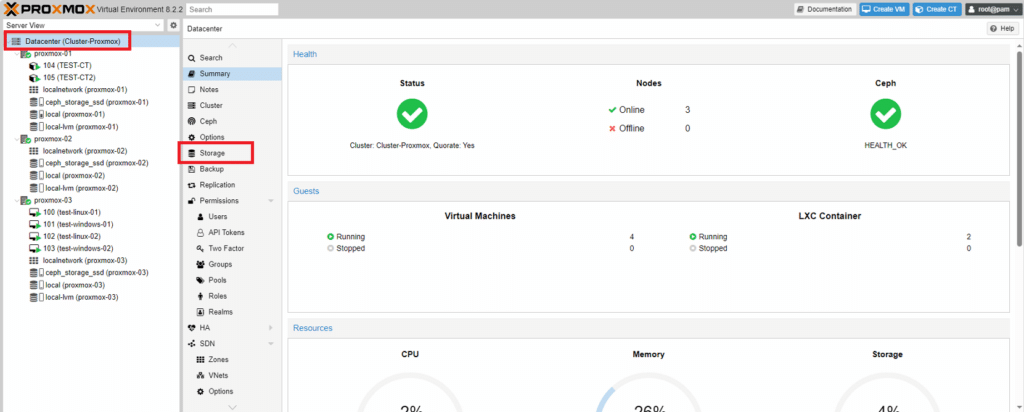
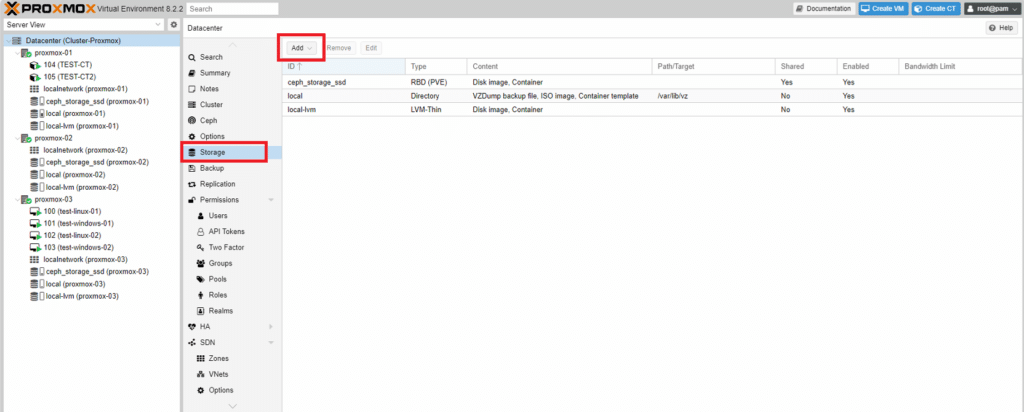
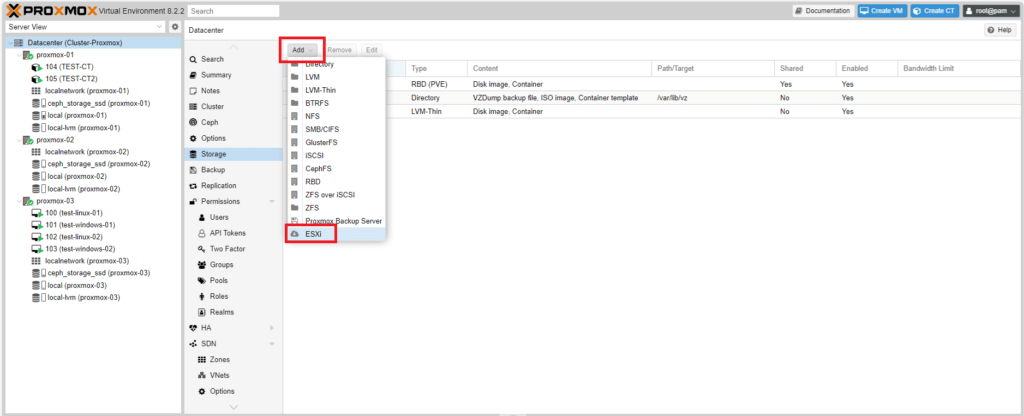
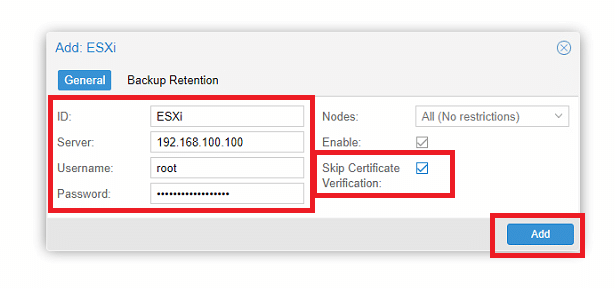
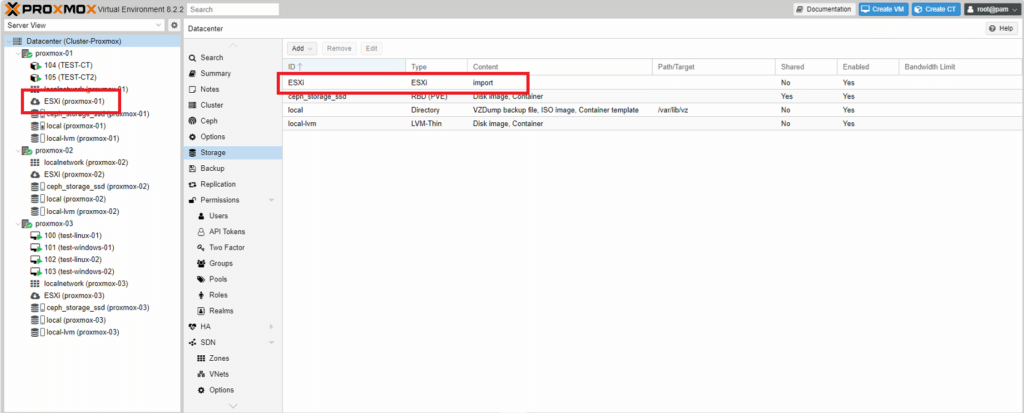
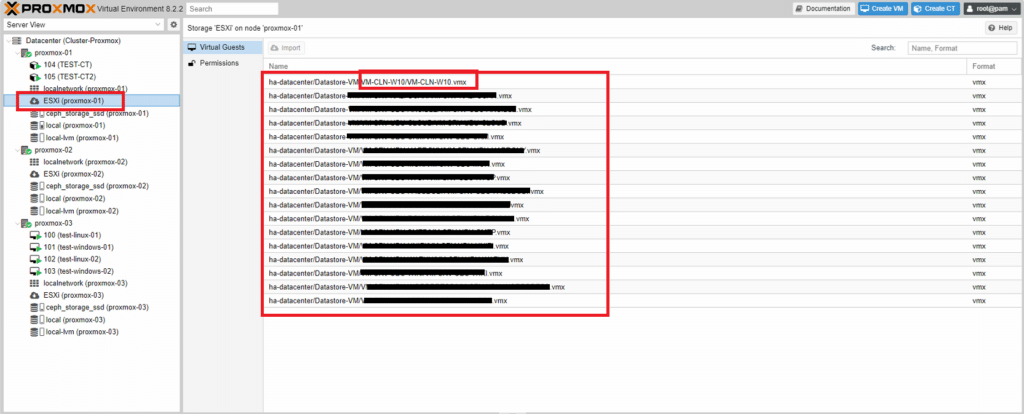
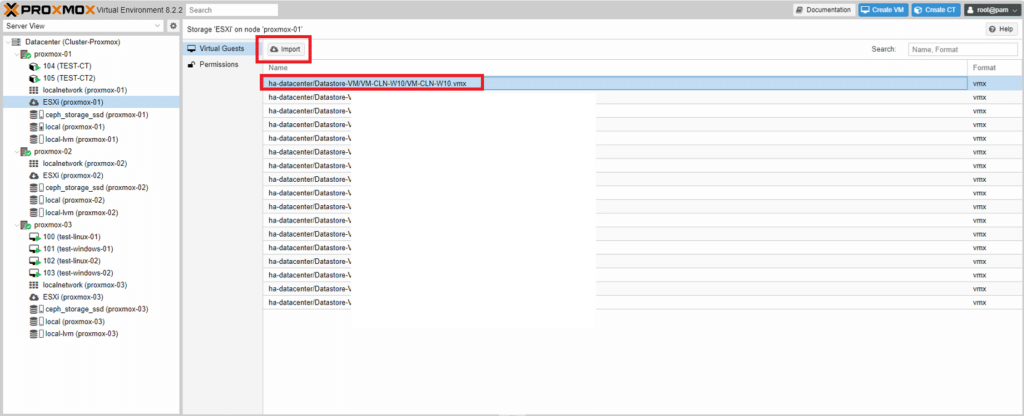
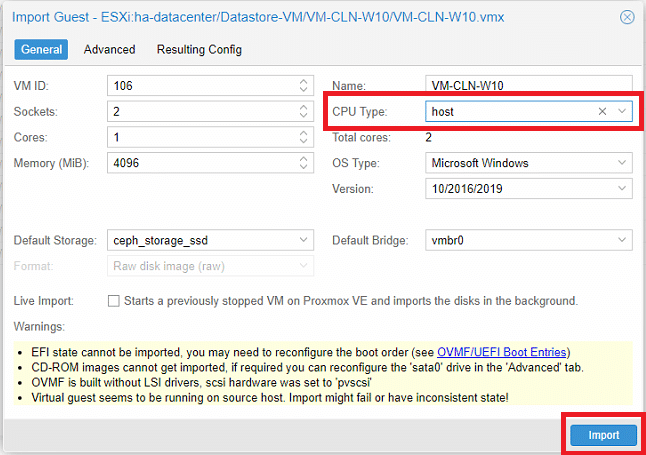
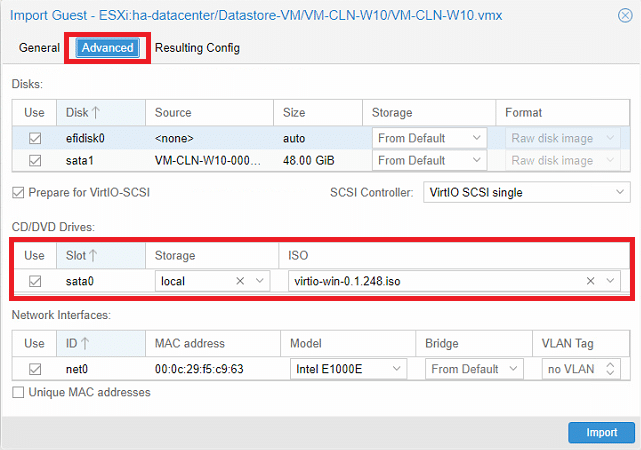
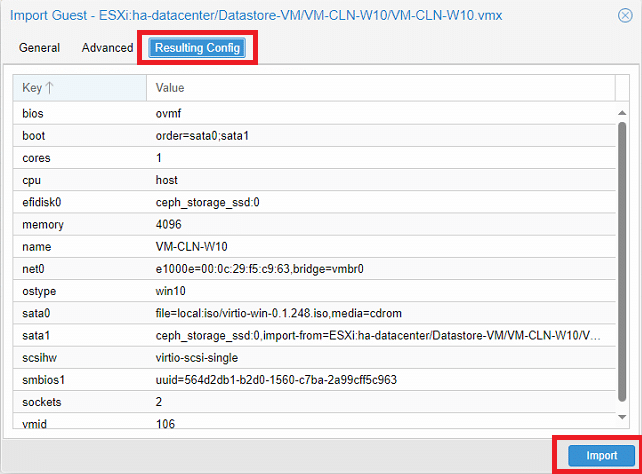
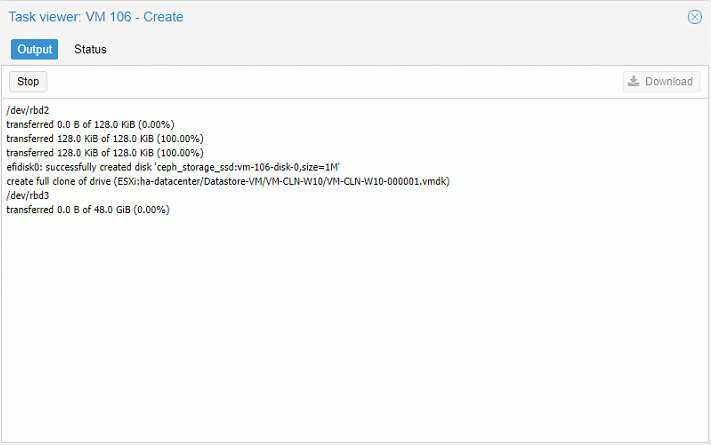
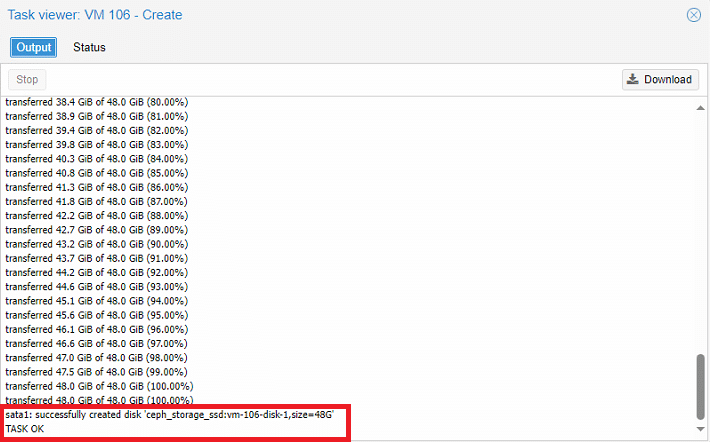
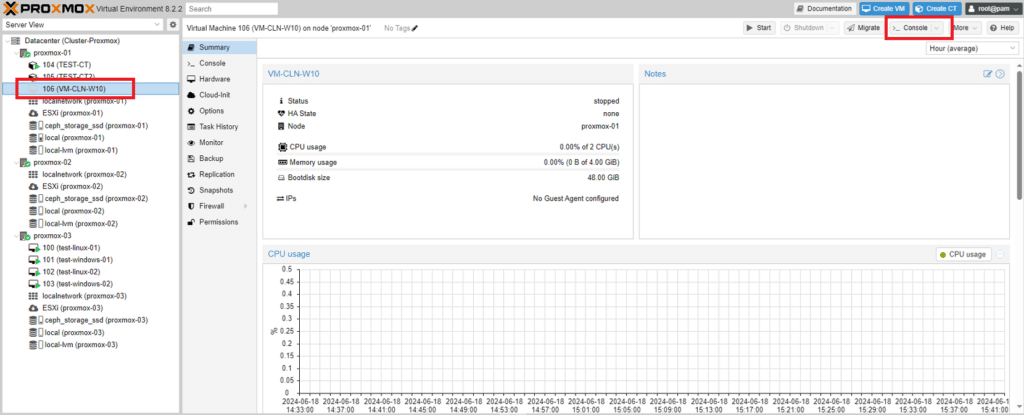
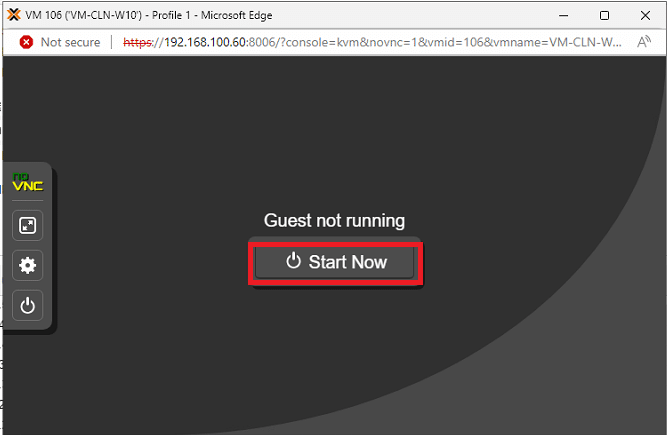
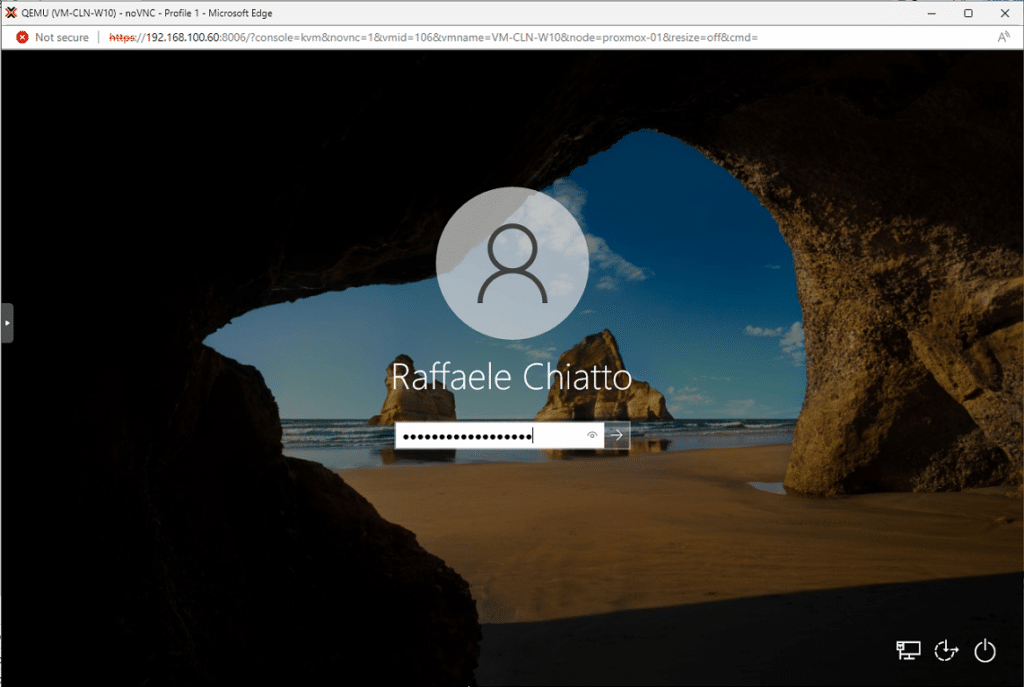
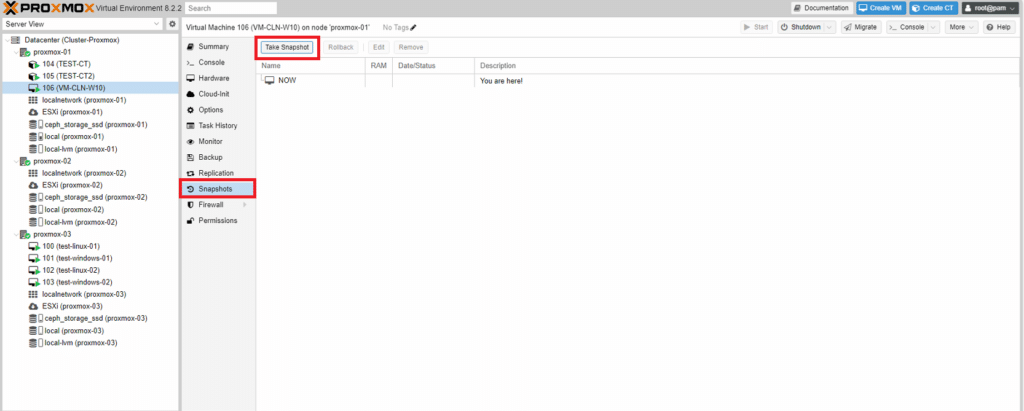

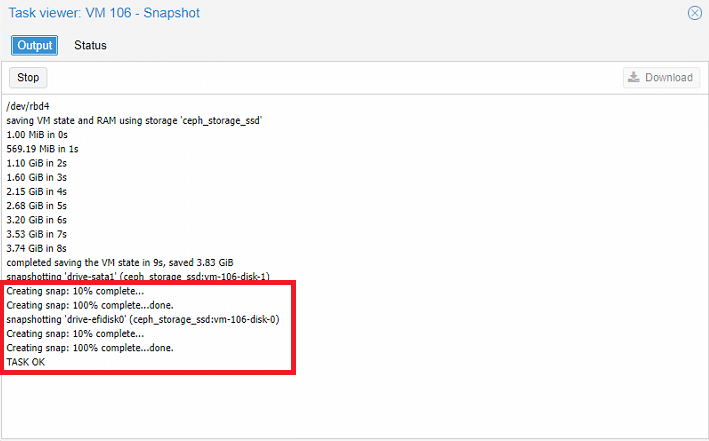
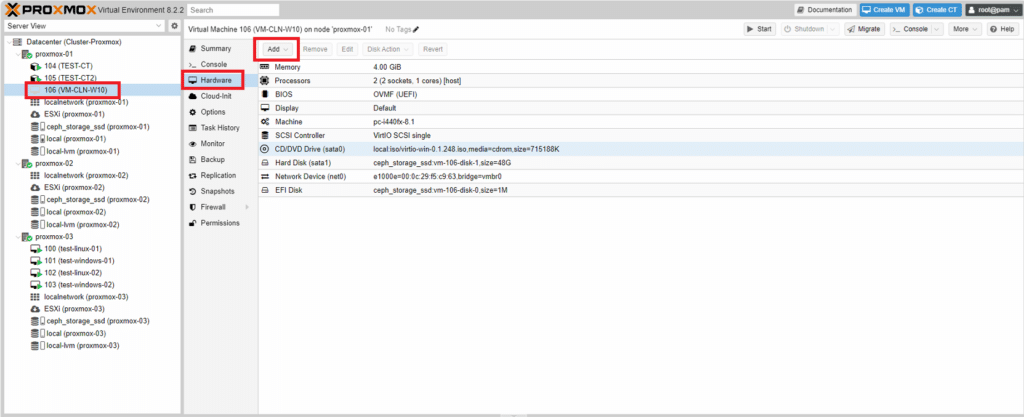
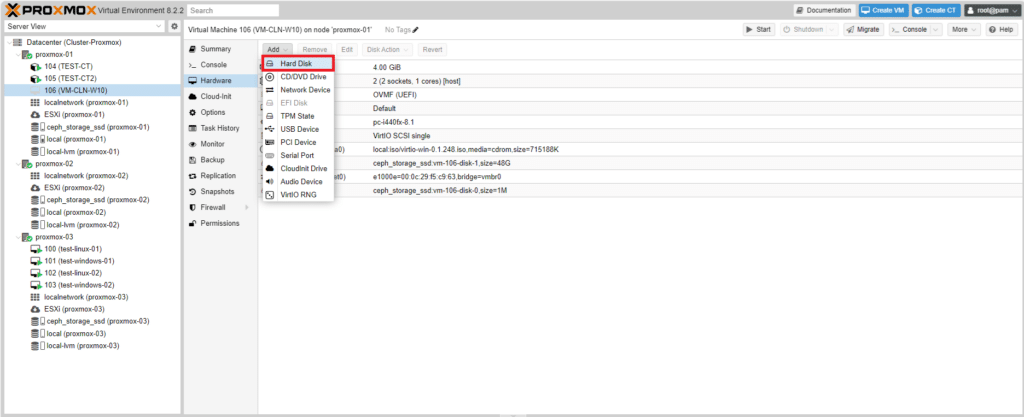
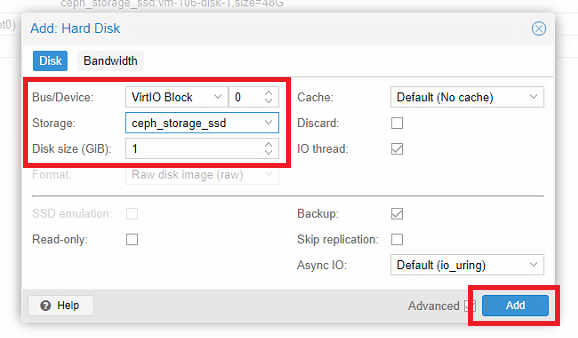
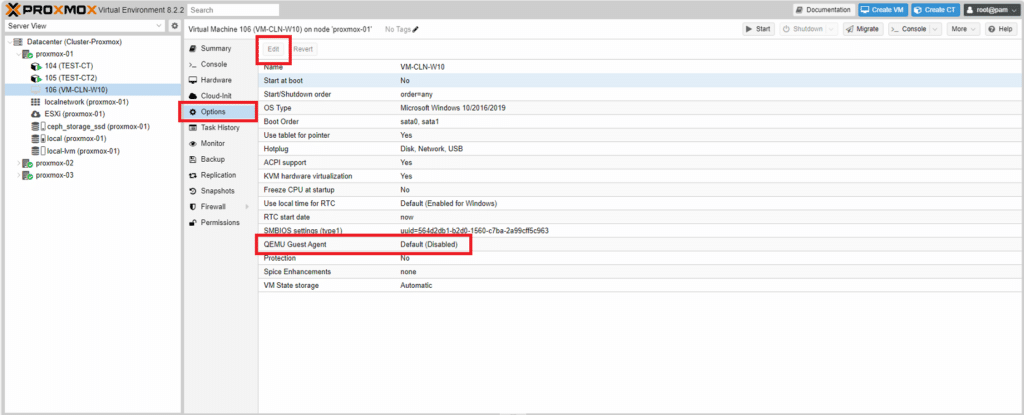
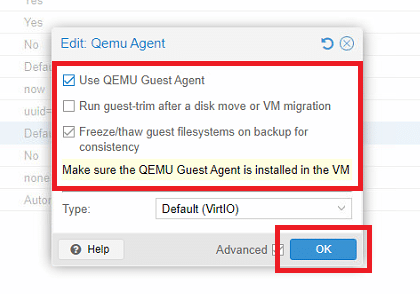
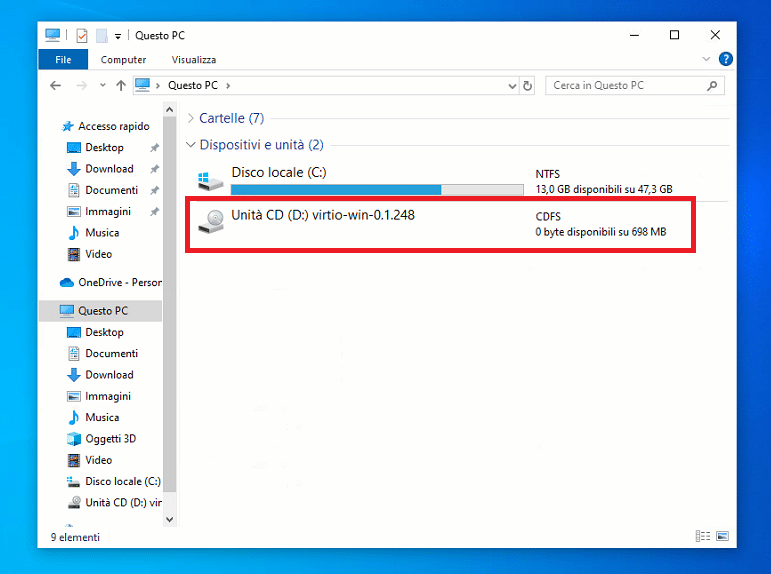
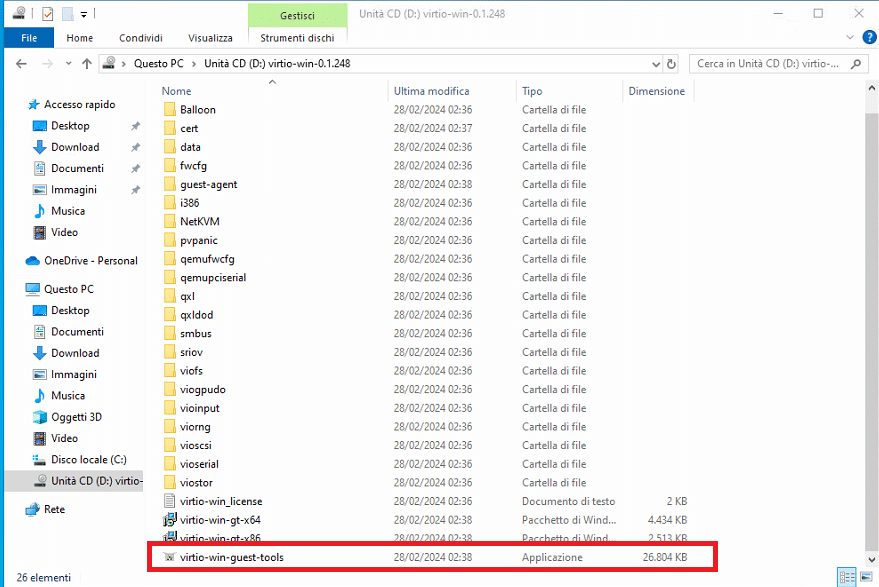
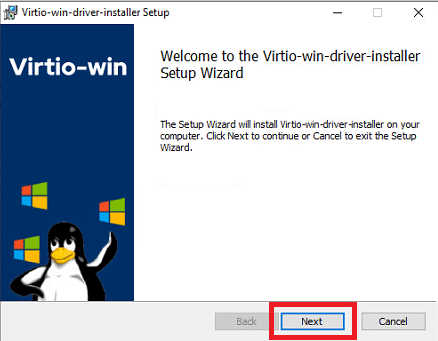
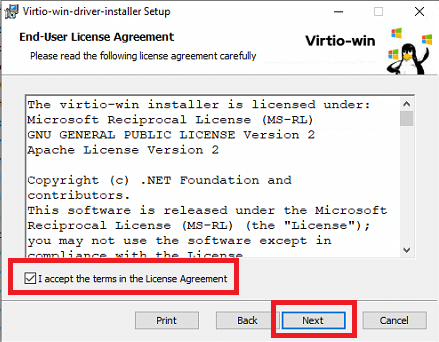
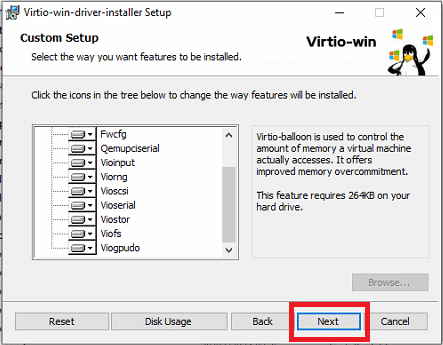
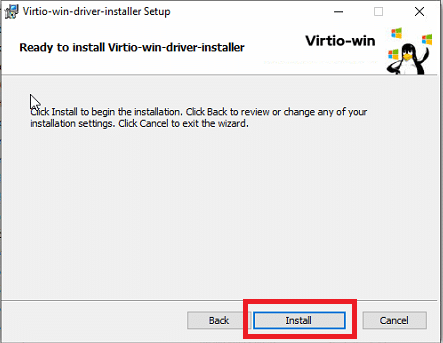
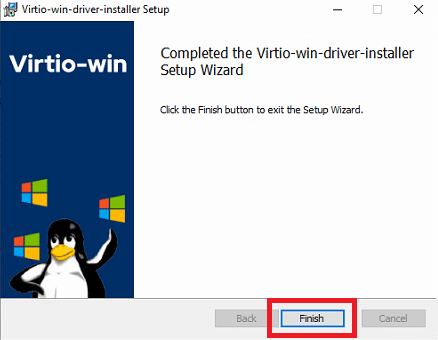
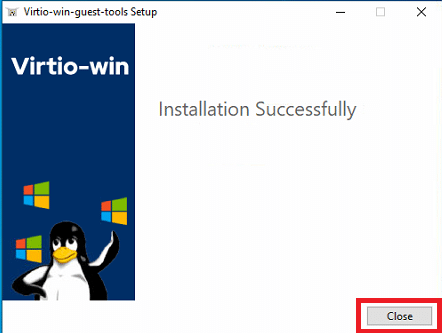
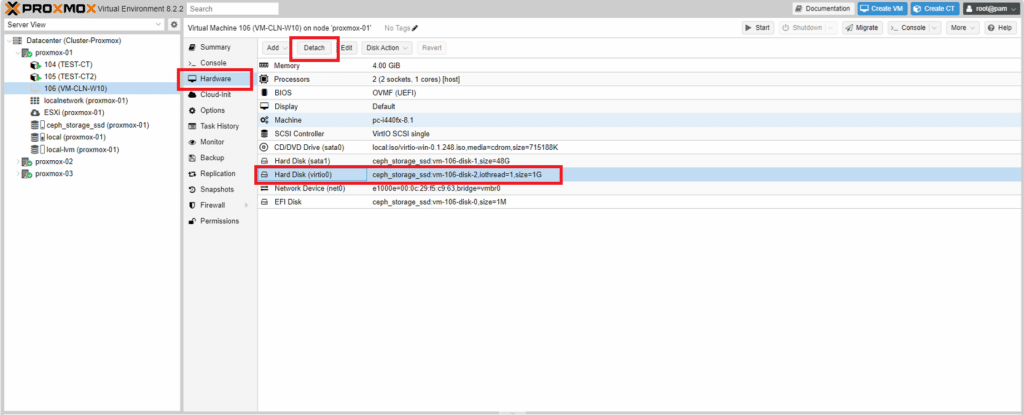
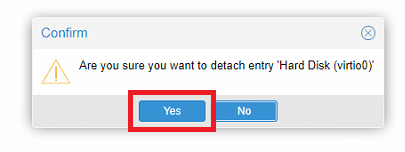
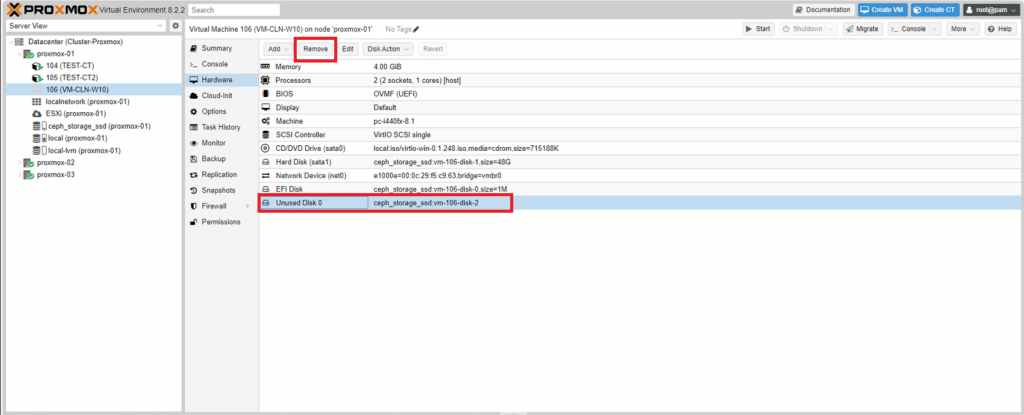
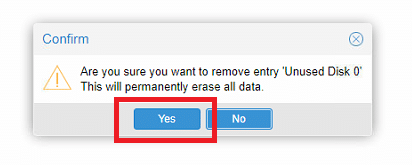
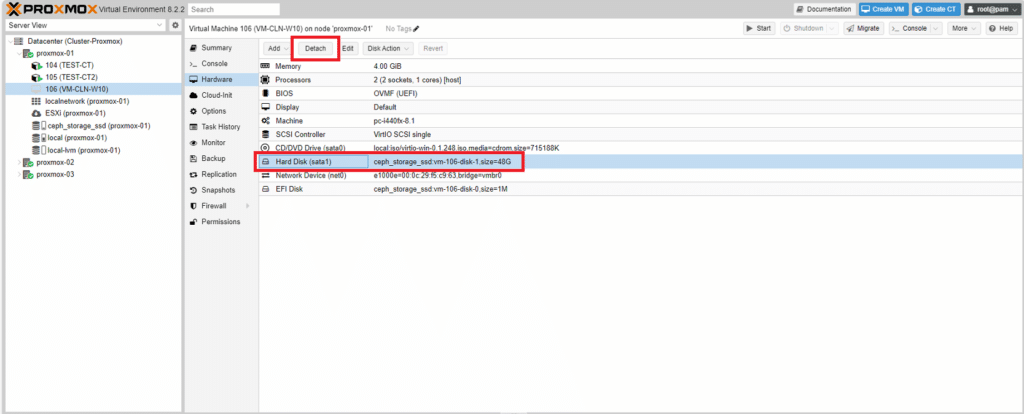
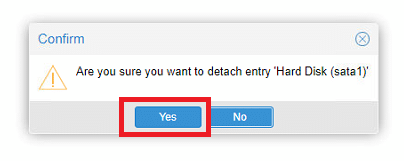
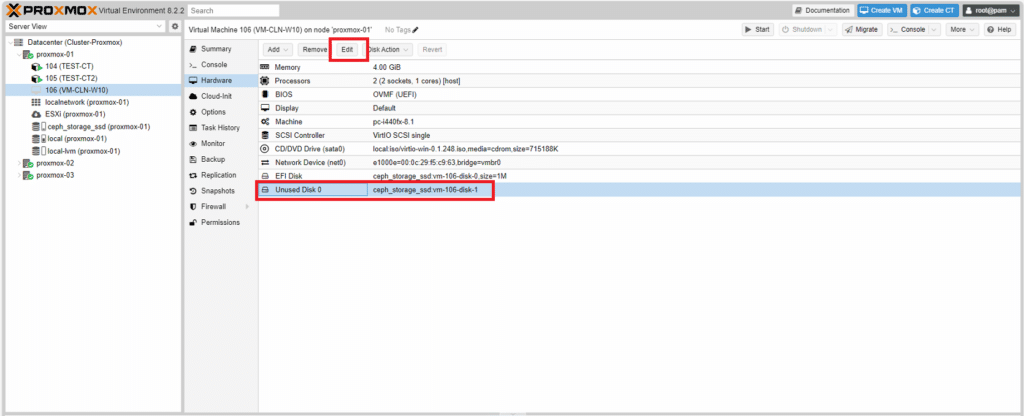
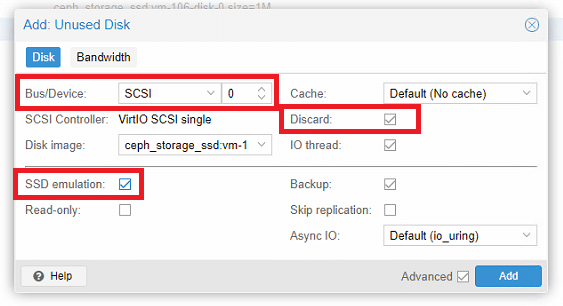
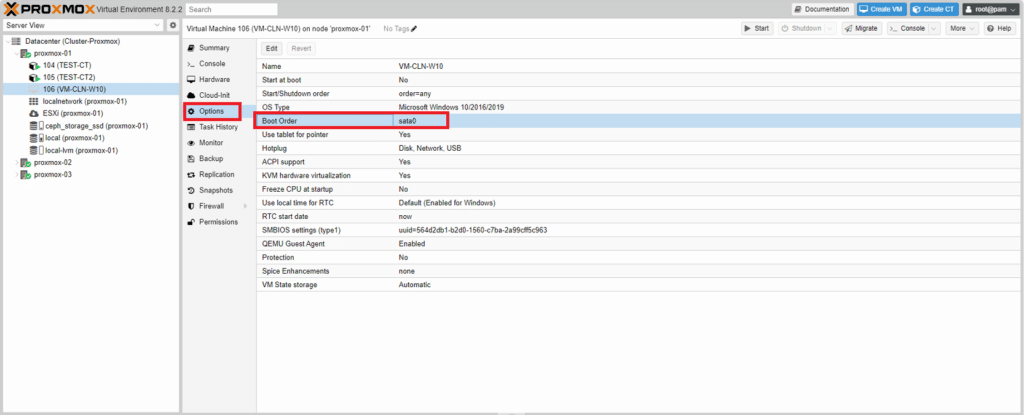
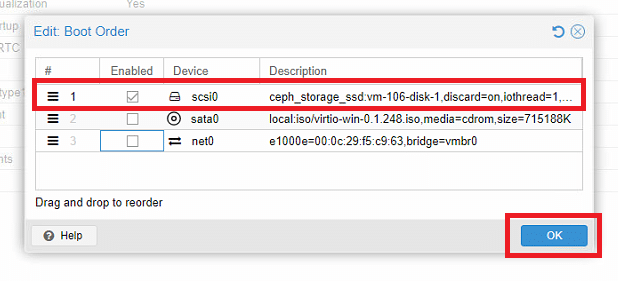
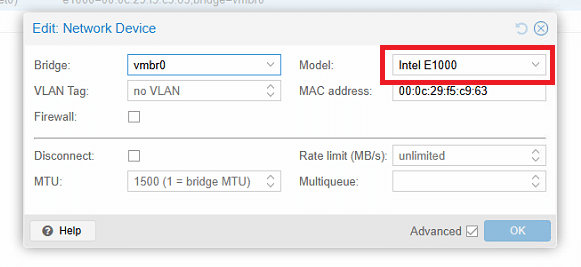
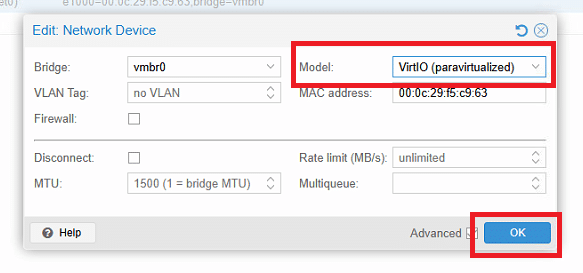
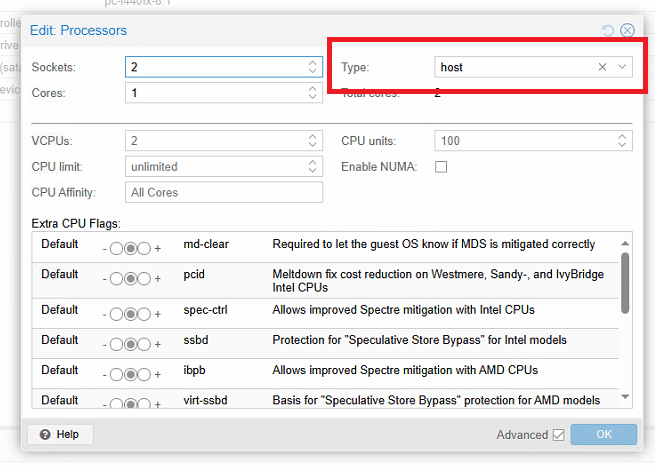















![Errore in LibreNMS: Python3 module issue found: ‘Required packages: [‘PyMySQL!=1.0.0’, ‘python-dotenv’, ‘redis>=4.0’, ‘setuptools’, ‘psutil>=5.6.0’, ‘command_runner>=1.3.0’]](https://www.raffaelechiatto.com/wp-content/uploads/2024/09/Errore_in_LibreNMS_Python3_module_issue_found-1080x675.png)


















0 commenti