
I servizi Windows sono spesso utili poiché sono applicazioni in background che non richiedono alcuna attenzione da parte dell’utente finale.
Il servizio si avvia all’avvio, senza alcun intervento da parte dell’utente. Il servizio sostituisce direttamente l’esecuzione manuale dell’applicazione di rete (tramite l’icona o un’attività pianificata), quindi non è necessario eseguire l’applicazione di rete UniFi se viene eseguita come servizio Windows.
Questo articolo descrive come configurare l’applicazione UniFi Network in modo che venga eseguita come servizio di Windows e come aggiornarla quando viene eseguita in questo modo.
PREREQUISITI
Applicabile alle ultime versioni dell’applicazione UniFi per Windows.
Questo articolo si applica alle applicazioni UniFi installate su Windows Desktop (Windows 10) e non alle versioni di Windows Server.
Si consiglia di installare solo la versione x64 di Java 8 affinché il portale UniFi Cloud Access funzioni correttamente.
ATTENZIONE: si consiglia di installare solo la versione x64 di Java 8 affinché il portale UniFi Cloud Access funzioni correttamente.
Tuttavia, le versioni precedenti dell’applicazione di rete potrebbero richiedere l’installazione di Java sia x64 che x86 su un sistema Windows x64
Chiudere tutte le istanze dell’applicazione UniFi Network sul computer. Se l’applicazione UniFi Network è stata appena installata, assicurati di aprire l’applicazione manualmente almeno una volta o di lasciarla eseguire al termine della procedura guidata.
Una volta visualizzato il messaggio Applicazione di rete UniFi (a.b.c) avviata, l’applicazione potrebbe essere chiusa.
Di seguito elenco gli steps da eseguire.
CONFIGURAZIONE DELLA VARIABILE DI SISTEMA JAVA_HOME
Prima di configurare Unifi Network come servizio bisogna configurare la variabile JAVA_HOME
Cliccare su Advanced system settings (1) quindi Advanced (2) quindi Environment Variables…(3)
Cliccare New…
Inserire i seguenti parametri come mostrato nell’immagine sovrastante:
VARIABLE NAME: JAVA_HOME
VARIABLE VALUE: Inserire il patch della Java (nel mio caso è C:\Program Files\Java\jre1.8.0_351)
Cliccare OK per salvare la configurazione
Verificare che sia presente la variabile appena inserita quindi cliccare OK per confermare
CONFIGURAZIONE DEL SERVER UNIFI NETWORK COME SERVIZIO DI WINDOWS
Aprire una finestra amministrativa del prompt dei comandi di Windows (CMD).
Modificare la directory nella posizione dell’installazione di UniFi.
|
0 |
cd "%UserProfile%\Ubiquiti UniFi\" |
NOTA BENE: nel mio caso l’installazione è in C:\Ubiquiti UniFi
Una volta nella radice della cartella UniFi, eseguire il seguente comando per installare il servizio dell’applicazione UniFi Network:
|
0 |
java -jar lib\ace.jar installsvc |
Attendere il completamento dell’installazione, indicato dal messaggio di registro Installazione completa.
Se è andato tutto a buon fine nello Snap-In dei Servizi dovremmo vedere UniFi Network application come mostrato nella schermata sovrastante
Avviare il servizio con il comando seguente:
|
0 |
java -jar lib\ace.jar startsvc |
oppure selezionando il servizio quindi Avvia dallo Snap-In
Se è tutto OK dovremmo vedere il servizio UniFi Network Application in Running
Per verificare che l’applicazione funzioni aprire un browser e digitare il link https://IP-SERVER-UNIFI:8443
Se si visualizza la schermata di Login vuoi dire che è andato tutto a buon fine
AGGIORNAMENTO DELL’APPLICAZIONE UNIFI NETWORK
Prima di procedere con l’installazione dell’aggiornamento di Unifi Network bisogna eseguire gli steps elencati:
Posizionarsi nella cartella dell’installazione di Unifi Network con il comando:
|
0 |
cd "%UserProfile%\Ubiquiti UniFi\" |
Quindi rimuovere il servizio con il comando:
|
0 |
java -jar lib\ace.jar uninstallsvc |
Dopo aver rimosso il servizio procedere con l’installazione dell’aggiornamento.
Al termine dell’aggiornamento ripetere la procedura del paragarafo CONFIGURAZIONE DEL SERVER UNIFI NETWORK COME SERVIZIO DI WINDOWS

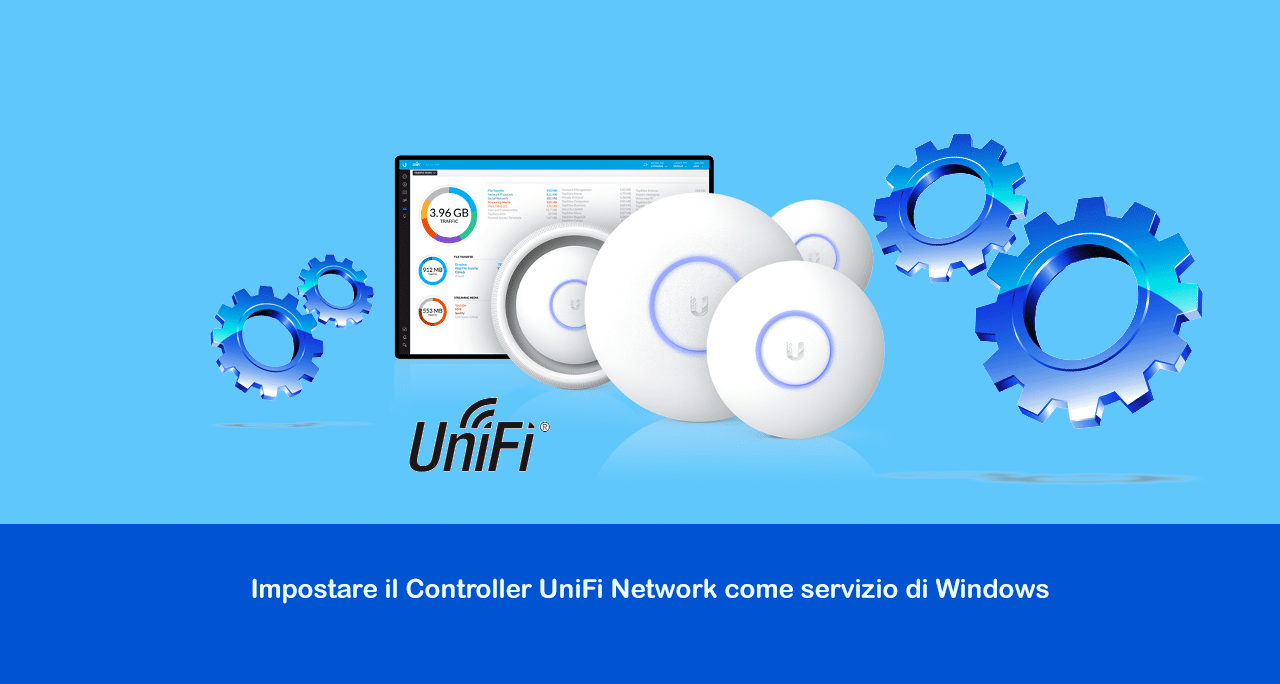
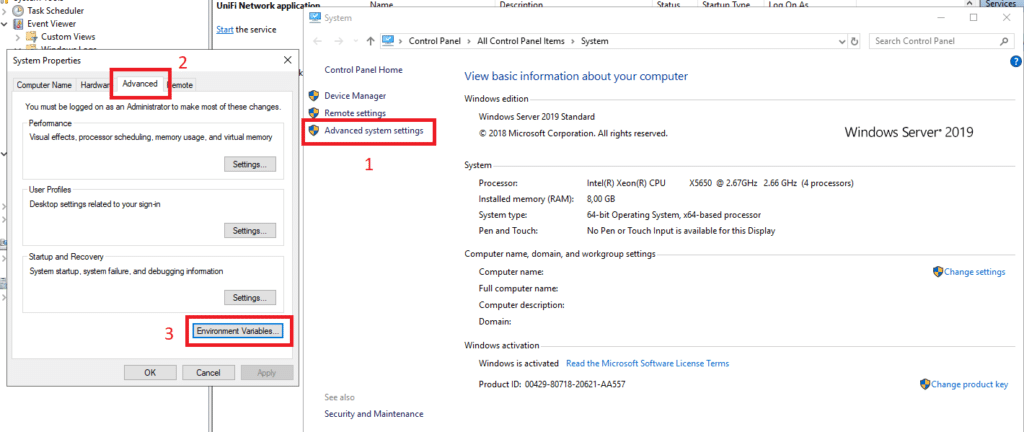
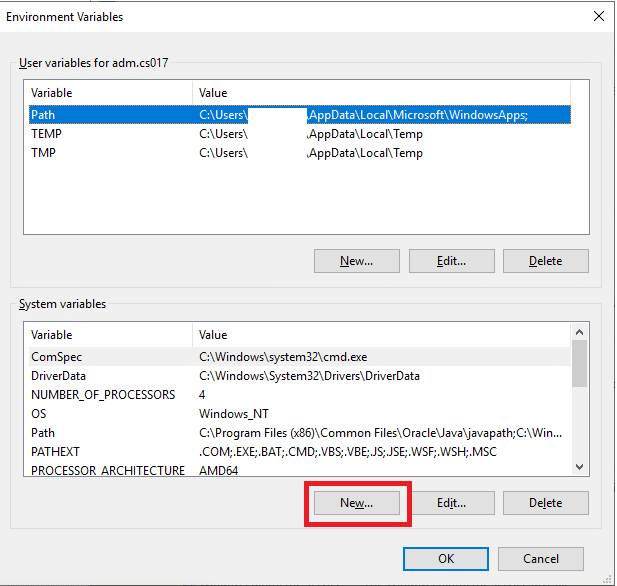
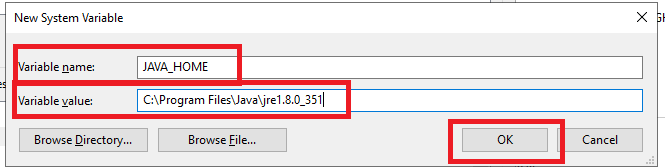
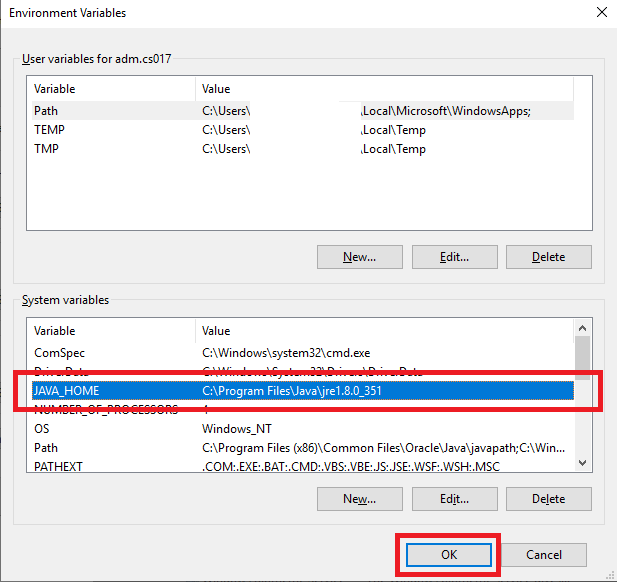
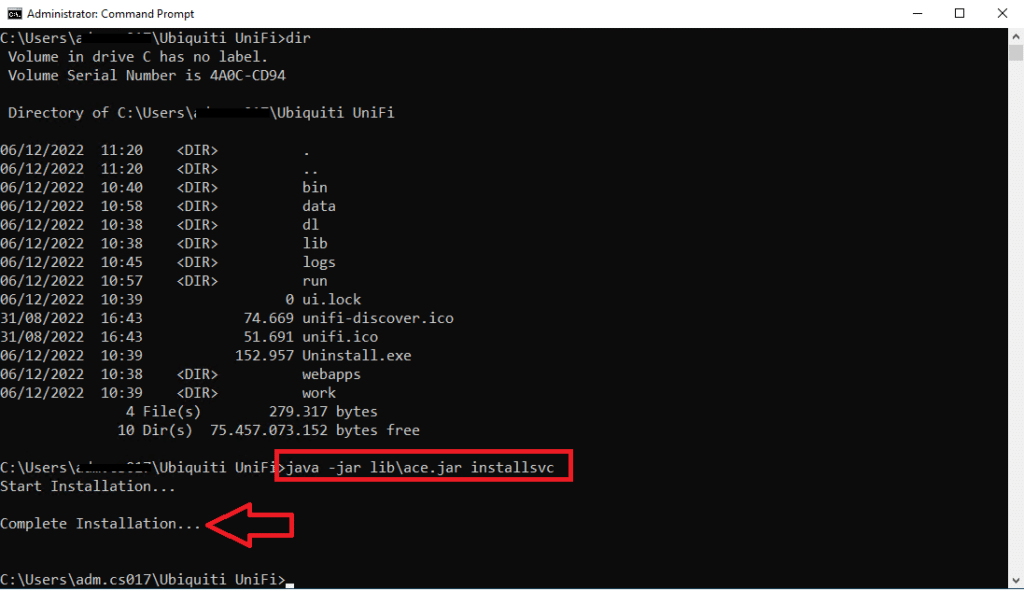
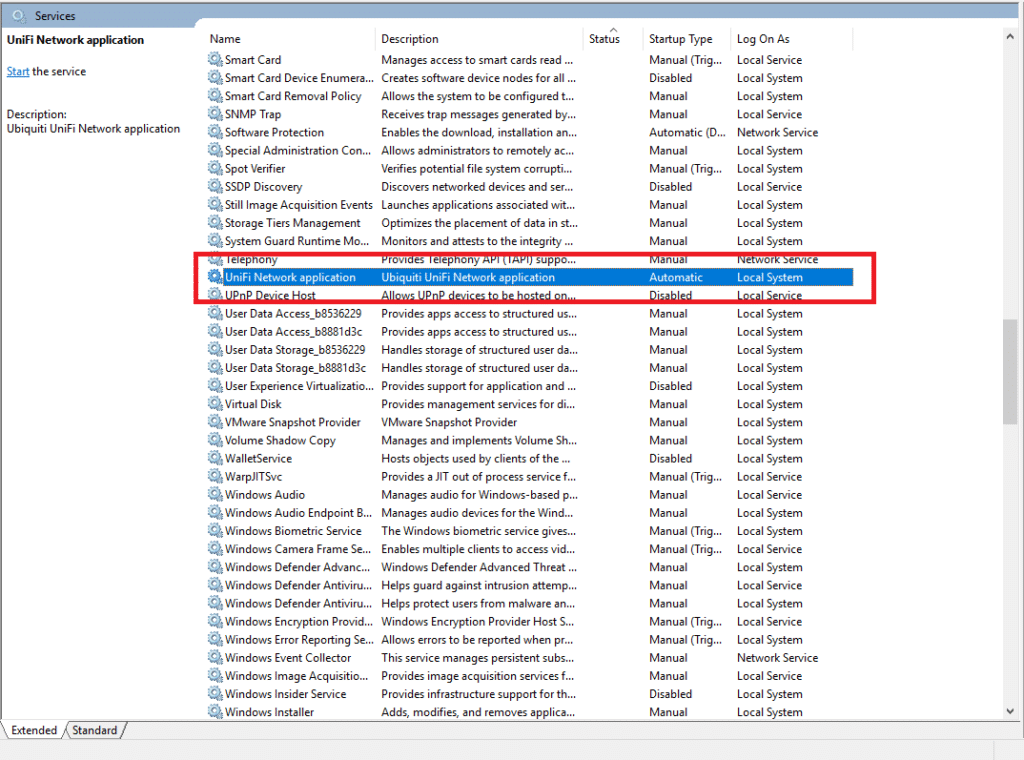
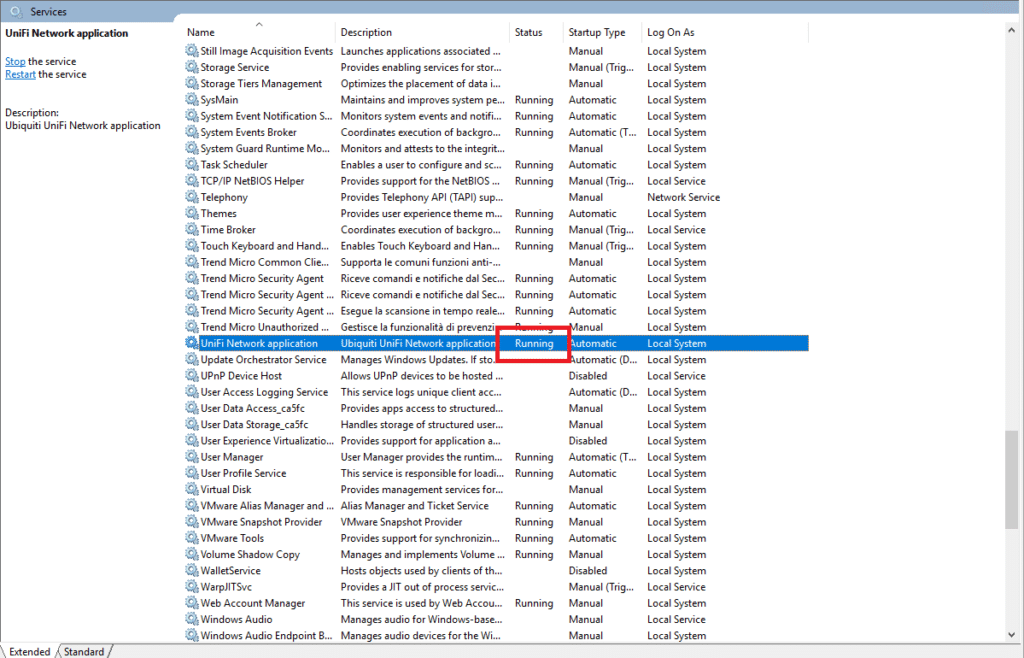
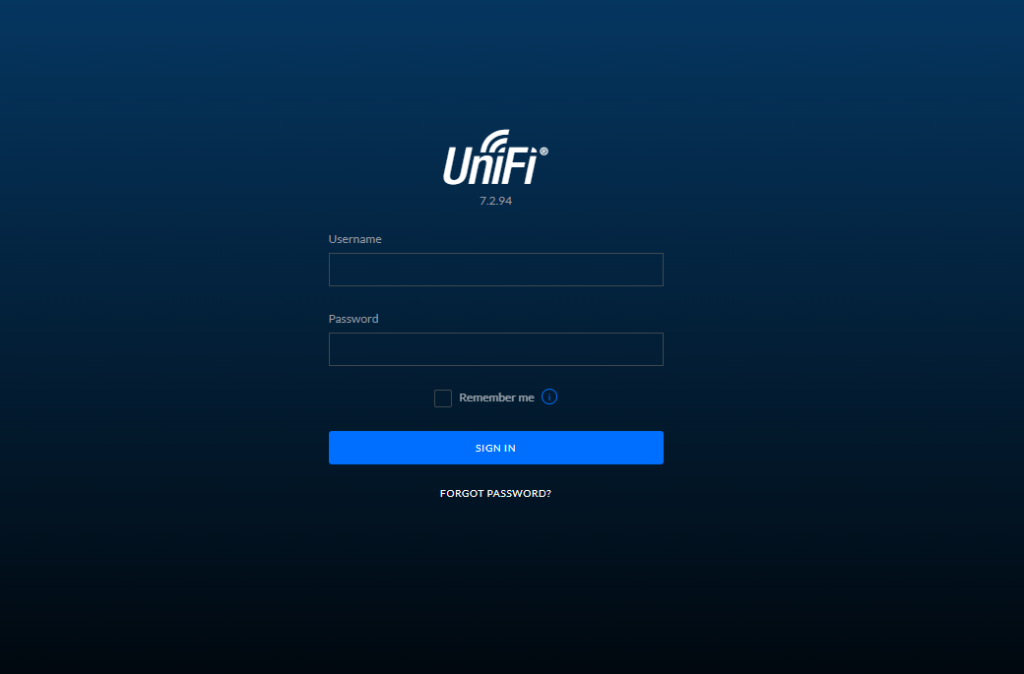















![Errore in LibreNMS: Python3 module issue found: ‘Required packages: [‘PyMySQL!=1.0.0’, ‘python-dotenv’, ‘redis>=4.0’, ‘setuptools’, ‘psutil>=5.6.0’, ‘command_runner>=1.3.0’]](https://www.raffaelechiatto.com/wp-content/uploads/2024/09/Errore_in_LibreNMS_Python3_module_issue_found-1080x675.png)

















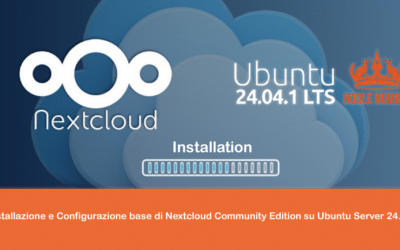


0 commenti