
Qualche giorno fa ho provato ad installare il pacchetto Apple iCloud per Windows su un Windows Server 2012 R2 per la sincronizzazione delle foto e dei contatti di Outlook. (NOTA BENE: il seguente tutorial è valido anche per Windows Server 2008)
Il messaggio di errore è chiaro non supporta il sistema operativo Windows Server 2012 R2
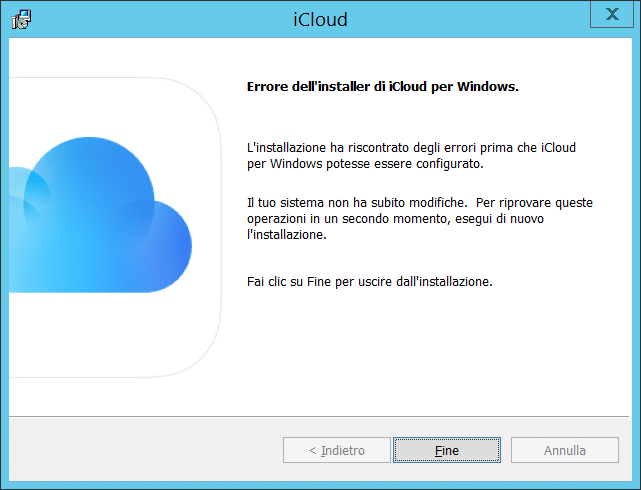
Clicchiamo su Fine per uscire dall’installazione
SOLUZIONE
Prima di tutto scaricate i seguenti software:
WINRAR – per scompattare l’archivio iCloudSetup.exe
ORCA – Per editare i pachetti .msi
Installati i seguenti software sul PC o sul server dove vogliamo installare iCloud seguire gli step elencati di seguito.
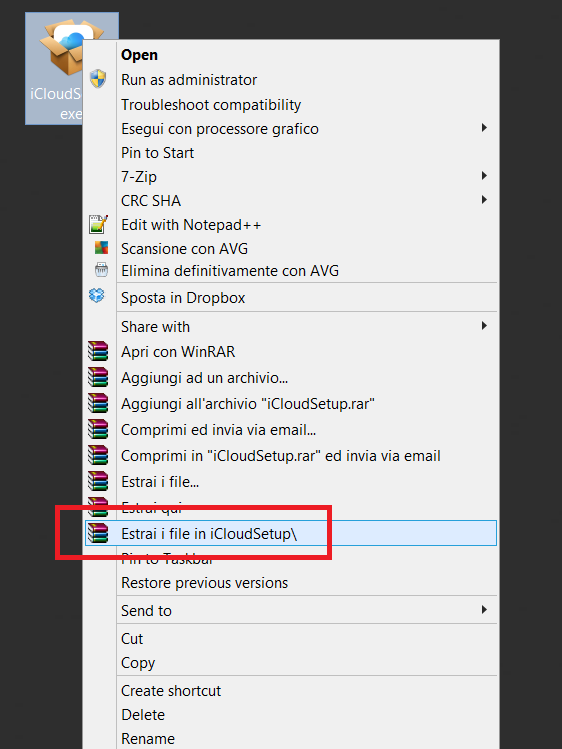
Cliccare con il tasto destro sul pacchetto iCloudSetup.exe quindi selezionare la voce Estrai i file in iCloudSetup\

Attendere qualche secondo fino al termine dell’estrazione.
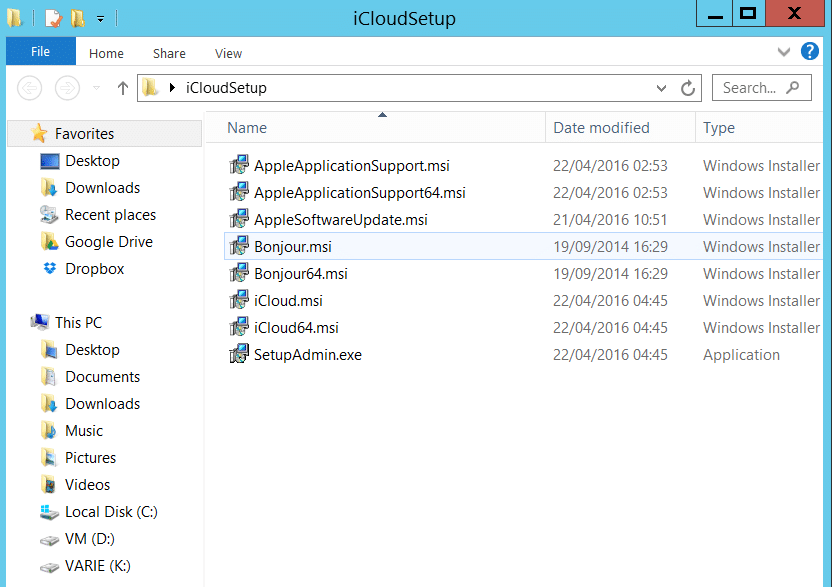
Apriamo la cartella appena scompattata
Individuare il file iCloud64.msi e cliccando con il tasto destro selezionare Edit with Orca
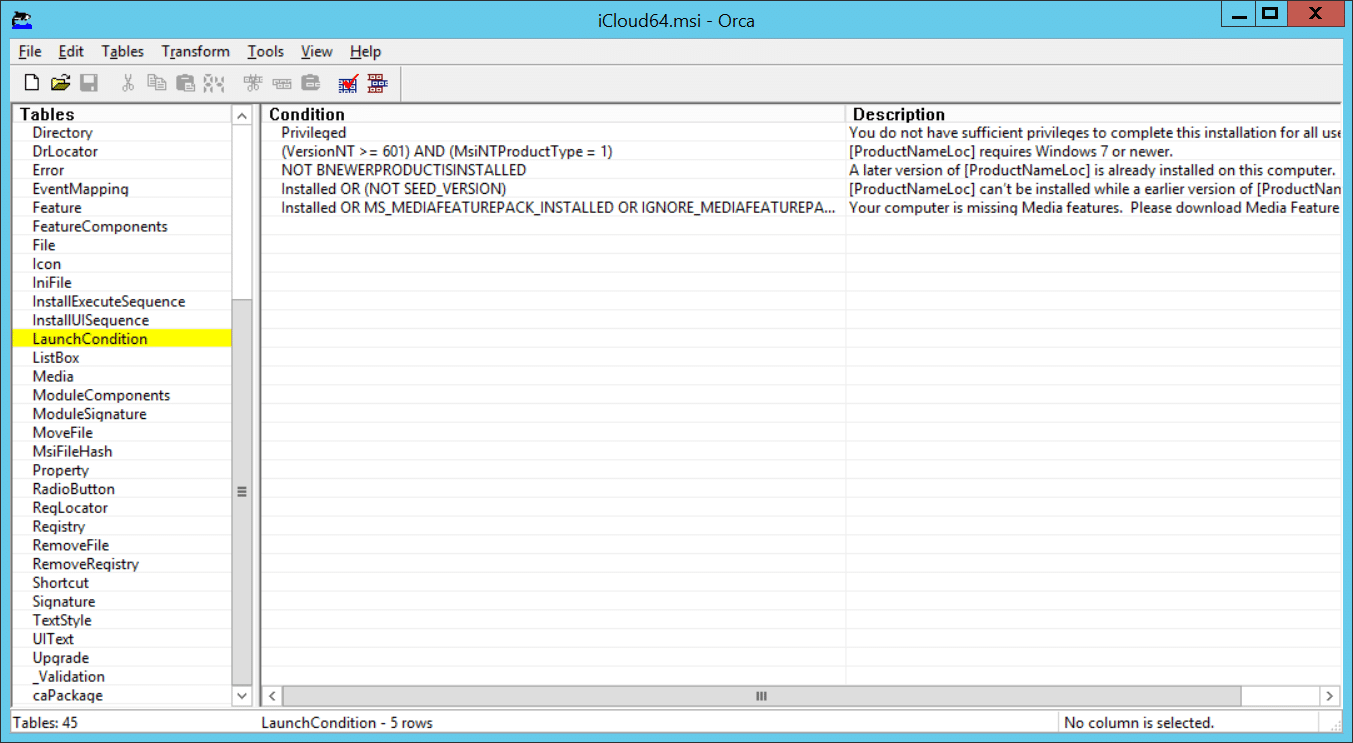
Individuare la Tabella LaunchCondition (vedi figura sovrastante)
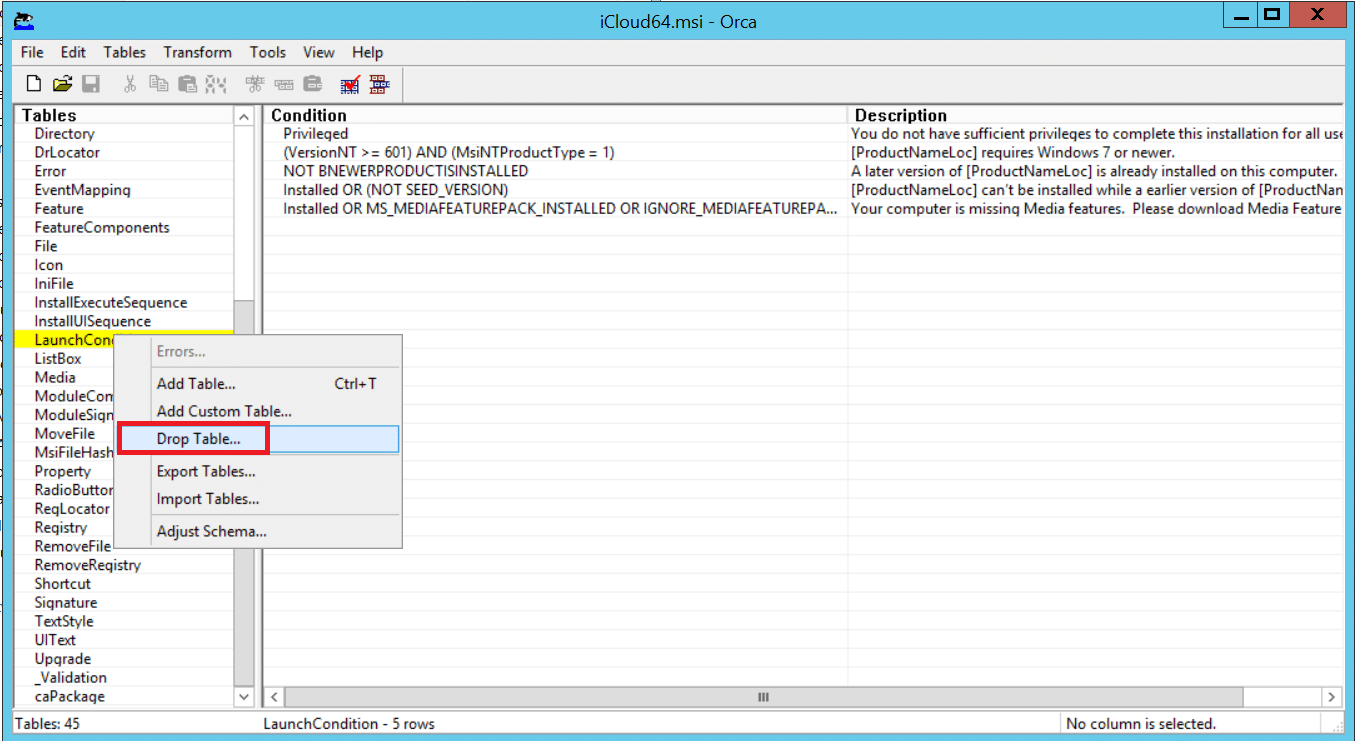
Cliccare con il tasto destro sulla tabella e selezionare Drop Table…
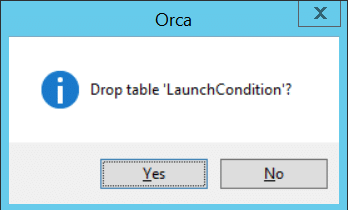
Cliccare Yes per confermare la cancellazione della tabela
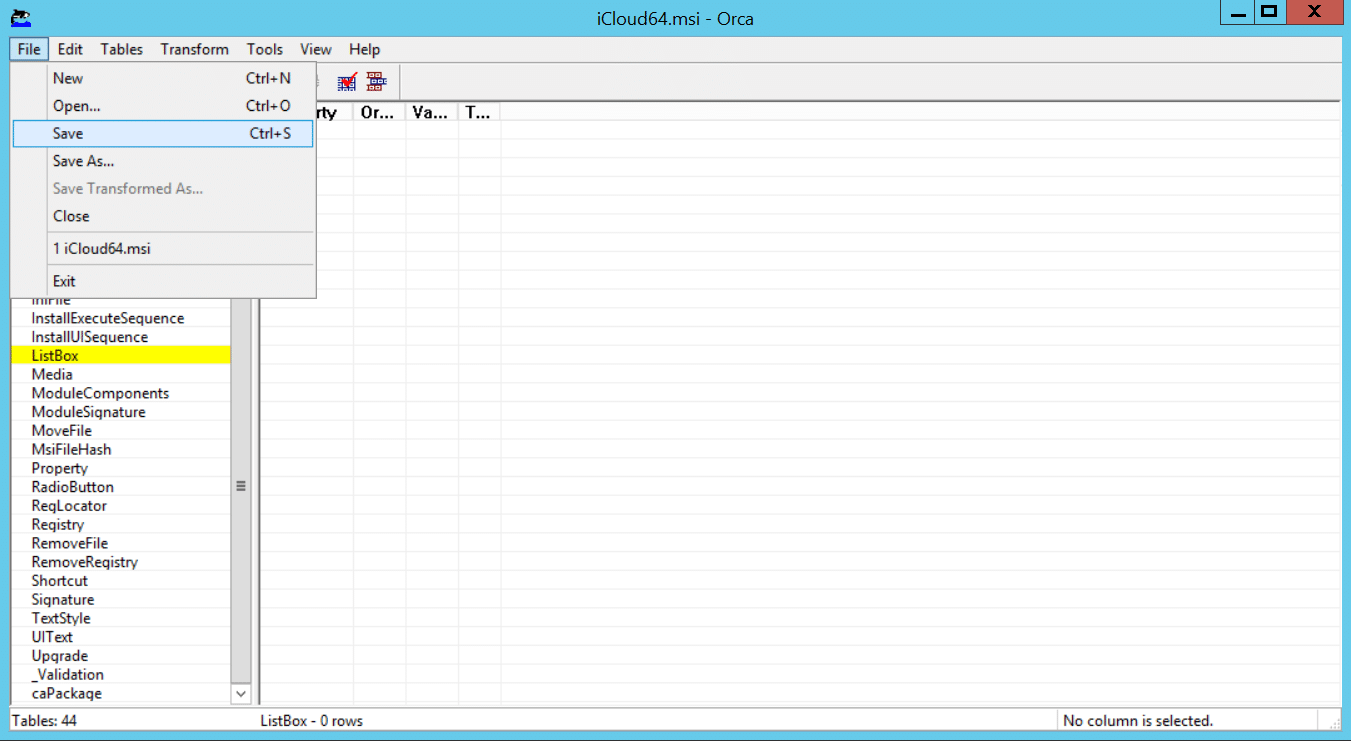
Cliccare su Save per salvare le modifiche apportate al pachetto .msi ed uscire dal programma
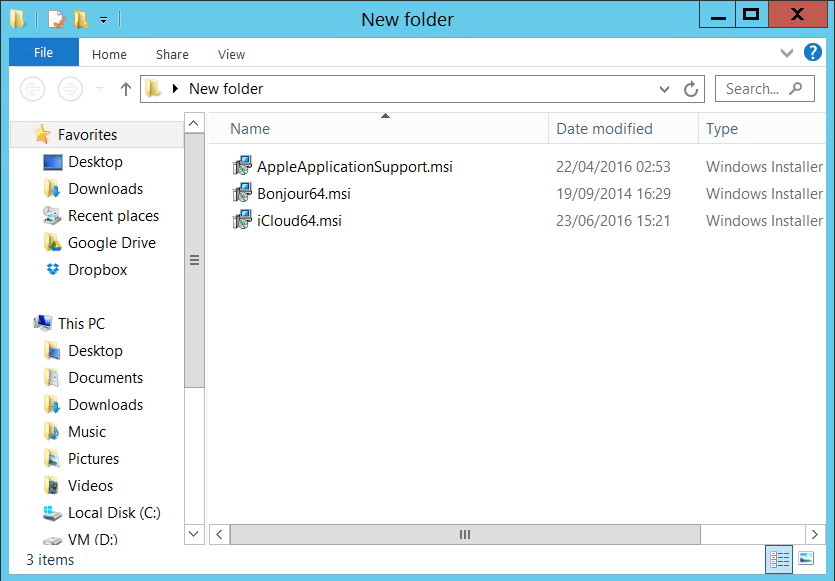
A questo punto copiare i seguenti file .msi e lanciarli nell’ordine che vedete di seguito
1 – Bonjour64.msi
2 – AppleApplicationSupport.msi
3 – iCloud64.msi
Se i primi due pachetti non vi restituiscono nesun errore procedete con l’installazione di iCloud64.msi
ATTENZIONE: Prima di lanciare il pacchetto iCloud64.msi chiudere Microsoft Outlook
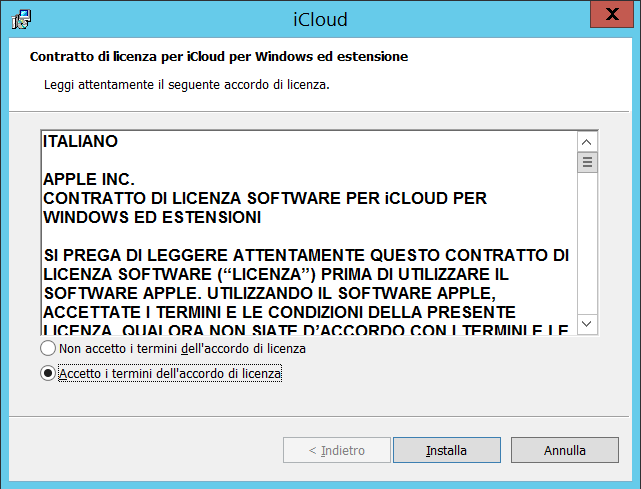
Accettare la licenza e cliccare Installa
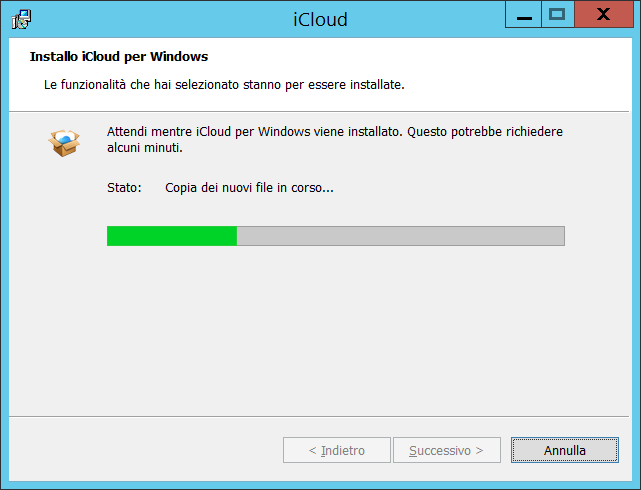
Attendere qualche secondo fino al termine
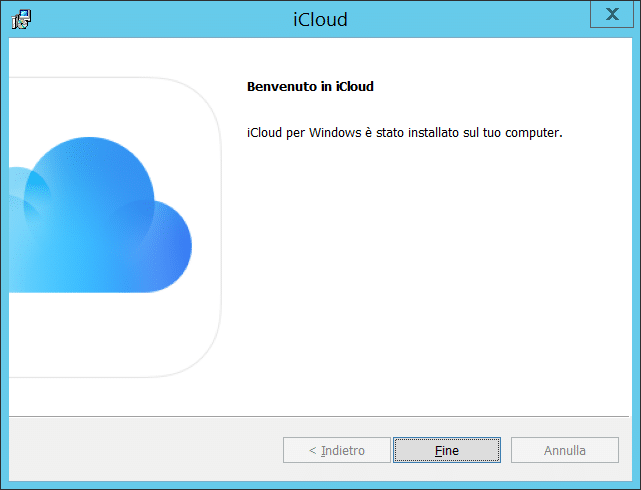
Cliccare su Fine per terminare l’installazione
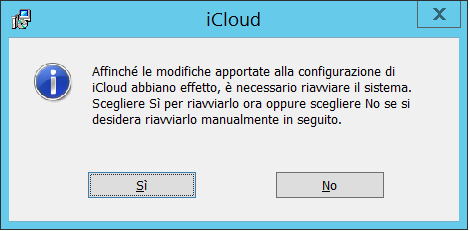
Cliccare su SI per riavviare subito il Server
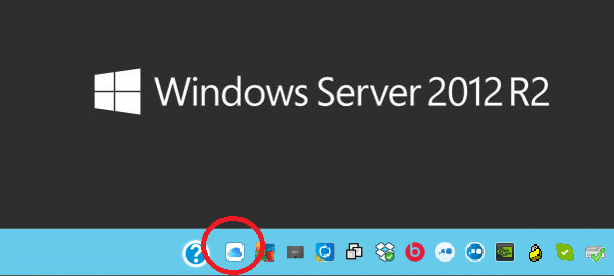
Al riavvio dovremmo vedere l’icona del pannello di controllo di iCloud nella Taskbar in basso a destra come mostrato nella figura sovrastante.

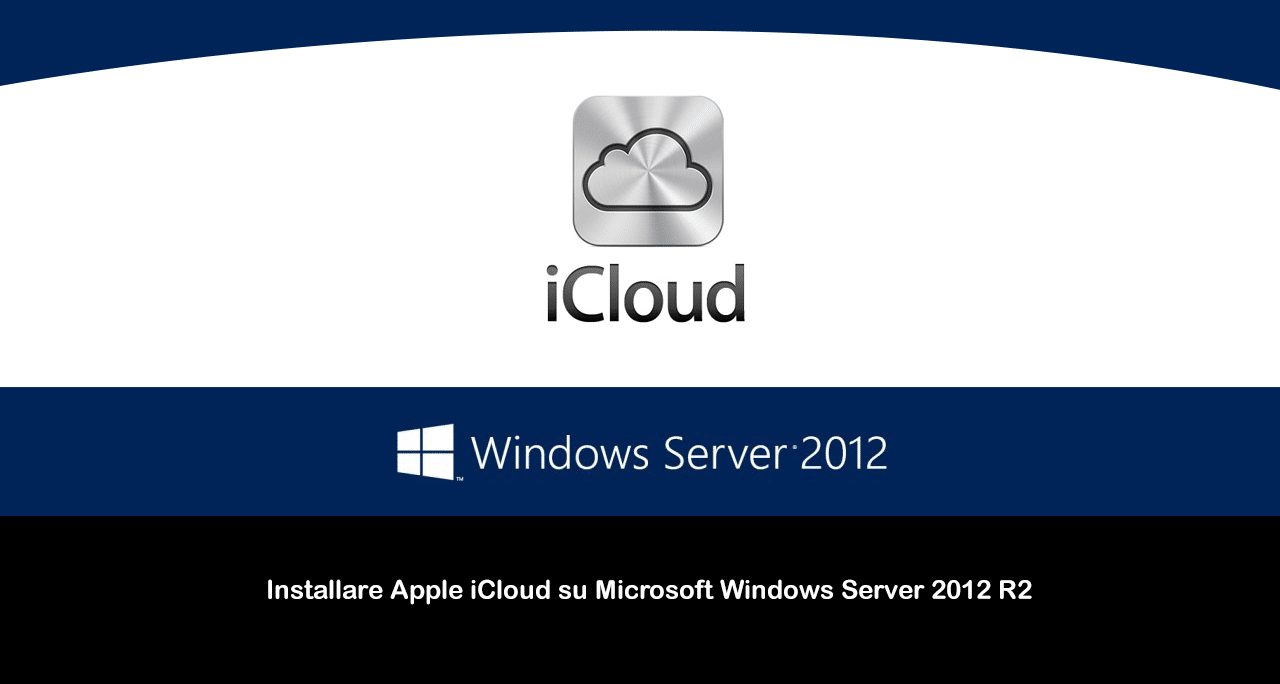
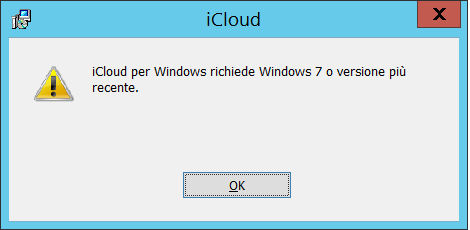
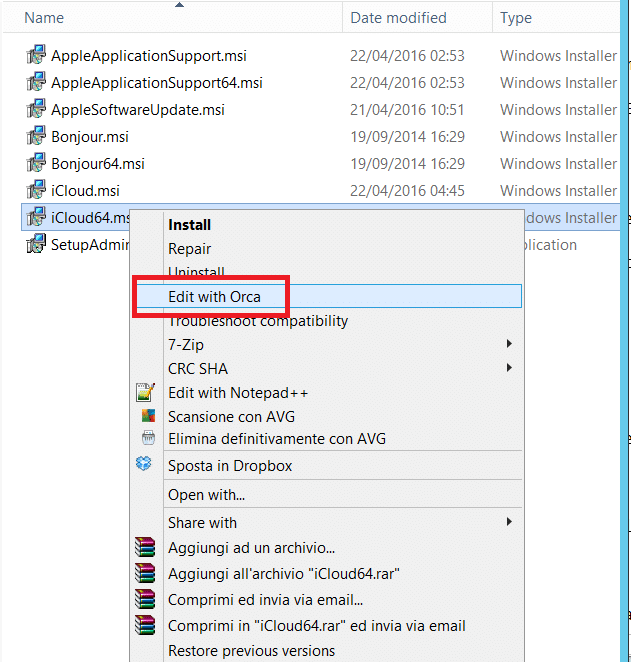

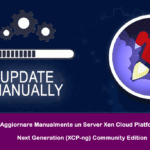
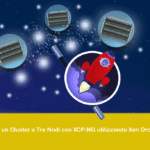
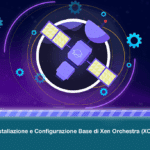
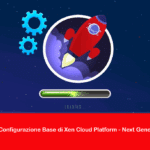














![Errore in LibreNMS: Python3 module issue found: ‘Required packages: [‘PyMySQL!=1.0.0’, ‘python-dotenv’, ‘redis>=4.0’, ‘setuptools’, ‘psutil>=5.6.0’, ‘command_runner>=1.3.0’]](https://www.raffaelechiatto.com/wp-content/uploads/2024/09/Errore_in_LibreNMS_Python3_module_issue_found-1080x675.png)














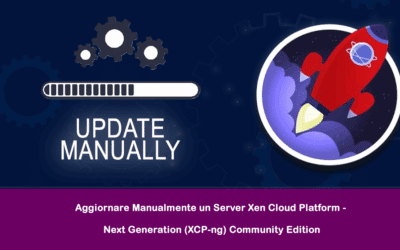

0 commenti