
osTicket è un popolare sistema di supporto ticket open source , basato su PHP e MySQL.
Gestire, organizzare e archiviare tutte le vostre richieste di supporto in un unico luogo, fornendo ai tuoi clienti tutte le risposte che meritano.
Così i clienti possono accedere al tuo sito web per raccogliere una richiesta di assistenza o possono semplicemente inviare una e-mail di sostegno. osTicket integra entrambi i canali in una semplice interfaccia web molto intuitiva.
Questo progetto open source è stato recentemente ripreso dai suoi autori, dopo una pausa di oltre un anno. Hanno iniziato a rilasciare una nuova versione del prodotto nel gennaio di quest’anno con l’ultima release pochi giorni fa. Hanno un forum community molto attiva di oltre 700 soci .
Le caratteristiche fondamentali di osTicket sono : web e supporto e-mail , auto response ( risposta automatica) , modelli di posta personalizzabili , risposte predefinite per le domande più frequenti , note interne , argomenti della guida , impostazioni configurabili e flessibili , avvisi e-mail , assegnazione , trasferimento ticket e accessso basato su ruoli
INFORMAZIONI GENERALI
HARDWARE: Raspberry Pi 2 Model B
SISTEMA OPERATIVO: Raspbian GNU/Linux 8 \n \l
OSTICKET: Versione 1.10
Di seguito gli step da seguire per l’installazione e configurazione di osTicket
INSTALLAZIONE OSTICKET
Lanciare i seguenti comandi
|
0 |
sudo apt-get update |
quindi
|
0 |
sudo apt-get upgrade |
A questo punto Installiamo e testiamo Apache con i seguenti comandi
|
0 |
sudo apt-get install apache2 |
quindi riavviare il servizio appena installato con il comando
|
0 |
sudo /etc/init.d/apache2 restart |
Da un altro pc nella stessa rete del raspberry proviamo a richiamare il link
http://ip-del-raspberry
Se è tutto coretto dovremmo vedere una schermata come mostrato di seguito
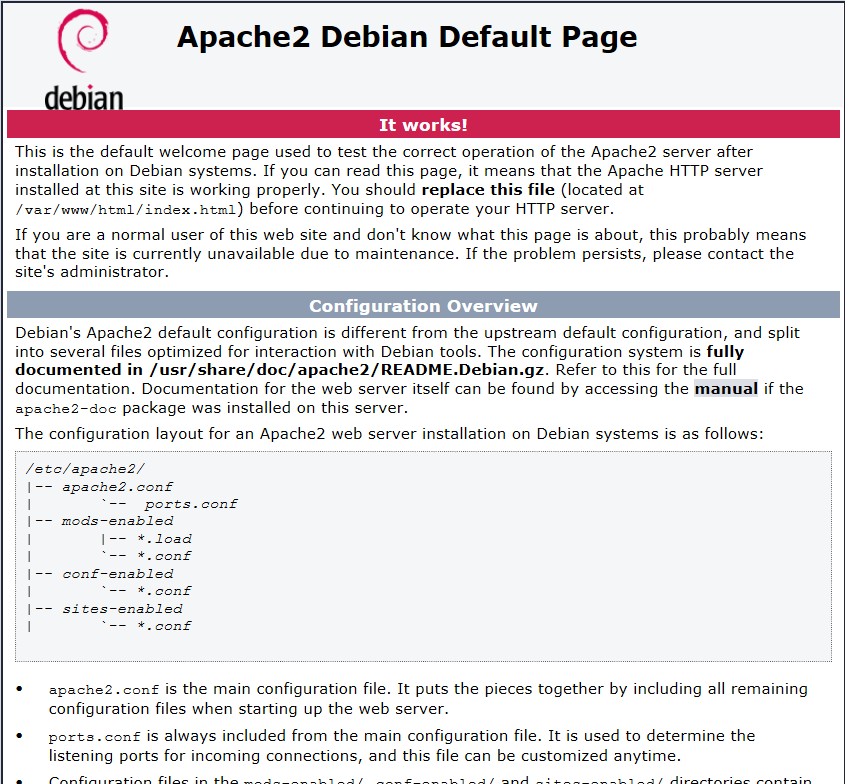
Procediamo con l’installazione di MySQL lanciando il comando
|
0 |
sudo apt-get install mysql-server-5.5 |
Inserire la password dell’utente root di MySQL quindi cliccare OK
Ripetere la password e cliccare OK
Attendere che l’installazione di MySQL termini
Procediamo quindi con l’installazione di PHP5 con i seguenti comandi
|
0 1 2 3 4 5 |
sudo apt-get install php5 sudo apt-get install php5-mysql sudo apt-get install php5-gd sudo apt-get install php5-imap sudo apt-get install php5-intl sudo apt-get install php5-apcu |
Al termine dell’installazione di PHP possiamo lanciare lo script di installazione di MySQL
|
0 |
sudo mysql_install_db |
Creaimo il nostro database osTicket e le informazioni per l’utente
|
0 |
mysql -u root -p |
Inseriamo la password di root creata in precedenza quindi Invio
Copiamo e incolliamo le informazioni qui sotto per creare il database di osTicket e per configurare il nostro account utente MySQL.
NOTA BENE: al posto del campo Password inserire la password desiderata
|
0 1 2 3 |
CREATE DATABASE osTicket CREATE USER 'root'@'localhost' SET PASSWORD FOR 'root'@'localhost'= PASSWORD('Password') GRANT ALL PRIVILEGES ON *.* TO osadmin@localhost IDENTIFIED BY 'Password' WITH GRANT |
Al termine è sufficiente digitare \q per uscire dalla riga di comando di MySQL
NOTA BENE: Per accedere alla linea di comando di MySQL in futuro sarà sufficiente digitare il seguente comando inserendo la password settata nel passaggio precedente
|
0 |
mysql -u osadmin -p |
Scarichiamo l’ultima versione di osTicket nel path /var/www dal sito http://osticket.com/download
Scompattiamo il file scaricato sul nostro PC
Creaimo la cartella che ospiterà osTicket con il comando
|
0 |
sudo mkdir /home/pi/osticket |
Attribuiamo i permessi giusti col comando
|
0 |
sudo chmod 777 /home/pi/osticket |
Copiamo quindi tutto il contenuto della cartella osTicket-v1.10 nella cartella /home/pi/osticket (per fare questa copia potete utilizzare anche WinSCP)
NOTA BENE: prima di procedere allo spostamento dei files della cartella upload accertarsi che abbiano ereditato i permessi (777)
Lanciamo il comando
|
0 |
mkdir -p /var/www/html/osticket/ |
quindi copiamo tutto il contenuto della cartella upload in /var/www/html/osticket/ con il comando
|
0 |
cp -rvf /home/pi/osticket/upload/* /var/www/html/osticket/ |
Adesso possiamo richiamare il link per l’installazione del software http://ip-raspberry/osticket
Se abbiamo fatto tutto correttamante dovremmo vedere una schermata come quella mostrata nella figura precedente. Clicchiamo su Continue per proseguire con l’installazione
Per ovviare a questo problema lanciamo i seguenti comandi
|
0 1 |
cd /var/www/html/osticket cp include/ost-sampleconfig.php include/ost-config.php |
Rendiamo il file di configurazione scrivibile con il comando
|
0 |
sudo chmod 0666 include/ost-config.php |
Clicchiamo su Continue per procedere con l’installazione
Compilare tutti i campi con le nostre informazioni facendo attenzione ad inserire i parametri del database come indicato nell’immagine sovrastante
MySQL Database: settato in precedenza
MySQL Username: settato in precedenza
MySQL Password: settato in precedenza
Cliccare su Install e attendere qualche istante fino al termine dell’installazione
Se è andato tutto a buon fine dovremmo vedere una schermata come mostrato nell’immagine sovrastante.
Annotiamoci quindi i link da utilizzare:
URL Ticket: http://ip-raspberry/osticket/
URL Staff Control Panel: http://ip-respberry/osticket/scp
Al termine dell’installazione si consiglia di modificare le autorizzazioni per i seguenti file di configurazione:
|
0 |
chmod 0664 /var/www/html/osticket/include/ost-config.php |
Per testare che l’applicativo funzioni correttamante collegarsi al pannello di controllo con il link
http://ip-respberry/osticket/scp
Inserire la user e la password create in fase di configurazione quindi cliccare su Login
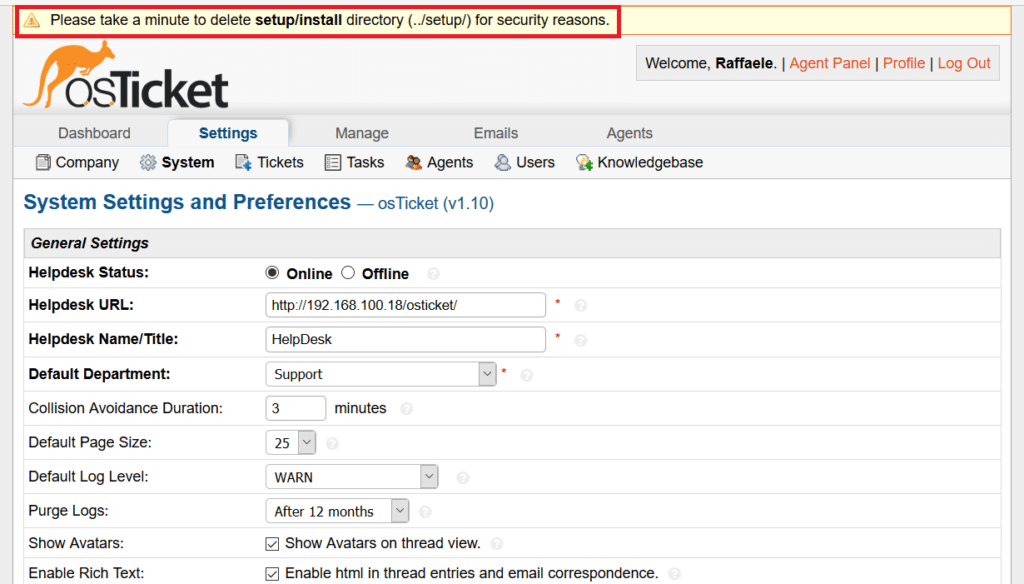
Al primo login nel pannello di controllo ci verrà richiesto di cancellare la cartella di installazione.
Lanciamo il seguente comando per eliminare la cartella
|
0 |
sudo rm -rf /var/www/html/osticket/setup |
INSTALLAZIONE E CONFIGURAZIONE DI SAMBA
Per installare Samba lanciare i seguenti comandi
|
0 1 |
sudo apt-get install samba sudo apt-get install samba-common-bin |
Procediamo alla configurazione della nostra cartella samba
|
0 |
sudo nano /etc/samba/smb.conf |
Alla fine del file di configurazione aggiungere le seguenti stringhe
|
0 1 2 3 4 5 6 |
[osTicket] comment = osTicket path = /var/www/html/osticket/ force user = pi force group = users guest ok = yes read only = no |
Salviamo il file di configurazione e chiudiamolo
Si dovrebbe quindi essere in grado di connettersi alla condivisione Samba tramite il comando
\\ip-raspberry\
INSTALLAZIONE DI PHPMYADMIN
Installare PHPMyAdmin lanciando il comando
|
0 |
sudo apt-get install phpmyadmin |
Selezionare Apache quindi cliccare OK
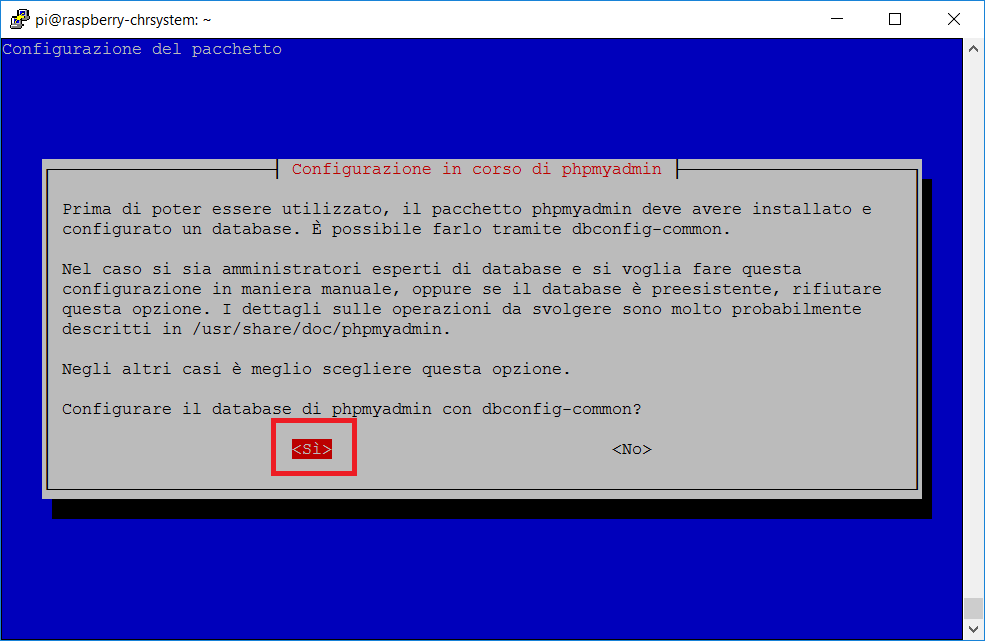
Selezionare SI
Inserire la password dell’utente amministratore del database
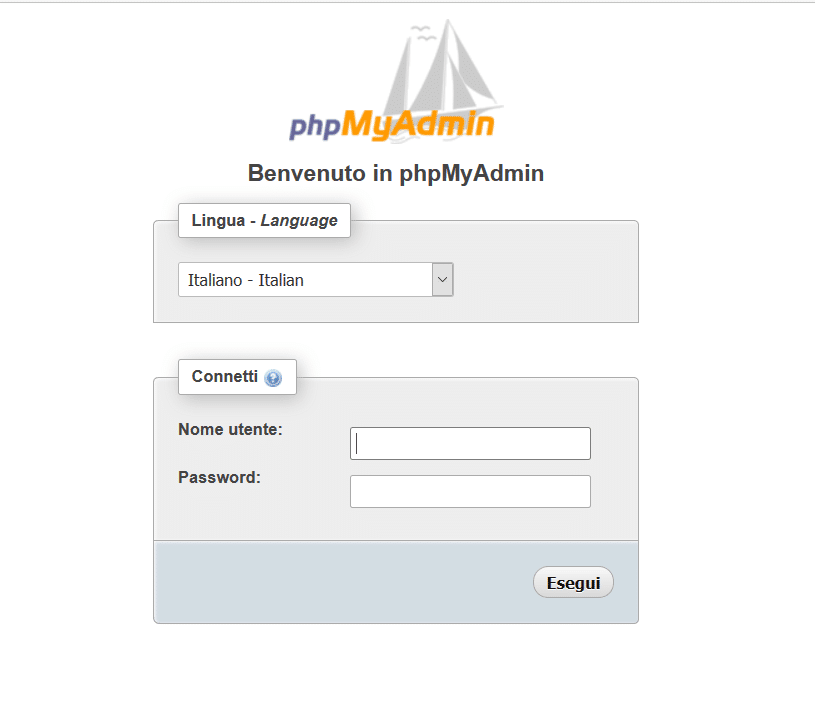
Lasciare il campo vuoto e cliccare su OK per far generare una password in automatico
Adesso modifichiamo la configurazione di Apache per includere PhpMyAdmin
|
0 |
sudo nano /etc/apache2/apache2.conf |
Scorrere fino alla parte inferiore del file e aggiungere la seguente riga:
|
0 |
Include /etc/phpmyadmin/apache.conf |
Salvare il file ed uscire
Riavviare il servizio Apache con il comando
|
0 |
sudo /etc/init.d/apache2 restart |
Ora si dovrebbe essere in grado di accedere al database MySQL accedendo al link:
http://ip-raspberry/phpmyadmin
Se è tutto coretto dovremmo vedere una schermata come nell’immagine sovrastante
Accedendo con l’utenza di root dovremmo vedere una schermata come quella sovrastante dove vediamo il nostro Database oSTicket creato in precedenza
INSTALLAZIONE E CONFIGURAZIONE LANGUAGE PACK ITALIANO
Scaricare dal seguente link il pacchetto in italiano:
http://osticket.com/download
Dovremmo ottenere un file denominato it.phar
Copiare tramite Winscp il file scaricato all’interno della cartella
/var/www/html/osticket/include/i18n
Riavviare il Browser per ricare le impostazioni
Dovrebbe comparire nel System Language -> Primary Language -> Italiano
Selezionarlo e cliccare su Save Changes
Facendo un refresh del Browser dovremmo vedere tutto in Italiano sia lato Pannello di Controllo che lato Utente.

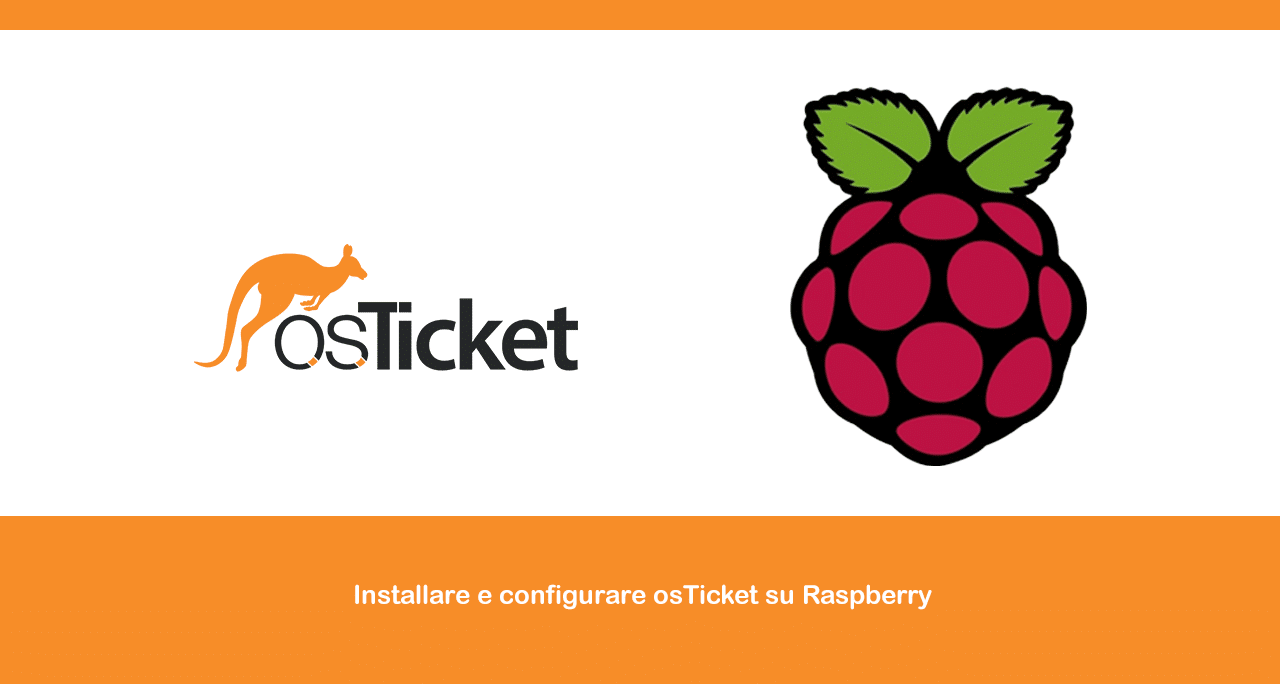
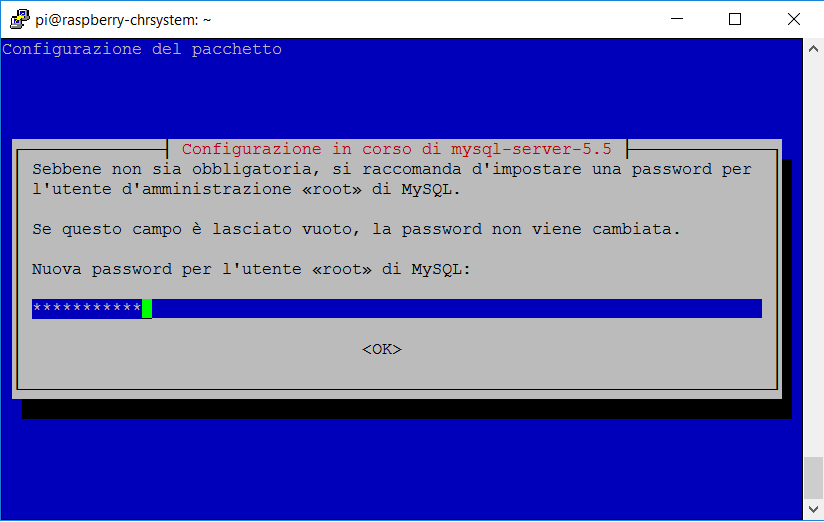
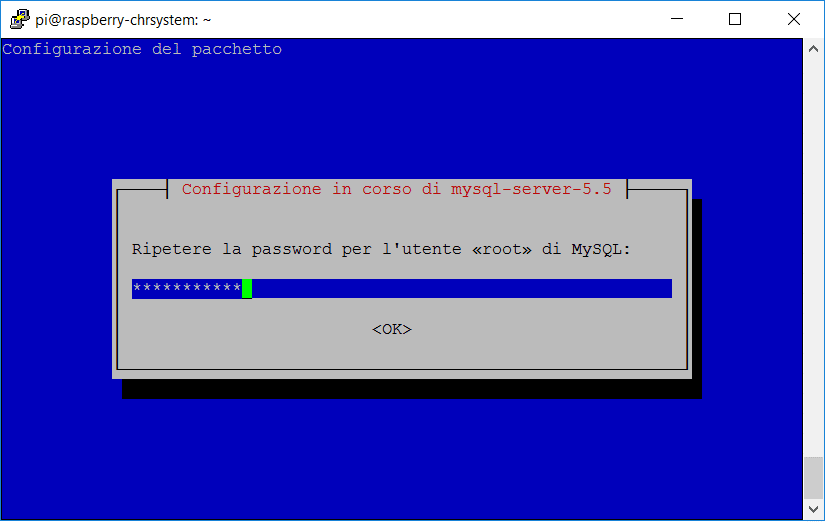
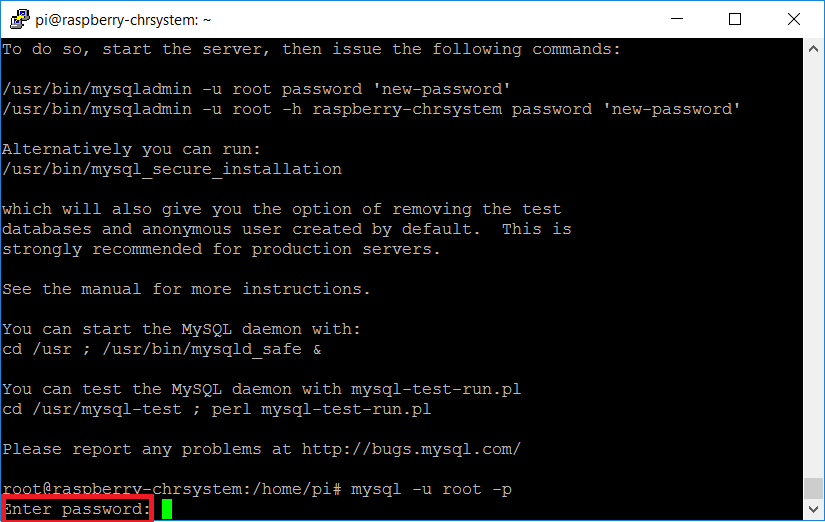
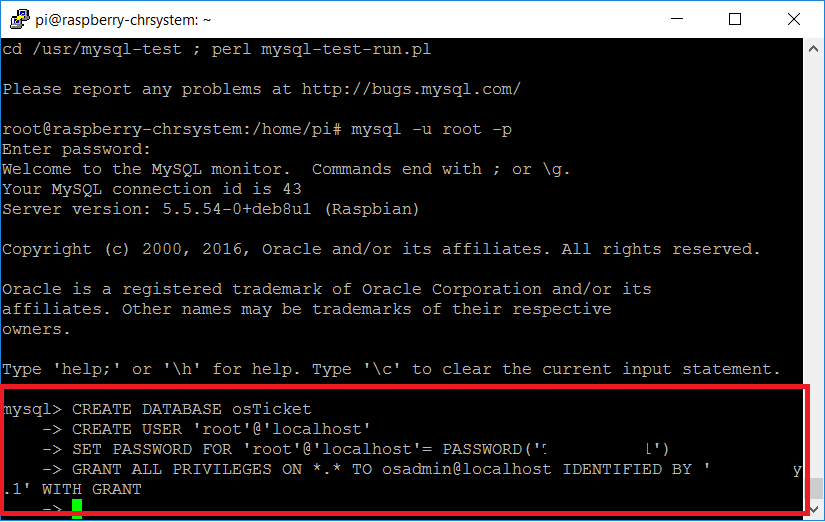
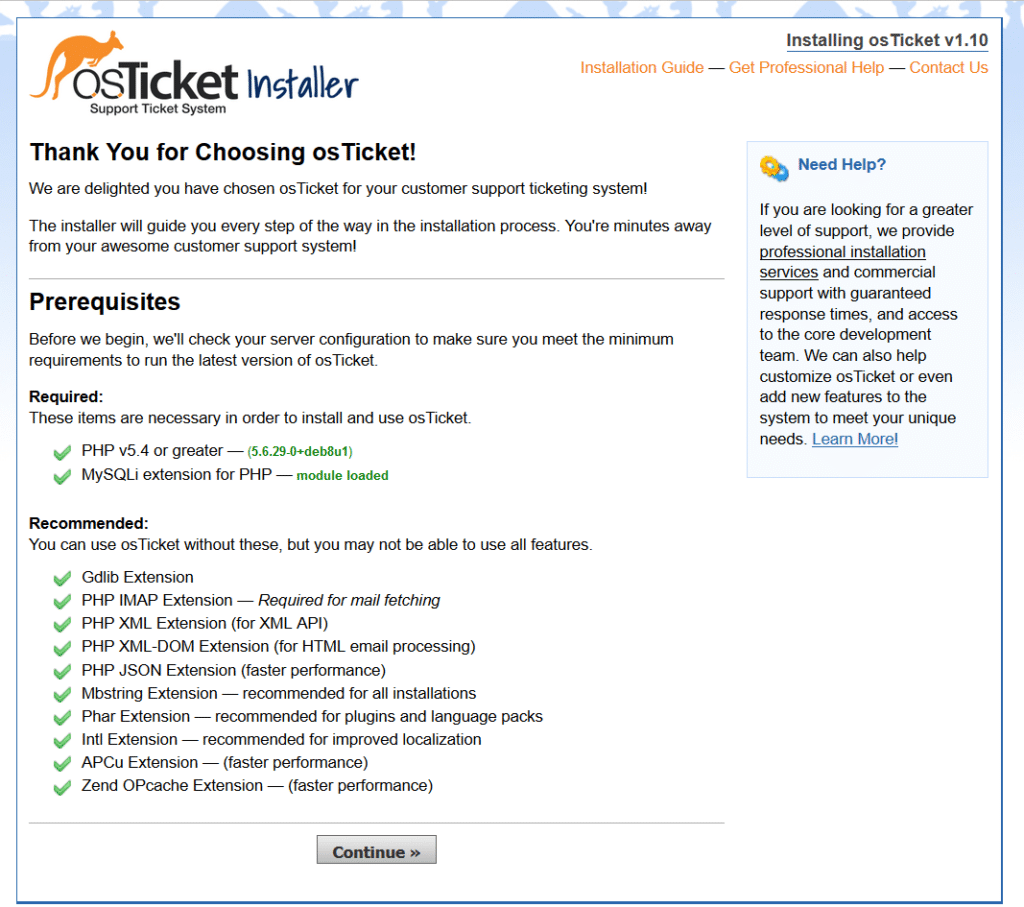
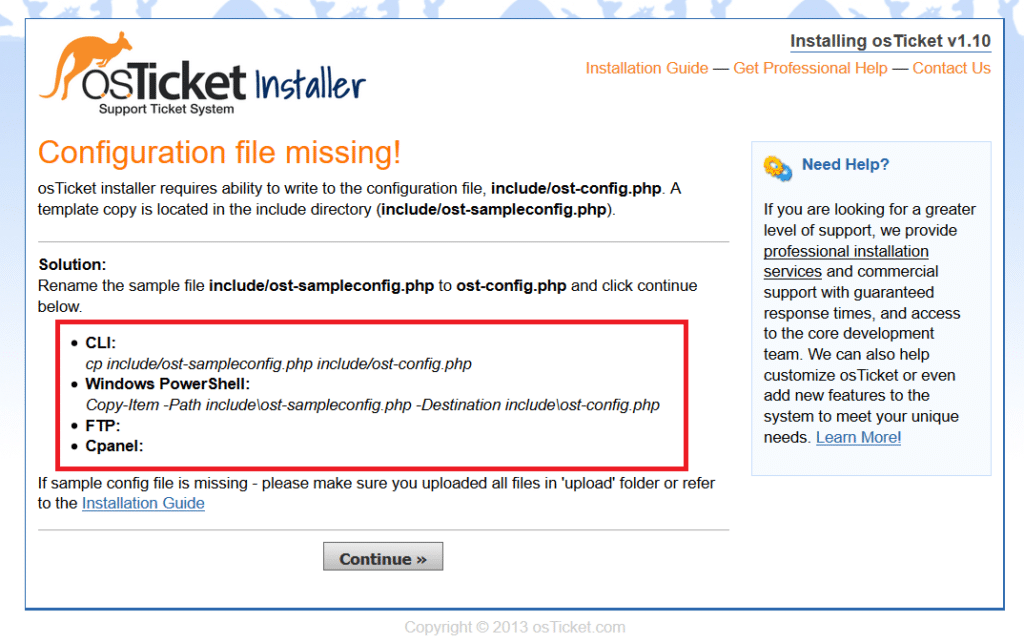
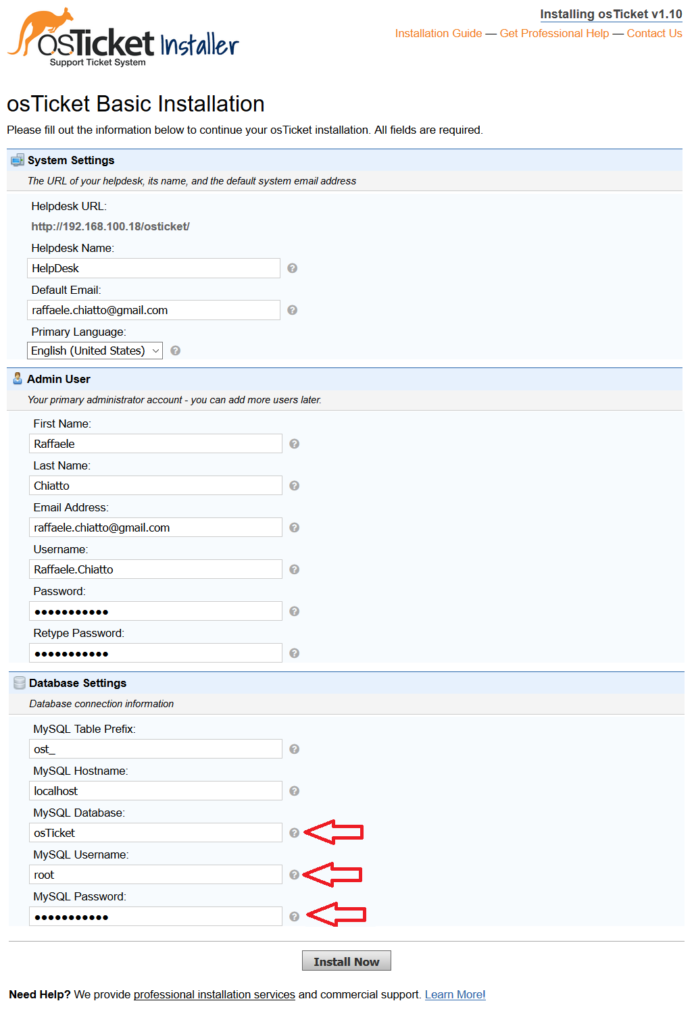
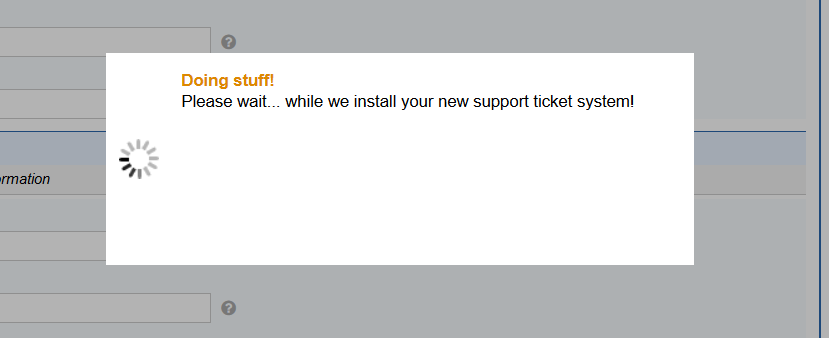
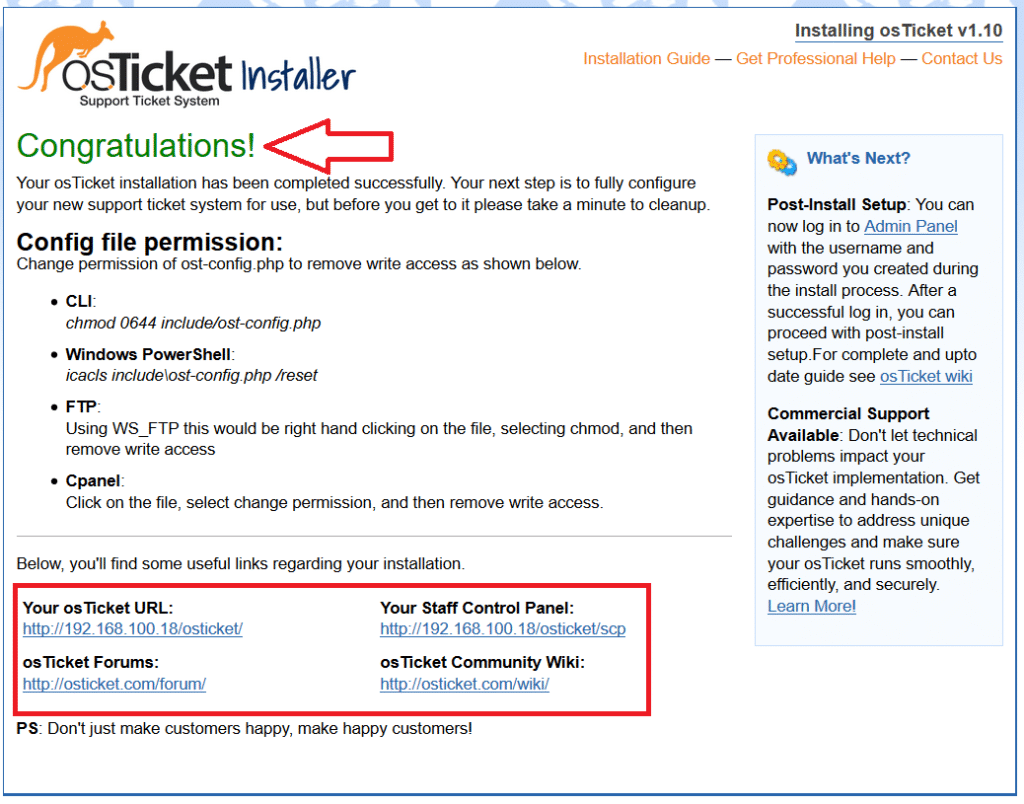
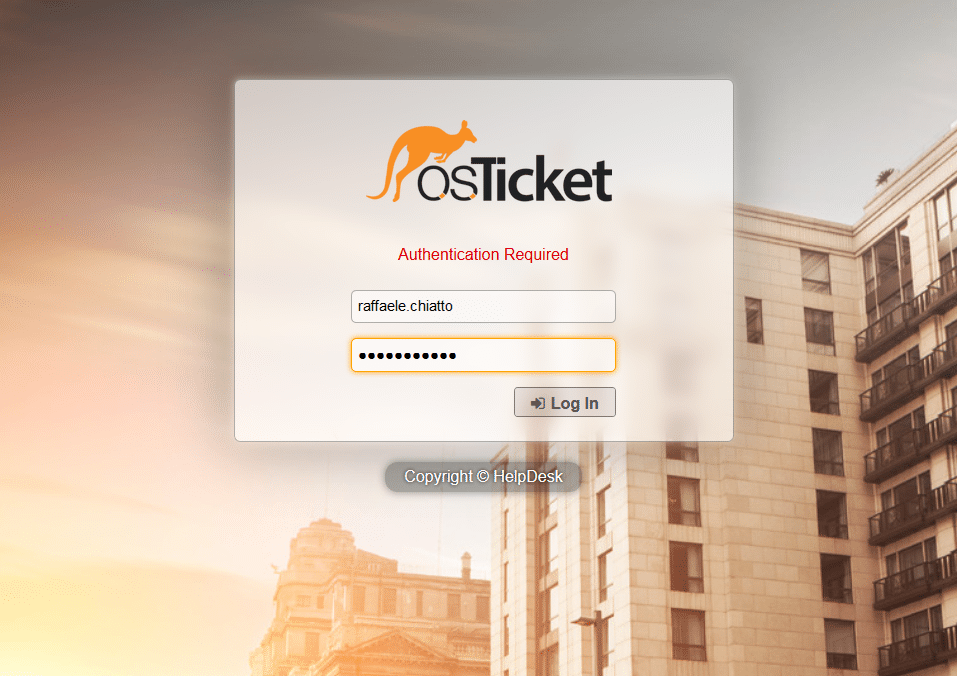
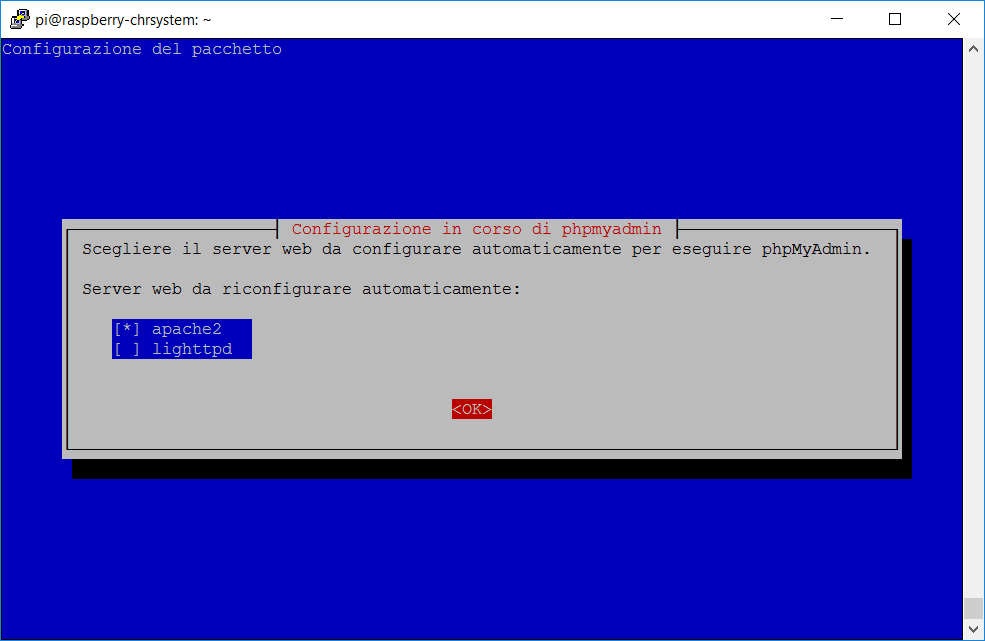
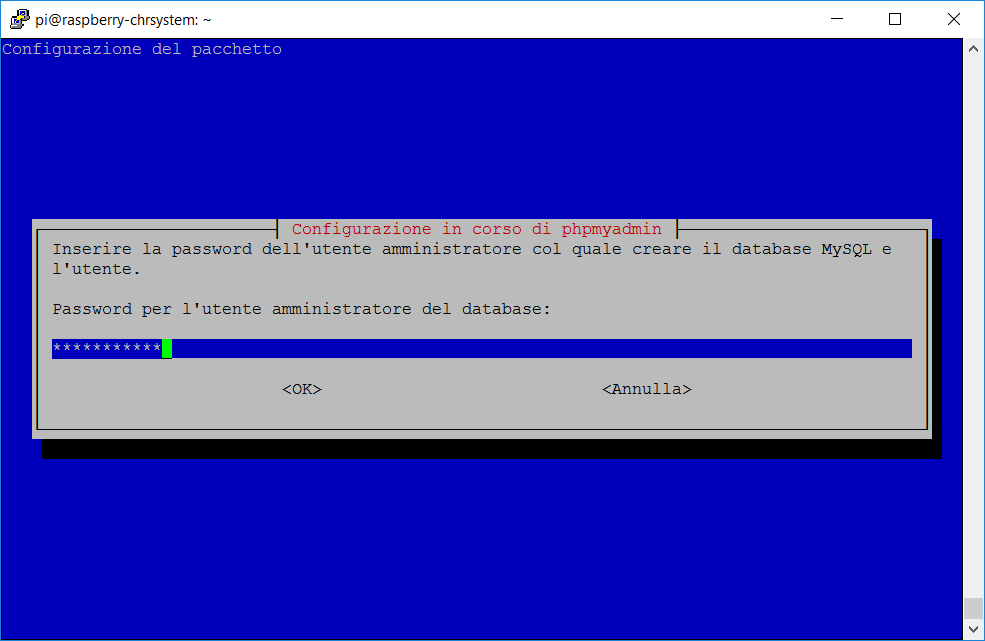
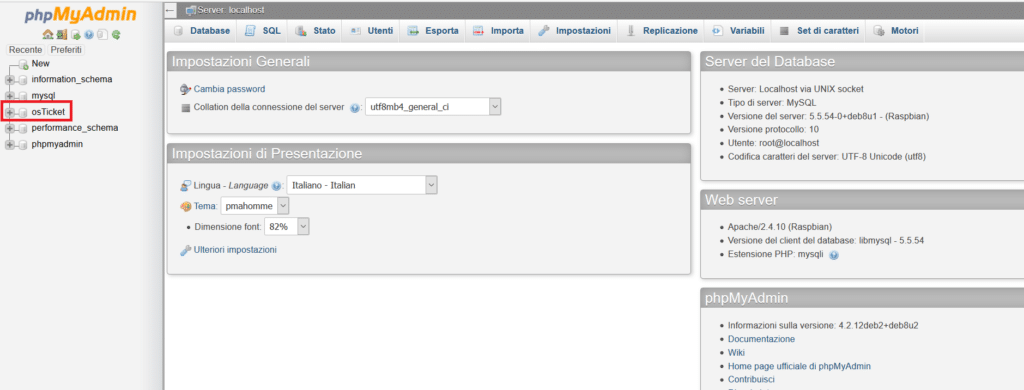
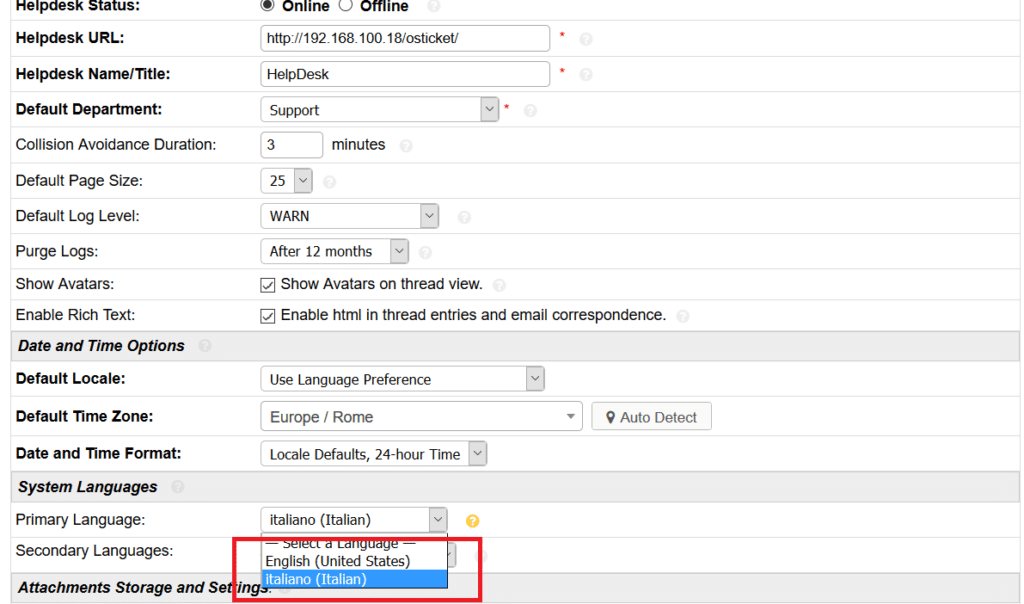
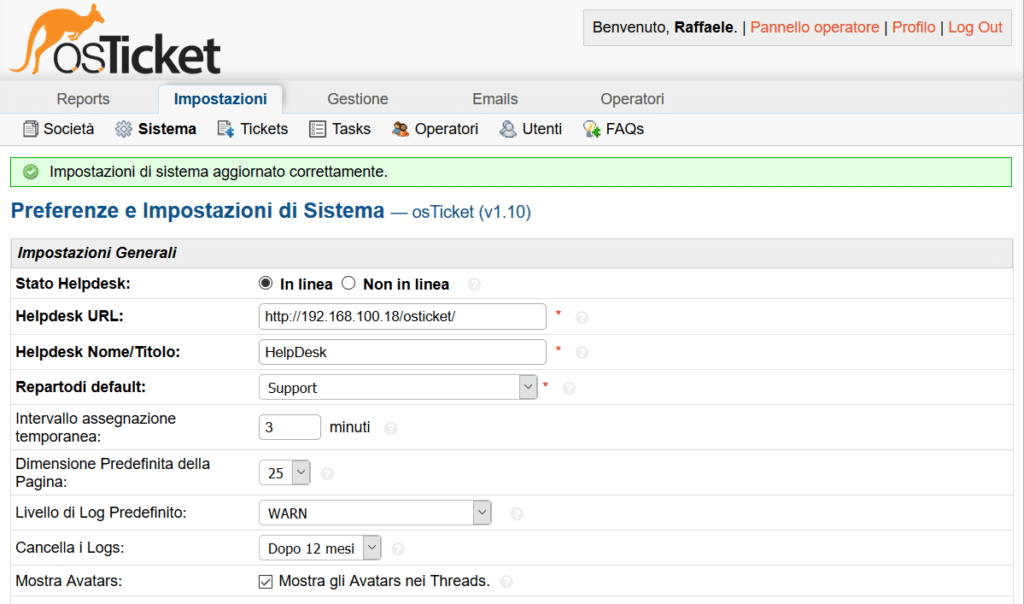


















![Errore in LibreNMS: Python3 module issue found: ‘Required packages: [‘PyMySQL!=1.0.0’, ‘python-dotenv’, ‘redis>=4.0’, ‘setuptools’, ‘psutil>=5.6.0’, ‘command_runner>=1.3.0’]](https://www.raffaelechiatto.com/wp-content/uploads/2024/09/Errore_in_LibreNMS_Python3_module_issue_found-1080x675.png)

















Penso proprio di sì anche perché il mio tutorial è testato con raspberry p2
che sia il fatto che ho usato raspberry pi 1 e non 2?
Ciao io L ho installato ma avevo solo il problema dei popup bianchi. Per il resto funziona tutto senza problemi con tutti i browser.
ciao,
ho anch’io installato Osticket su pi seguendo i tuoi stessi step (in realta’ l’ho fatto prima di leggere il tuo post).
riesco tranquillamente ad accedere all’interfaccia web, a creare nuovi operatori, ecc ma quando provo a creare un ticket non funziona… chrome mi da una pagina bianca che dice che non e’ riuscito a caricare la pagina.
tu riesci a farlo senza problemi?