
La maggior parte degli amministratori di sistema sceglie di implementare le Group Policy Objects (GPO) per controllare e limitare le attività degli utenti sui PC basati su Windows e per automatizzare installazione di software.
Si tratta di uno strumento di gestione molto utile in quanto fornisce un controllo granulare sulle operazioni sulle workstation. Come ogni amministratore di sistema vi dirà, GPO finisce per essere uno strumento prezioso per la facilità e risparmio di tempo caratteristiche.
Google offre un installer MSI Chrome e un modello GPO per aiutare gli amministratori di automatizzare l’installazione diffusa e il controllo di Chrome.
Un installer MSI è un pacchetto che può essere installato sui client in modalità silenziosa senza nessuna interazione da parte dell’utente.
I modelli GPO definiscono le impostazioni di Google Chrome.
Seguire i seguenti step per la configurazione della policy:
Scaricare i pacchetti di installazione ai seguenti link:
MSI Google Chrome
http://www.google.com/chrome/eula.html?msi=true
ADM/ADMX Google Chrome
http://dl.google.com/dl/edgedl/chrome/policy/policy_templates.zip
Posizionare i file scompattati all’interno di una share di rete accessibile da client
Aprire il Group Policy Editor quindi creare una nuova policy
Selezionare la policy appena creata e cliccandoci col tasto destro selezionare Modifica posizionarsi su Configurazione Computer – Criteri – Impostazioni del software – Installazione Software
Aggiungere quindi il pacchetto MSI precedentemente scaricato
Cliccare su Apri
Selezionare Avanzata e quindi cliccare su OK
Lasciare tutto invariato e cliccare su OK
Lasciare invariato e cliccare su OK
Se abbiamo fatto tutto correttamente dovremmo avere la situazione illustrata nell’immagine precedente
Adesso aggiungiamo il Modello Amministrativo posizionandoci nel seguente percorso Configurazione Computer – Criteri – Modelli Amministrativi – Aggiunta/Rimozione Modelli
Selezionare il file chrome.adm scaricato precedentemente quindi cliccare su Apri
Quindi cliccare su Chiudi per confermare le impostazioni
Se abbiamo fatto tutto correttamente dovremmo avere una situazione come quella mostrata nell’immagine sovrastante
Espandendo le impostazioni per Google Chrome nei modelli amministrativi è possibile personalizzare tante impostazioni
Di seguito la policy che disattiva i’impostazione del Chrome come browser predefinito
Cliccare su Disattivata per non impostare Google Chrome come browser predefinito
Un altra policy interessante è quella per l’impostazione della pagina iniziale
Creata la policy con tutte le impostazioni linkiamo il tutto alla OU dove si trovano le workstation degli utenti.
Al prossimo riavvio delle Workstation verrà installata l’applicazione senza dar nessun fastidio al’utente e soprattutto con tutte le impostazioni da noi scelte e non modificabili dall’utente.


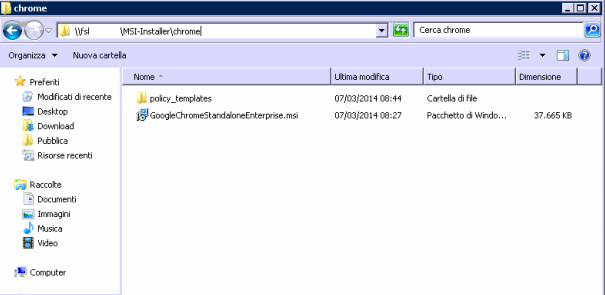

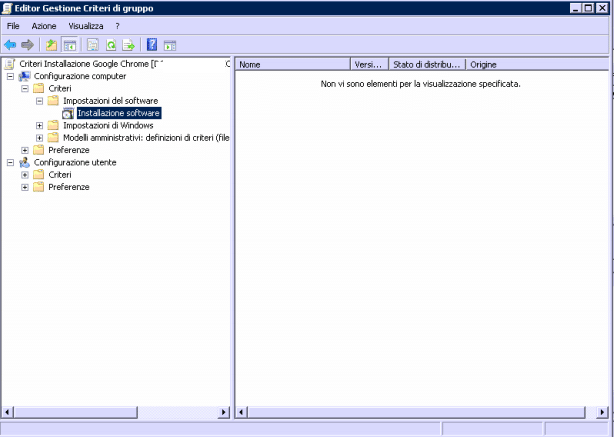
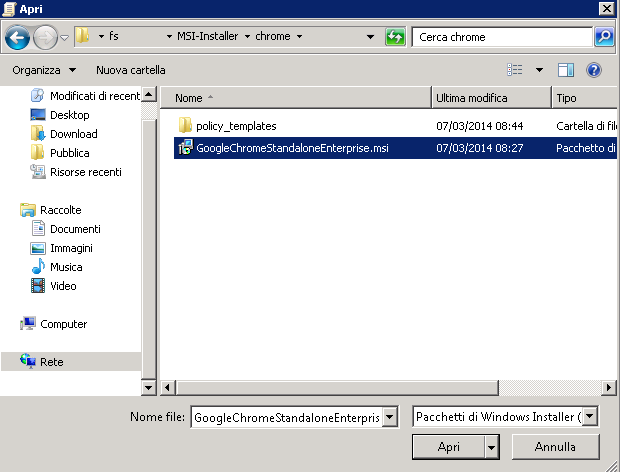
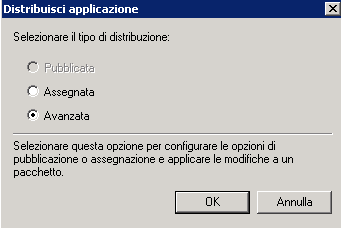
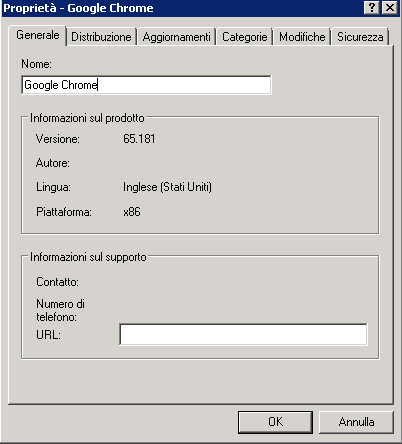
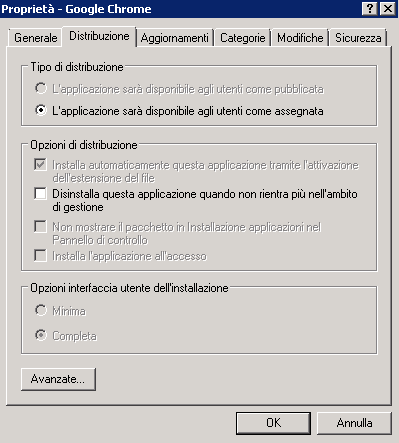
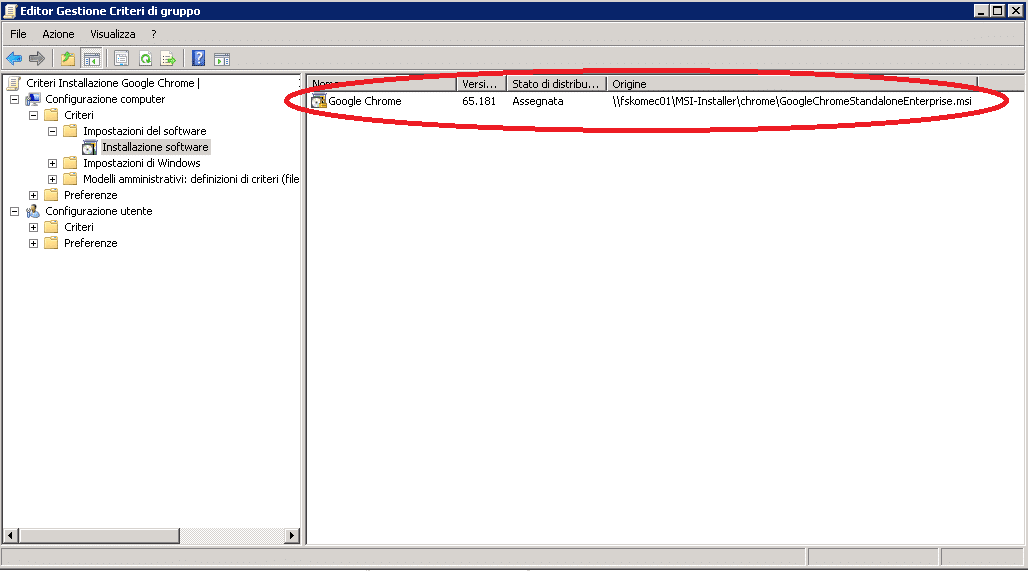
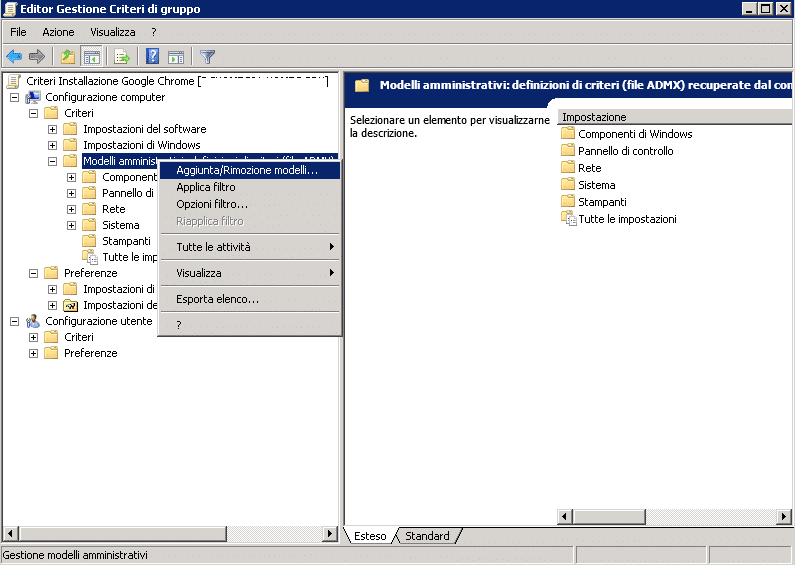
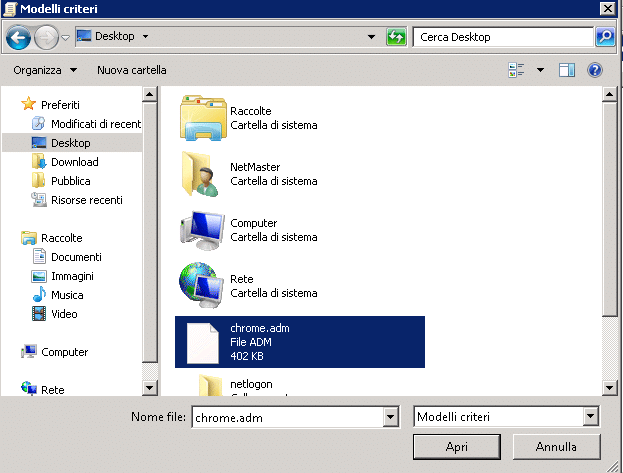

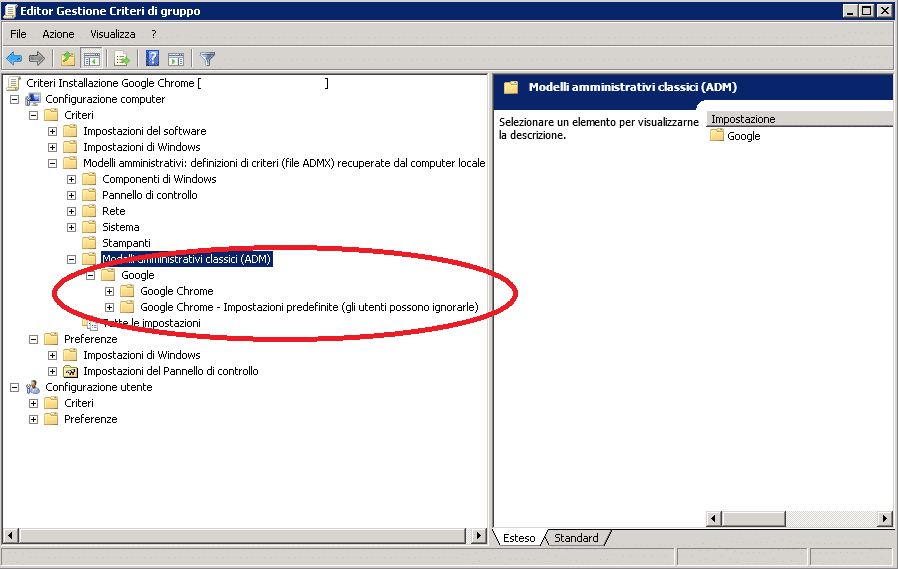
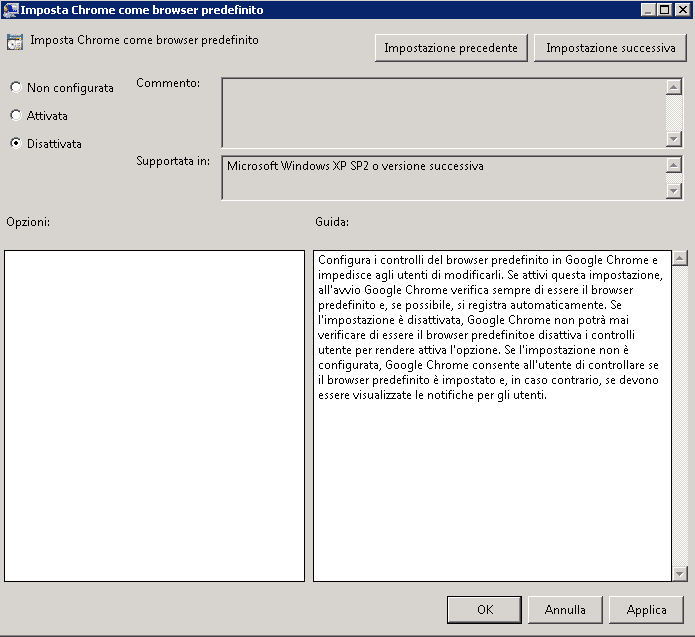
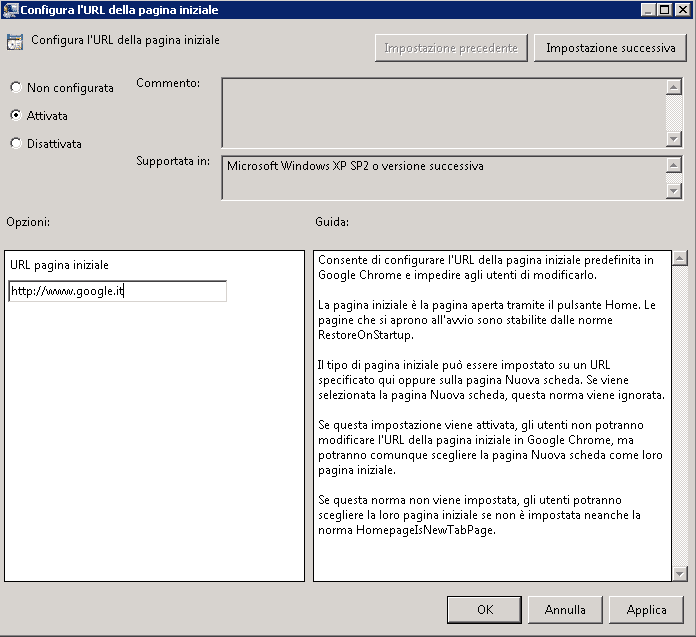
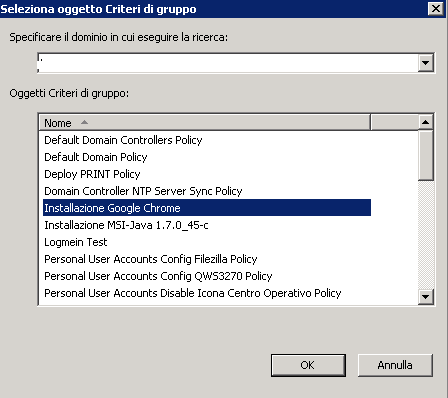


















![Errore in LibreNMS: Python3 module issue found: ‘Required packages: [‘PyMySQL!=1.0.0’, ‘python-dotenv’, ‘redis>=4.0’, ‘setuptools’, ‘psutil>=5.6.0’, ‘command_runner>=1.3.0’]](https://www.raffaelechiatto.com/wp-content/uploads/2024/09/Errore_in_LibreNMS_Python3_module_issue_found-1080x675.png)

















0 commenti