
Di seguito elencherò gli step da seguire per l’installazione di Hyper-V su un Server Windows 2012 R2
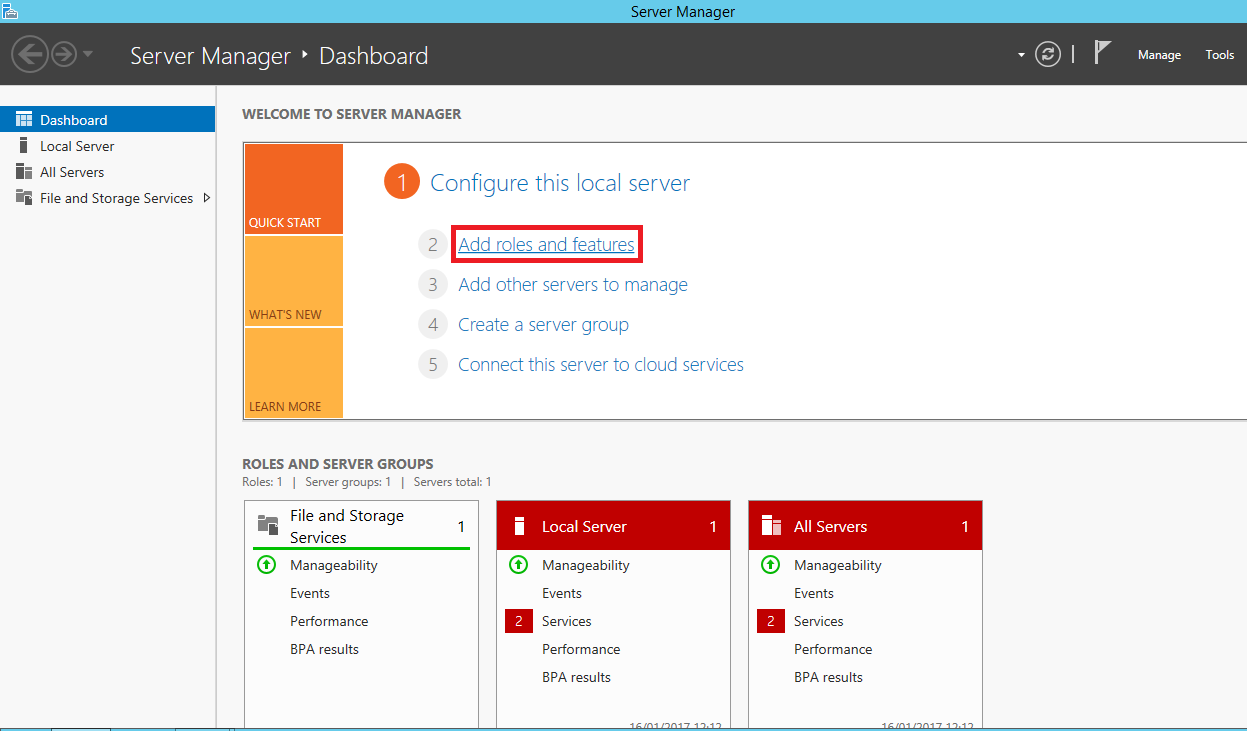
Aprire il Server Manager e cliccare su Add roles and features
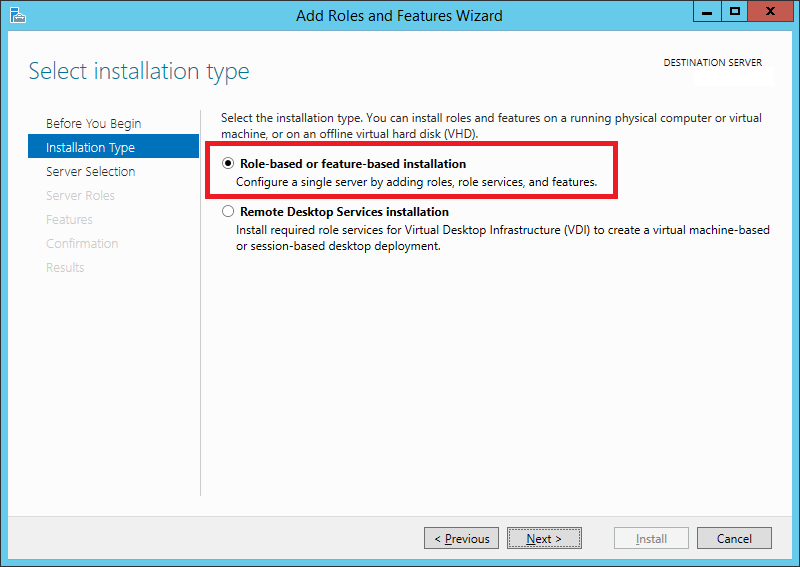
Lasciare tutto invariato e cliccare su Next
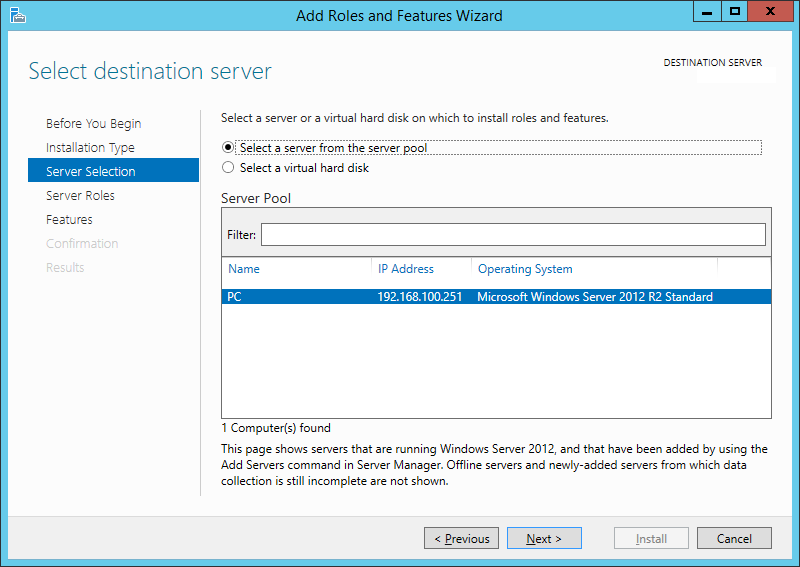
Lasciare tutto invariato e cliccare su Next
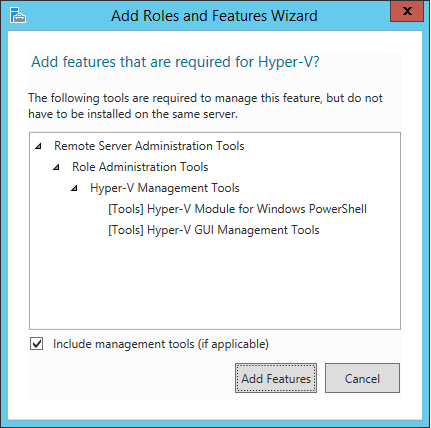
Cliccare su Add Features per aggiungere le dipendenze di Hyper-V
ATTENZIONE
Arrivati a questo punto potremmo ricevere il seguente errore
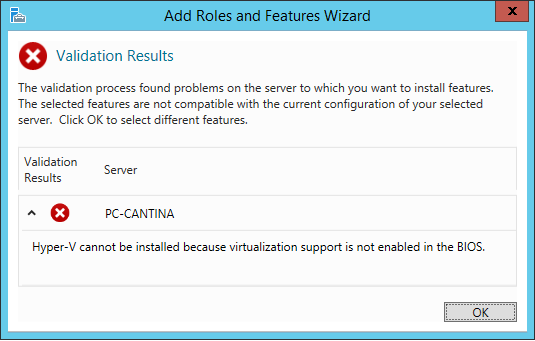
Quando decidiamo di installare Hyper-V dobbiamo tenere in considerazione che il server host dovrà avere alcune caratteristiche:
1) il processore x64 dovrà supportare SLAT (chiamata anche “Rapid Virtualization Indexing (RVI)” oppure
2) Extended Page Tables (EPT) per Intel e Nested Page Tables (NPT) per AMD) e Data Execution Prevention.
Una nota sulla RAM, il server deve avere almeno 4GB di RAM e, poiché la magia non esiste, il totale della RAM deve essere almeno pari alla somma della memoria minima richiesta dalle singole macchine guest più quella necessaria alla macchina host con Windows Server 2012 R2.
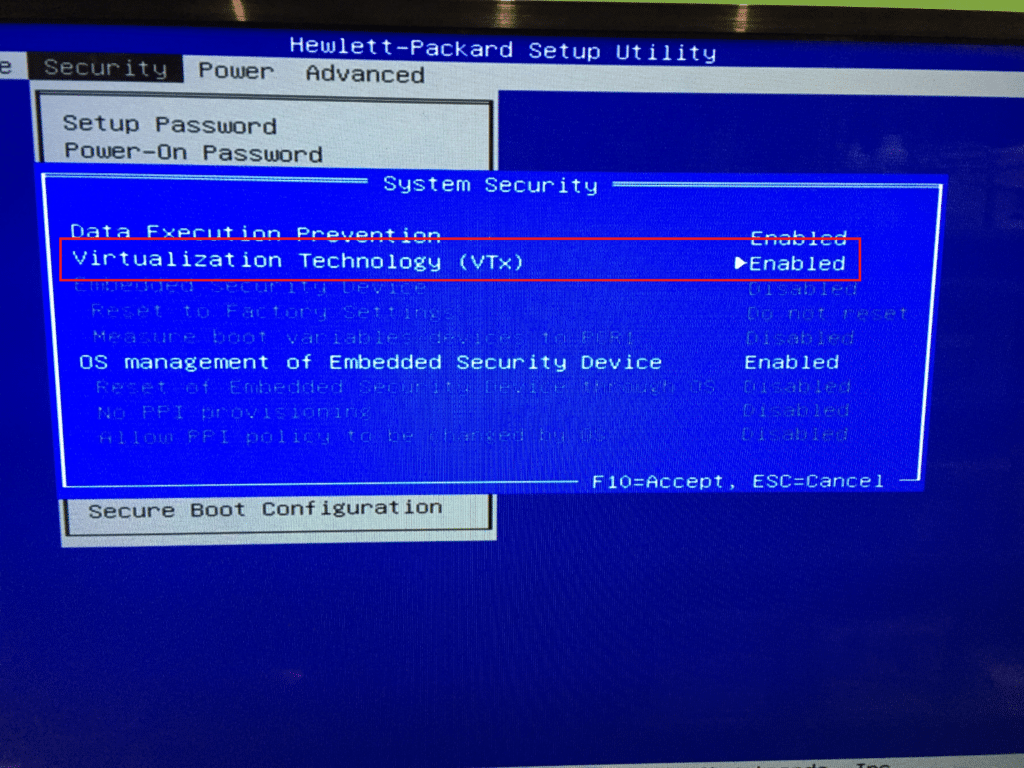
Entriamo nel BIOS del server e abilitiamo l’opzione Virtualization Technology come mostrato in figura sovrastante
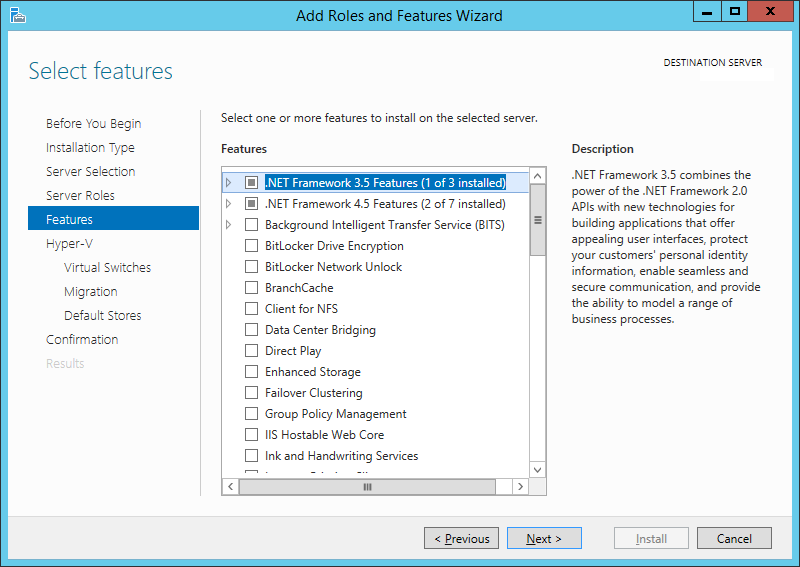
Lasciare tutto invariato e cliccare su Next
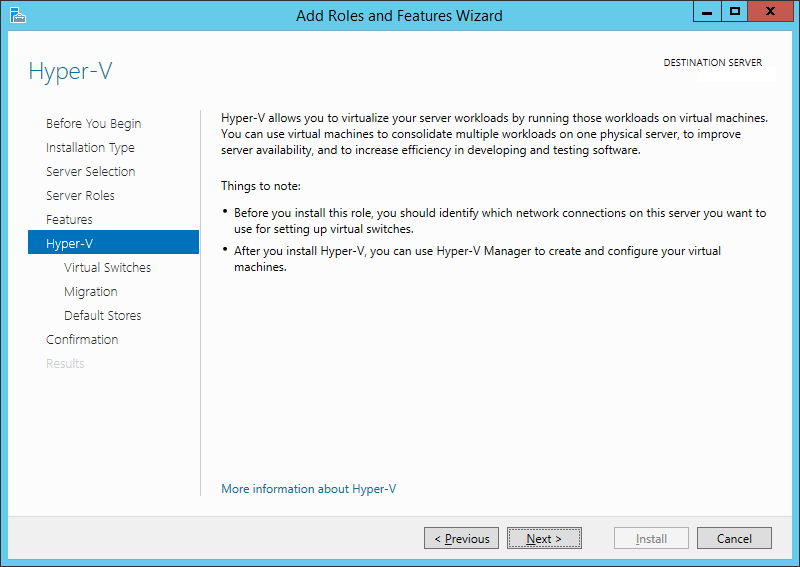
Lasciare tutto invariato e cliccare su Next
In questa fase viene creato un commutatore virtuale per ogni scheda di rete selezionata.
E’ consigliabile creare subito almeno un commutatore virtuale per consetire alle macchine virtuali di connettersi a una rete fisica.
In seguito sarà possibile aggiungere, rimuovere e modificare i commutatori virtuali tramite gestione commutatori virtuali.
NOTA BENE: è consigliabile riservare almeno una scheda di rete per l’accesso remoto del server.
Per riservare una scheda di rete, non selezionarla per l’utilizzio con un commutatore virtuale.
Cliccare su Next
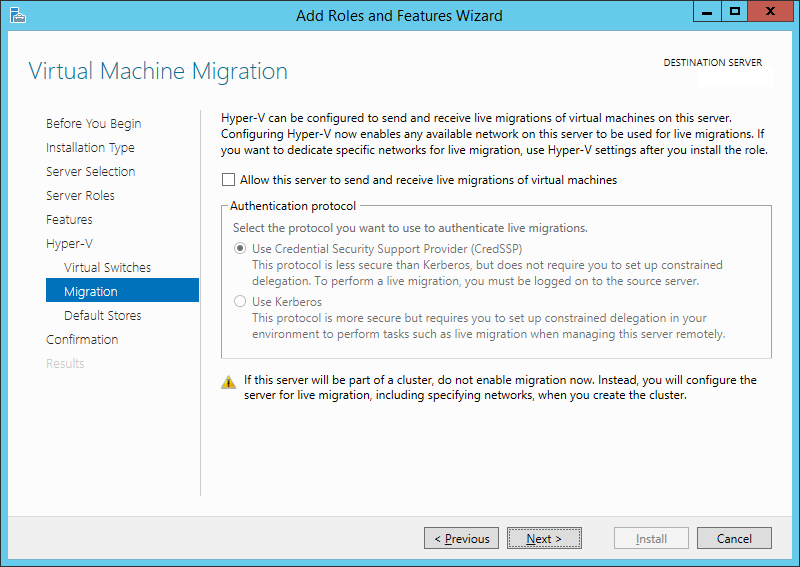
Lasciare tutto invariato e cliccare su Next
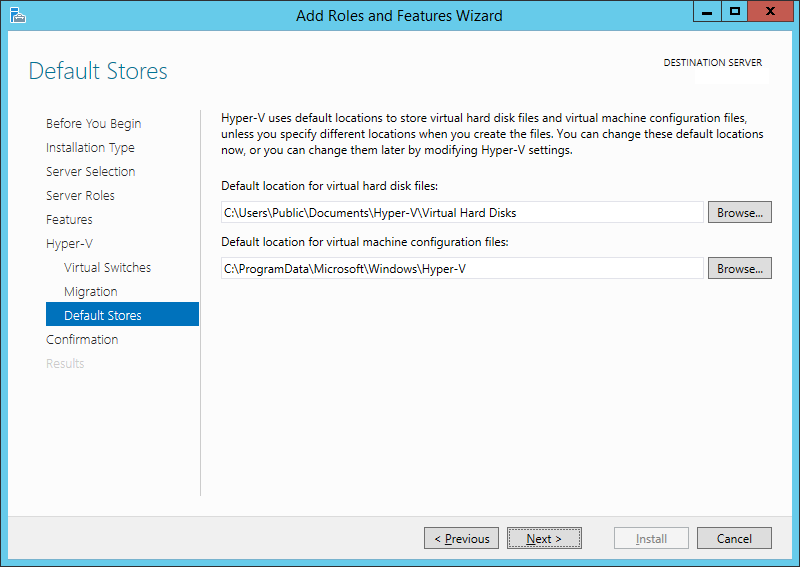
Impostare i path dove salvare i virtual disk (file VHD) quindi cliccare su Next
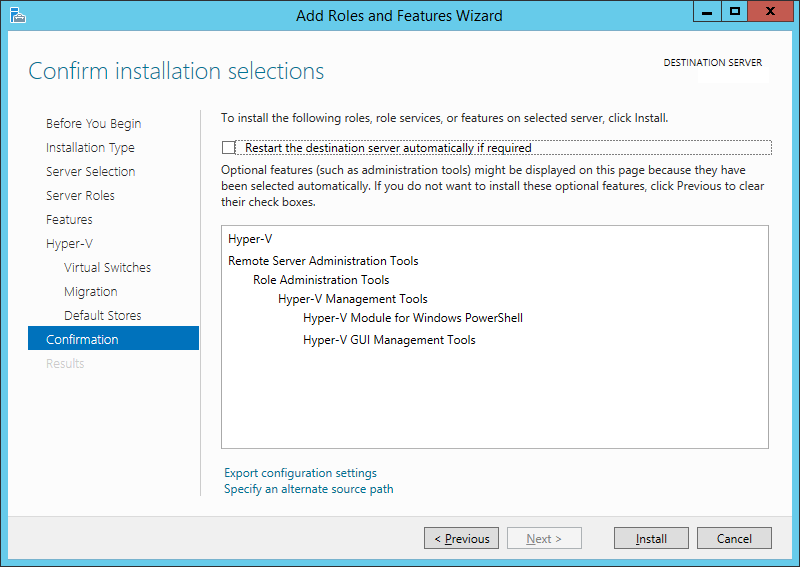
Cliccare su Install per procedere con l’installazione
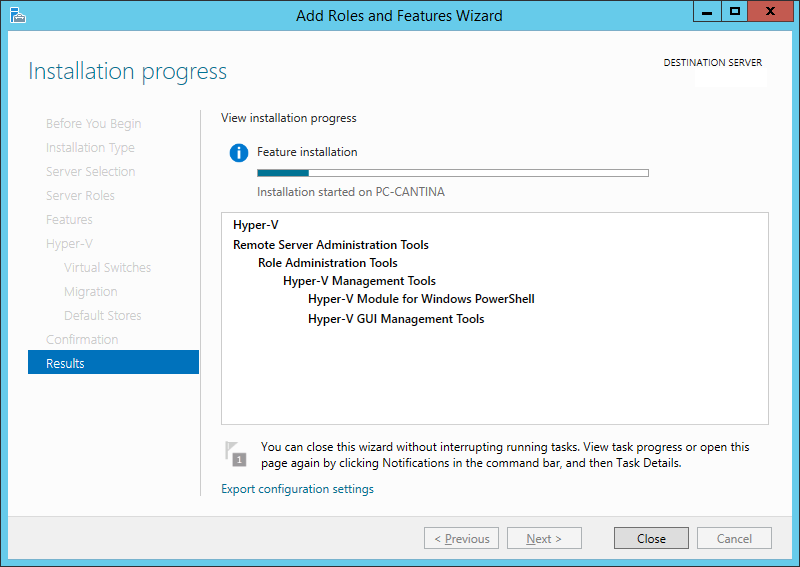
Attendere qualche minuto fino al completamento dell’installazione
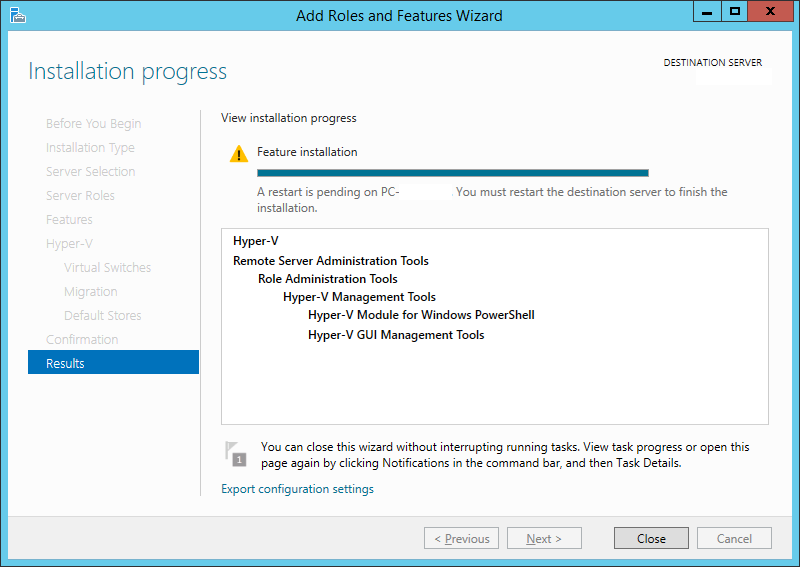
Cliccare su Close e riavviare il server
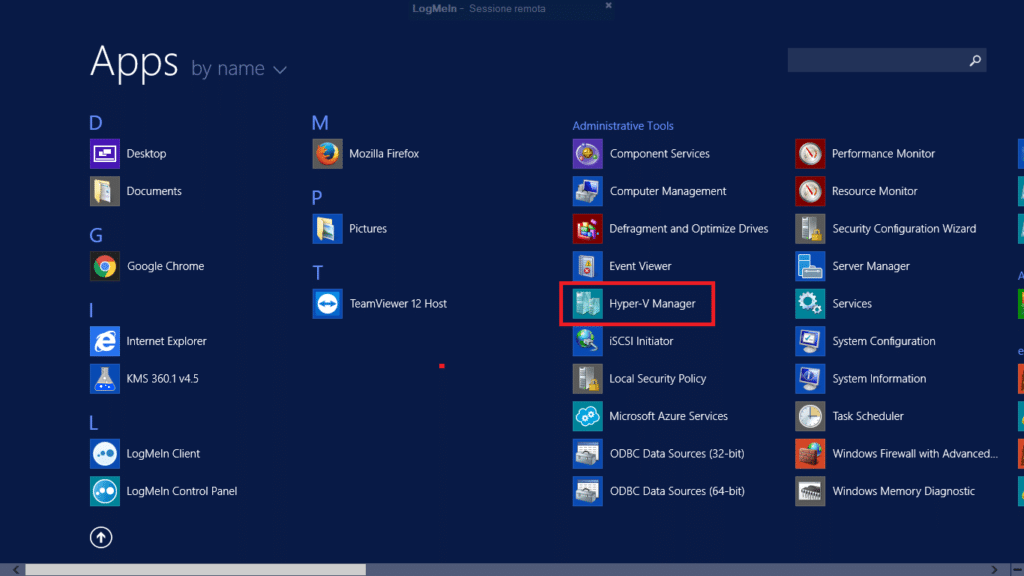
Al riavvio su Start dovremmo trovare nelle App l’icona di Hyper-V Manager come mostrato nella figura sovrastante
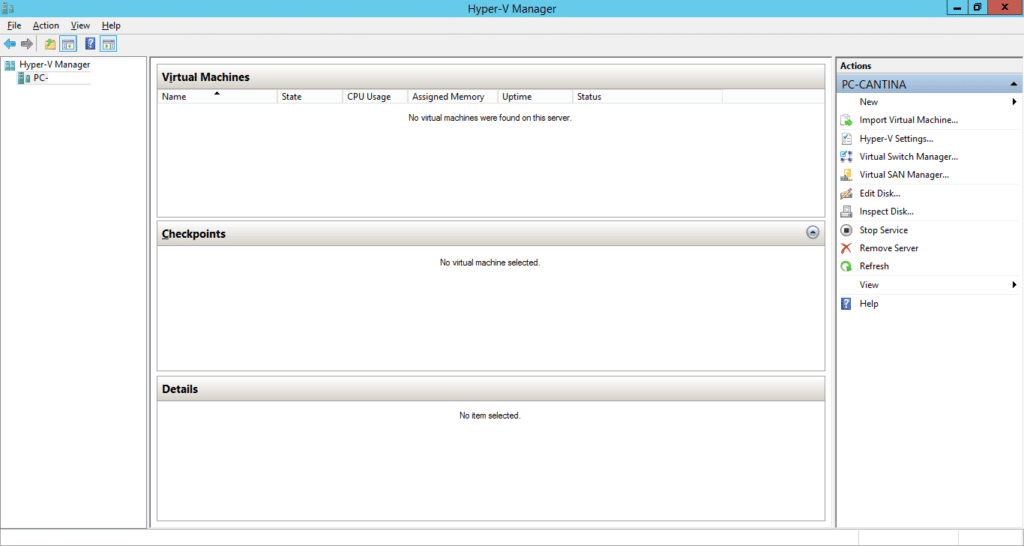
Cliccando sull’icona si aprirà il manager da dove è possibile creare, modificare e gestire le macchine virtuali.

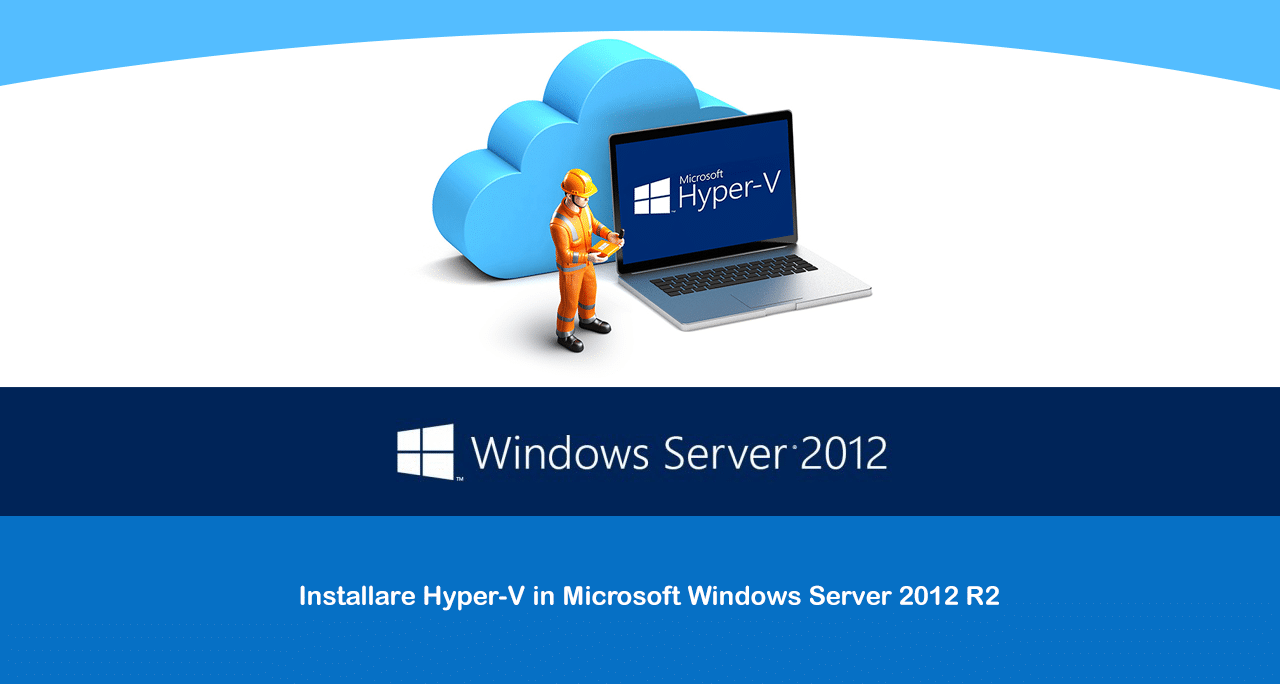
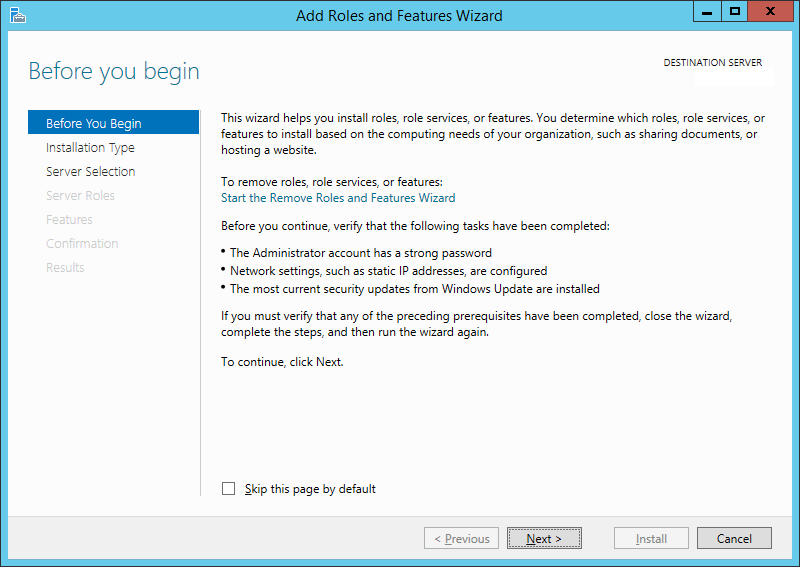
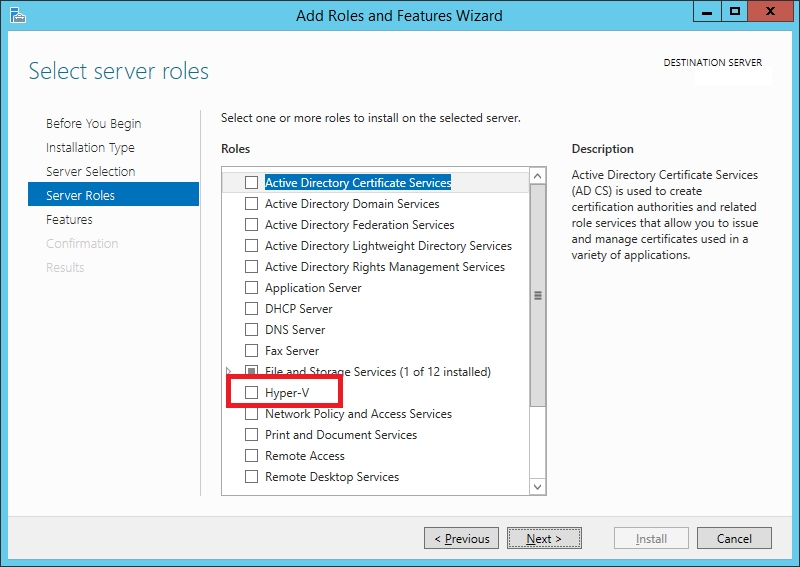
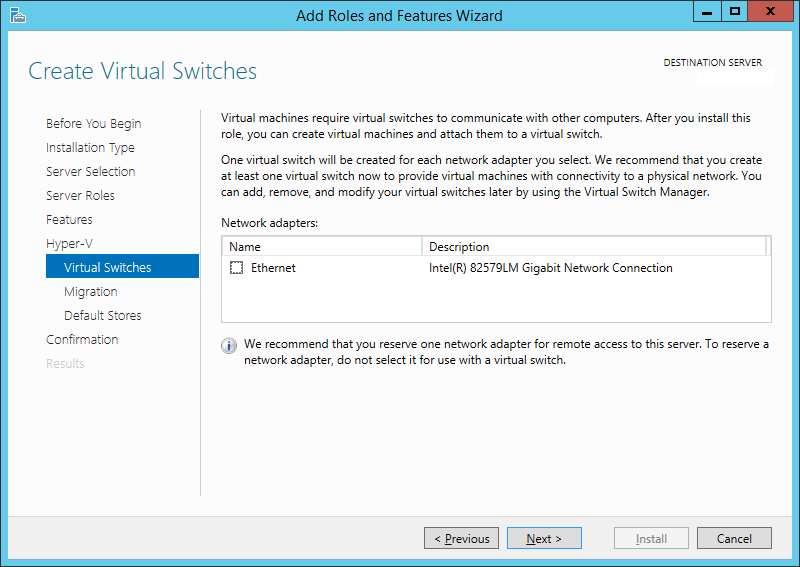


















![Errore in LibreNMS: Python3 module issue found: ‘Required packages: [‘PyMySQL!=1.0.0’, ‘python-dotenv’, ‘redis>=4.0’, ‘setuptools’, ‘psutil>=5.6.0’, ‘command_runner>=1.3.0’]](https://www.raffaelechiatto.com/wp-content/uploads/2024/09/Errore_in_LibreNMS_Python3_module_issue_found-1080x675.png)

















0 commenti