
Collegarsi al server Vmware col client Vsphere
Selezionare New Virtual Machine…
Selezionare Custom quindi liccare su Next
Inserire il nome da dare alla virtual machine
Selezionare il datastore dove allocare la virtual machine
Selezionare la versione di Virtual Machine (conviene selezionare la versione 8)
Selezionare il sistema operativo scegliendo FreeBSD a 32bit o 64bit in base alla versione di pfSense che si intende installare quindi cliccare su Next
Selezionare il numero delle CPU da configurare (1 CPU con 1 Virtual Core basta e avanza)
Selezionare la RAM da configurare
Configurare due schede di rete una per la WAN e una per la LAN con adapter E1000 quindi cliccare su Next
Lasciare tutto invariato quindi cliccare su Next
Cliccare su Next per creare un nuovo Virtual Disk
Selezionare la dimensione del disco (10 GB sono più che sufficienti)
Lasciare tutto invariato e cliccare su Next
Rileggere il riepilogo e se è tutto ok cliccare su Finish
A questo punto agganciare la ISO di pfSense al CD-ROM Virtuale e accendere la VM
Attendere qualche minuto fino alla fine del caricamento
Cliccare su Accept these Settings per procedere con la configurazione
Selezionare l’opzione Quick/Easy Install per procedere con l’installazione
Cliccare su OK per procedere
Selezionare l’opzione Standard Kernel
Al termine dell’installzione sganciare la ISO dal Cd-Rom virtuale e riavviare il virtual machine
Questa è la schermata per la configurazione generale del pfSense. Basterà selezionare le opzioni per poter configurare a nostro piacimento la virtual machine.

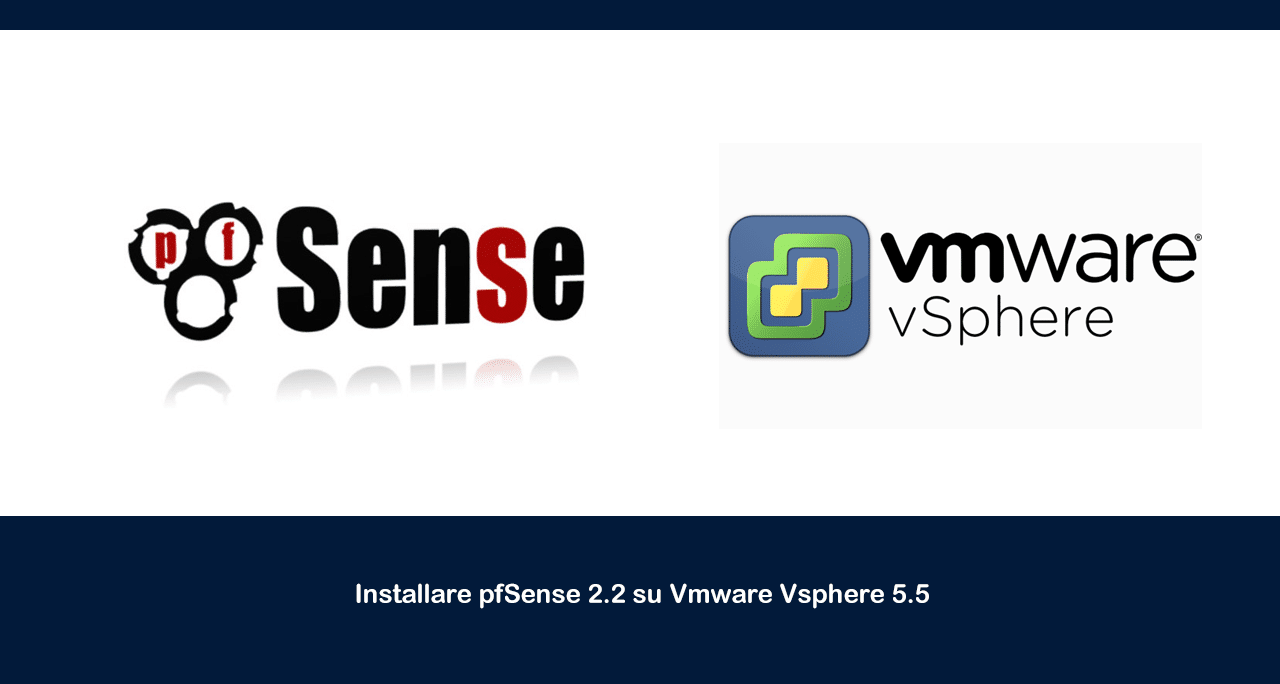
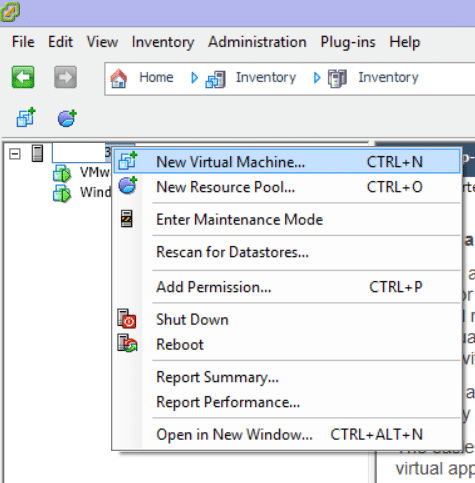
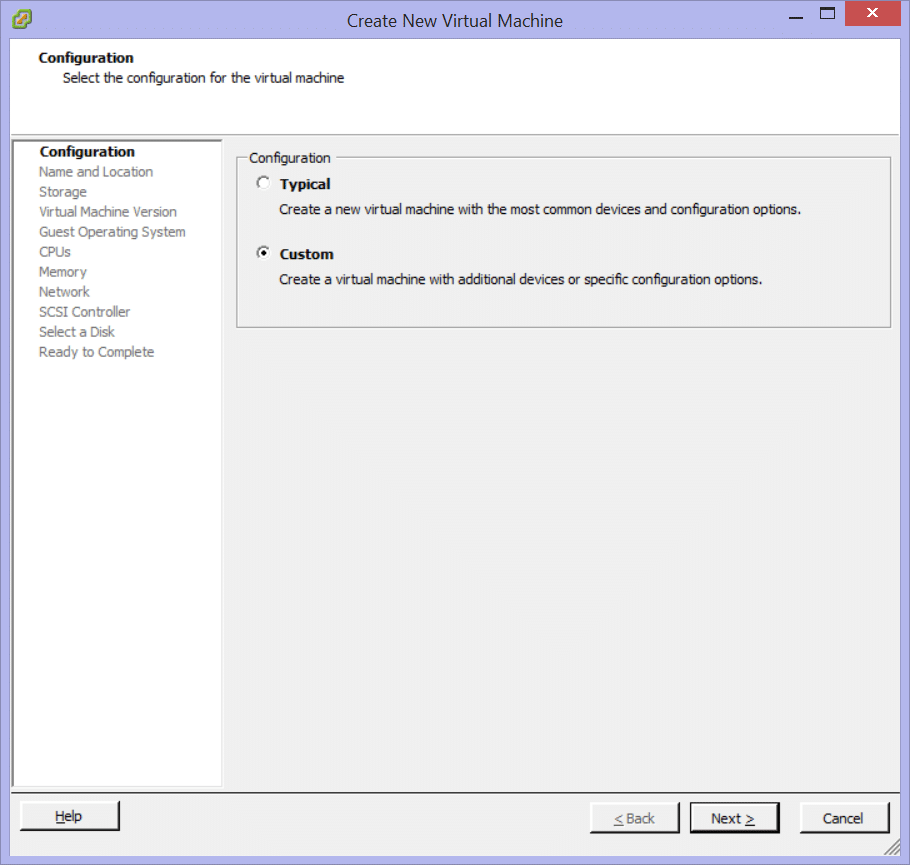
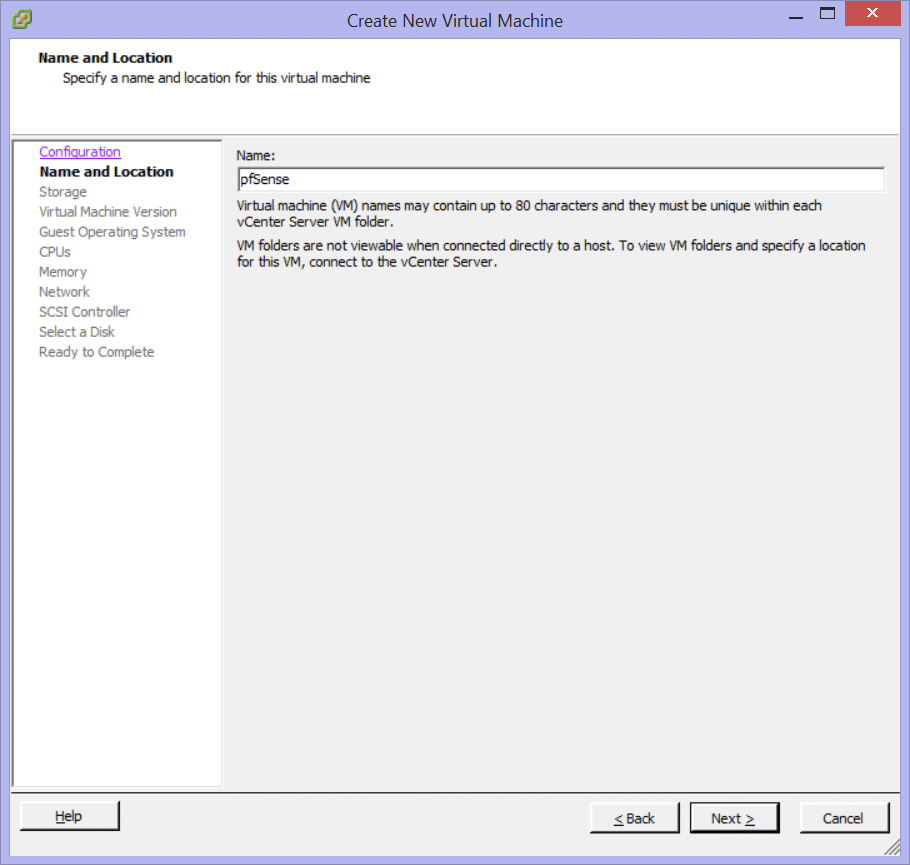
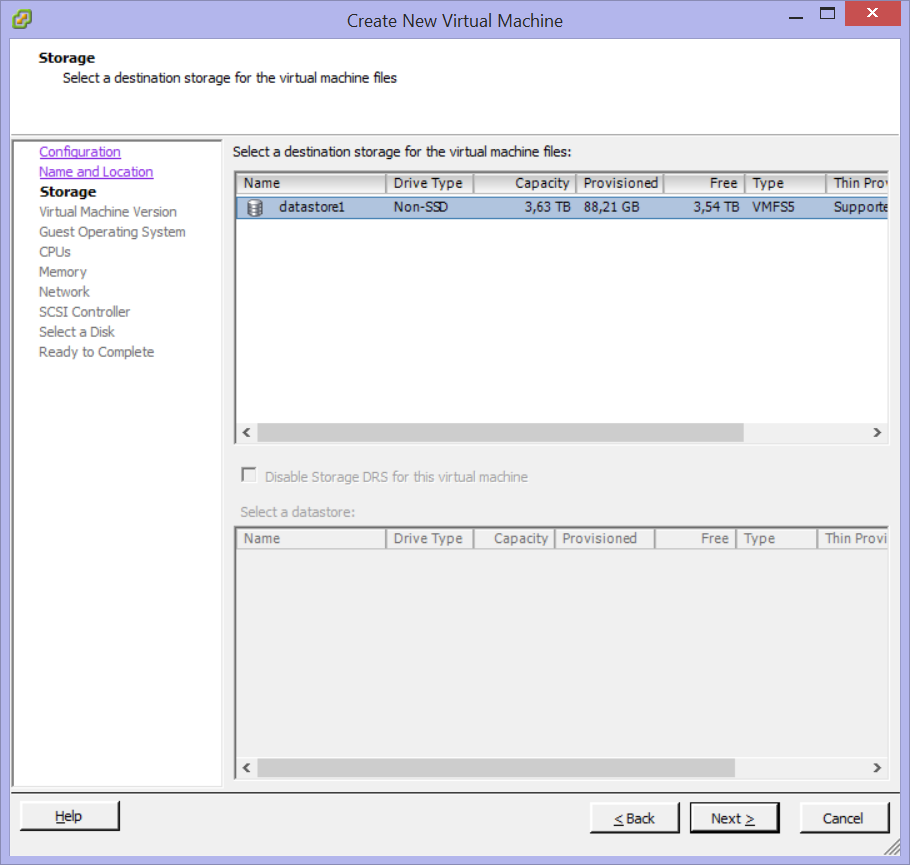
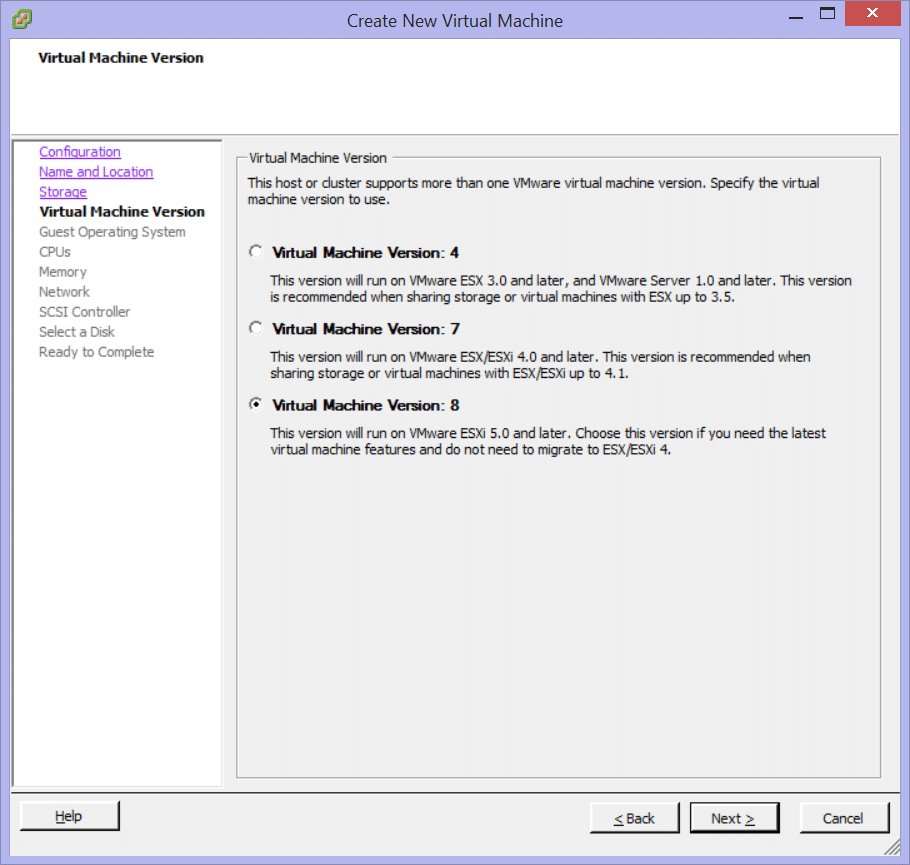
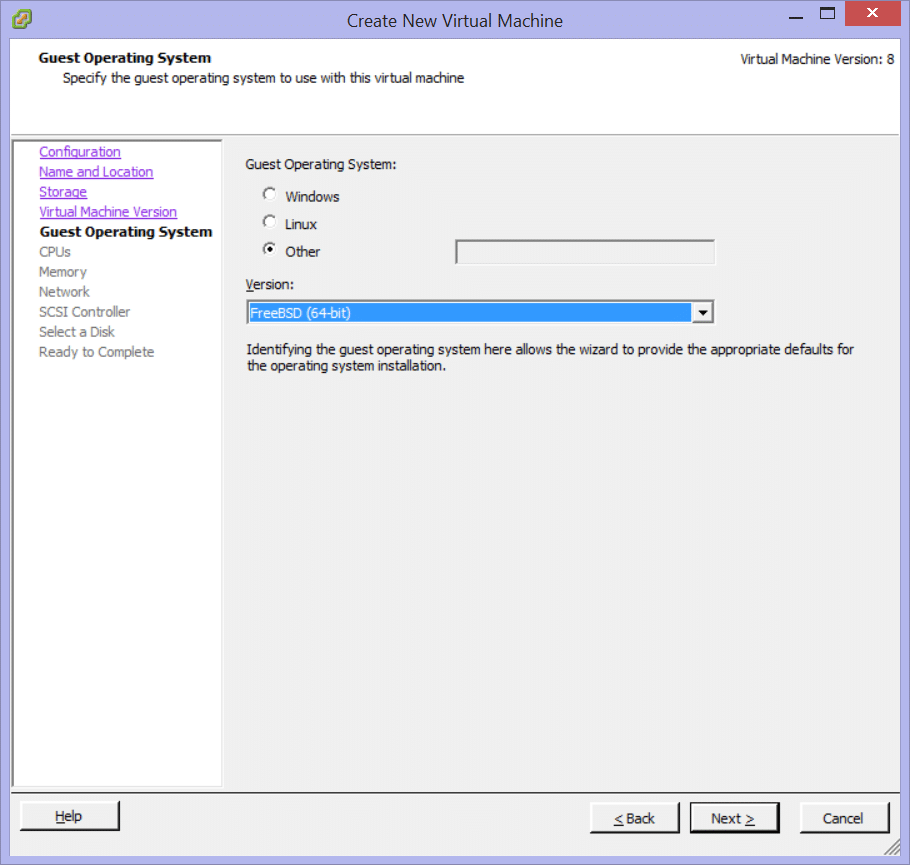
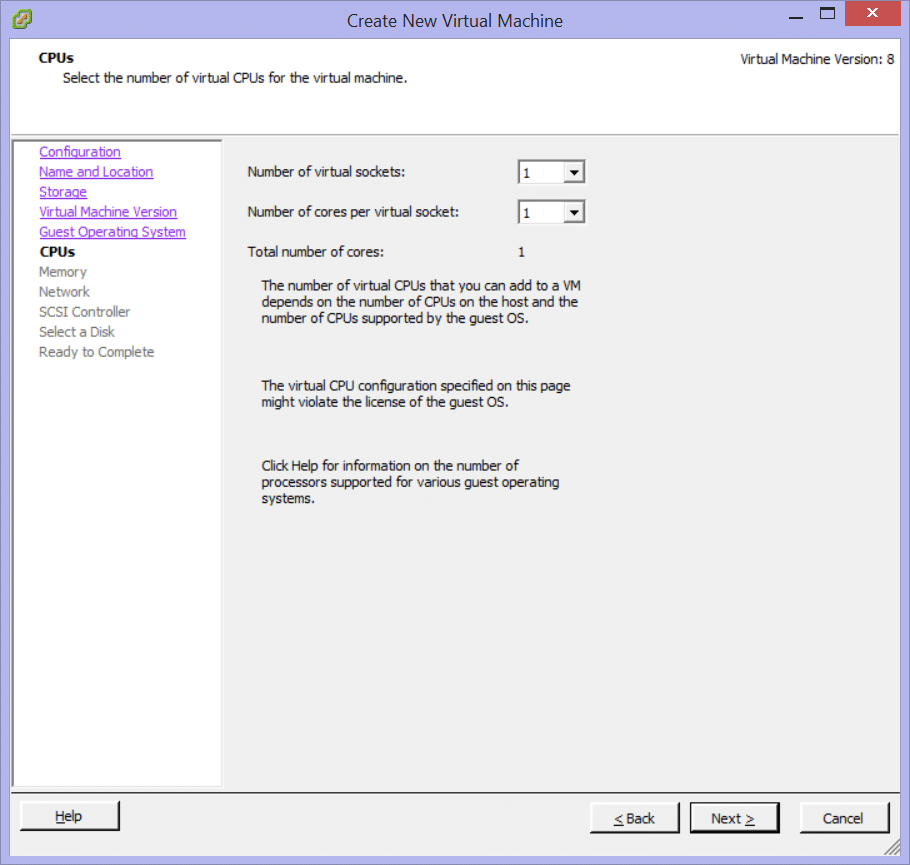
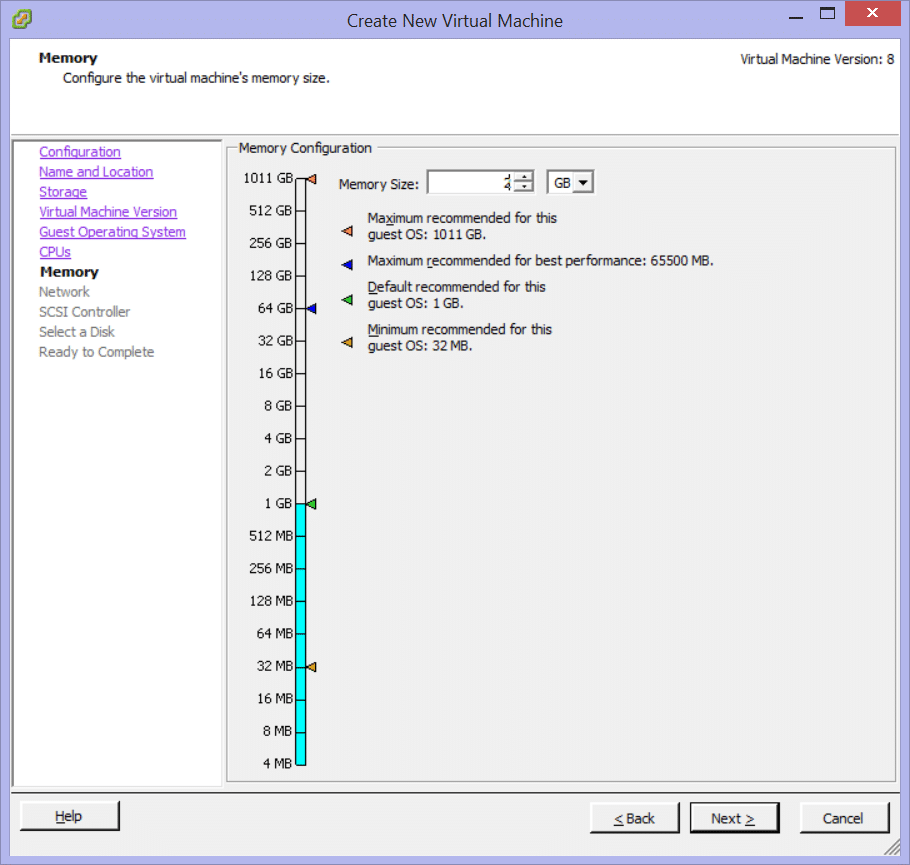
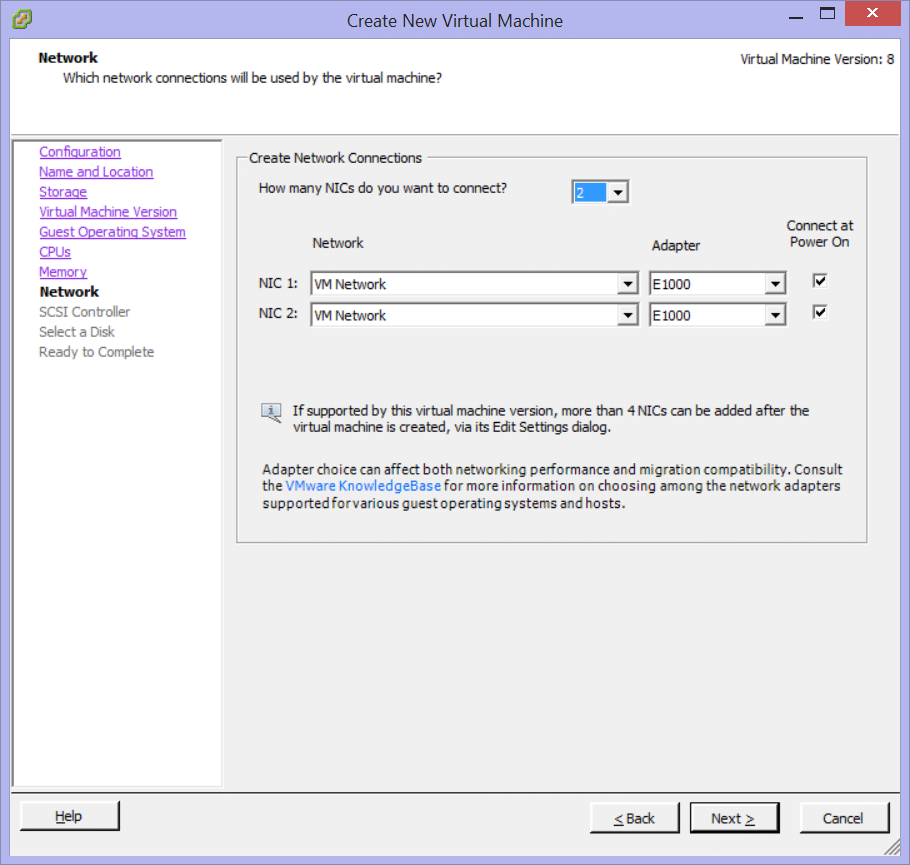
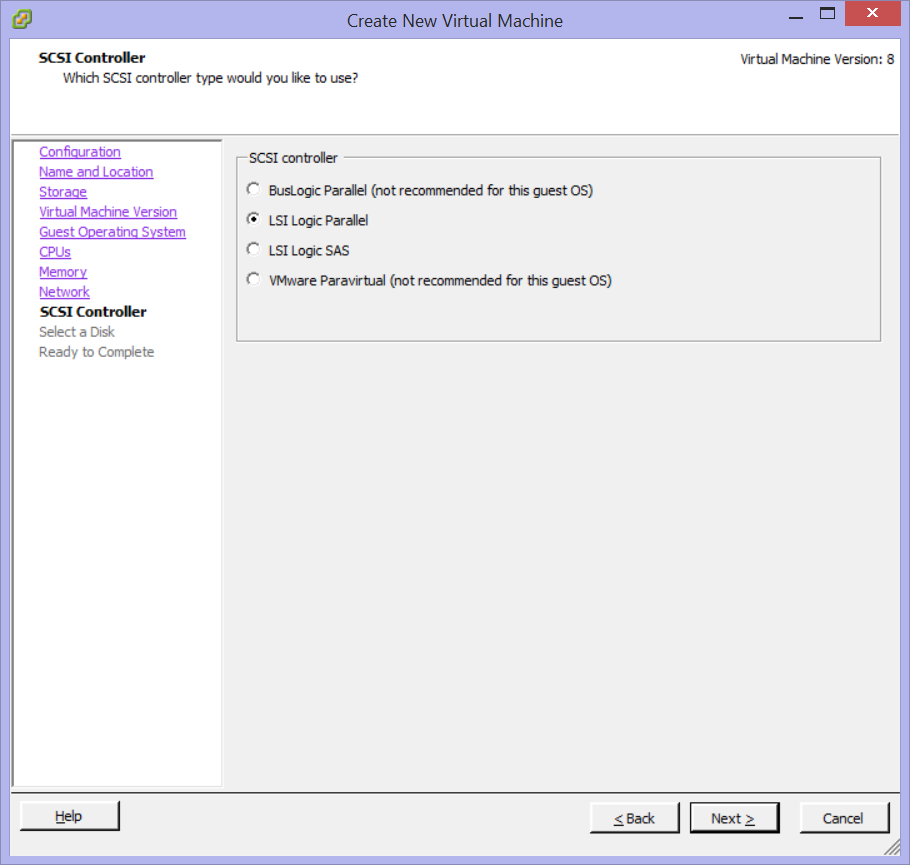
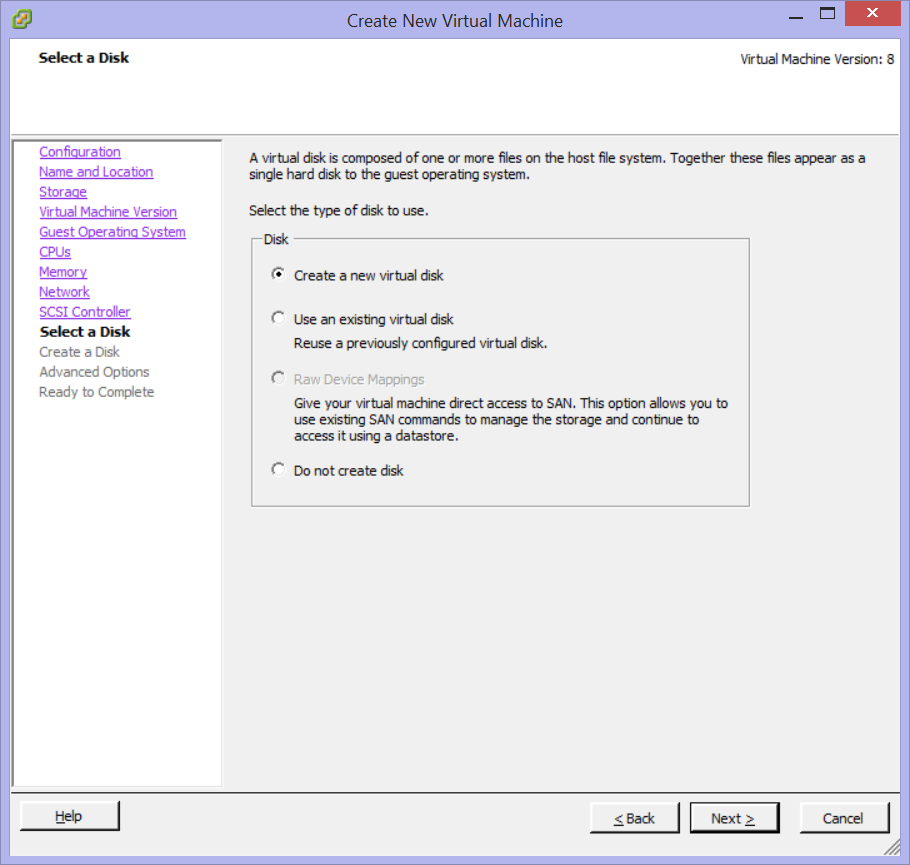
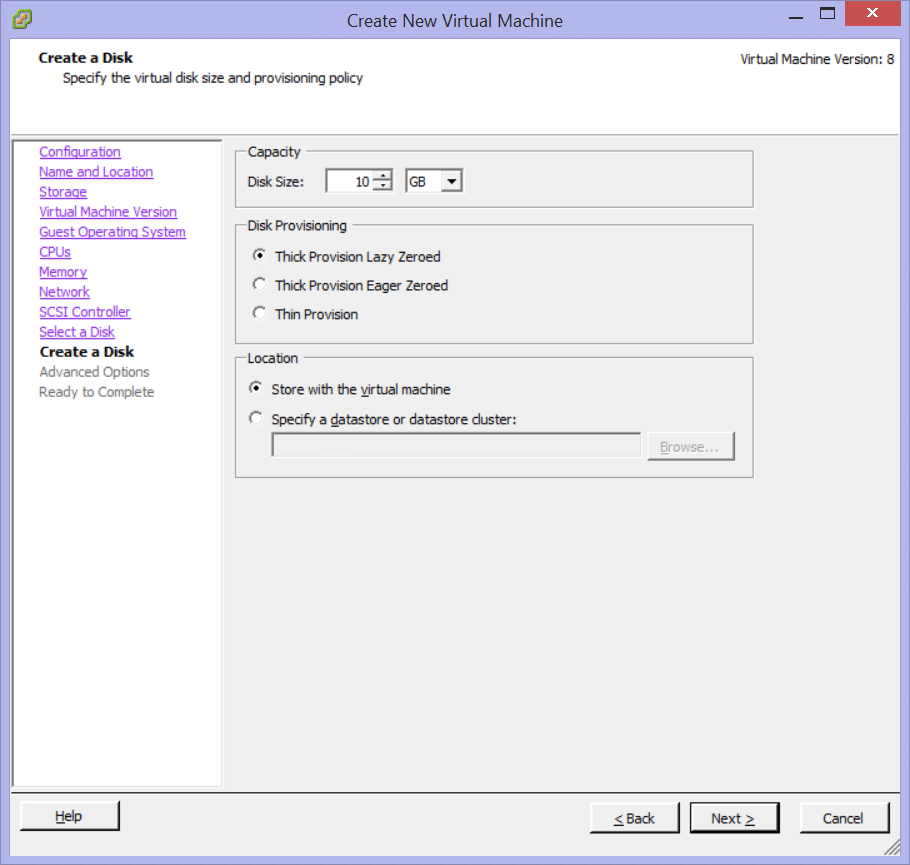
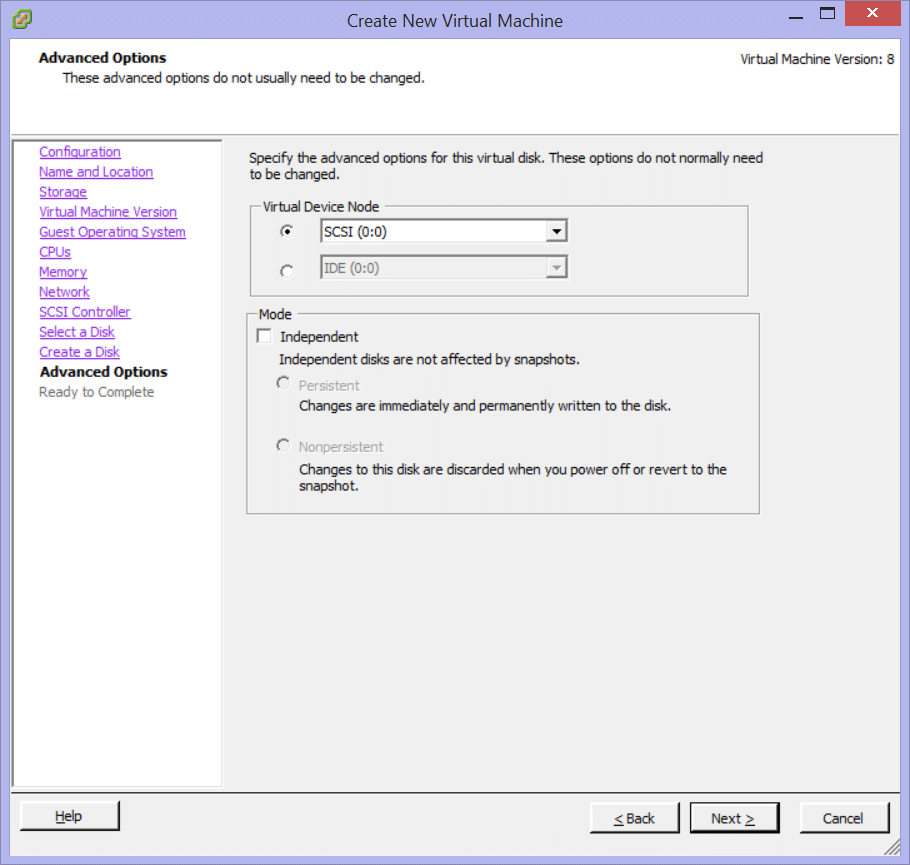
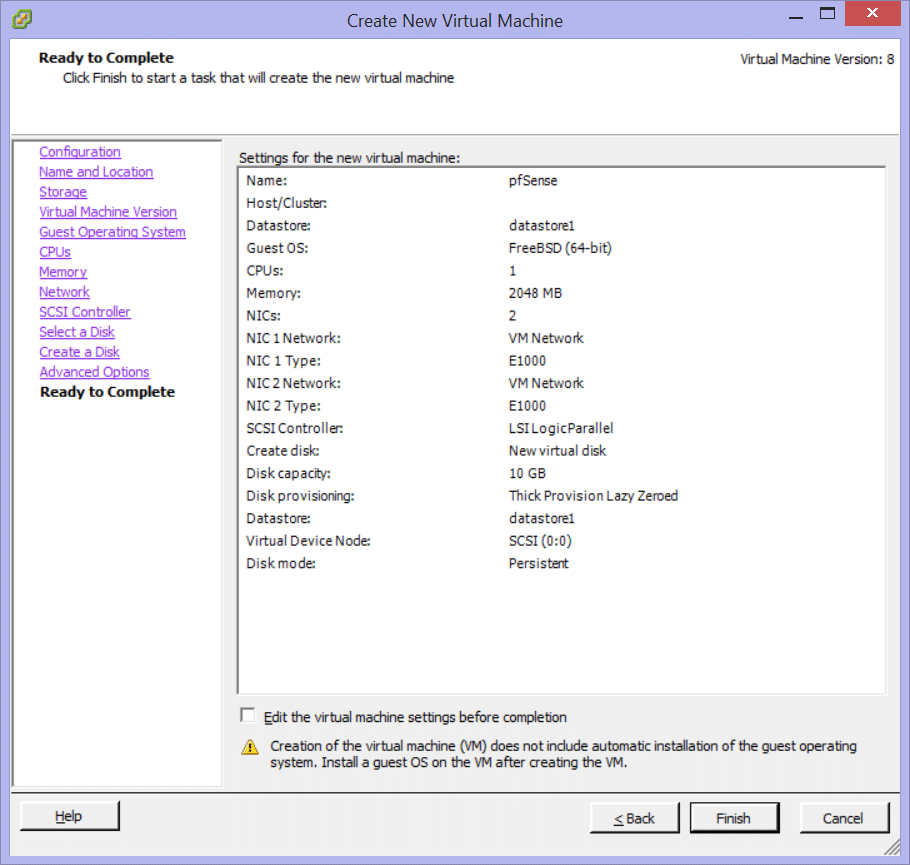
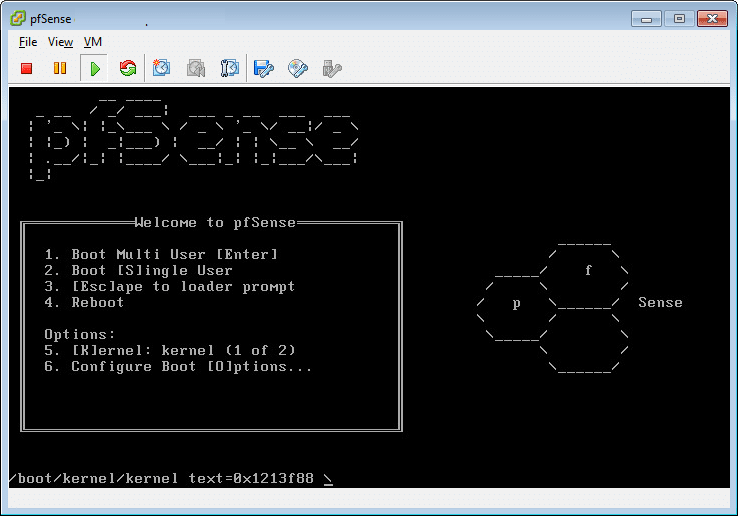
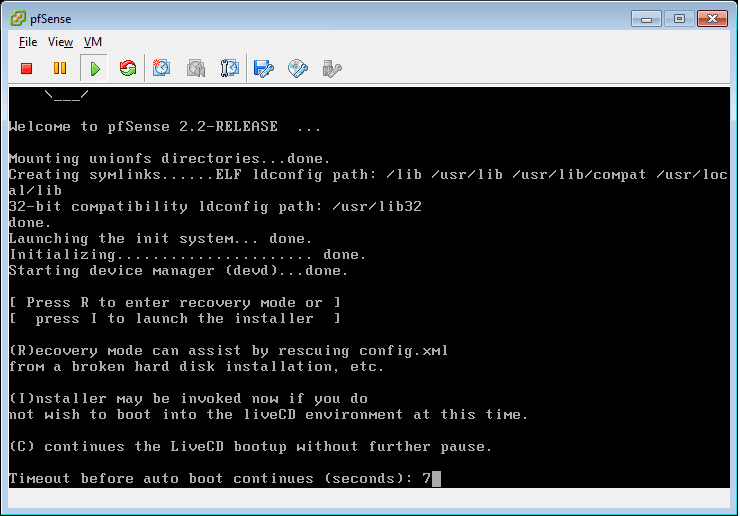
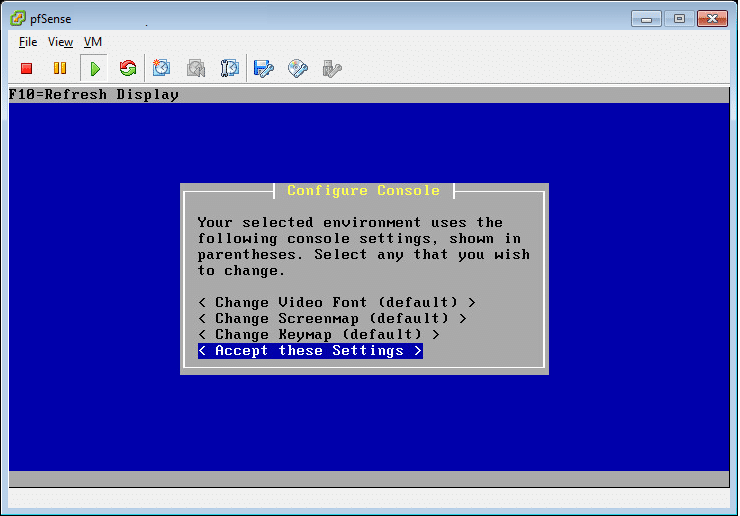
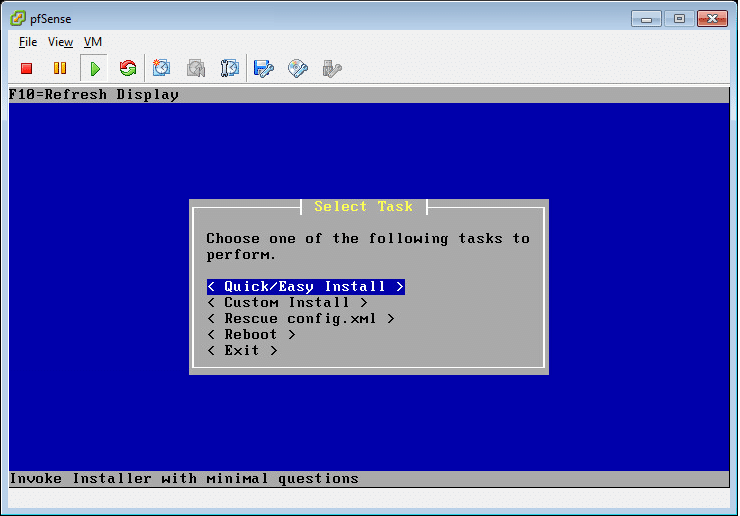
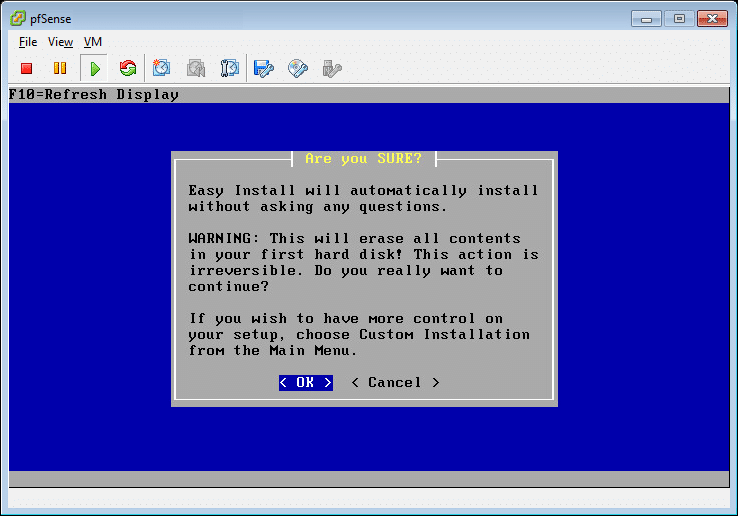
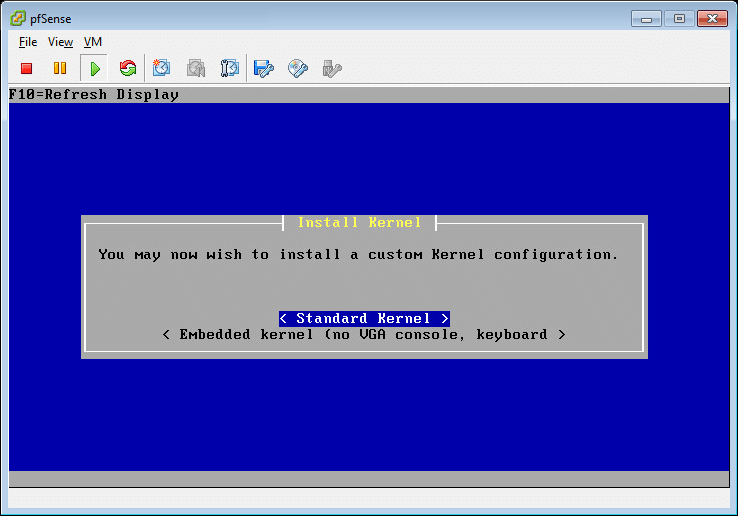
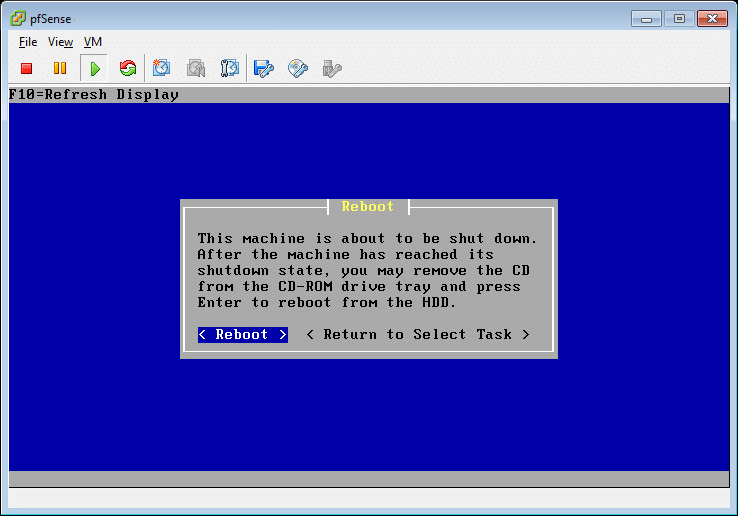
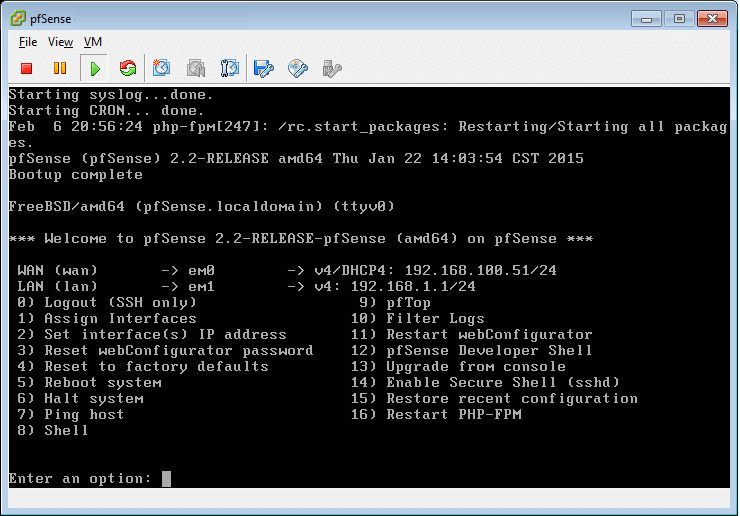


















![Errore in LibreNMS: Python3 module issue found: ‘Required packages: [‘PyMySQL!=1.0.0’, ‘python-dotenv’, ‘redis>=4.0’, ‘setuptools’, ‘psutil>=5.6.0’, ‘command_runner>=1.3.0’]](https://www.raffaelechiatto.com/wp-content/uploads/2024/09/Errore_in_LibreNMS_Python3_module_issue_found-1080x675.png)

















0 commenti