
Questo tutorial vi guiderà nell’installazione di un primo domain controller all’interno di una nuova foresta Windows Server 2012 R2.
PRE-REQUISITI
Prima di procedere con l’installazione del Domain Controller assicurarsi di aver impostato un IP Statico al server
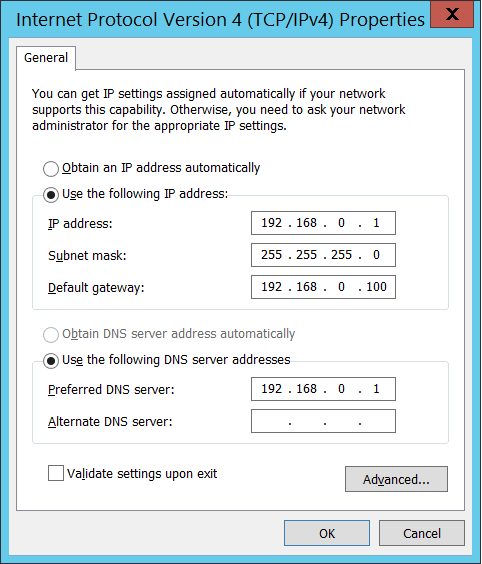
Impostare l’IP statico come mostrato nella figura sovrastante
Dopo aver impostato l’IP bisogna assegnare un nome al server che farà da Domain Controller
Io ho impostato il nome DC2012
INSTALLAZIONE ACTIVE DIRECTORY
Aprire il Server Manager
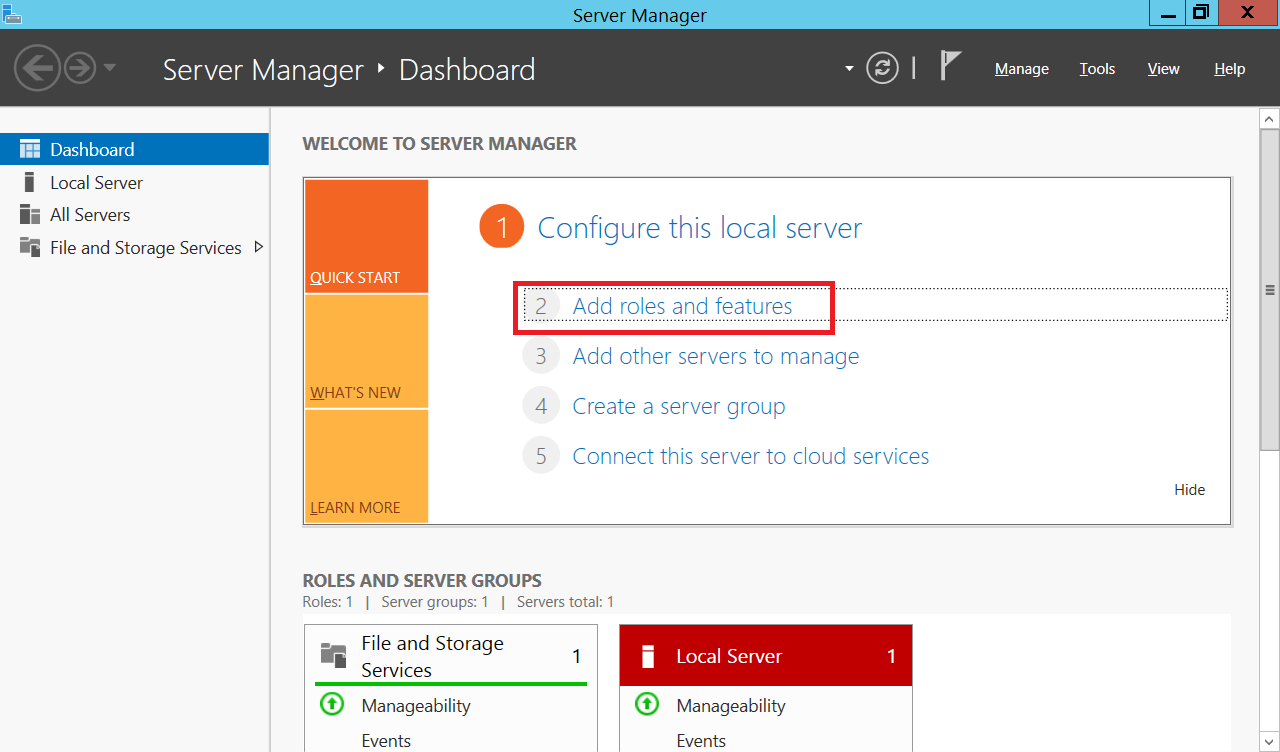
Cliccare su Add Roles and Features
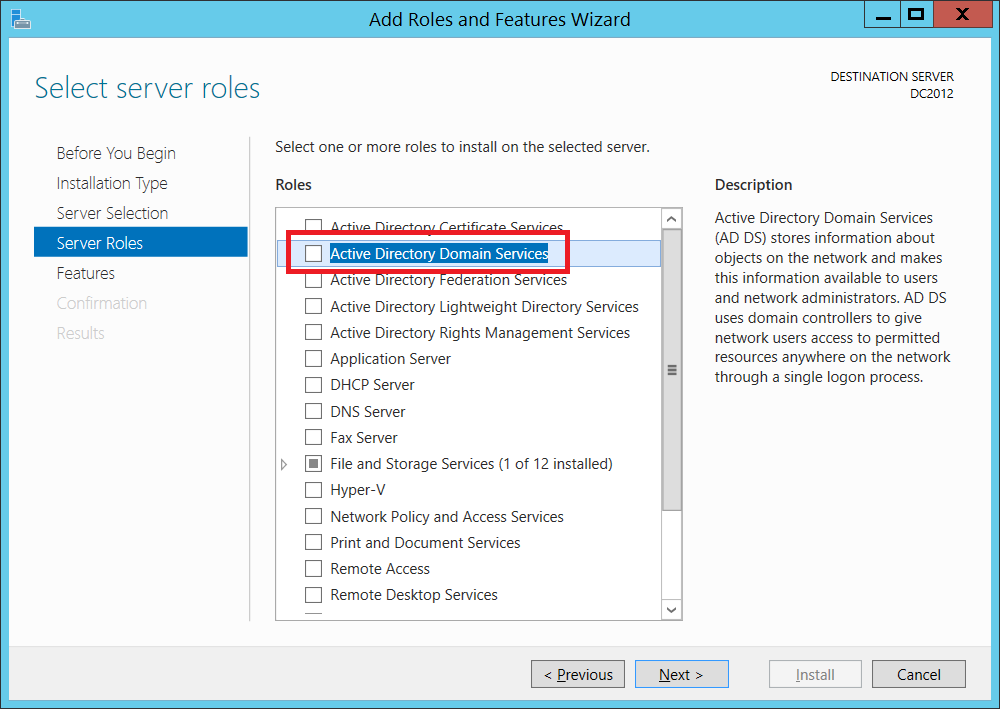
Selezionare l’Opzione Active Directory Domain Services
Cliccare su Add Features
Cliccare Next
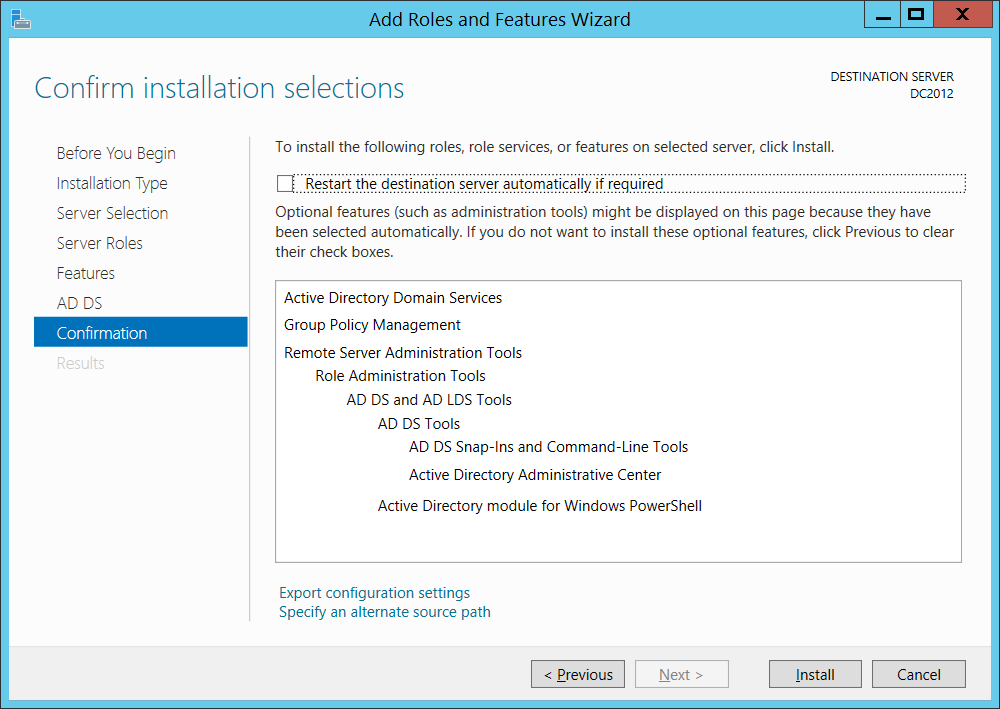
Cliccare su Install per procedere con l’installazione
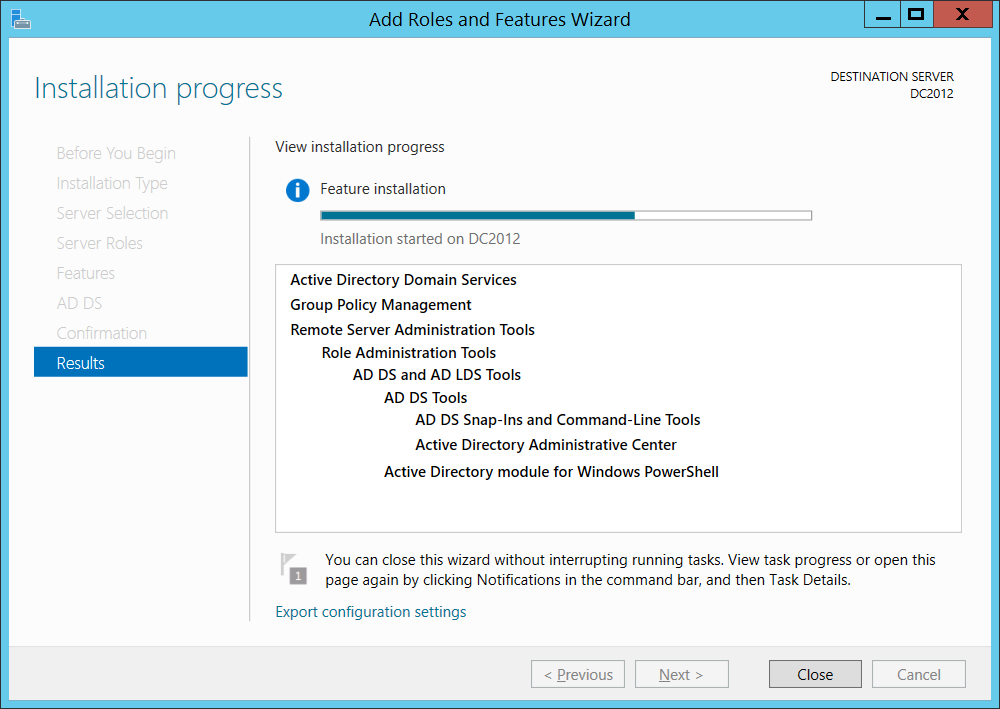
Attendere qualche minuto fino al completamento dell’installazione
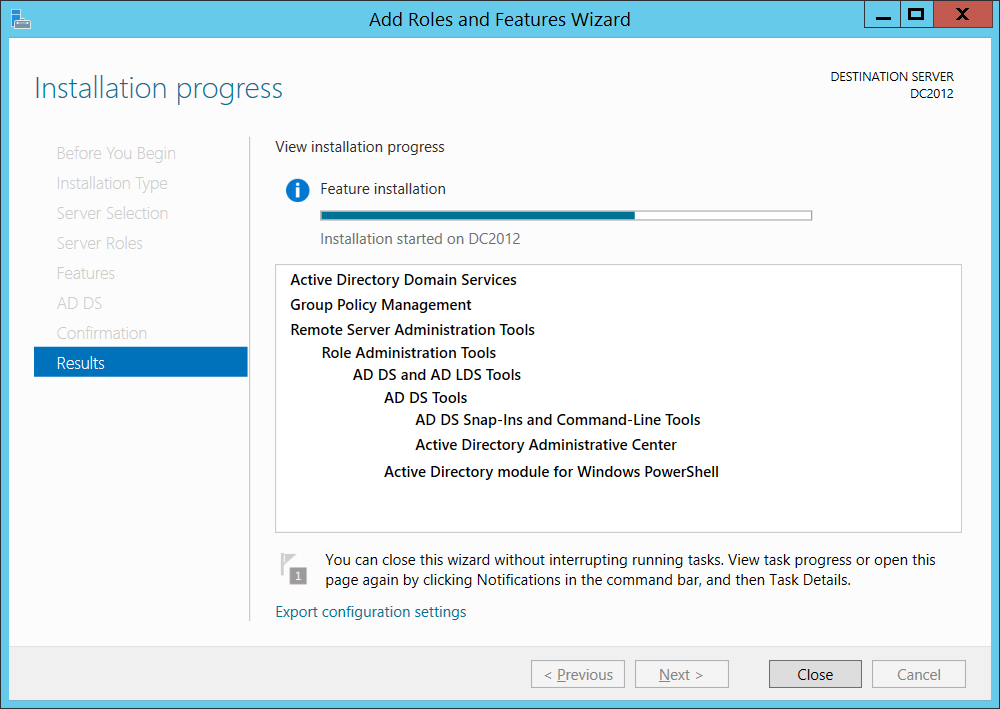
Cliccare su Close per terminare
CONFIGURAZIONE ACTIVE DIRECTORY
Cliccare sul triangolino giallo all’interno del Server Manager
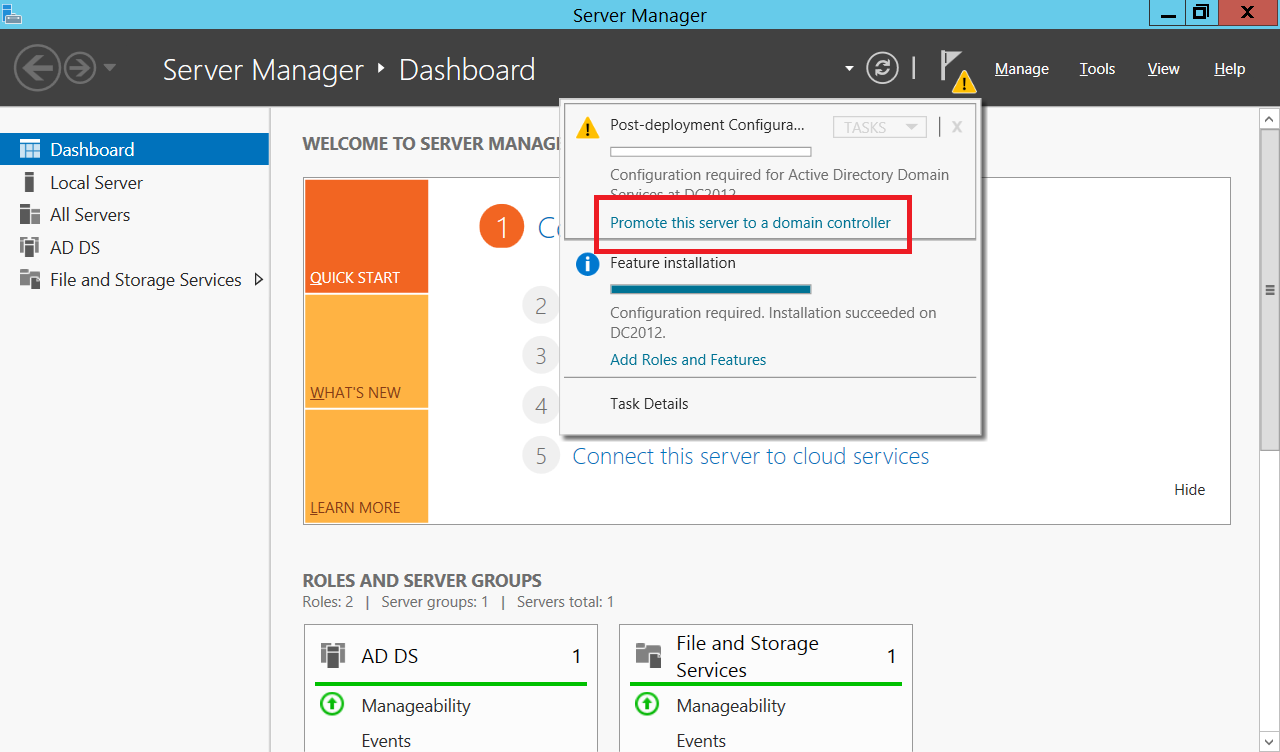
Cliccare su Promote this server to a domain controller
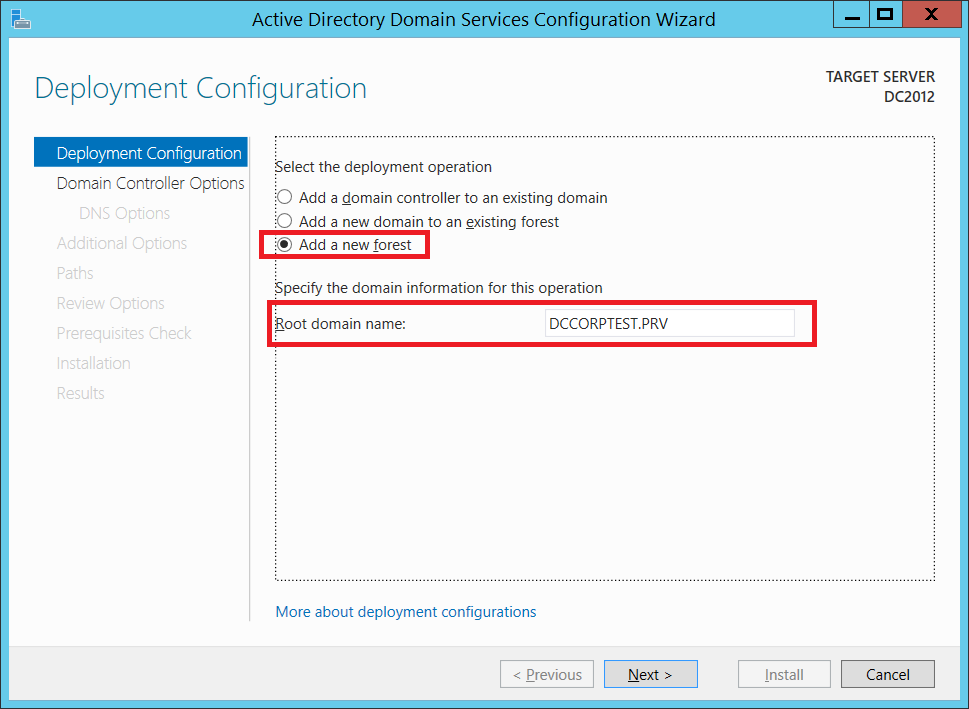
Selezionare l’opzione Add a new forest quindi inserire il nome della foresta (Es: DCCORPTEST.PRV)
Cliccare Next
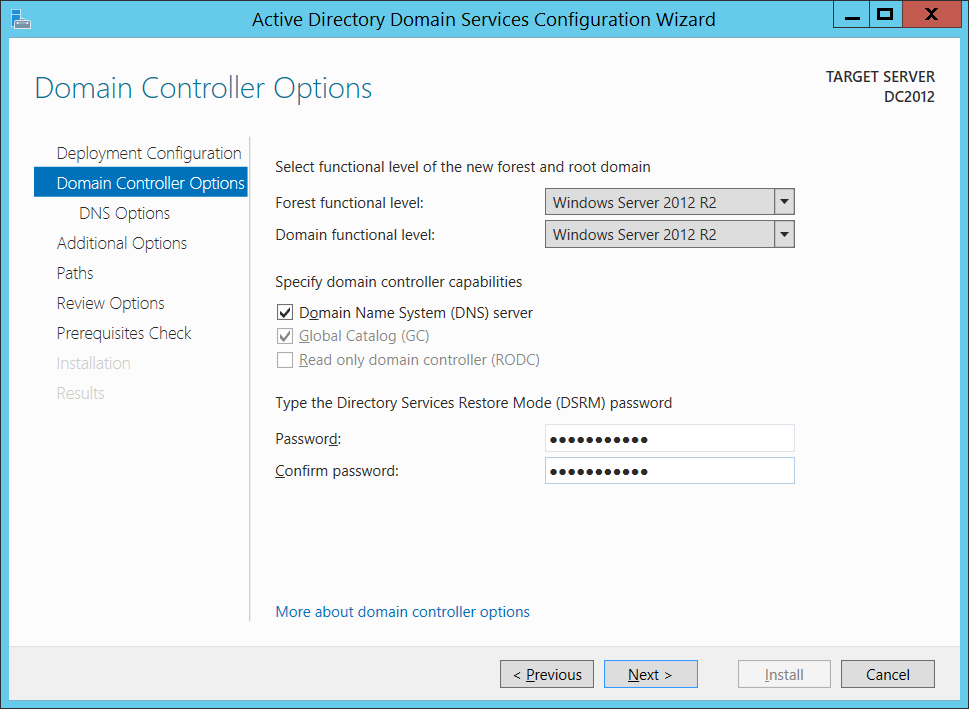
Lasciare tutto invariato. Inserire solo la password pre il Restore Mode. Cliccare su Next
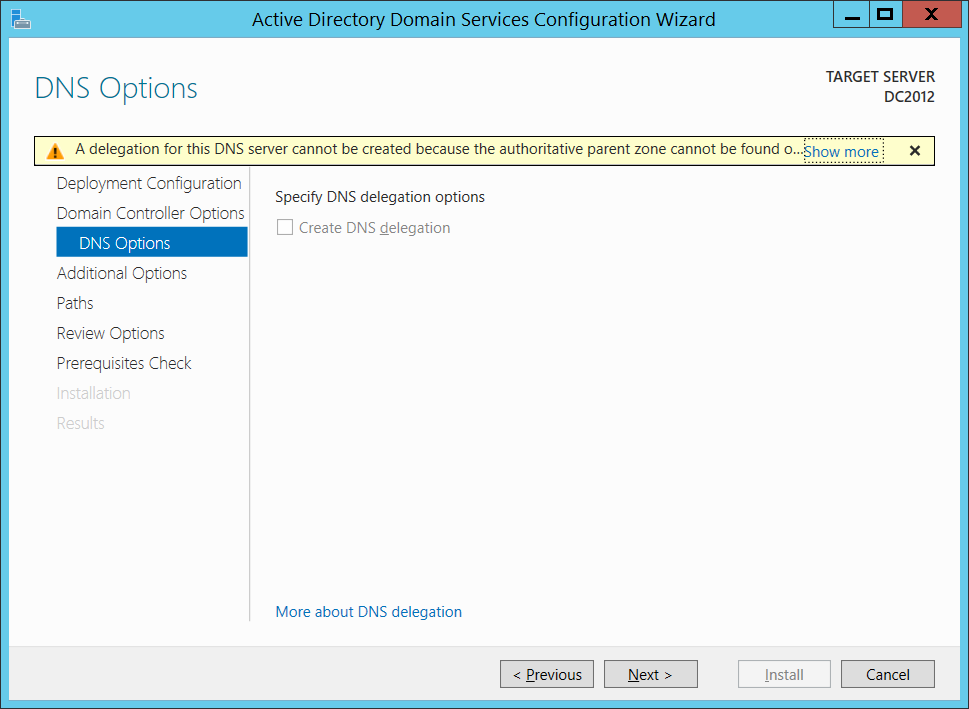
Ignorare l’alert e cliccare su Next per proseguire con la configurazione
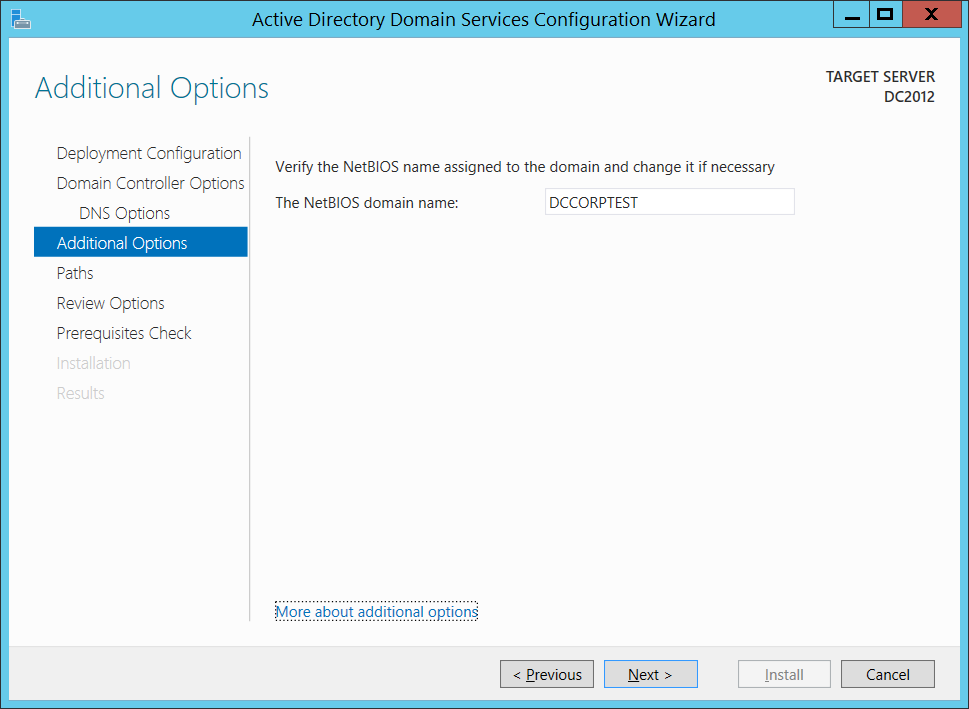
Cliccare su Next per proseguire
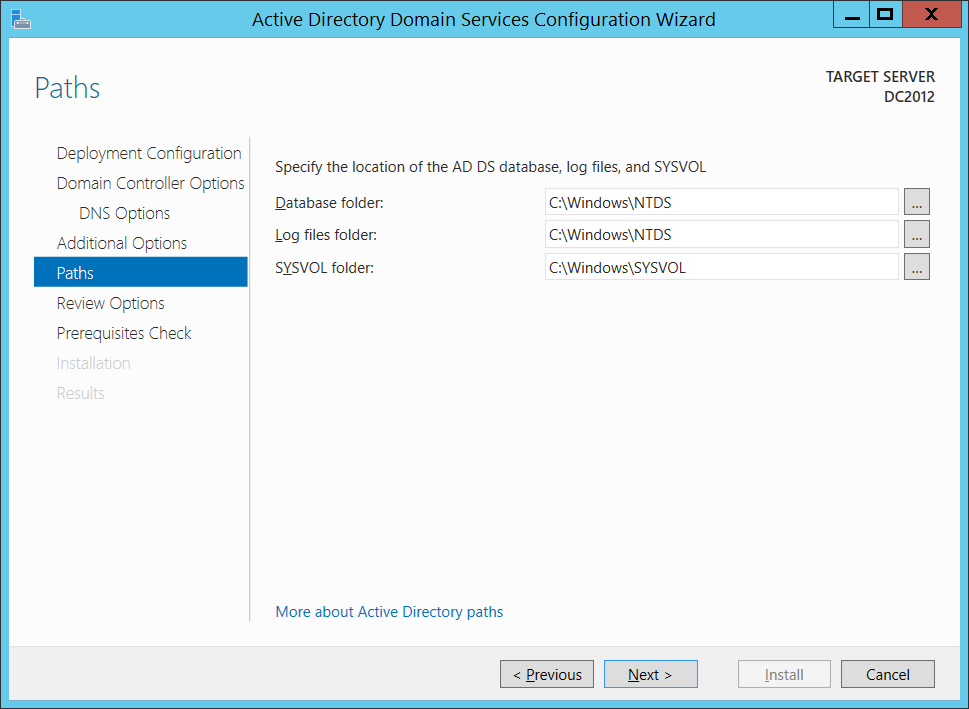
Lasciare tutto invariato e cliccare su Next
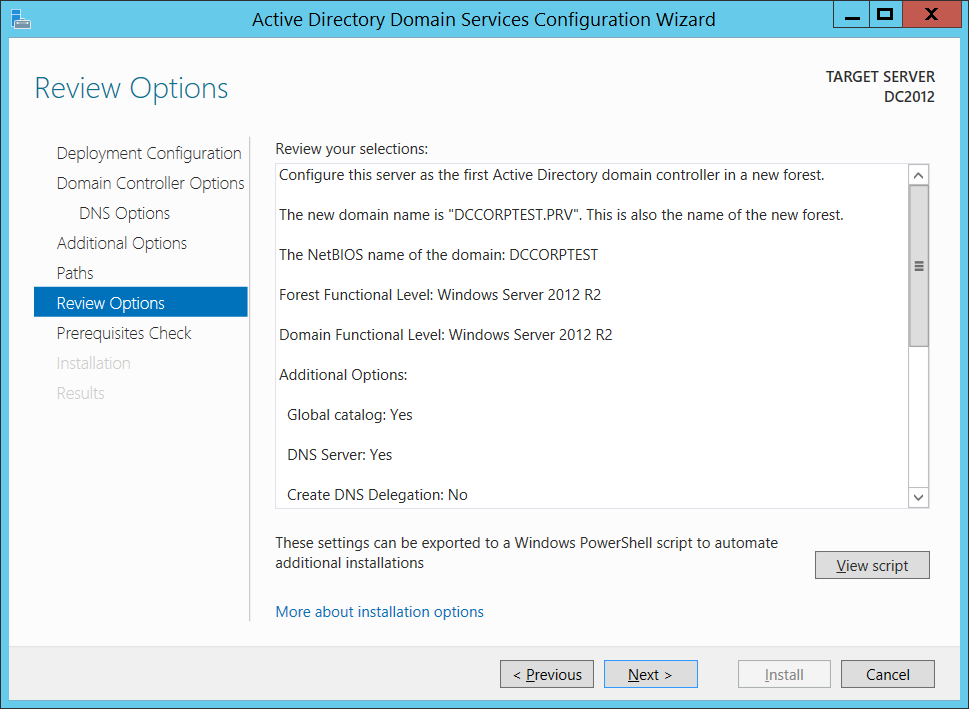
Verificare se la configurazione inserita è corretta e cliccare su Next
Attendere qualche istante
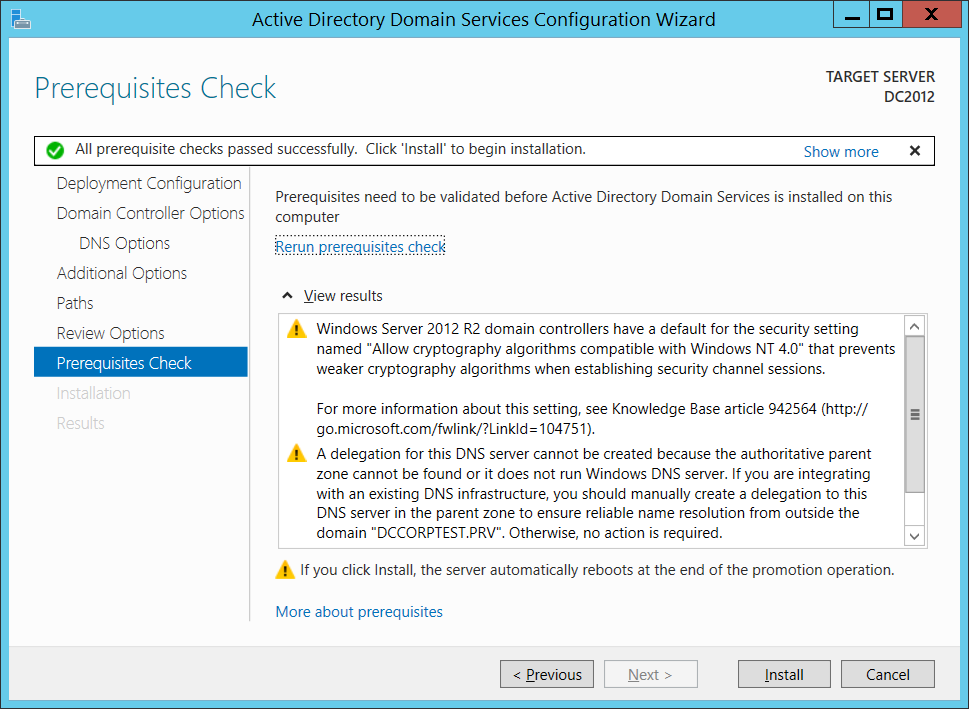
Se tutti i pre-requisiti sono OK dovreste vedere una schermata come quella dell’immagine sovrastante
Cliccare su Install per proseguire
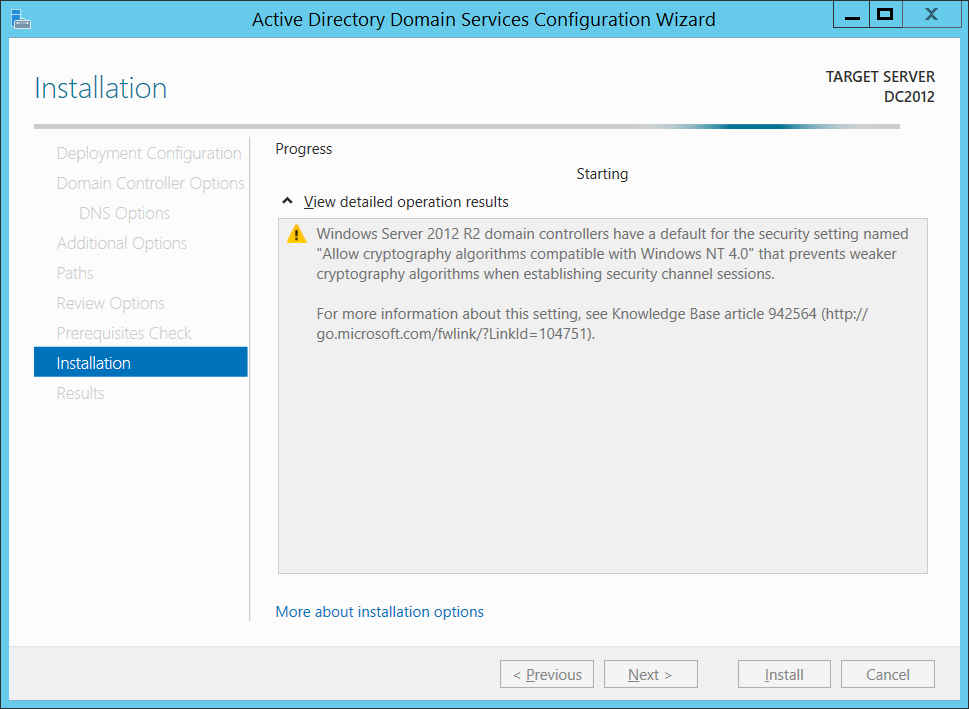
Attendere qualche minuto fino al termine della configurazione
ATTENZIONE: Durante questa fase il server si riavvierà più volte
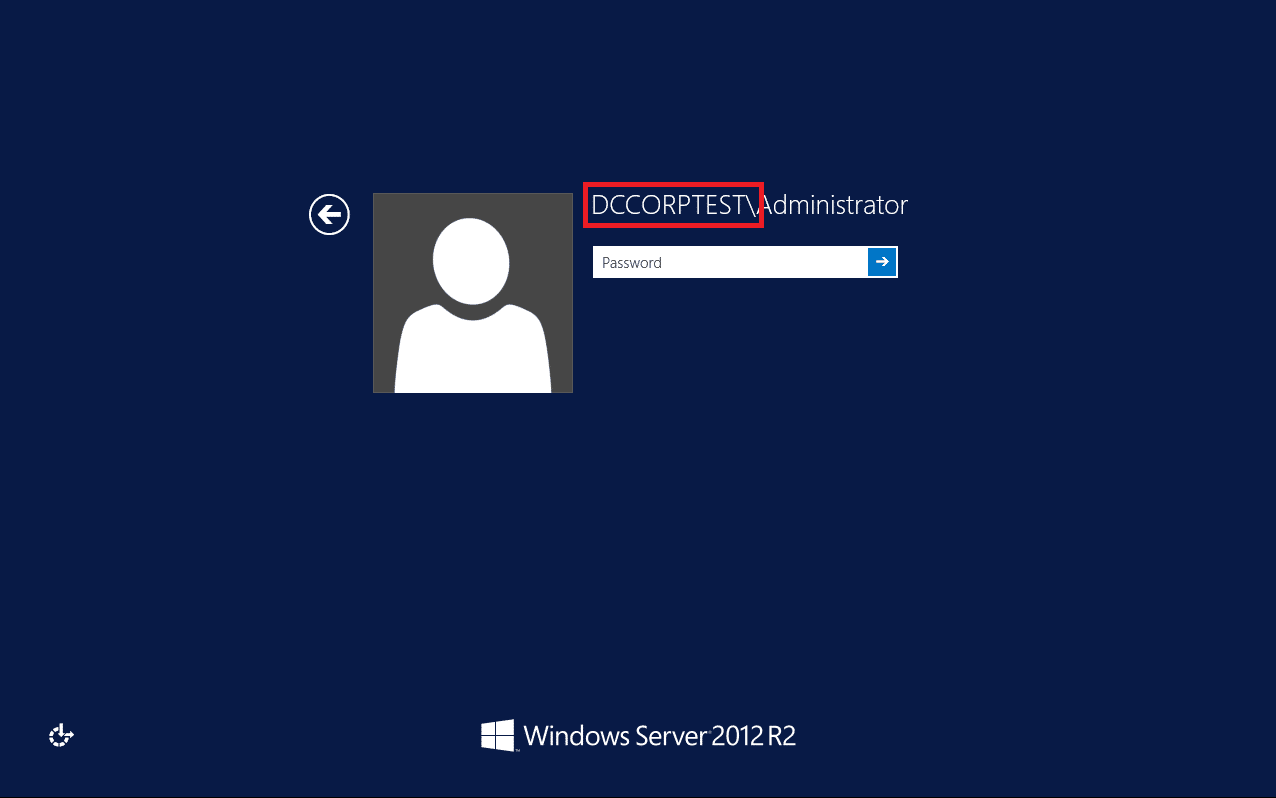
Come potete notare nell’immagine precedente l’accesso viene fatto già all’interno del dominio
Se andiamo in Administratove Tools vediamo tutte le icon relative agli strumenti di Active Directory
Active Directory Administrative Center
Active Directory Domains and Trusts
Active Directory Module for Windows PowerShell
Active Directory Sites and Services
Active Directory Users and Computers
ADSI Edit

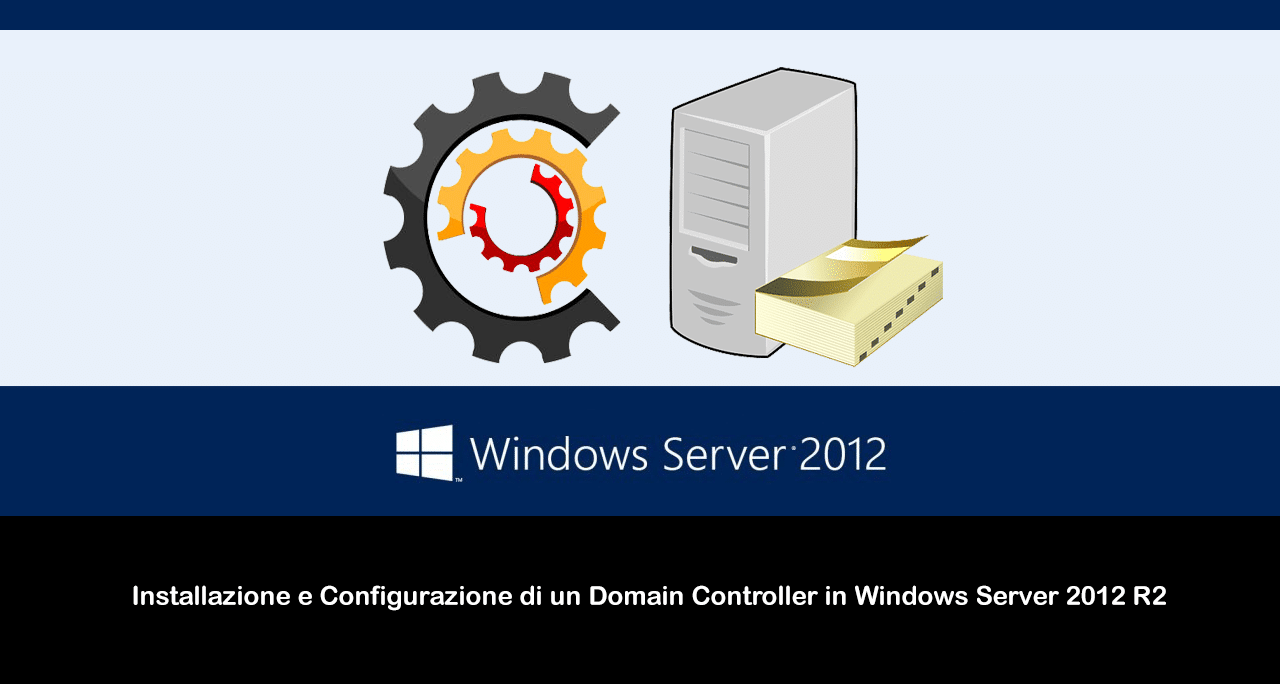
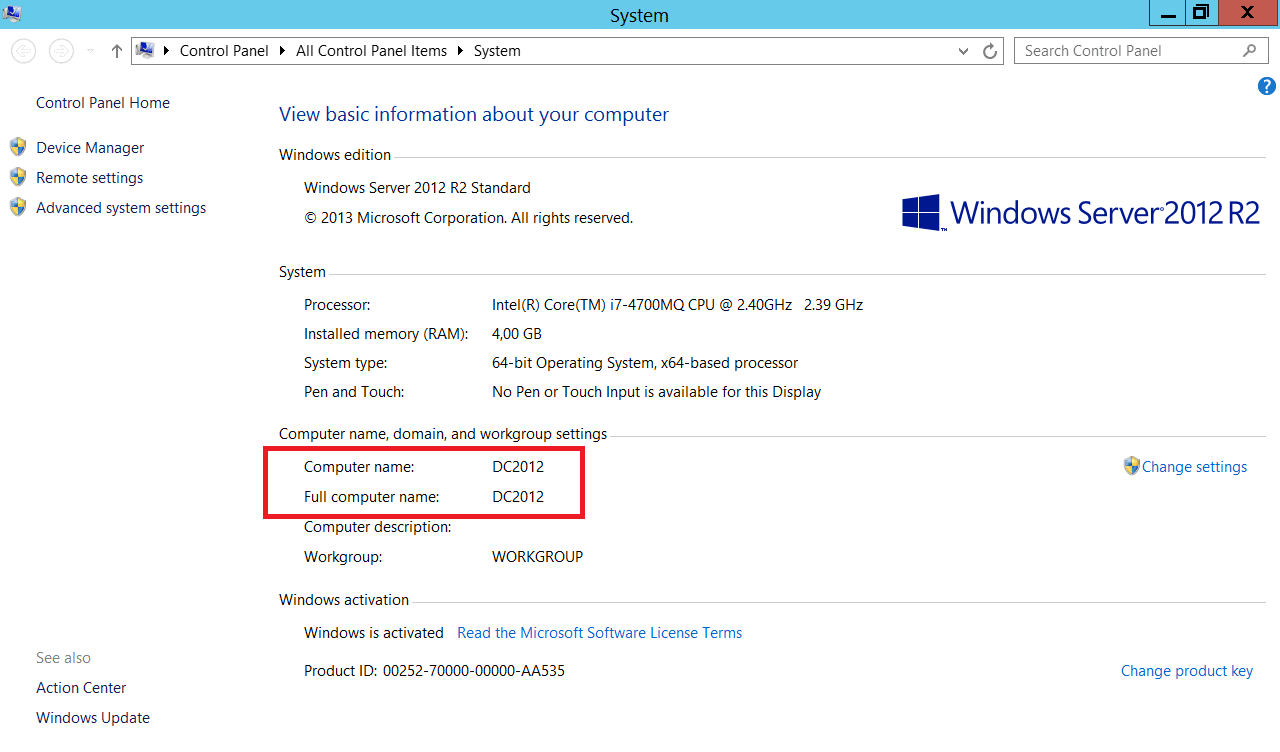
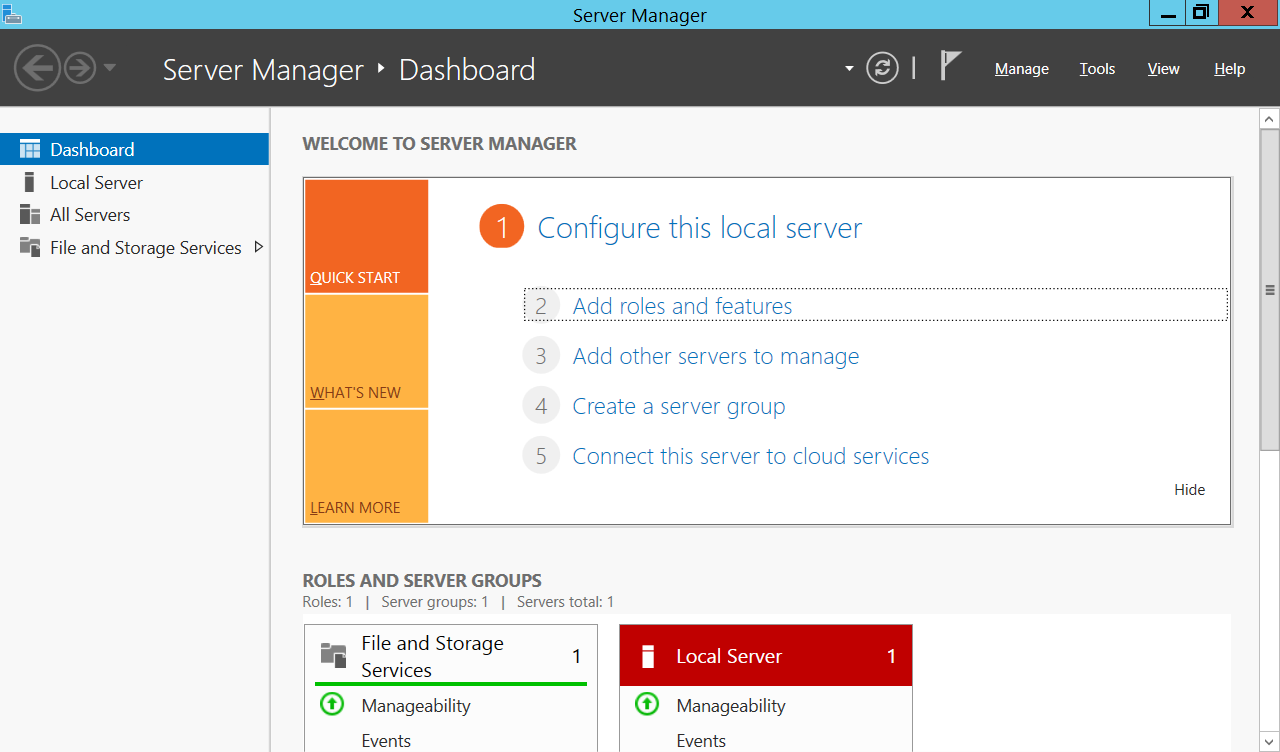
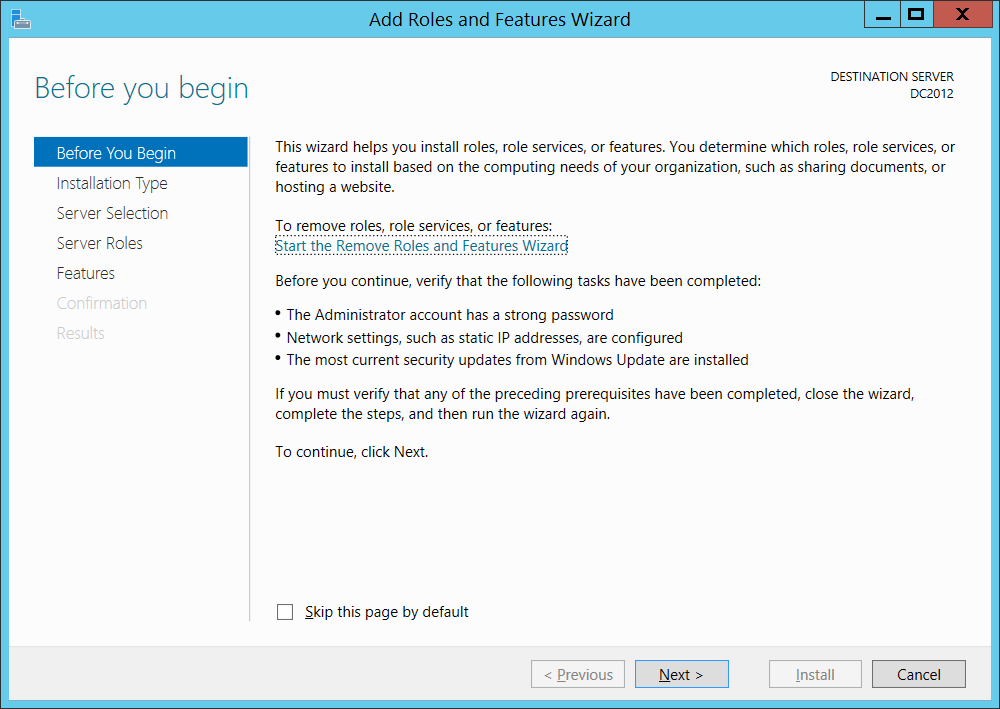
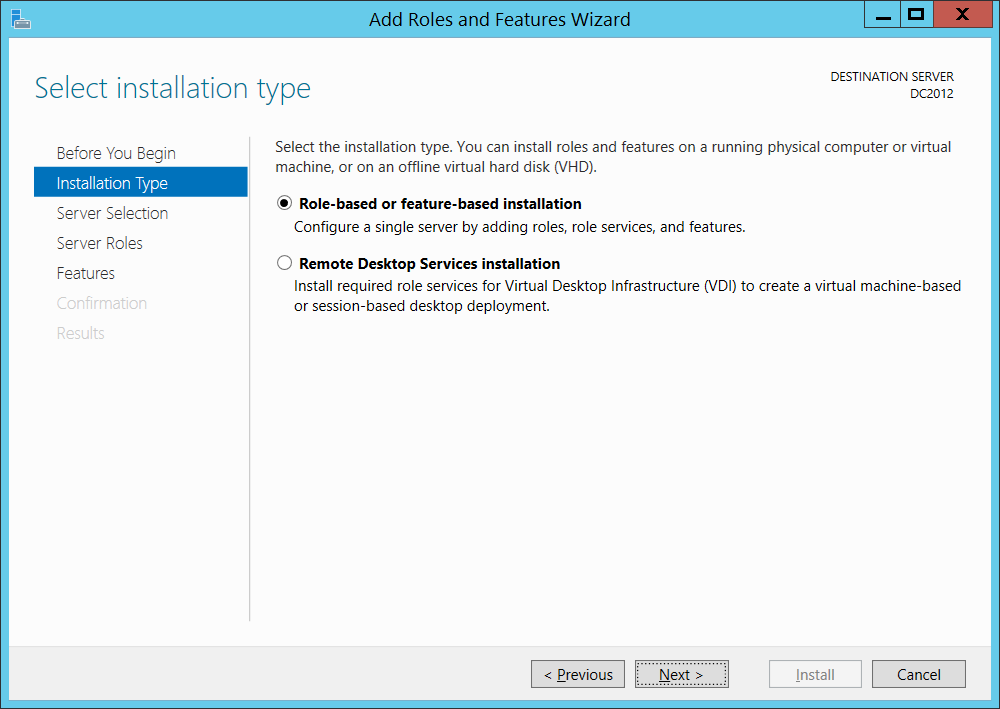
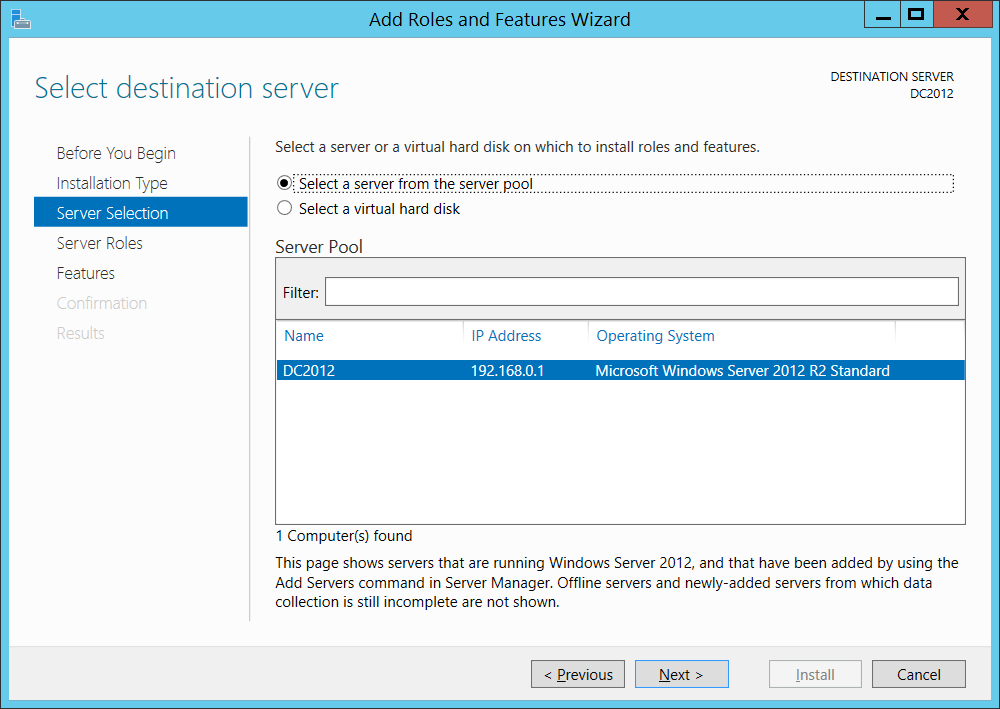
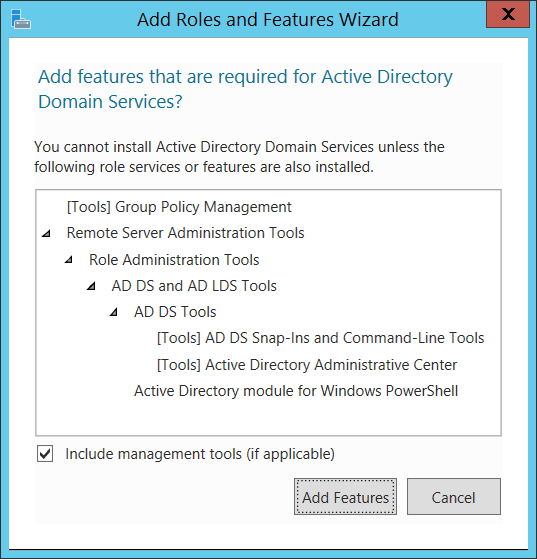
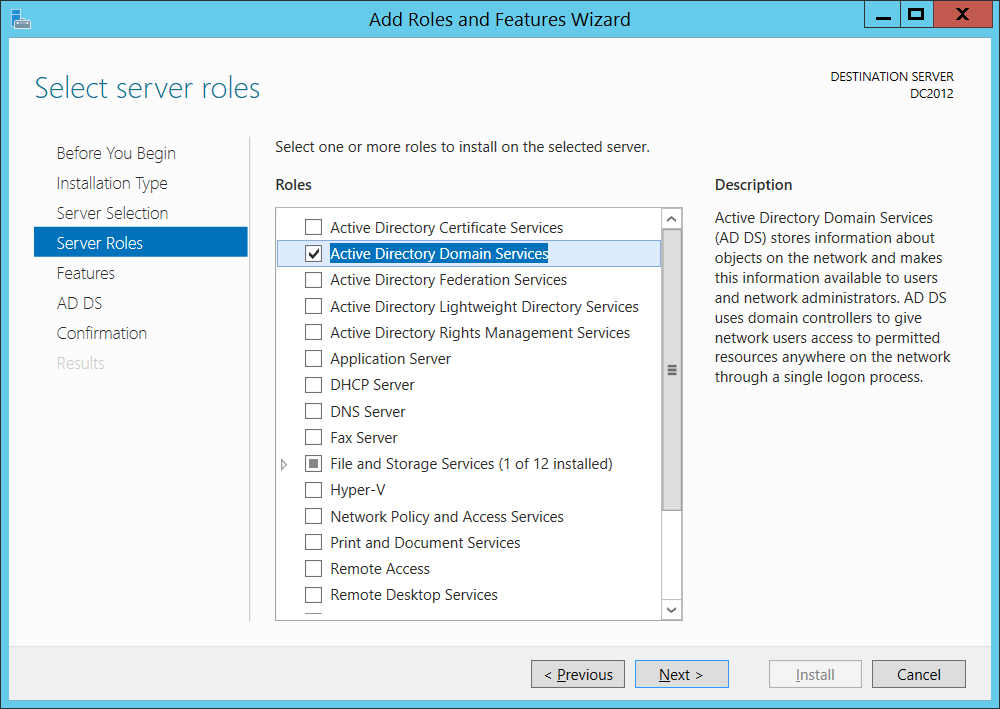
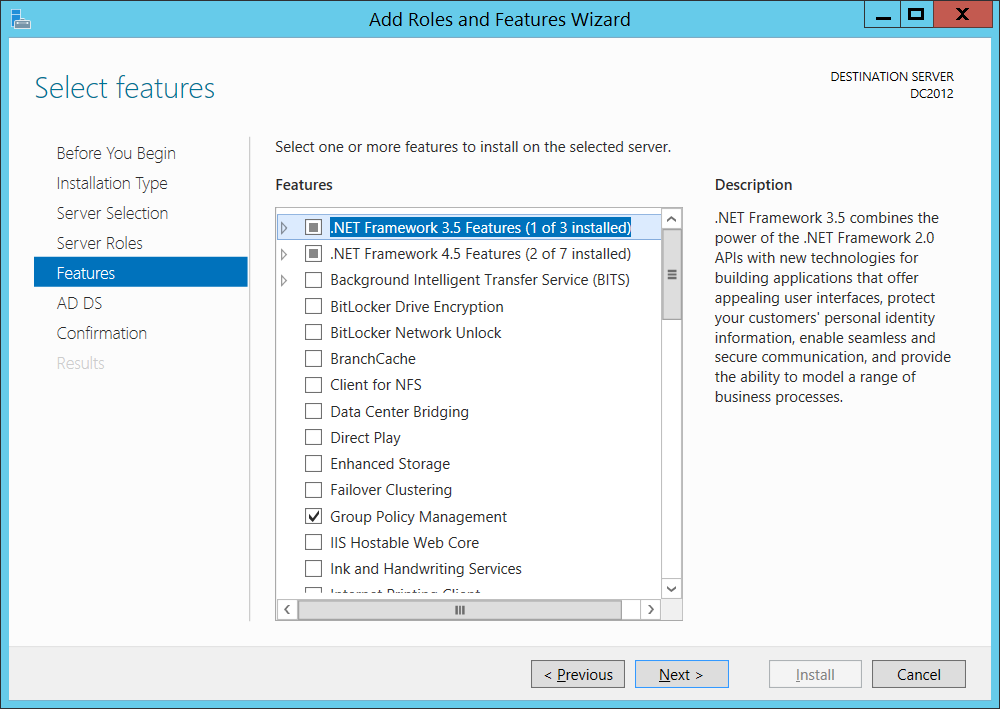
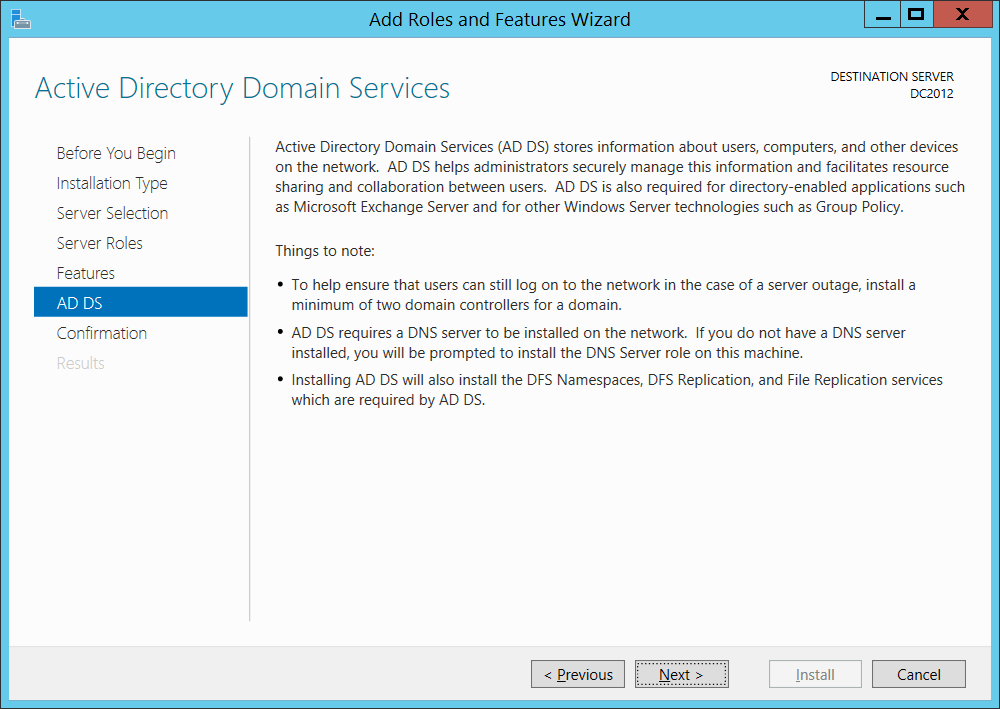
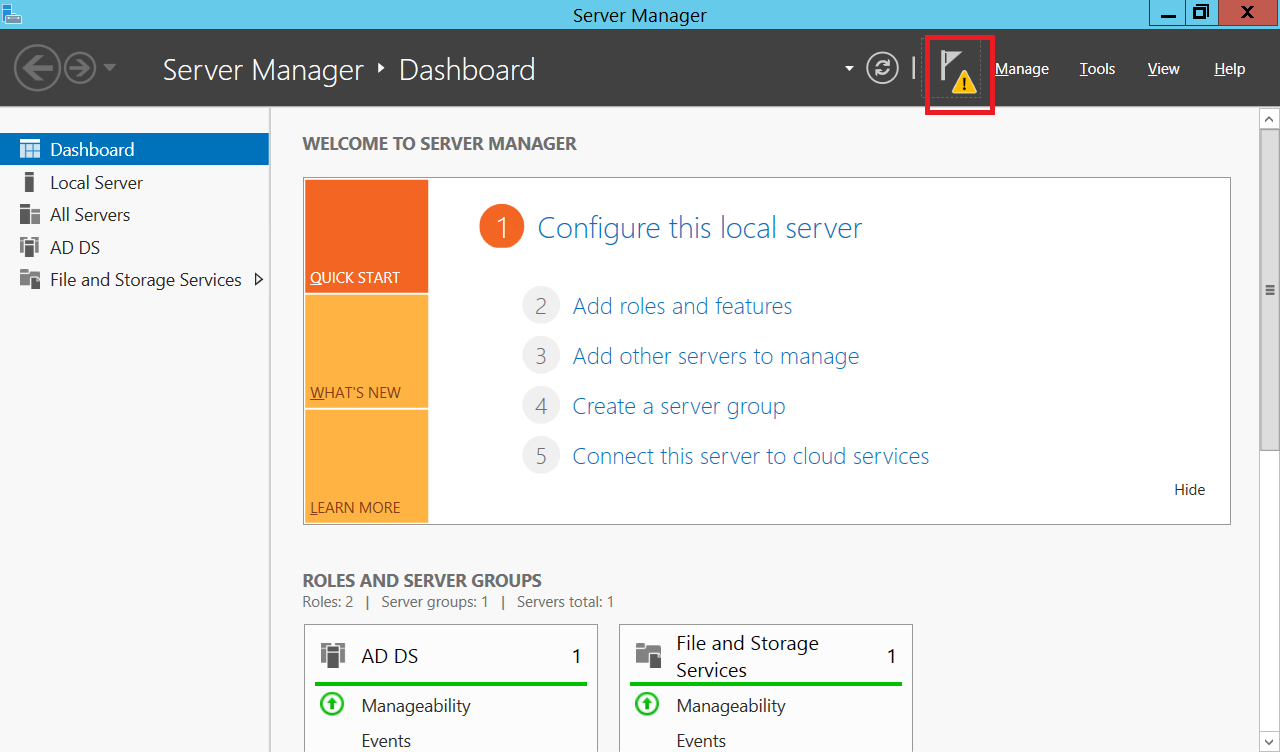
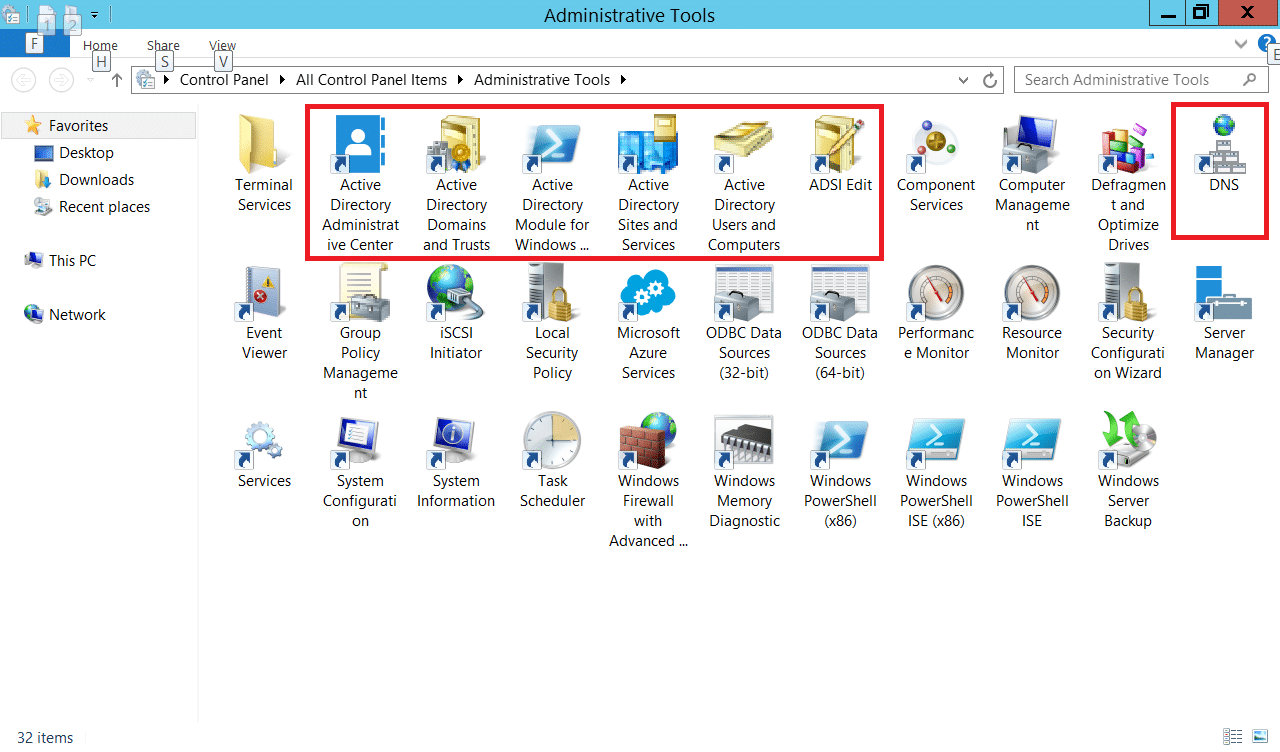


















![Errore in LibreNMS: Python3 module issue found: ‘Required packages: [‘PyMySQL!=1.0.0’, ‘python-dotenv’, ‘redis>=4.0’, ‘setuptools’, ‘psutil>=5.6.0’, ‘command_runner>=1.3.0’]](https://www.raffaelechiatto.com/wp-content/uploads/2024/09/Errore_in_LibreNMS_Python3_module_issue_found-1080x675.png)

















Precisissimo e chiaro, davvero complimenti!!