
Shinken Network Monitor è un e un’applicazione open source per il monitoraggio della rete compatibile con Nagios.
Monitora gli host ed i servizi, raccoglie i dati sulle prestazioni e gli avvisi degli utenti quando si verificano delle condizioni di errore e quando le condizioni sono OK.
Di seguito vi elencherò gli steps da seguire per una corretta installazione su Raspberry Pi
UPGRADE E UPDATE
Prima di installare nuovi pacchetti su un server conviene sempre aggiornare le ultime liste di pacchetti da repository appropriati.
L’aggiornamento aggiorna i pacchetti
Autoremove elimina i pacchetti che non sono più necessari
Il riavvio è facoltativo.
Alcuni servizi devono essere riavviati dopo l’aggiornamento.
Il riavvio è il modo migliore per garantire che tutti i servizi richiesti siano correttamente avviati
Lanciare i seguenti comandi in sequenza:
|
0 1 2 3 |
sudo apt-get update -y sudo apt-get upgrade -y sudo apt-get autoremove sudo reboot |
INSTALLAZIONE DELLE DIPENDENZE DI SHINKEN
Procediamo all’installazione delle dipendenze di Shinken: sqlite3, php5, python3, e altre librerie python con i seguenti comandi:
|
0 1 2 3 |
sudo apt-get install sqlite3 -y sudo apt-get install php5 -y sudo apt-get install python3 -y sudo apt-get install python-pip python-pycurl python-cherrypy3 python-setuptools -y |
INSTALLAZIONE DI SHINKEN
Aggiungiamo un utente shinken con il comando
|
0 |
sudo adduser shinken |
Inserire la password dell’utente shinken quindi INVIO
Reinserire la password e premere INVIO
Inserire il nome completo dell’utente quindi INVIO
Inserire tutte le informazioni richieste quindi confermare premendo “S”
Lanciare quindi il comando riportato si seguito per il download di Shinken
|
0 |
sudo pip install shinken |
Aggiungere con il seguente comando l’utente Shinken al gruppo sudo
|
0 |
sudo adduser shinken sudo |
Inserire quindi i seguenti demoni in /etc/init.d lanciando il comando
|
0 |
sudo nano /etc/init.d |
A questo punto l’installazione è terminata e in init.d possiamo notare l’aggiunta dei demoni elencati di seguito
shinken-poller
shinken-reactionner
shinken-receiver
shinken-scheduler
shinken-broker
INIZIALIZZARE ED AVVIARE SHINKEN
Se Shinken è avviato stoppiamolo e creaimo le directory dei log con le relative ACL con i seguenti comandi:
|
0 1 2 |
sudo mkdir /var/log/shinken sudo chmod 777 /var/log/shinken sudo service shinken stop |
Eseguire i comandi riportati di seguito per inizializzare e avviare Shinken:
|
0 1 |
sudo shinken --init sudo /etc/init.d/shinken start |
Se è tutto ok dovremmo vedere una schermata come quella sovrastante
Verifichiamo che Shinken sia configurato correttamente con il comando
|
0 |
/usr/bin/shinken-arbiter -v -c /etc/shinken/shinken.cfg |
Facciamo in modo che Shinken parta all’avvio con il comando
|
0 |
sudo update-rc.d shinken defaults |
INSTALLAZIONE E CONFIGURAZIONE SQLITE3
Impostiamo il sqlite3 come database di Shinken con il comando
|
0 |
sudo shinken install sqlitedb |
Creiamo un file di configurazione da aggiungere a sqlite con l’editor nano
|
0 |
sudo nano /etc/shinken/modules/sqlitedb.cfg |
Settare tutto come nell’imamgine sovrastante quindi salvare e uscire
|
0 1 2 3 4 |
define module { module_name sqlitedb module_type sqlitedb uri /var/lib/shinken/webui.db } |
NOTA BENE: in questo tutorial utlizzo il Sqlite3 ma è possibile utilizzare anche il MongoDB
Cambiare i permessi al file appena creato con il comando
|
0 |
sudo chmod 777 /etc/shinken/modules/sqlitedb.cfg |
INSTALLAZIONE INTERFACCIA WEB DI SHINKEN
Lanciamo i comandi:
|
0 1 2 |
sudo /usr/bin/shinken search webui sudo /usr/bin/shinken install webui |
Se è tutto OK dovremmo vedere una schermata come quella sovrastante
Editare il file di configurazione webui.cfg e inserire al posto di CHANGE_ME una password.
|
0 |
sudo nano /etc/shinken/modules/webui.cfg |
Quindi salvare ed uscire
Modificare il file di configurazione broker-master.cfg per includere i moduli UI Web
|
0 |
sudo nano /etc/shinken/brokers/broker-master.cfg |
All’interno del file sostituire modules in modules webui come mostrato nell’immagine sovrastante
Uscire dall’editor e salvare
Riavviare Shinken con il comando
|
0 |
sudo /etc/init.d/shinken restart |
AGGIUNGERE UTENTI E PASSWORD
Assicurarsi che sia installato un metodo per autorizzare gli utenti di Shinken
|
0 |
sudo shinken install auth-cfg-password |
Modifichiamo quindi la configurazione Web UI:
|
0 |
sudo nano /etc/shinken/modules/webui.cfg |
Inserire a fianco a modules i file di configurazione auth-cfg-password e SQLitedb come mostrato nella figura sovrastante
|
0 |
modules auth-cfg-password, SQLitedb |
A questo punto fare un restart di Shinken con il comando
|
0 |
sudo /etc/init.d/shinken restart |
Aprire il browser e richiamare l’indirizzo http://IP_RASPBERRY:7767 (nel mio caso il link è http://192.168.100.25:7767)
Per accedere utilizziamo le credenziali di Default e quindi
USER: admin
PASSWORD: admin
A questo punto se è tutto corretto dovremmo accedere a Shinken.
NOTA BENE: Le Credenziali di accesso all’interfaccia web di Shinken sono memorizzate nel path /etc/shinken/contacts/
All’interno di questo path sono presenti di default due file di configurazione admin.cfg e guest.cfg
Se editiamo il file admin.cfg con il comando sudo nano /etc/shinken/contacts/admin.cfg abbiamo la possibilità di modificare la password di admin settandola a nostro piacimento.

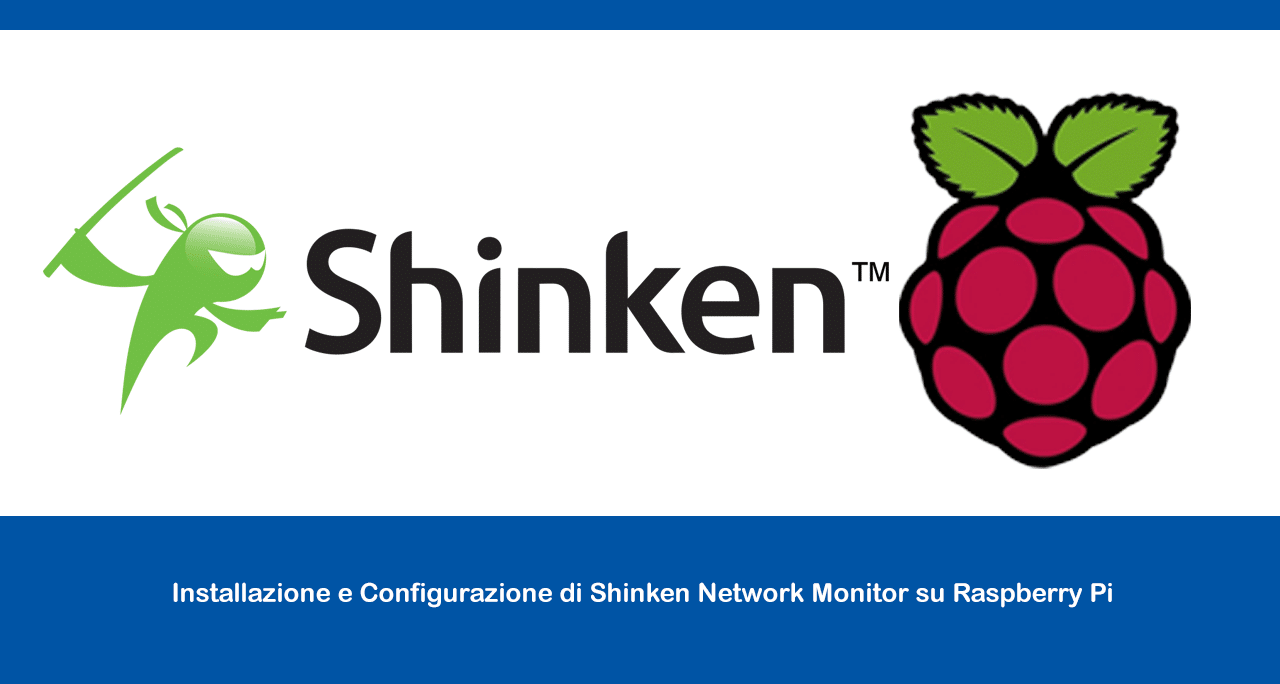
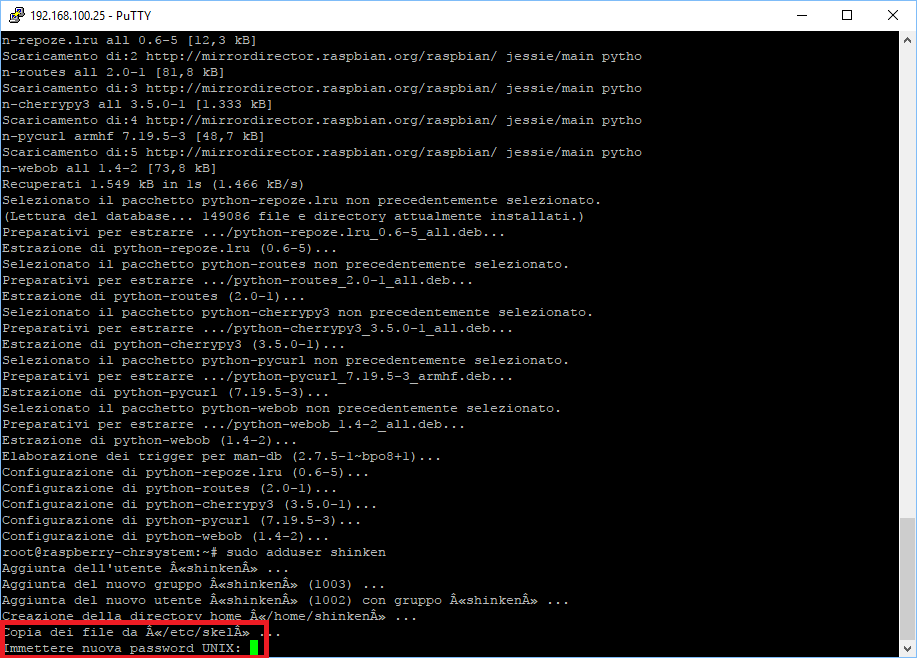
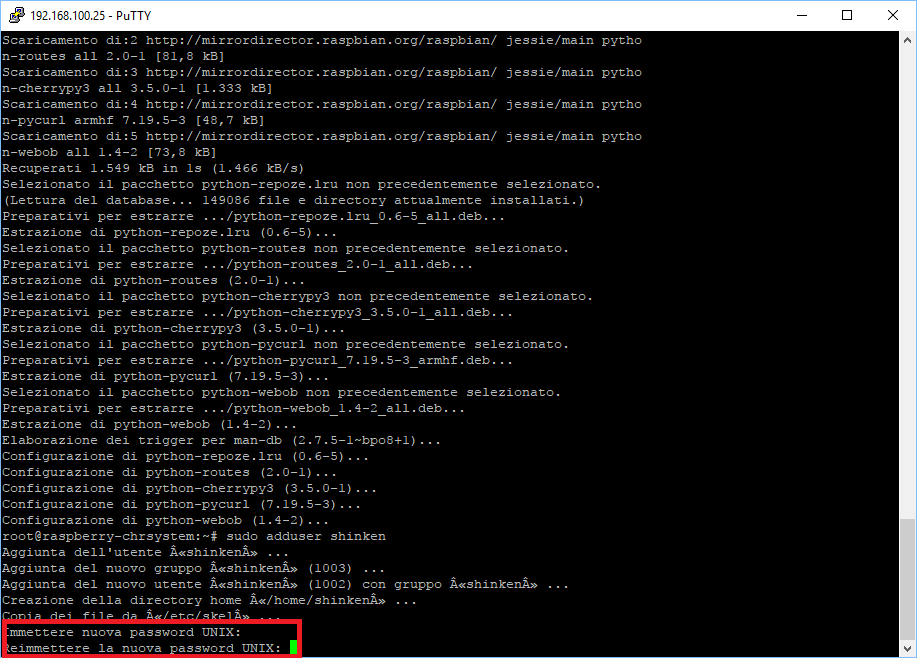
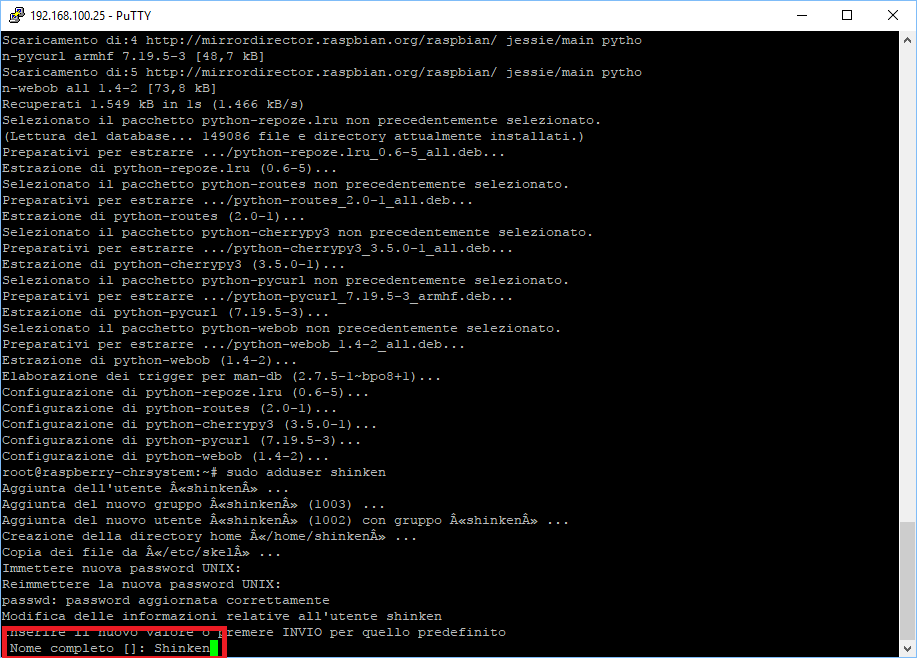
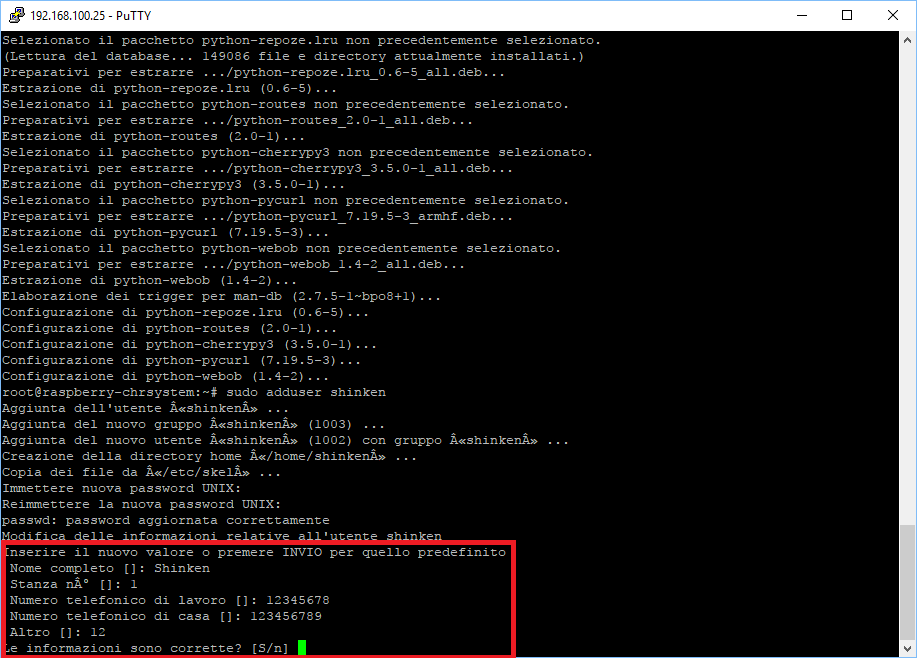
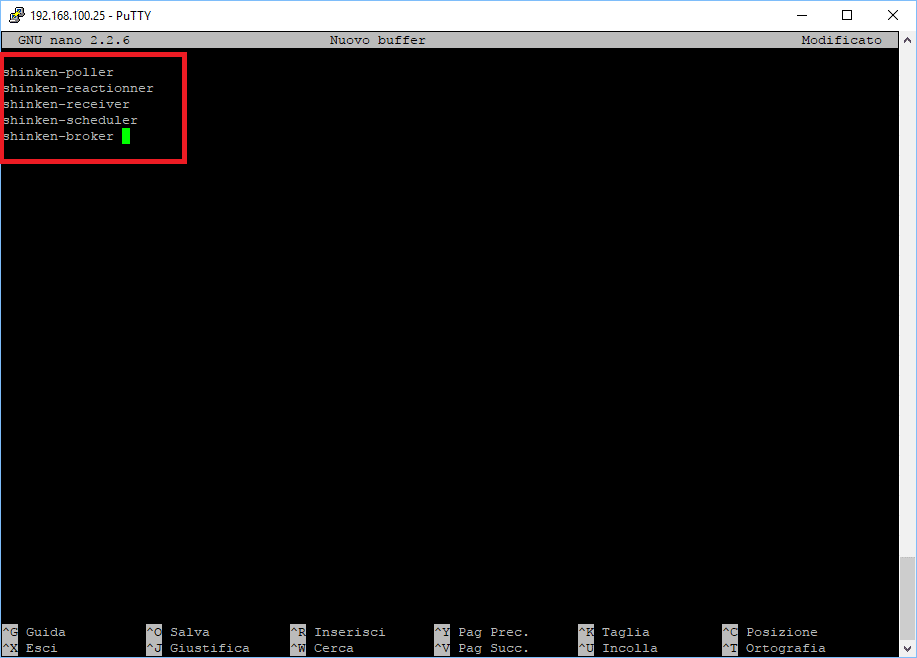
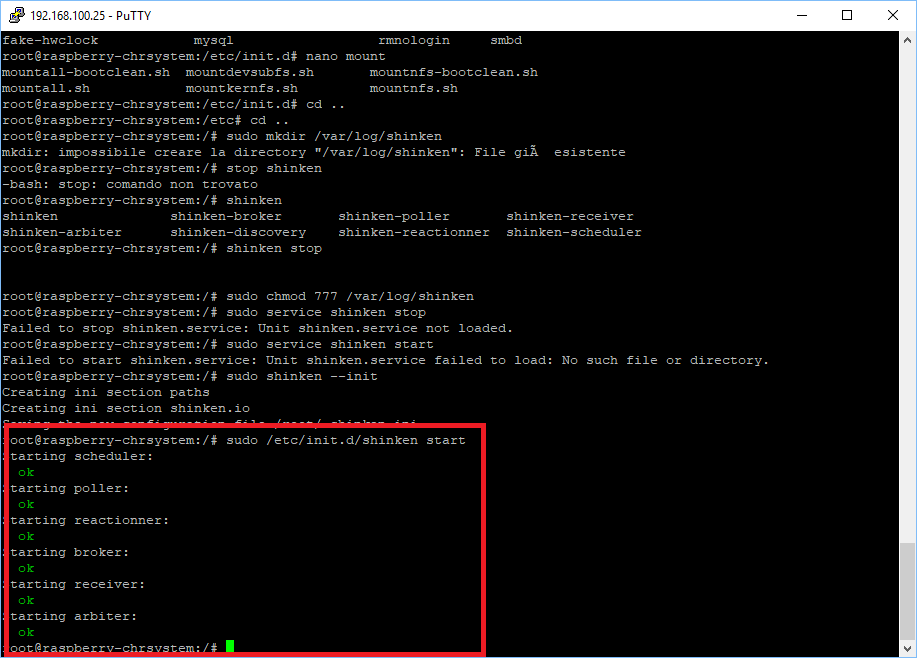
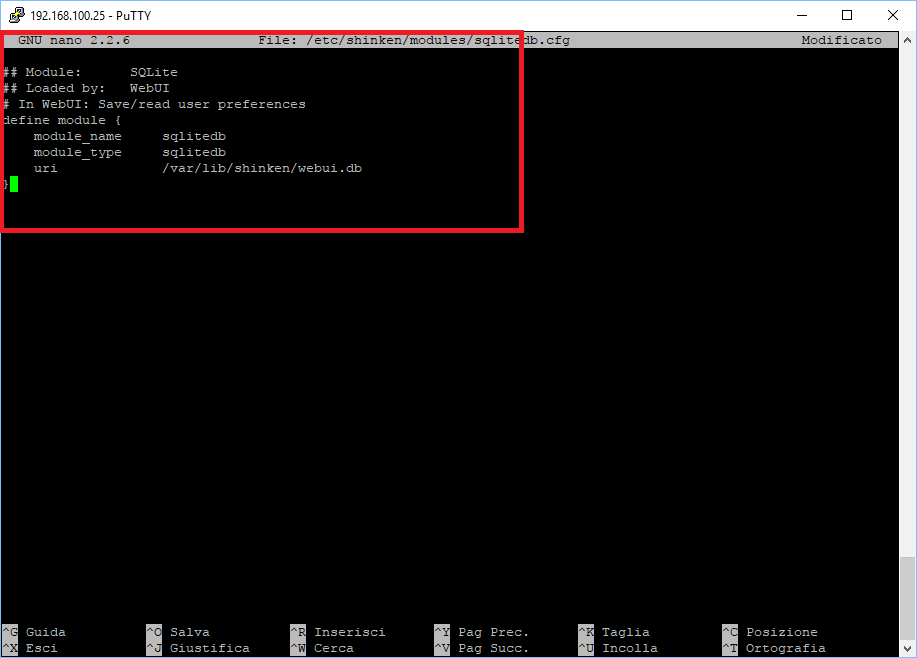
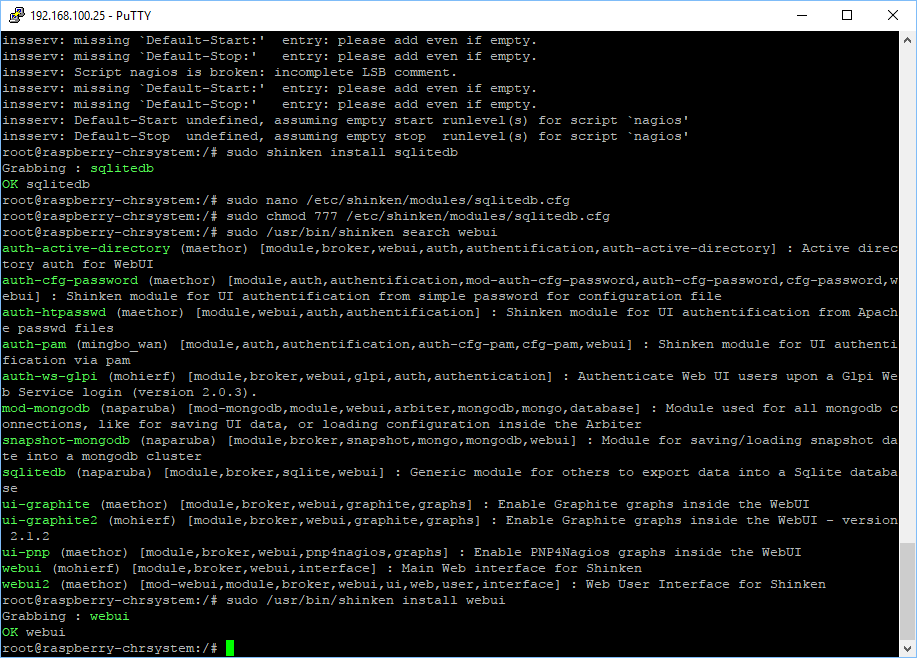
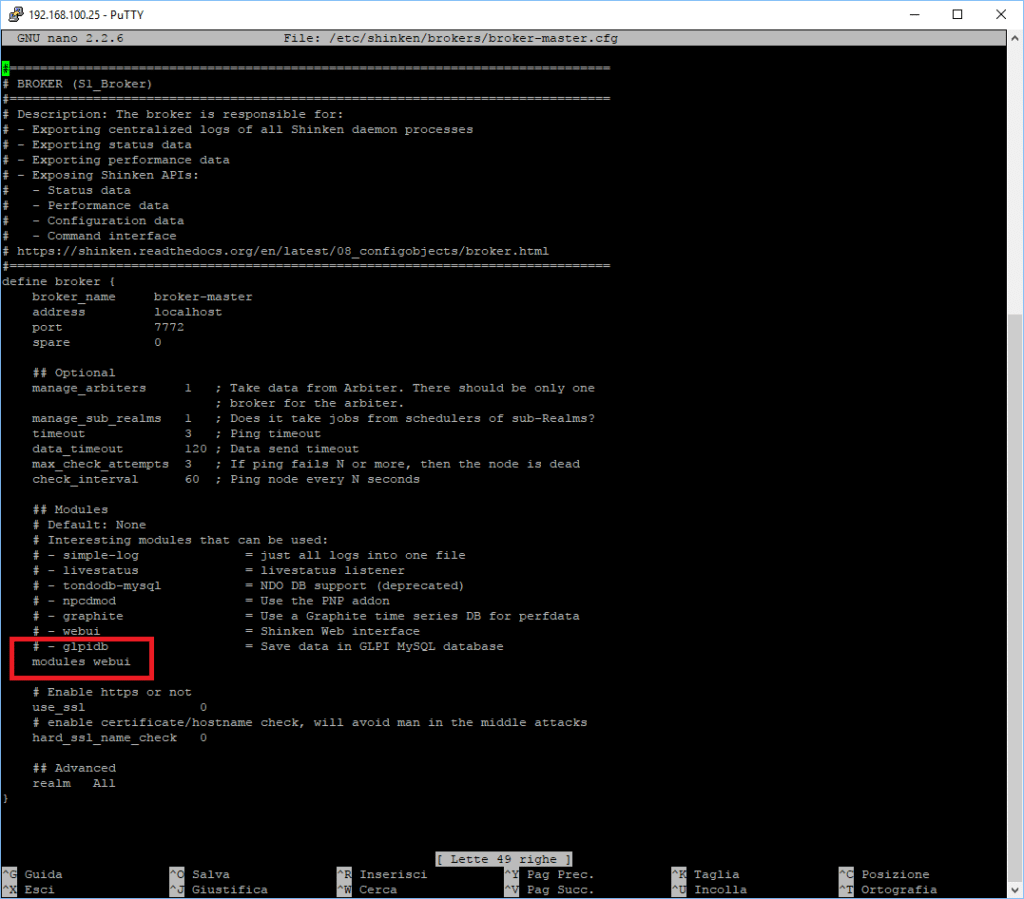
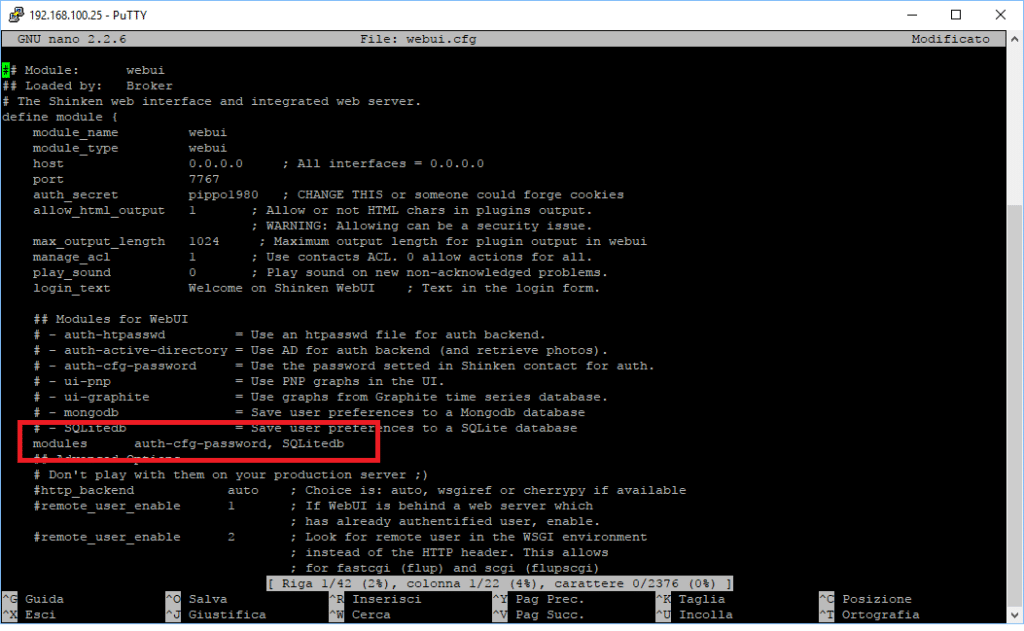
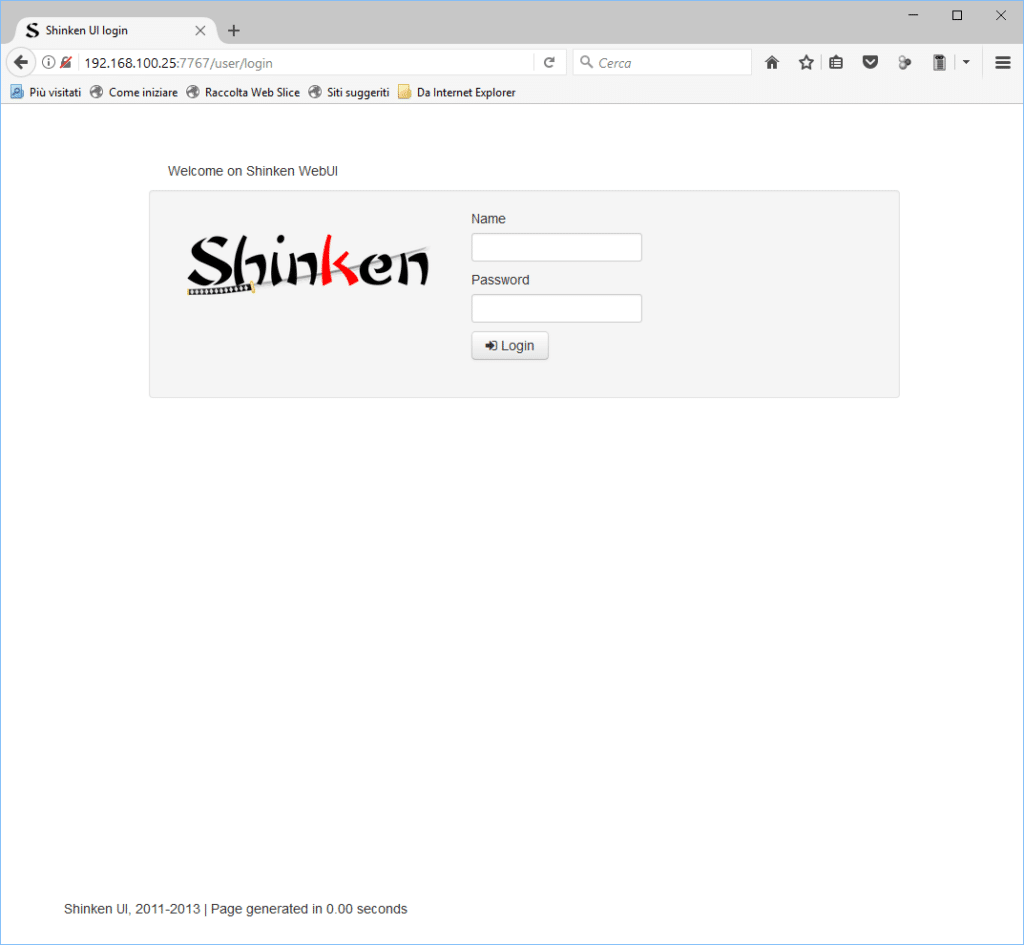
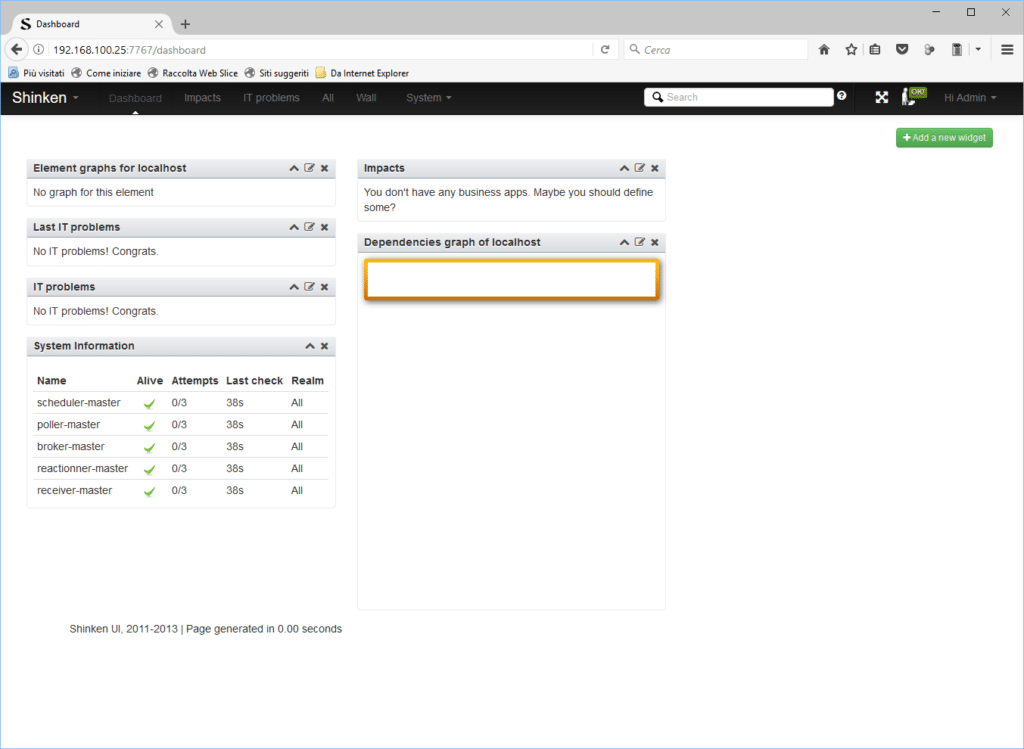



















![Errore in LibreNMS: Python3 module issue found: ‘Required packages: [‘PyMySQL!=1.0.0’, ‘python-dotenv’, ‘redis>=4.0’, ‘setuptools’, ‘psutil>=5.6.0’, ‘command_runner>=1.3.0’]](https://www.raffaelechiatto.com/wp-content/uploads/2024/09/Errore_in_LibreNMS_Python3_module_issue_found-1080x675.png)
















Ciao webmaster,
purtroppo tramite installazione pip non sono riuscito a proseguire, mancano i file in init.d e manualmente non ho capito come avviarli, però sono riuscito a trovare una strada alternativa, ovvero ho scaricato le versione ufficiale 2.4.3 di shinken dal githib, e lanciato i seguenti comandi
tar -xvzf shinken-2.4.tar.gz
cd shinken-2.4
python setup.py install
dopodiché ho seguito la tua guida dal passo “INIZIALIZZARE ED AVVIARE SHINKEN”, et voila, mi si è aperta la pagina web di shinken.
Possiamo quindi dire che con l’ultima versione di raspbian e il mio pi3 model B il tutto funziona correttamente.
Grazie dell’aiuto e buon proseguimento 😉
Ciao Emanuele, /etc/init.d/
in effetti ho verificato e la versione che ho utilizzato io di Raspbian accettava ancora il PHP 5 versione deprecata con l’ultima immagine di Raspbian.
Molto probabilmente è cambiato anche il modo di aggiungere dei servizi nell’init.d
Puoi provare quindi il seguente comando per l’aggiunta dei servizi cp
Fammi sapere
Ciao
Buongiorno,
ho provato questo tutorial con l’ultima distro di raspbian, però mi sono arenato al punto
“sudo nano /etc/init.d”, per inserire i demoni in inet.d, dove non sono presenti e non so come inserirli. Premetto che sta girando php 7 (e non il 5, che non si trova più con il comando descritto) e come default python 2.7.