
OpenVAS – (Open Vulnerability Assessment System) – precedentemente noto come GNessUs, è un fork del famoso security scanner Nessus.
La nascita di questo fork fu la naturale risposta, da parte della comunità Open Source, al cambio di licenza con cui Renaud Deraison decise di rilasciare Nessus a partire dalla versione 2.5. A partire da tale versione, infatti, quello che era il miglior security scanner Open Source divenne software proprietario.
Il progetto OpenVAS è stato avviato da Tim Brown allo scopo di creare un security scanner libero, Open Source, che potesse sostituire egregiamente Nessus.
OpenVAS è un software libero rilasciato sotto licenza GPL.
INSTALLAZIONE DI KALI LINUX
Per l’installazione di Kali Linux seguire l’articolo seguente
INSTALLAZIONE DI OPENVAS
La prima cosa da fare è assicurarsi che l’installazione di Kali sia aggiornata. Quindi da terminale SSH eseguire il comando:
|
0 |
sudo apt update && apt upgrade -y
|
Quindi procedere con l’installazione di OpenVAS con il comando:
|
0 |
sudo apt install openvas
|
Selezionare Yes quindi premere INVIO
Al termine delle installazione eseguire il comando:
|
0 |
sudo gvm-setup
|
Questo passaggio richiede davvero tanto tempo. Quindi attendere con pazienza.
Ad esempio nel mio caso ho eseguito il comando alle ore 14.34 ed ha terminato l’esecuzione alle ore 15:10
Al termine dovremmo vedere una schermata come l’immagine sovrastante con la password generata
ATTENZIONE: Non dimenticare di annotare la password che è stata generata alla fine dato che è indispensabile per accedere per la prima volta.
CONFIGURAZIONE DI OPENVAS
Adesso che l’installazione è terminata verificare se è tutto OK con il comando:
|
0 |
sudo gvm-check-setup
|
Se è tutto OK dovremmo vedere una schermata come mostrato nell’immagine sovrastante con scritto al fondo:
It seems like your GVM-21.4.3 installation is OK.
Come ultima cosa avviare il servizio GVM con il comando:
|
0 |
sudo gvm-start
|
Ora il servizio OpenVAS dovrebbe essere attivo e funzionante.
OpenVAS è in ascolto sulle porte: 9390, 9391, 9392 e sulla porta 80. Il tuo browser web dovrebbe aprirsi automaticamente e portare alla pagina di accesso di OpenVAS.
Collegarsi in console al server Kali quindi apire il browser Mozilla e richiamare il seguente link:
https://127.0.0.1:9392
Dopo aver richiamato il link in locale al server Kali cliccare su Advanced quindi accettare il certificato
A questo punto dovremmo visualizzare la schermata di accesso di OpenVAS
Inserire come user admin e come password quella annotata in precedenza. Quindi cliccare su Sign In
Se abbiamo fatto tutto correttamante dovremmo accedere alla Dashboard di OpenVAS come mostrato nell’immagine sovrastante
A questo punto la prima cosa da fare è cambiare la password deell’utente admin
Posizionarsi sull’icona dell’utente in alto a destra quindi selezionare l’opzione My Settings dal menù a tendina
Cliccare sull’icona evidenziata nell’immagine sovrastante
Impostare il Timezone (nel mio caso Europe/Rome) quindi inserire la vecchia password dell’utente admin e inserire due volte la nuova password.
Cliccare Save per applicare le impostazioni
Per verificare che la password inserita sia OK fare Logout e quindi Login
Se è tutto Ok dovremmo accedere all’interfaccia web con la nuova password senza nessun problema
PERMETTERE L’ACCESSO ALL’INTERFACCIA WEB DALL’INDIRIZZO DELLA KALI LINUX
Di default OpenVAS è raggiungibile solo dal Localhost e quindi dal 127.0.0.1
Se si prova a richiamare da un qualsiasi browser il link con l’IP della nostra Kali Linux (nel mio caso https://192.168.100.243:9392)
Vederemo una schermata come quella sovrastante e quindi non raggiungibile.
Per fare in modo che OpenVAS sia raggiungibile anche dall’esterno e quindi non solo da Localhost seguire i comandi che elenco di seguito.
Come prima cosa fermiamo il servzio GVM con il comando:
|
0 |
sudo gvm-stop
|
Dopo aver stoppato il servizio di OpenVAS editare il file di configurazione con il comando
|
0 |
sudo nano /usr/lib/systemd/system/greenbone-security-assistant.service
|
Dovremmo vedere una schermata come quella sovrastante.
Sotto la sezione [Service] individuare il parametro –listen 127.0.0.1 quindi modificarlo in –listen 0.0.0.0
ATTENZIONE: impostando 0.0.0.0 faremo in modo che OpenVAS sia in ascolto su tutti gli IP del Kali Server. Se invece vogliamo fare in modo che sia in ascolto solo su un determinato IP inserire l’IP
Se abbiamo fatto tutto correttamante dovremmo vedere una schermata come mostrato nell’immagine sovrastante
Salvare e chiudere il file di configurazione
Eseguire il comando:
|
0 |
sudo systemctl daemon-reload
|
Quindi avviare OpenVAS con il comando:
|
0 |
sudo gvm-start
|
Se è tutto corretto dovremmo vedere una schermata come mostrato nell’immagine sovrastante dove ci viene detto che adesso il nostro OpenVAS è in ascolto sull’IP 0.0.0.0 e porta 9392
A questo punto non ci resta che provare a richiamare OpenVAS da un altro PC e quindi in remoto per vedere che tutto funzioni correttamente
Nel mio caso ho richiamato il link https://IP_KALI_LINUX:9392
Come si può vedere adesso OpenVAS è richiamabile anche dall’indirizzo IP del Kali Server e non solo da Localhost.
Accedere con le credenziali di admin quindi iniziare a fare delle scansioni.

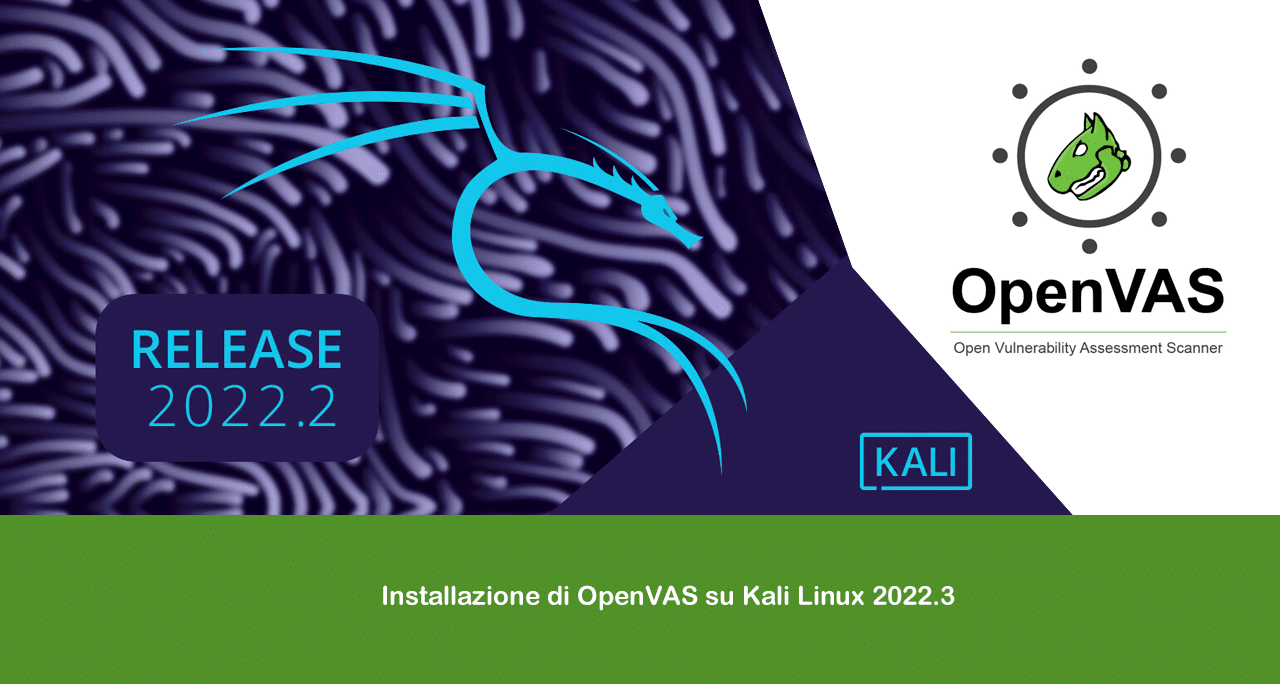
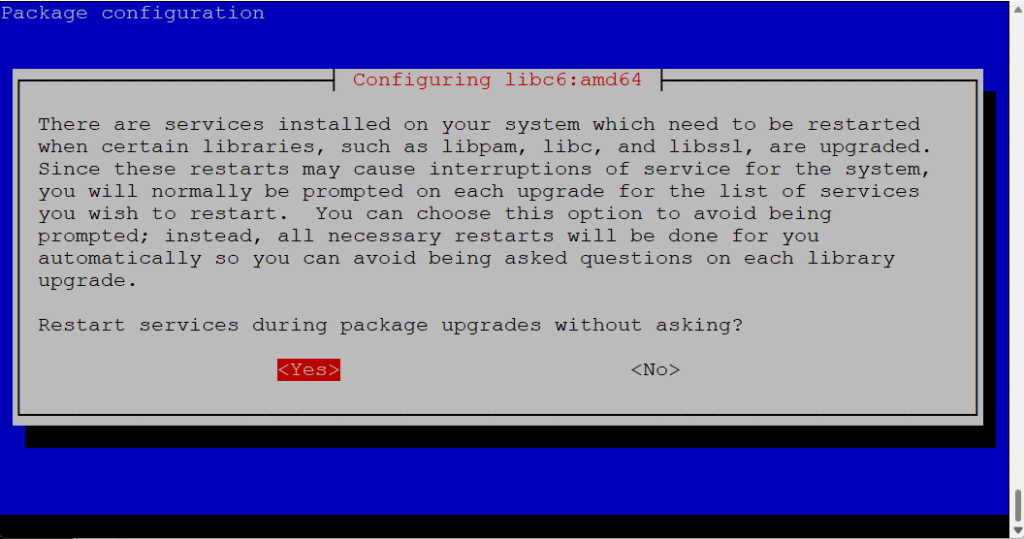
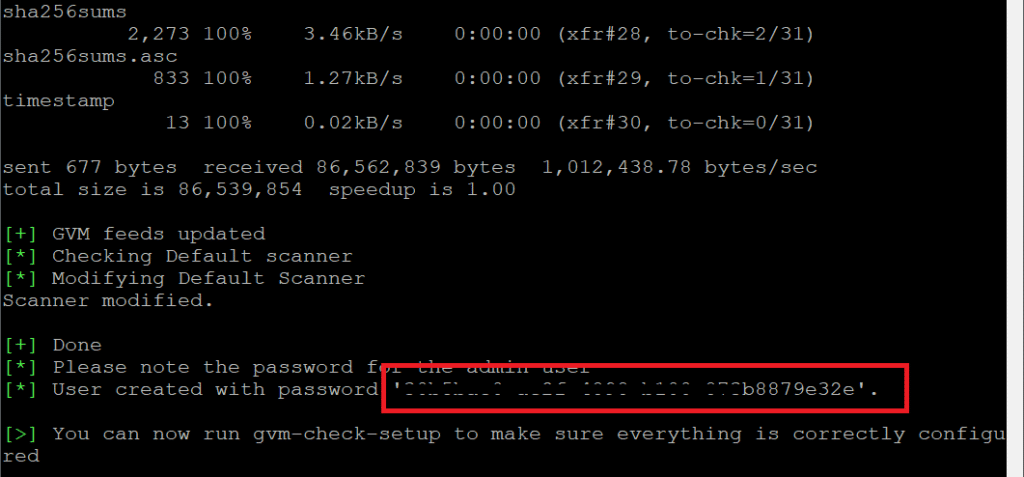
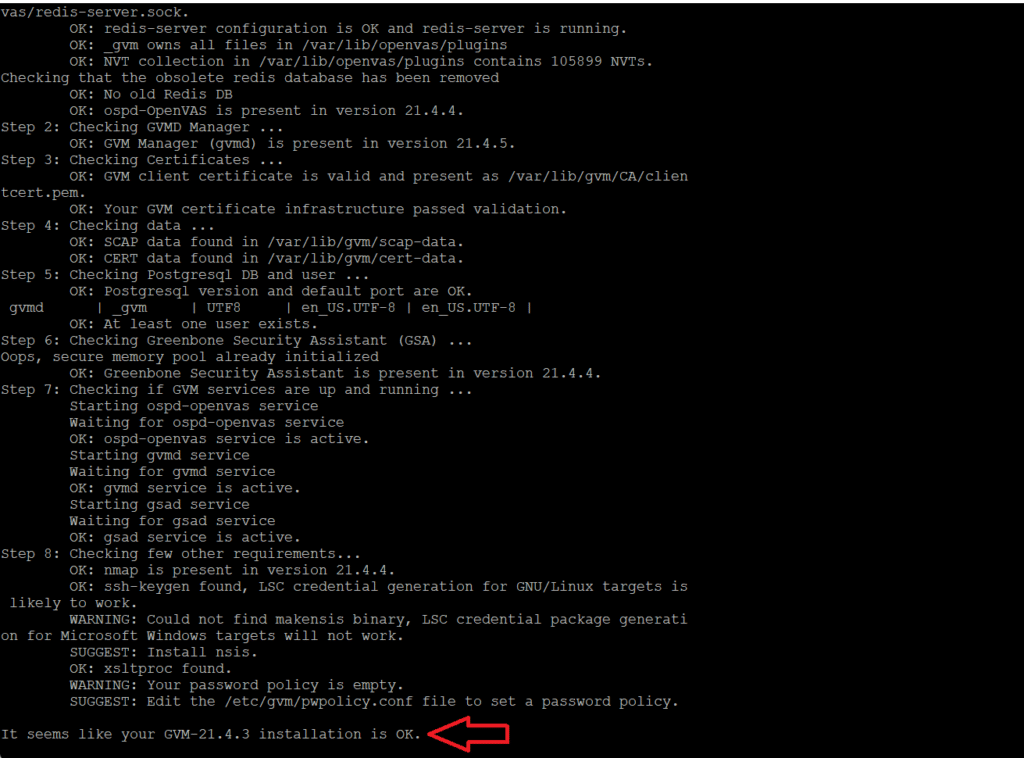
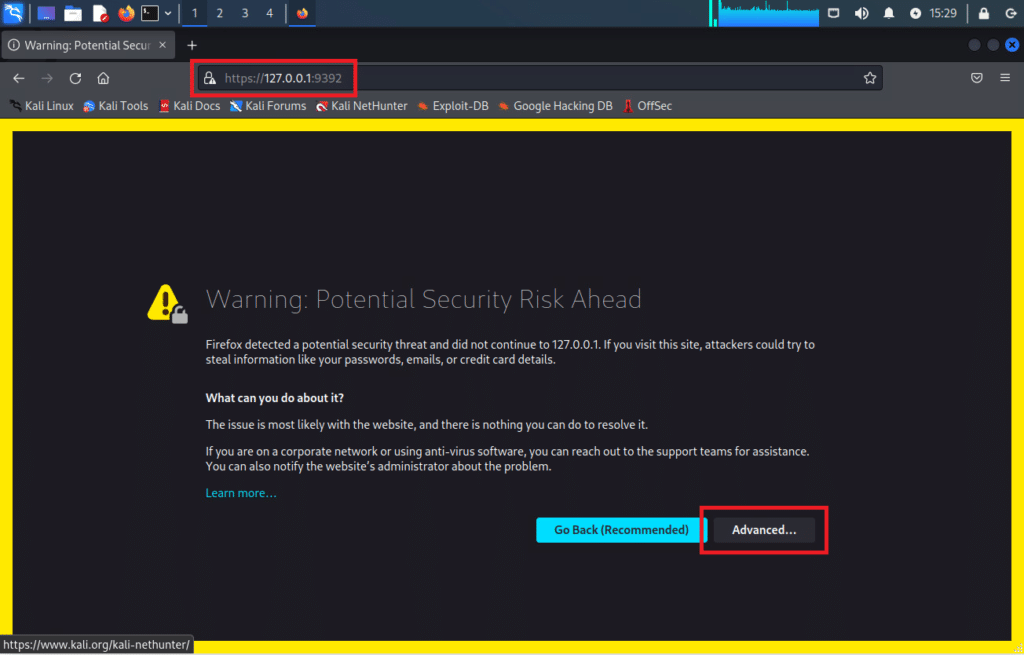
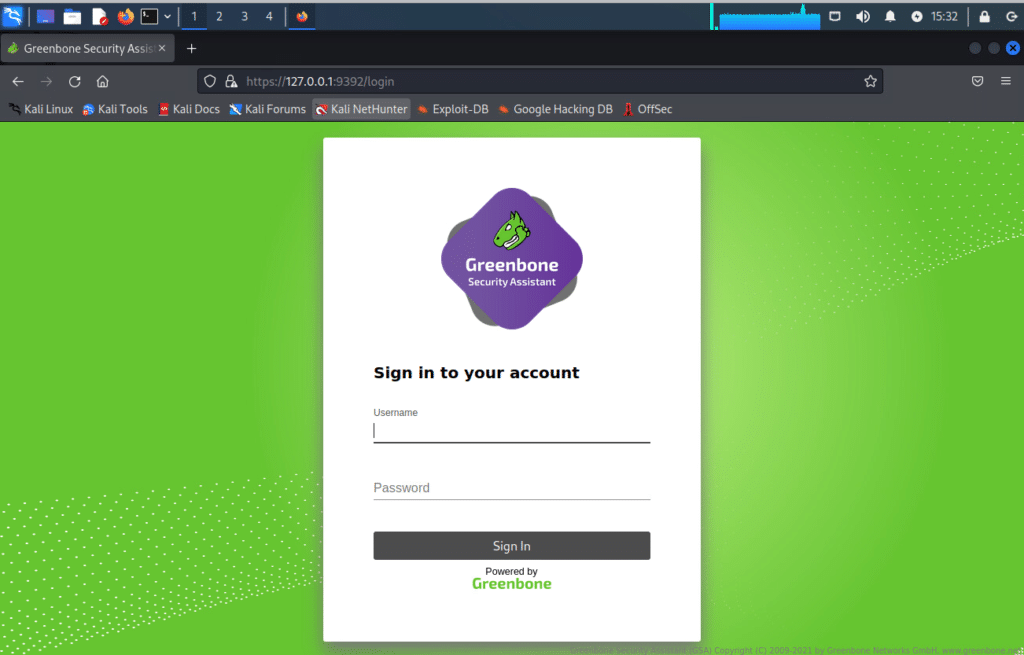
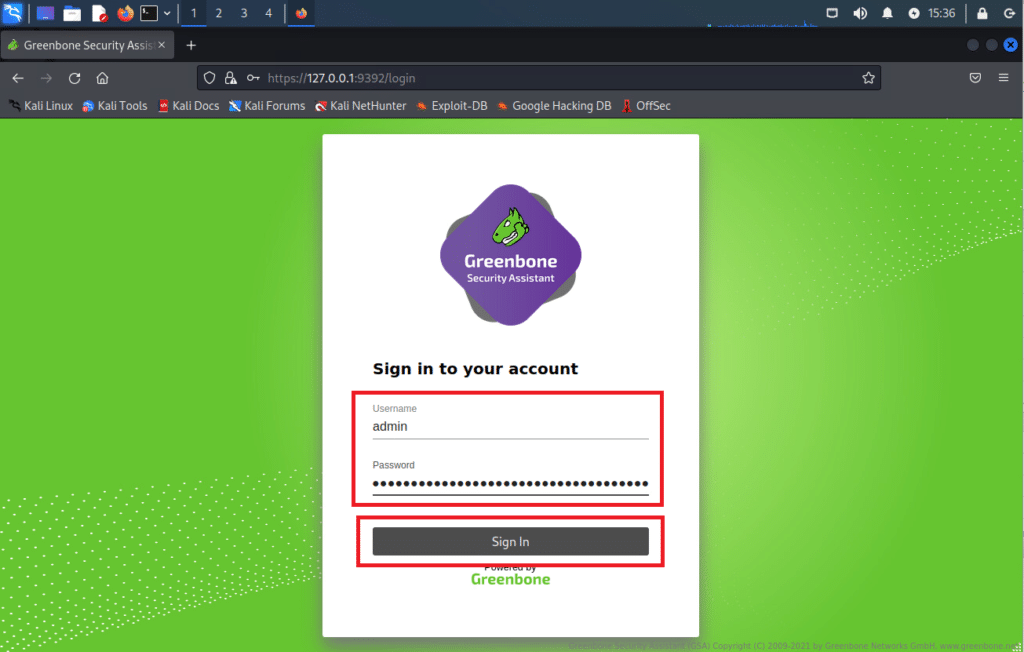
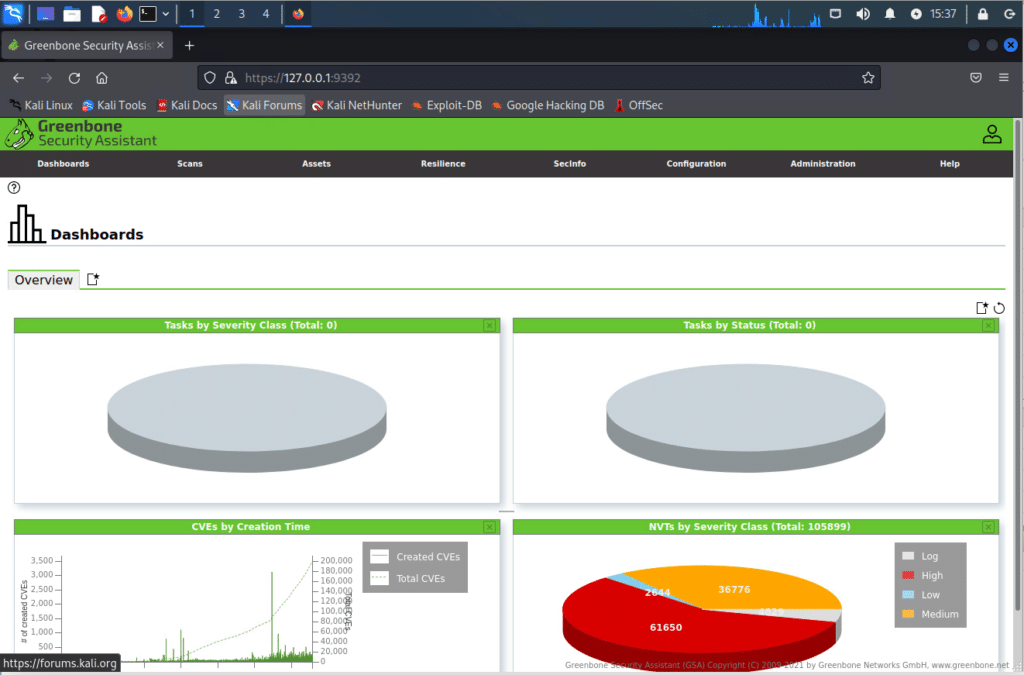
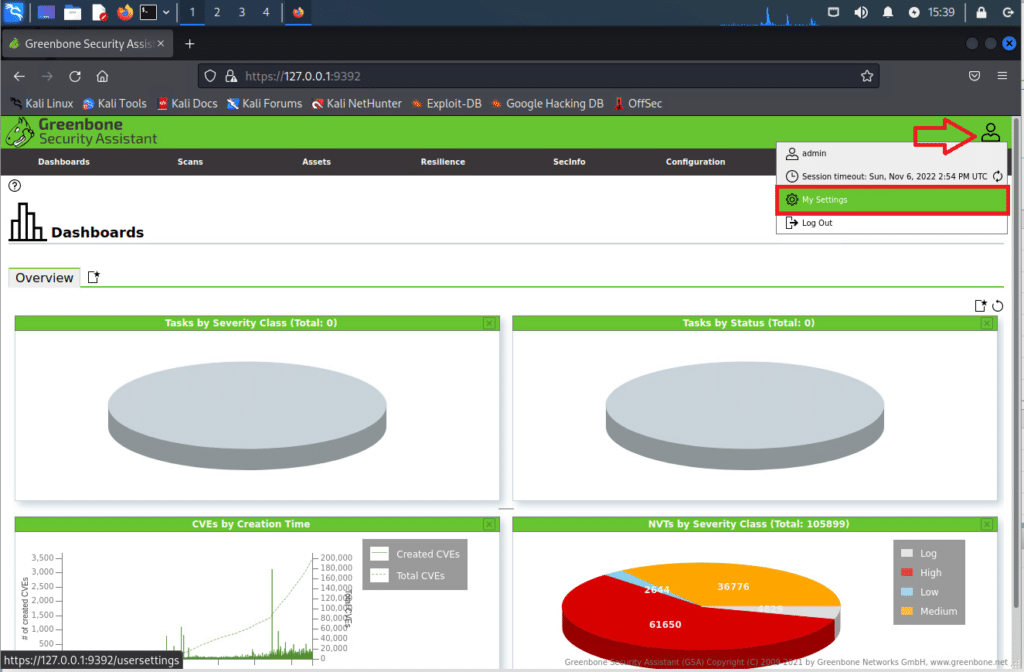
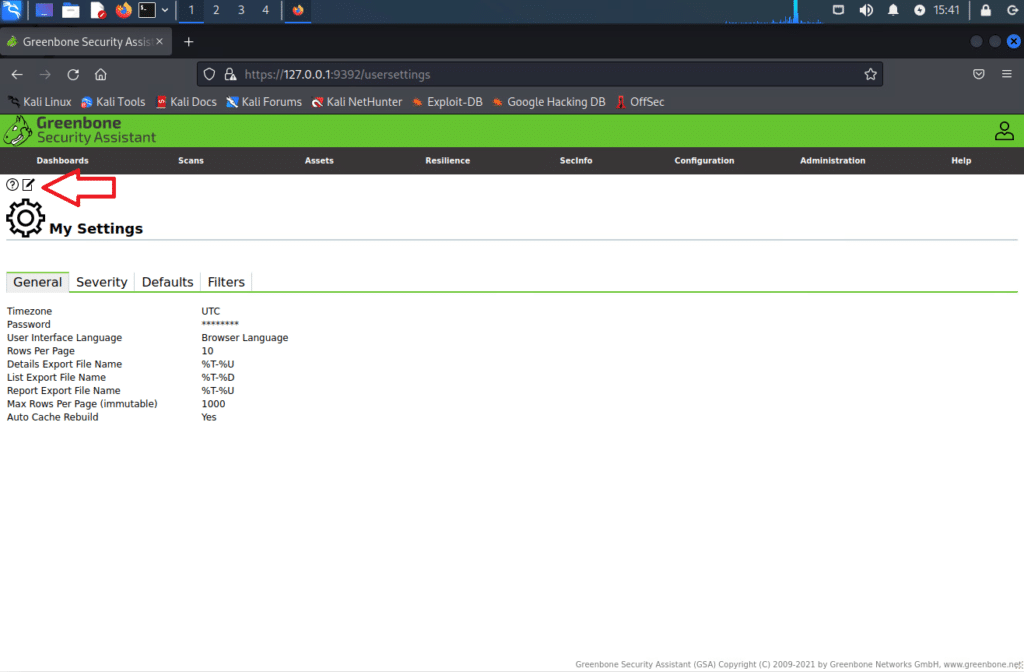
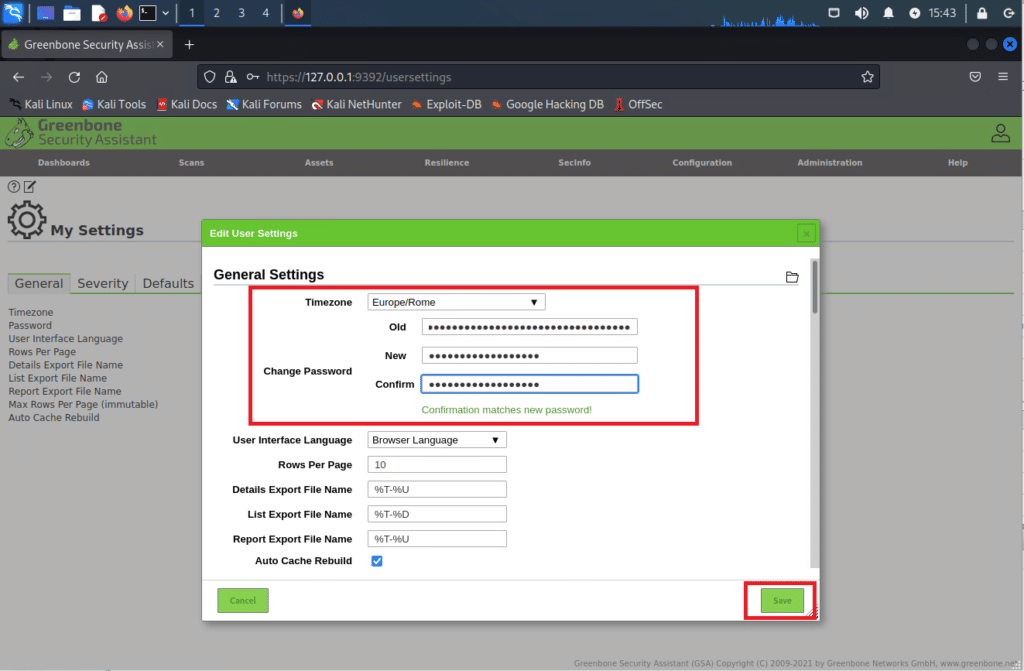
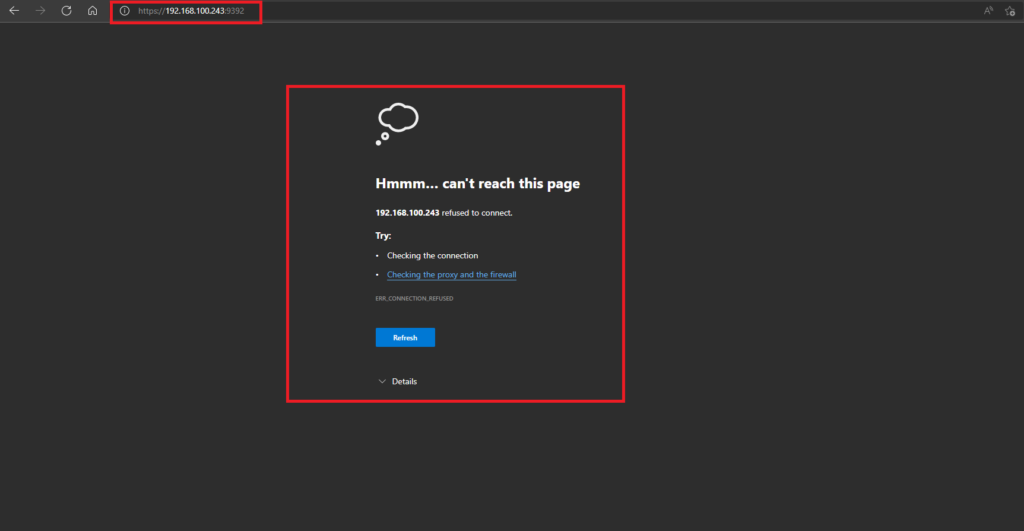
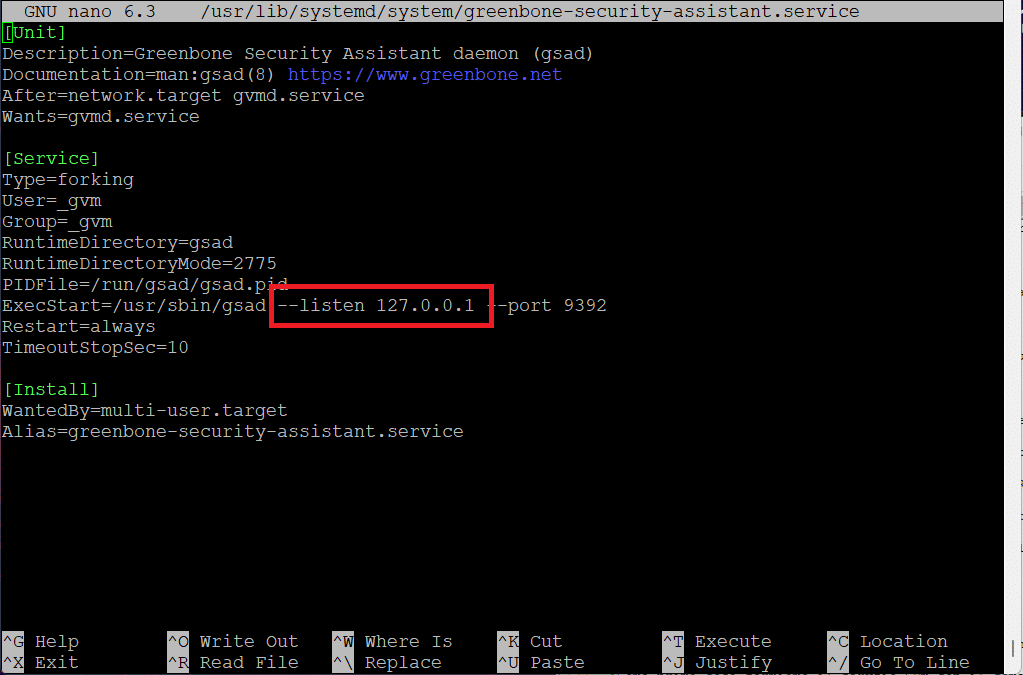
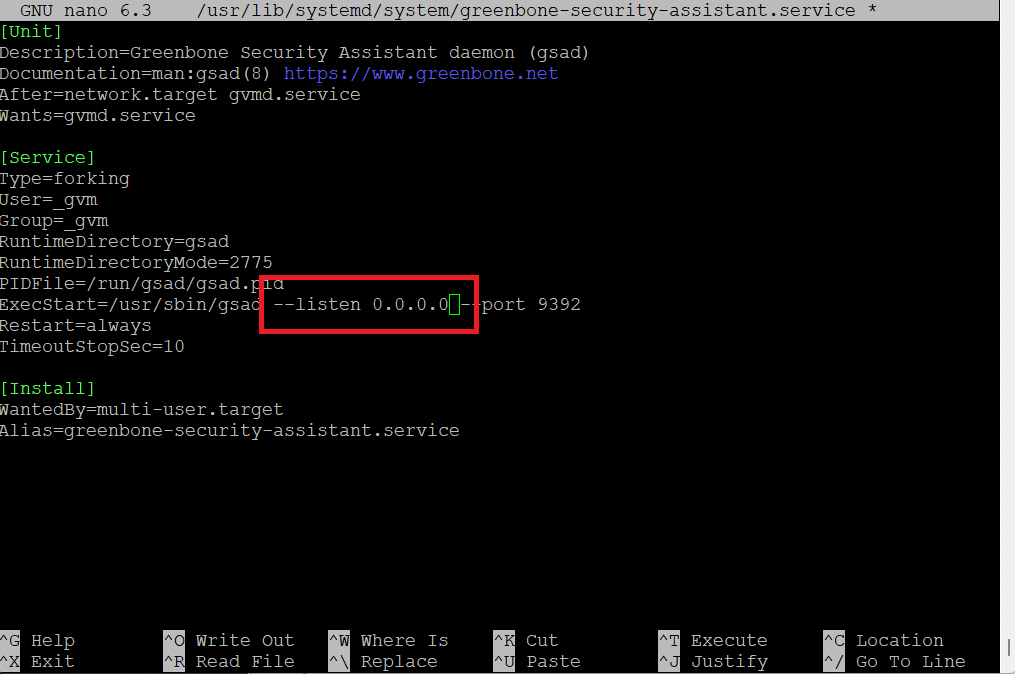
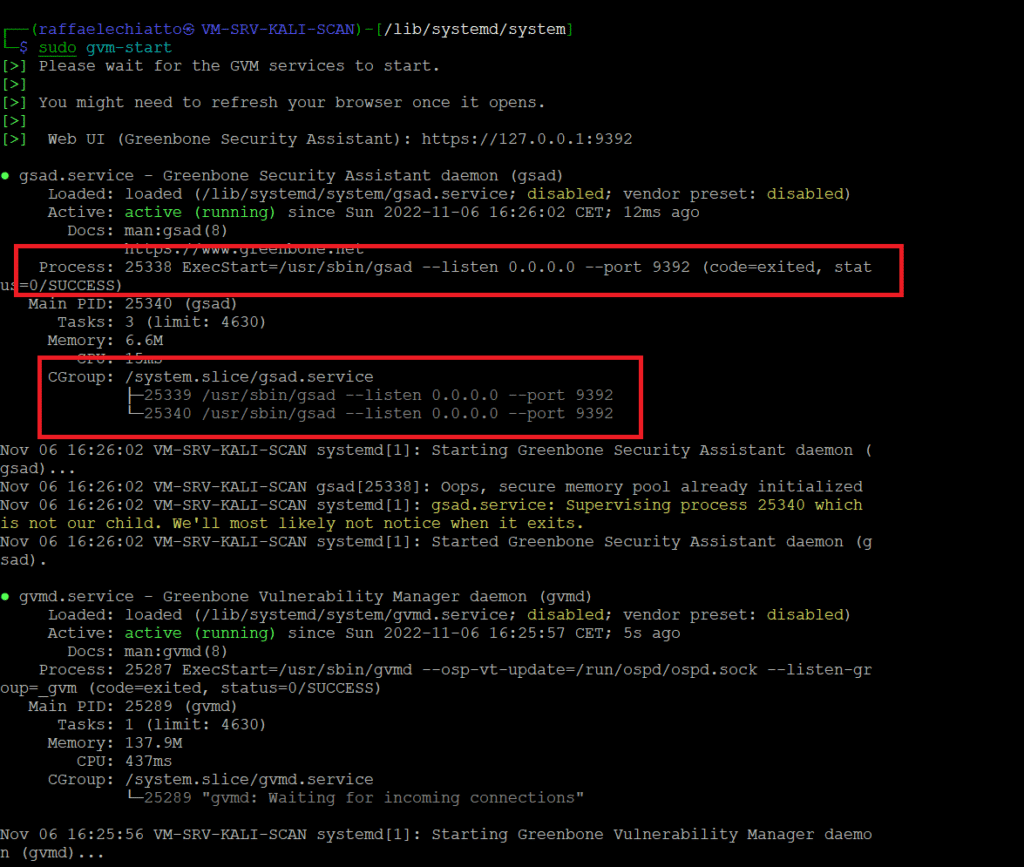
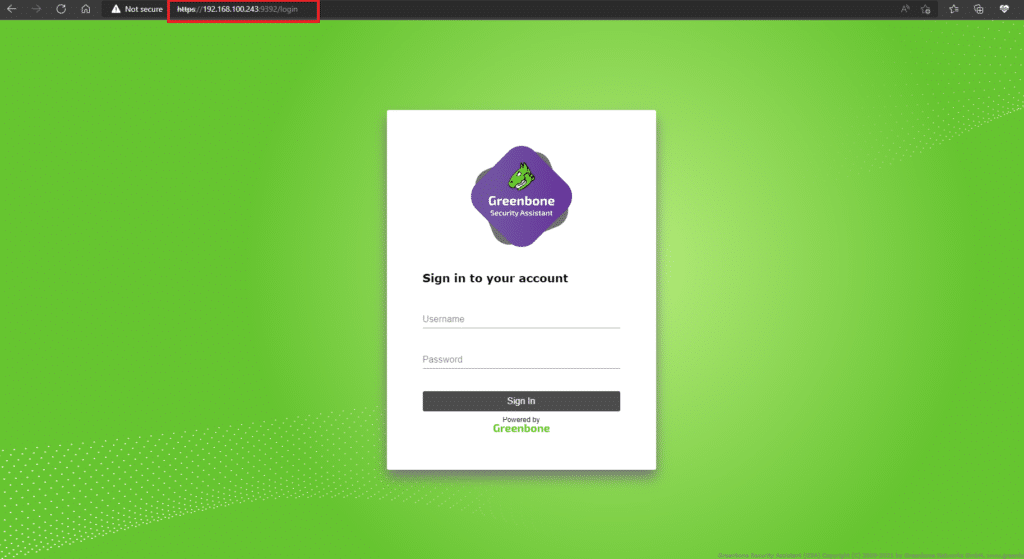















![Errore in LibreNMS: Python3 module issue found: ‘Required packages: [‘PyMySQL!=1.0.0’, ‘python-dotenv’, ‘redis>=4.0’, ‘setuptools’, ‘psutil>=5.6.0’, ‘command_runner>=1.3.0’]](https://www.raffaelechiatto.com/wp-content/uploads/2024/09/Errore_in_LibreNMS_Python3_module_issue_found-1080x675.png)

















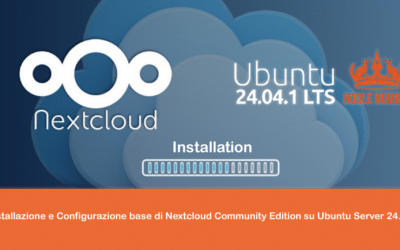


Ciao Daniele com puoi vedere dal log che hai postato il problema è relativo alla versione di Postgre. Tu hai la 14 installata ma dovresti aggiornarla alla 16 per poter completare l’installazione di OpenVAs senza problemi.
Ciao Raffaele, sto seguiendo l’installazione, quando eseguo gvm-setup mi restituisce i seguenti errori:
[>] Starting PostgreSQL service
[-] ERROR: The default PostgreSQL version (14) is not 16 that is required by libgvmd
[-] ERROR: Use pg_upgradecluster to update your PostgreSQL cluster
La versione di kali e la 2022.3
Grazie.