DESCRIZIONE
Snipe-IT è stato creato per la gestione delle risorse IT, per consentire ai reparti IT di monitorare chi ha quale laptop, quando è stato acquistato, quali licenze e accessori software sono disponibili e così via.
PRE-REQUISITI
Un server Ubuntu 16.04 incluso un utente non root sudo.
LEMP installato e configurato. Vedi tutorial sottostante
Installazione LEMP Linux, Nginx, MySQL, PHP in Ubuntu 16.04
INSTALLAZIONE
Prima di scaricare Snipe-IT, prepara il server installando alcune librerie PHP aggiuntive e creando il database MySQL e l’utente del database che Snipe-IT utilizzerà per memorizzare i suoi dati.
Lanciamo il comando:
sudo apt - get install composer unzip
Lanciamo il comando:
sudo apt - get install php7 . 0 - mbstring php7 . 0 - xml php7 . 0 - mcrypt php7 . 0 - gd php7 . 0 - zip php7 . 0 - curl php7 . 0 - bcmath
Ora, usare l’utility mysql da riga di comando per accedere a MySQL come utente del database di root.
Inserire la password dell’utenza di root
Creiamo un nuovo utente snipeit con il comando:
create user snipeit@127.0.0.1 identified by 'PASSWORD' ;
Al posto del campo PASSWORD inserire la password dell’utente snipeit
Quindi creaimo il database con il comando:
create database snipeitdb;
Diamo i privilegi al database creato all’utenza snipeit con il comando:
grant all on snipeitdb.* to snipeit@127.0.0.1;
Lanciare i seguenti comandi per applicare le modifiche:
Usciamo con il comando:
DOWNLOAD E CONFIGURAZIONE DI SNIPE-IT
Accertiamoci che la cartella html sia vuota con il comando:
Una volta che la directory è vuota, scaricare Snipe-IT dal suo repository ufficiale su GitHub con il comando:
sudo git clone https : //github.com/snipe/snipe-it /var/www/html/
Attendere fino al completamento della clonazione
Al termine dovrmemo vedere le seguenti righe:
Cloning into '/var/www/html' . . .
remote : Counting objects : 81871 , done .
remote : Compressing objects : 100 % ( 14 / 14 ) , done .
remote : Total 81871 ( delta 2 ) , reused 4 ( delta 1 ) , pack - reused 81856
Ricezione degli oggetti : 100 % ( 81871 / 81871 ) , 83.10 MiB | 2.70 MiB / s , done .
Risoluzione dei delta : 100 % ( 51396 / 51396 ) , done .
Checking connectivity . . . fatto .
Posizionamoci nella cartella di installazione con il comando:
cambiare i permessi alle cartelle con i seguenti comandi:
sudo chown - R www - data : www - data storage
sudo chown - R www - data : www - data public / uploads
sudo chown - R www - data : www - data bootstrap / cache
Quindi assegnare i permessi in modo recursivo con i seguenti comandi:
sudo chmod - R 755 storage
sudo chmod - R 755 public / uploads
sudo chmod - R 755 bootstrap / cache
A questo punto possiamo procedere con l’installazione del Composer con il comando:
sudo composer install -- no - dev -- prefer - source
Dovremmo vedere una schermata come quella sovrastante
Attendere qualche minuto fino al completamento dell’installazione
Inziamo a configurare l’installazione facendo una copia del file .env.example con il comando:
sudo cp . env . example . env
Quindi editiamo il file con il comando:
Sostituiamo nel primo blocco il valore APP_URL=null con il link del sito web
# --------------------------------------------
# REQUIRED: BASIC APP SETTINGS
# --------------------------------------------
APP_ENV = productionAPP_DEBUG = false
APP_KEY = ChangeMe
APP_URL = null
APP_TIMEZONE = 'UTC'
APP_LOCALE = en
Quindi dovrebbe essere cosi
# --------------------------------------------
# REQUIRED: BASIC APP SETTINGS
# --------------------------------------------
APP_ENV = production
< strong > APP_DEBUG = falseAPP_KEY = ChangeMe < / strong >
APP_URL = https : //snipe-exaple.com
APP_TIMEZONE = 'UTC'
APP_LOCALE = en
Nel secondo blocco inseriamo tutte le informazioni relative al database
# --------------------------------------------
# REQUIRED: DATABASE SETTINGS
# --------------------------------------------
DB_CONNECTION = mysql
DB_HOST = 127.0.0.1
DB_DATABASE = null
DB_USERNAME = null
DB_PASSWORD = null
DB_PREFIX = nullDB_DUMP_PATH = '/usr/bin'
DB_CHARSET = utf8mb4
DB_COLLATION = utf8mb4_unicode_ci
Quindi dovrebbe diventare cosi:
# --------------------------------------------
# REQUIRED: DATABASE SETTINGS
# --------------------------------------------
DB_CONNECTION = mysql
DB_HOST = 127.0.0.1
DB_DATABASE = snipeitdb
DB_USERNAME = snipeit
DB_PASSWORD = PASSWORD
DB_PREFIX = null
DB_DUMP_PATH = '/usr/bin'
DB_CHARSET = utf8mb4
DB_COLLATION = utf8mb4_unicode_ci
Salvare e chiudere il file
Adesso utilizzaimo Artisan per popolare il database
posiazionarsi nella cartella html con il comando:
lanciare il seguente comando:
* * * * * * * * * * * * * * * * * * * * * * * * * * * * * * * * * * * * * *
* Application In Production ! *
* * * * * * * * * * * * * * * * * * * * * * * * * * * * * * * * * * * * * *
Do you really wish to run this command ? ( yes / no ) [ no ] :
> Yes
Scrivere Yes quindi INVIO
Dovremmo vederer delle righe com mostrato di seguito
0
1
2
3
4
5
6
7
8
9
10
11
12
13
14
15
16
17
Migration table created successfully .
Migrating : 2012_12_06_225921_migration_cartalyst_sentry_install_users
Migrated : 2012_12_06_225921_migration_cartalyst_sentry_install_users
Migrating : 2012_12_06_225929_migration_cartalyst_sentry_install_groups
Migrated : 2012_12_06_225929_migration_cartalyst_sentry_install_groups
Migrating : 2012_12_06_225945_migration_cartalyst_sentry_install_users_groups_pivot
Migrated : 2012_12_06_225945_migration_cartalyst_sentry_install_users_groups_pivot
Migrating : 2012_12_06_225988_migration_cartalyst_sentry_install_throttle
Migrated : 2012_12_06_225988_migration_cartalyst_sentry_install_throttle
Migrating : 2013_03_23_193214_update_users_table
Migrated : 2013_03_23_193214_update_users_table
Migrating : 2013_11_13_075318_create_models_table
Migrated : 2013_11_13_075318_create_models_table
Migrating : 2013_11_13_075335_create_categories_table
Migrated : 2013_11_13_075335_create_categories_table
Migrating : 2013_11_13_075347_create_manufacturers_table
Migrated : 2013_11_13_075347_create_manufacturers_table
Migrating : 2013_11_15_015858_add_user_id_to_categories
Lanciare quindi il seguente comando per creare una chiave per l’applicazione:
sudo php artisan key : generate
* * * * * * * * * * * * * * * * * * * * * * * * * * * * * * * * * * * * * *
* Application In Production ! *
* * * * * * * * * * * * * * * * * * * * * * * * * * * * * * * * * * * * * * Do you really wish to run this command ? ( yes / no ) [ no ] :
> Yes
Scrivere Yes quindi INVIO
Se è tutto corretto dovremmo vedere una riga come quella seguente:
Application key [ base64 : Tj0lSL5AVQYapHyACJvQEWhc9kY + qnOBfLN / WCSiGZ0 = ] set successfully .
CONFIGURAZIONE DI NGINX
Apriamo il file di configurazione di Nginx con il comando:
sudo nano / etc / nginx / sites - available / default
Posizionarsi in corrispondenza della riga
ed inserire al fondo la cartella public/uploads
Quindi dopo la modifica dovremmo vedere una ricga come mostrato di seguito:
root / var / www / html / public ;
Adesso cerchiamo sempre nel file di configurazione il seguente blocco:
location / {
try _ files $ uri $ uri / = 404 ;
}
Modifichiamo questo blocco con le seguenti righe:
location / {
try _ files $ uri $ uri / / index . php $ is_args $ args ;
}
Salvare e chiudere il file
prima di riavviare Nginx testiamo se la configurazione è corretta con il comando:
Se è tutto OK dovremmo vedere le seguenti righe:
nginx : the configuration file / etc / nginx / nginx . conf syntax is ok
nginx : configuration file / etc / nginx / nginx . conf test is successful
Riavviamo Nginx con il comando:
sudo systemctl reload nginx
verifichaimo quindi lo stato di Nginx con il comando:
sudo systemctl status nginx
Se è tutto ok dovremmo vedere una schermata come mostrato nell’immagine sovrastante
CONFIGURAZIONE DI SNIPE-IT CON L’UTILITY PRE-FLIGHT
A questo punto apriamo un browser e lanciamo il link:
https://NOME_SERVER_O_IP
Se è tutto corretto dovremmo vedere la schermata sovrastante
NOTA BENE: ignoriamo gli errori e procediamo con la creazione delle tabelle nel database
Clicchiamo su Next:Create Database Tables
Clicchiamo su Next: Create User per creare l’account amministratore
Inserire tutti i parametri richiesti quindi cliccare su Next:Save User
Se è tutto OK dovremmo accedere al portale di gestione di Snap-IT
A questo punto non ci resta che popolarlo con tutto l’Assett presente nel nostro magazzino e non….



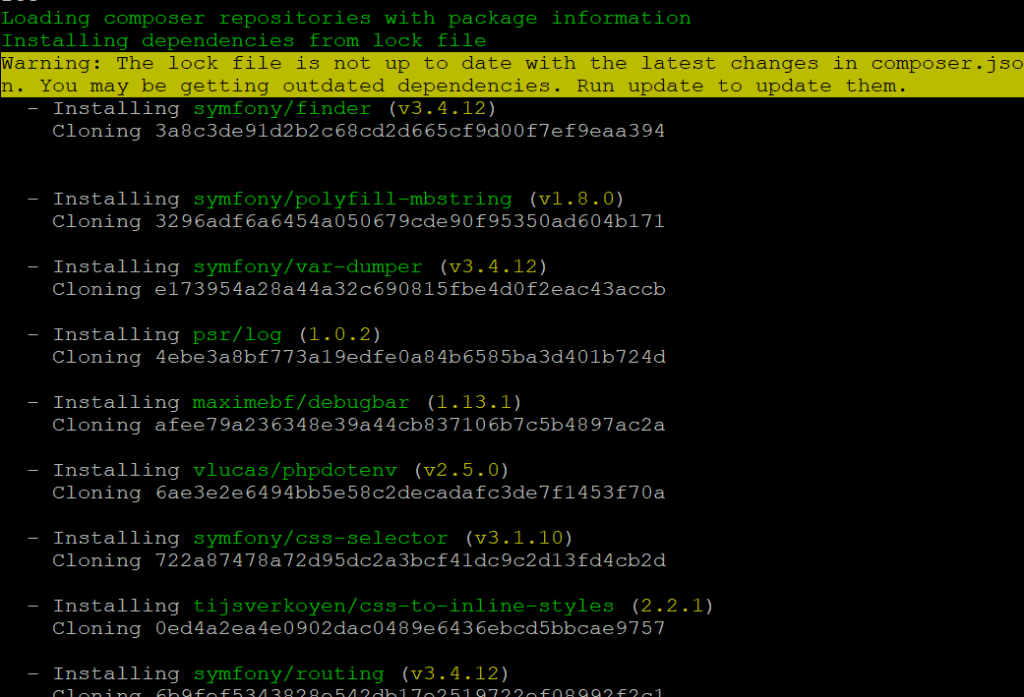
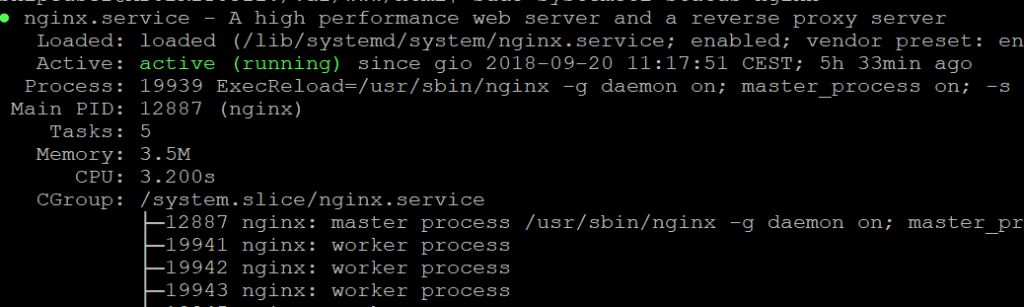
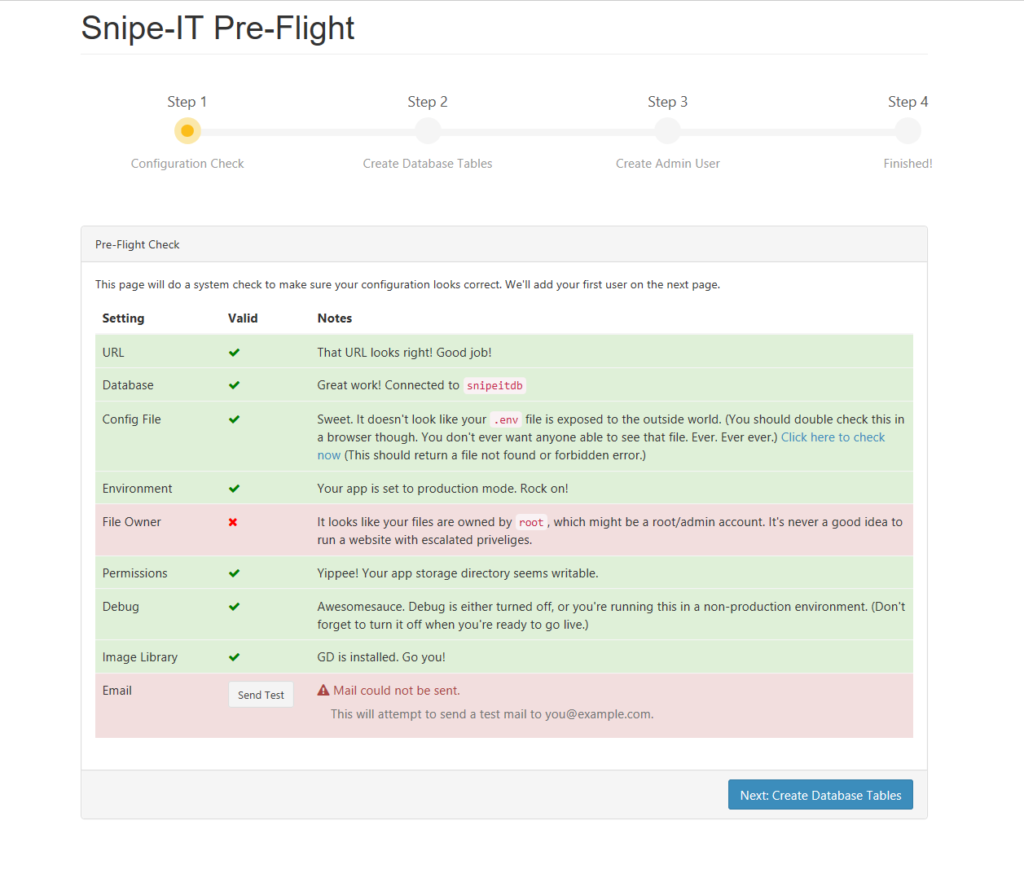
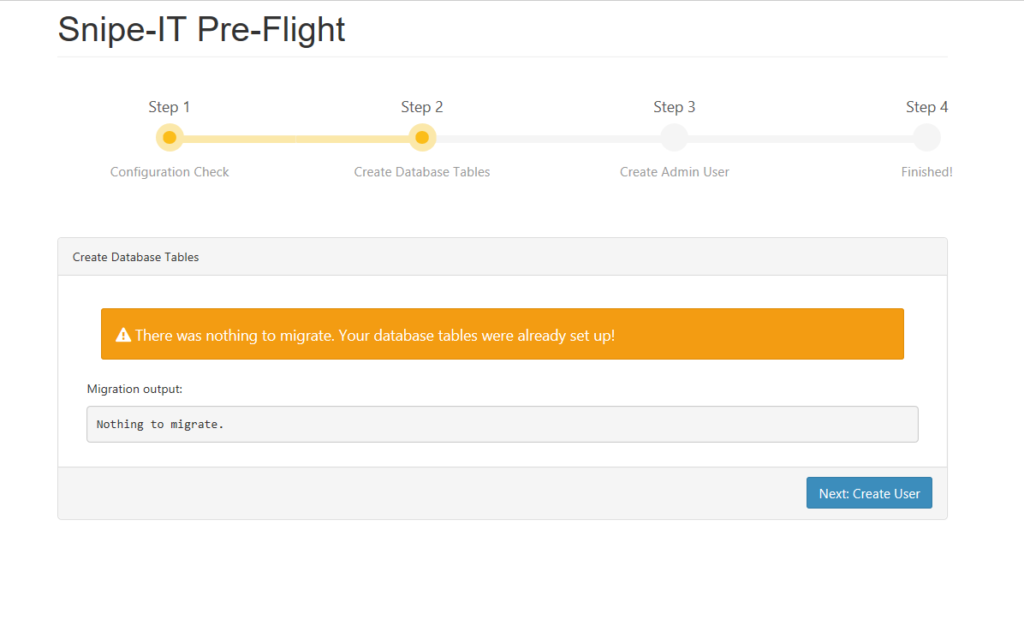
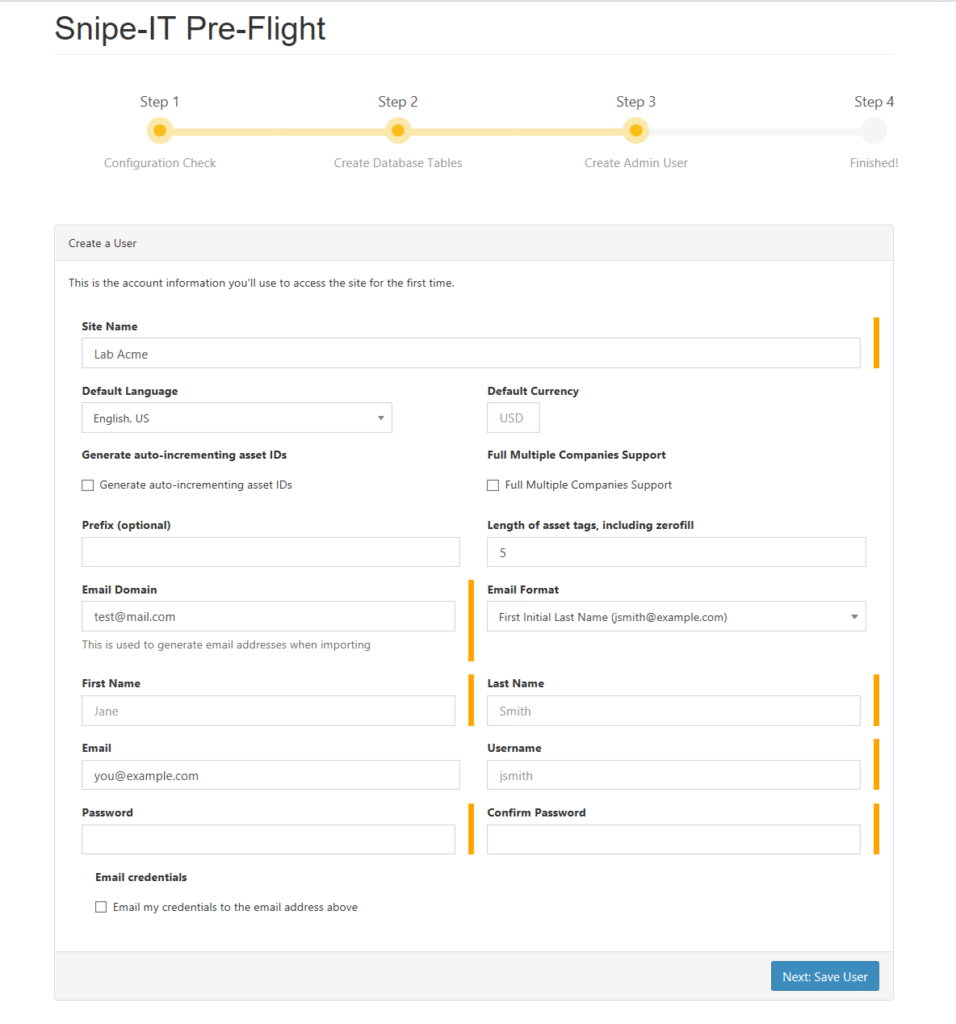
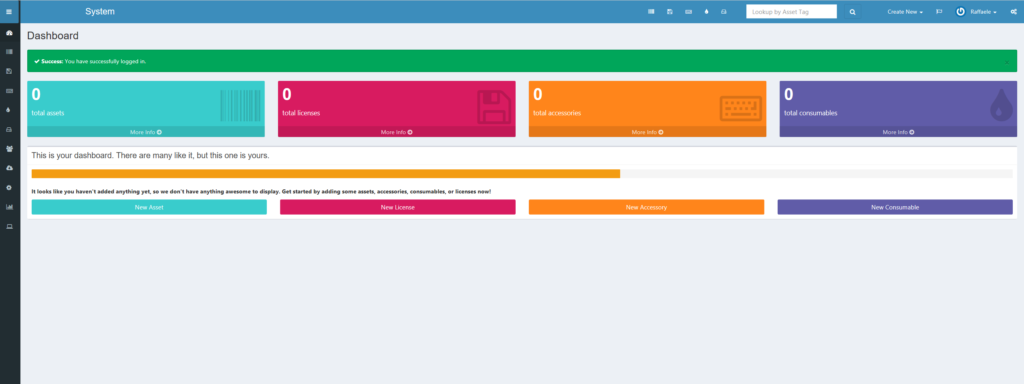


















![Errore in LibreNMS: Python3 module issue found: ‘Required packages: [‘PyMySQL!=1.0.0’, ‘python-dotenv’, ‘redis>=4.0’, ‘setuptools’, ‘psutil>=5.6.0’, ‘command_runner>=1.3.0’]](https://www.raffaelechiatto.com/wp-content/uploads/2024/09/Errore_in_LibreNMS_Python3_module_issue_found-1080x675.png)

















0 commenti