
La versione Ubuntu 19.10 del 17 ottobre 2019 porta una serie di nuove funzionalità e graditi miglioramenti sul desktop.
In breve, Ubuntu 19.10 ha molto da offrire a coloro che desiderano aggiornare da Ubuntu 19.04, anche se forse non abbastanza per attirare qualcuno dall’attuale versione LTS.
Ubuntu 19.10 Eoan Ermine riceverà aggiornamenti delle app, correzioni di bug e patch di sicurezza per 9 mesi e il percorso di aggiornamento consigliato sarà Ubuntu 20.04 LTS, previsto per aprile 2020.
Di seguito gli steps per installare Ubuntu 19.10 Server
Inserire il CD ROM oppure agganciare la ISO in caso di Macchina Virtuale
Selezionare la lingua dell’installazione quindi premere INVIO
NOTA BENE: durante la stesura del tutorial la lingua Italiana non è presente
Selezionare Update to new installer e premere INVIO
Selezionare il layout della tastiera quindi Done
Se avete un DHCP attivo nella vostra rete verrà settato un ip in automatico
Se si ha la necessità di impostare un IP statico selezionare la scheda di rete e premere INVIO
Selezionare Edit IPv4 quindi INVIO
Selezionare l’opzione Manual quindi premere INVIO
Impostare i seguenti paramentri:
SUBNET: inserire la subnet della rete in cui installerete il server
ADDRESS: inserire l’indirizzo da assegnare al server
GATEWAY: inserire il gateway della rete
NAME SERVERS: inserire i server DNS per la risoluzione dei nomi
SEARCH DOMAINS: se si ha un dominio attivo nella rete inserirlo altrimenti lasciare il campo vuoto
Selezionare Save quindi premere INVIO
Se è tutto corretto selezionare Done quindi premere INVIO
Se si utilizza un Proxy per l’uscita su internet inserirlo altrimenti premere INVIO per continuare
Lasciare tutto invariato quindi premere INVIO
Lasciare tutto invariato quindi premere INVIO
Premere INVIO per far partire l’installazione
Selezionare Continue per proseguire con la formattazione del disco
Impostare i seguenti paramentri:
YOUR NAME: Inserire il vostro nome
YOUR SERVER’S NAME: Inserire il nome da assegnare al server
PICK A USERNAME: Inserire la username per l’accesso in SSH
CHOOSE A PASSWORD: Inserire la password
CONFIRM YOUR PASSWORD: Confermare la password
Selezionare Done quindi INVIO
Selezionare Install OpenSSH Server quindi Done
Lasciare tutto invariato quindi premere INVIO
Attendere qualche minuto fino al ternmine dell’installazione
L’utlimo step dell’installazione è il download e l’installazione degli update relativi alla sicurezza
Selezionare Reboot quindi premere INVIO
Rimuovere il CD ROM o sganciare la ISO quindi premere INVIO
Al termine del riavvio aprire una console SSH quindi accedere con l’utente creato in precedenza.


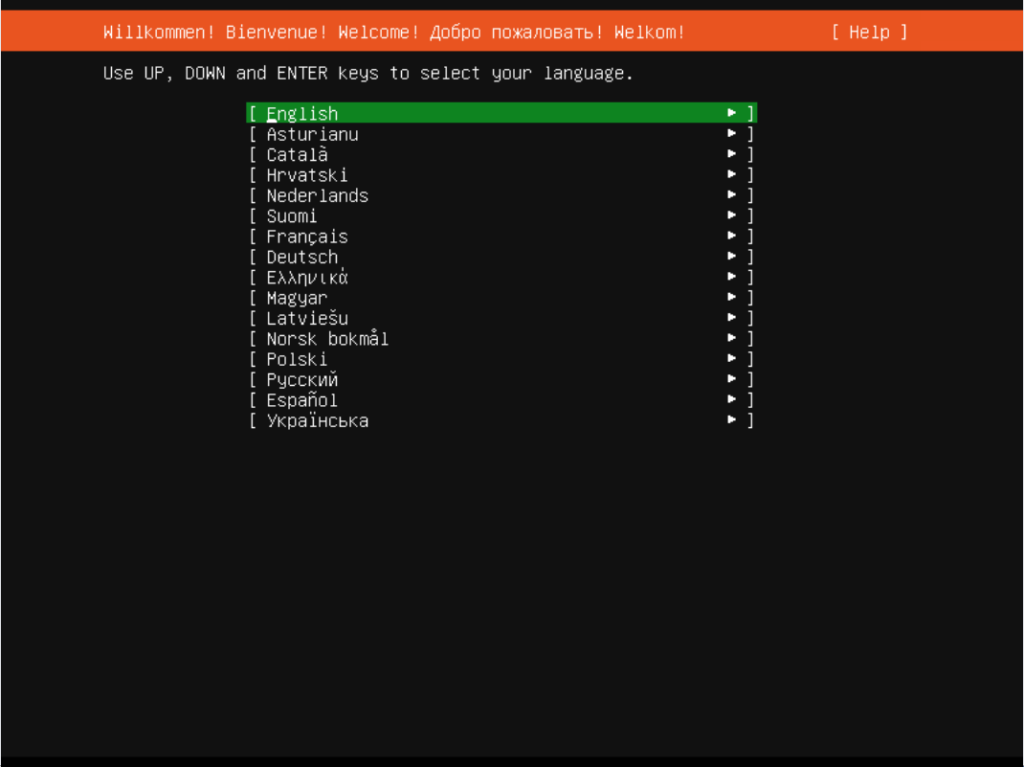
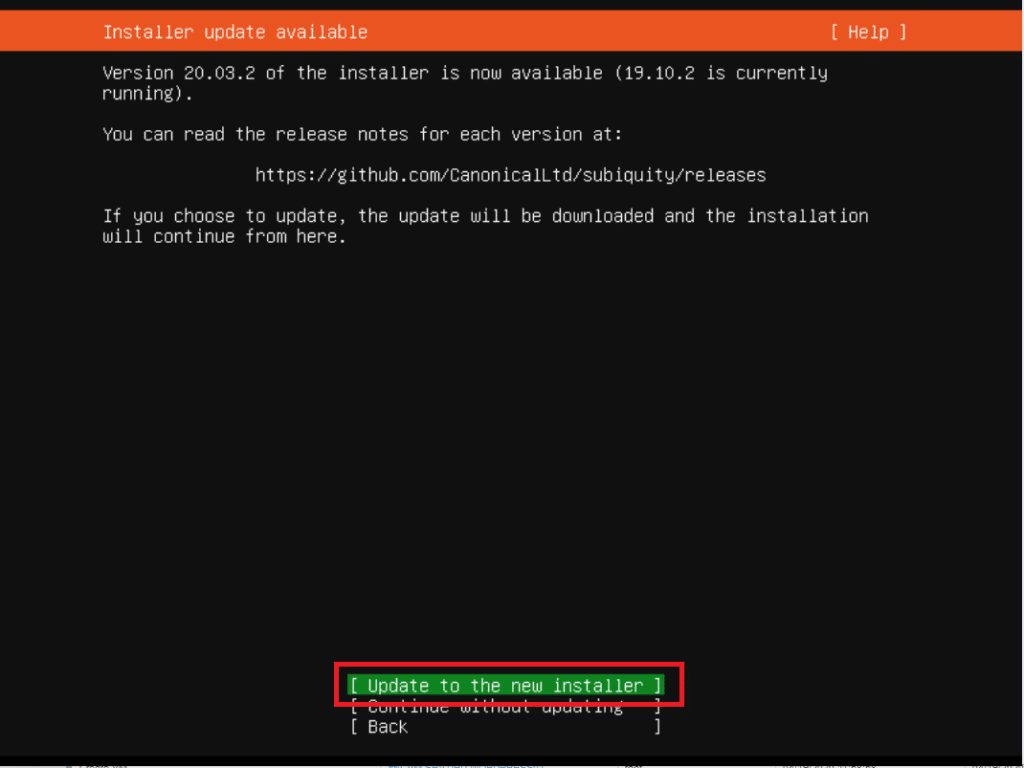
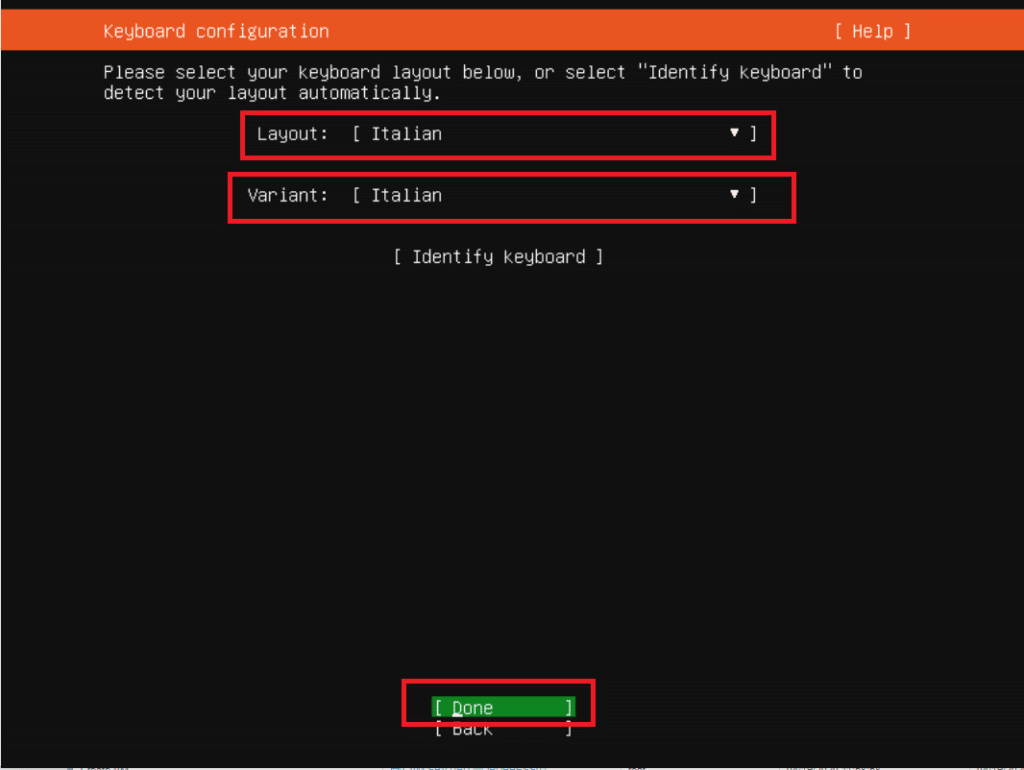
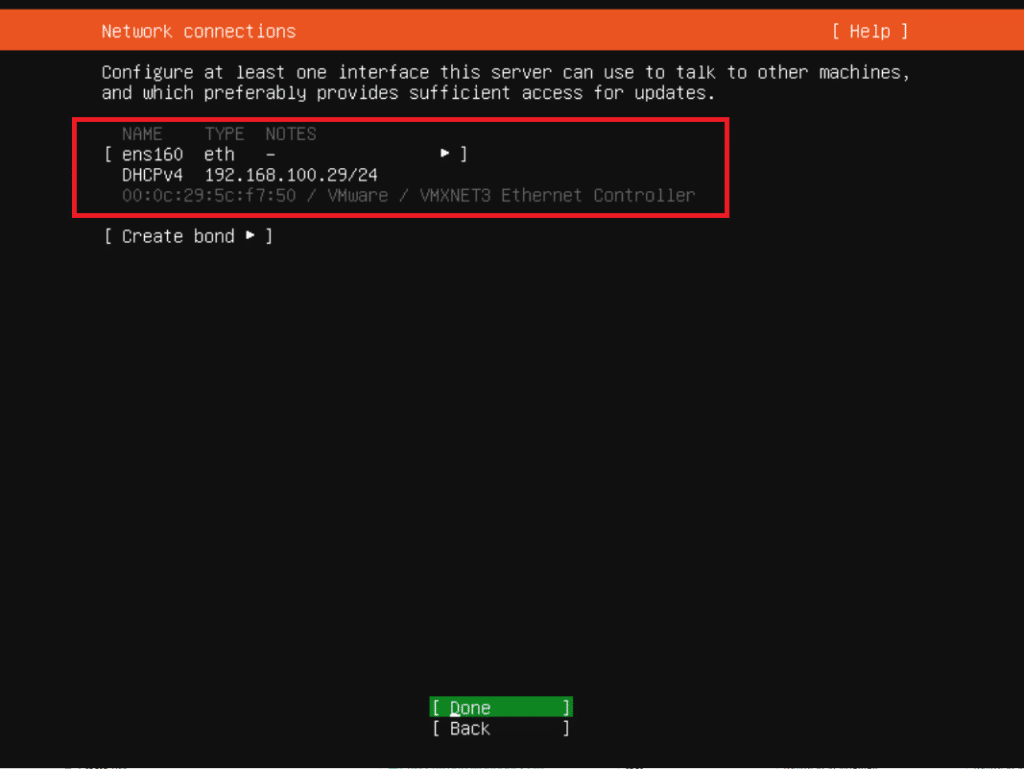
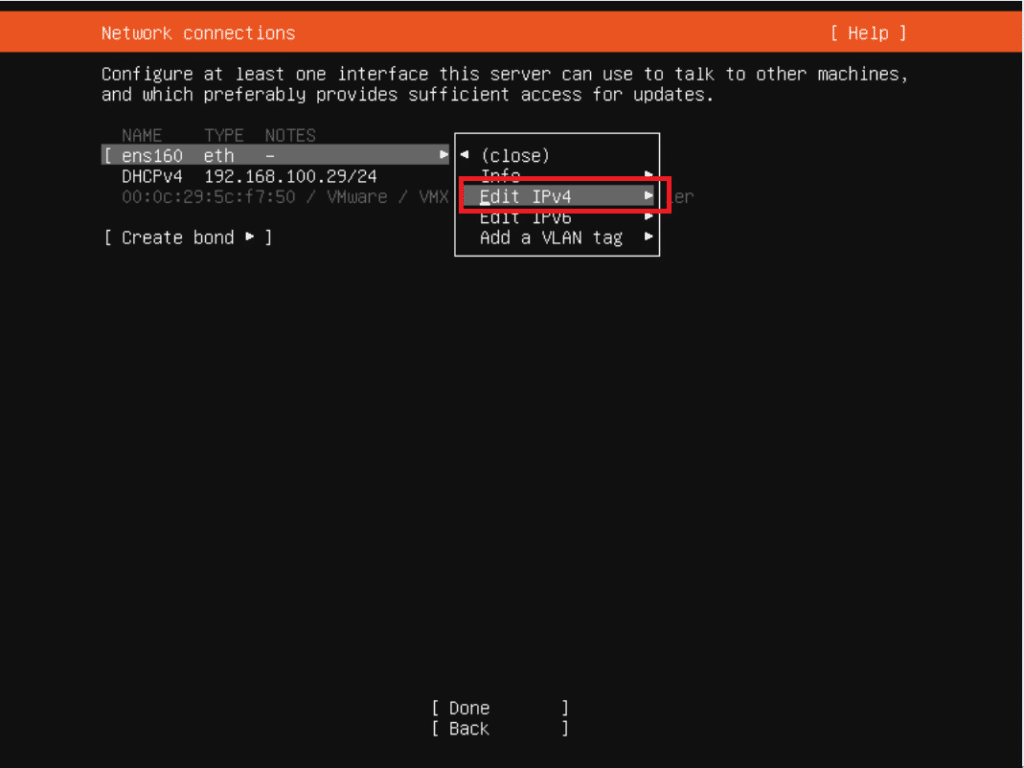
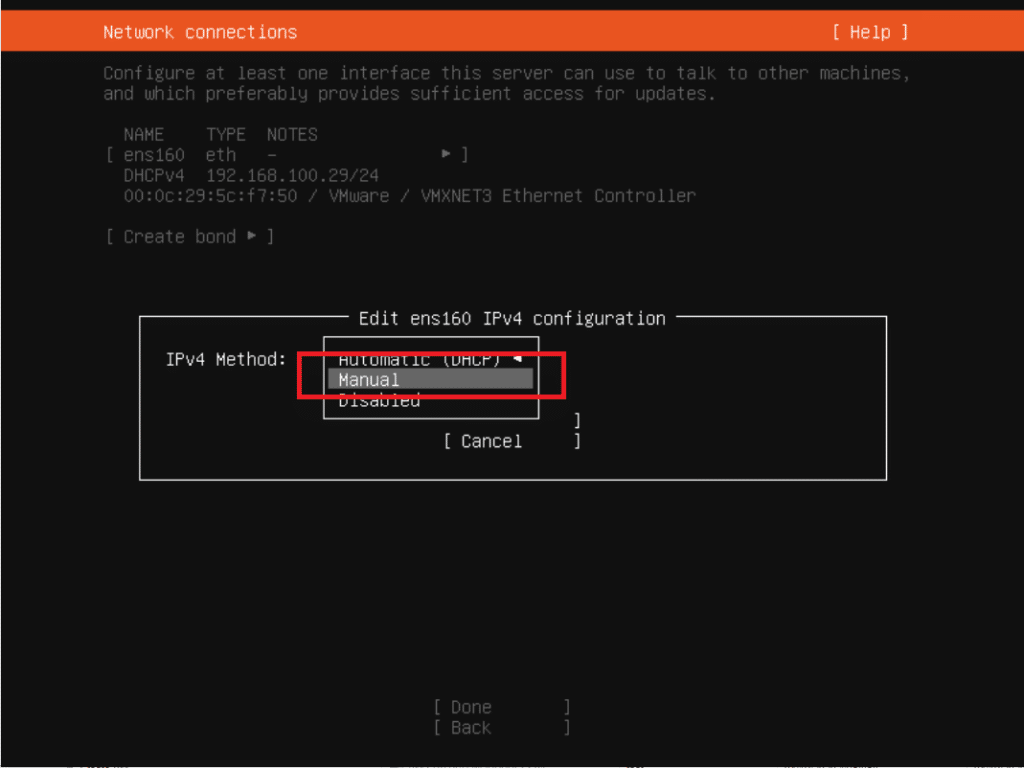
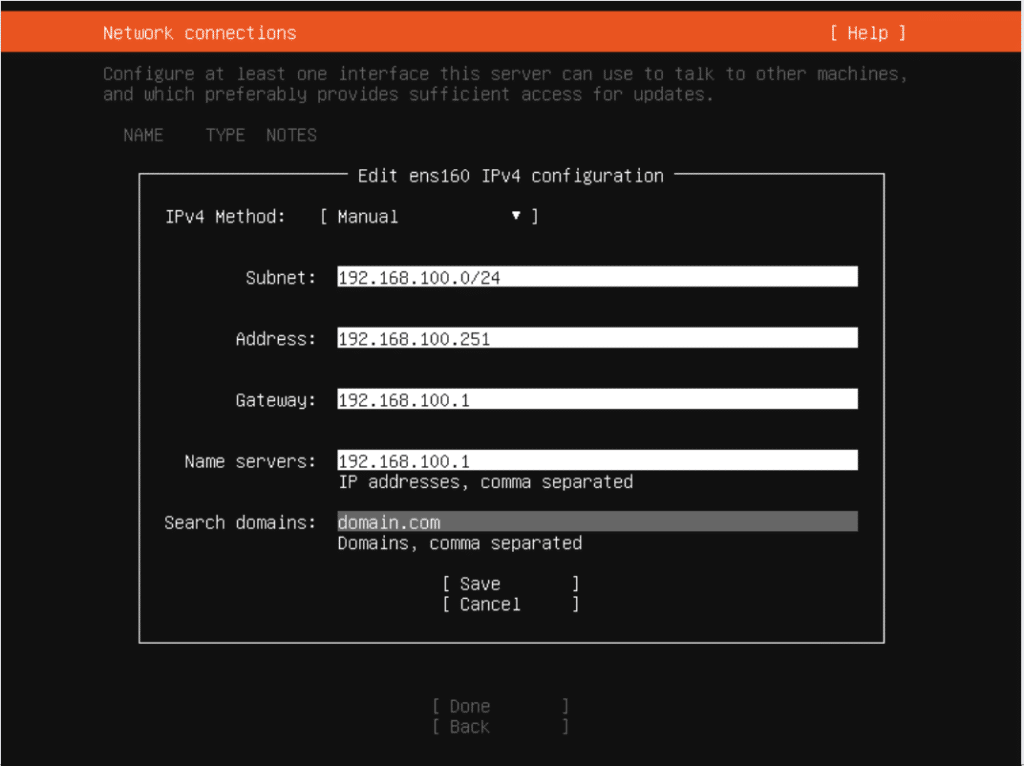
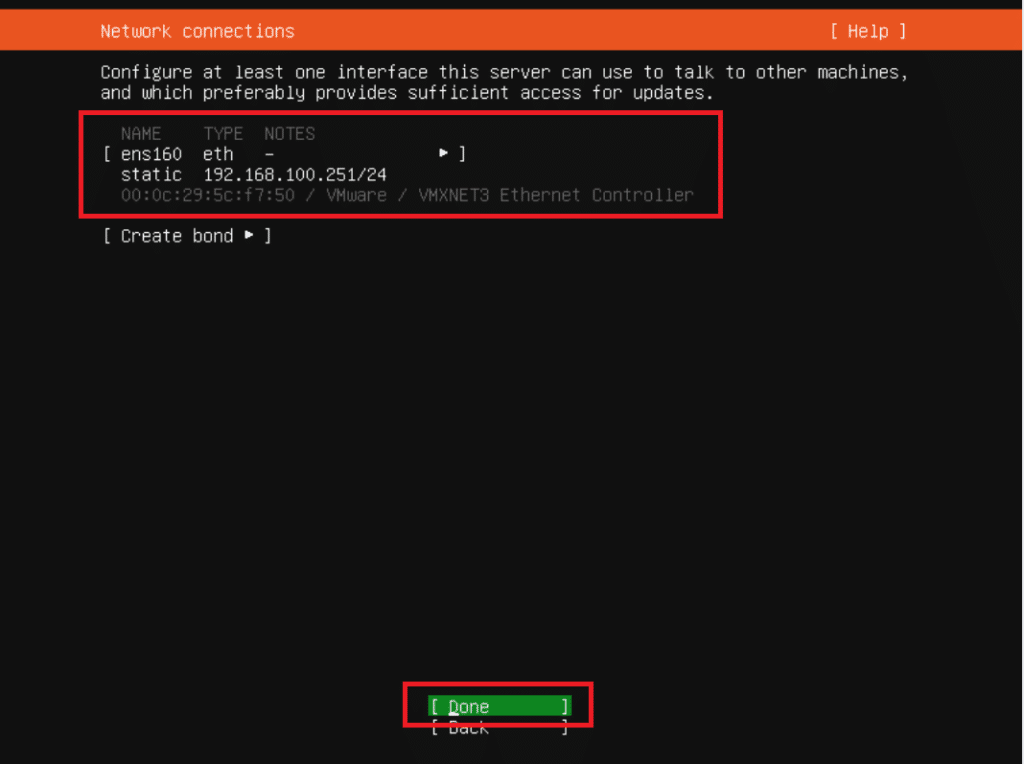
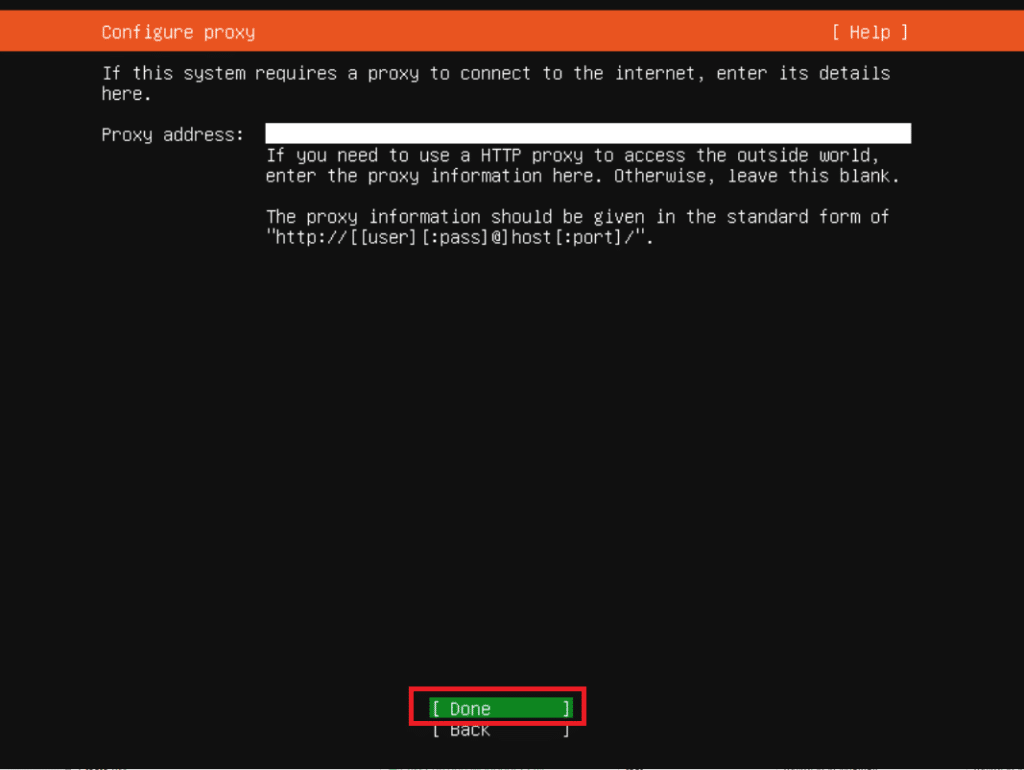
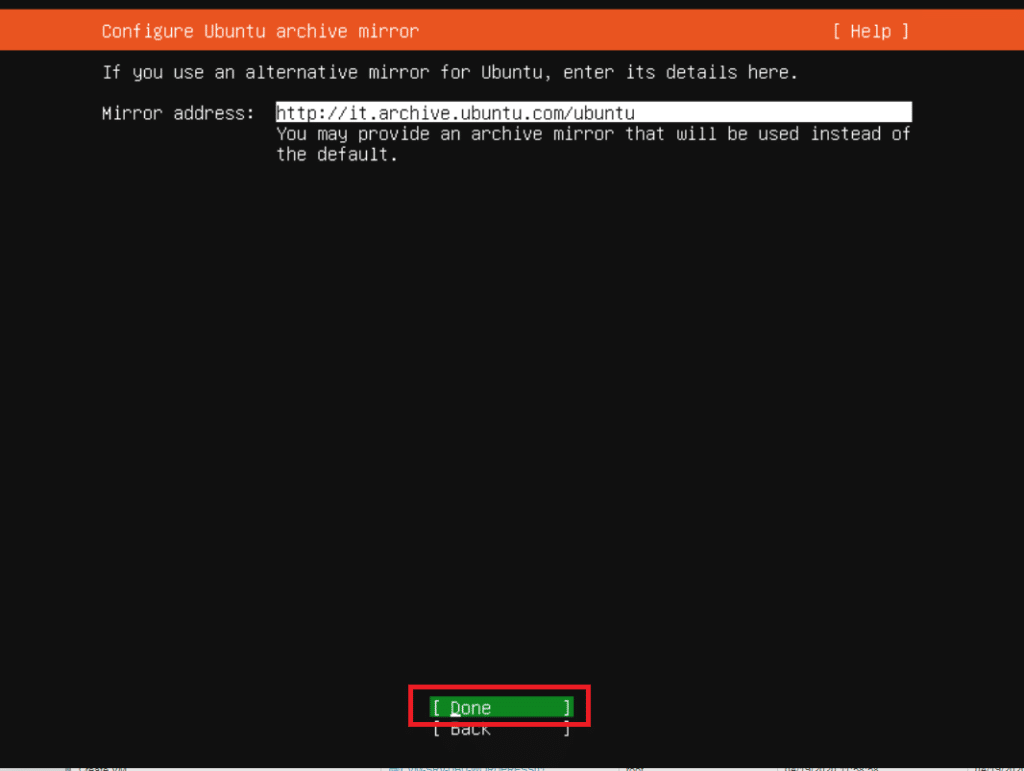
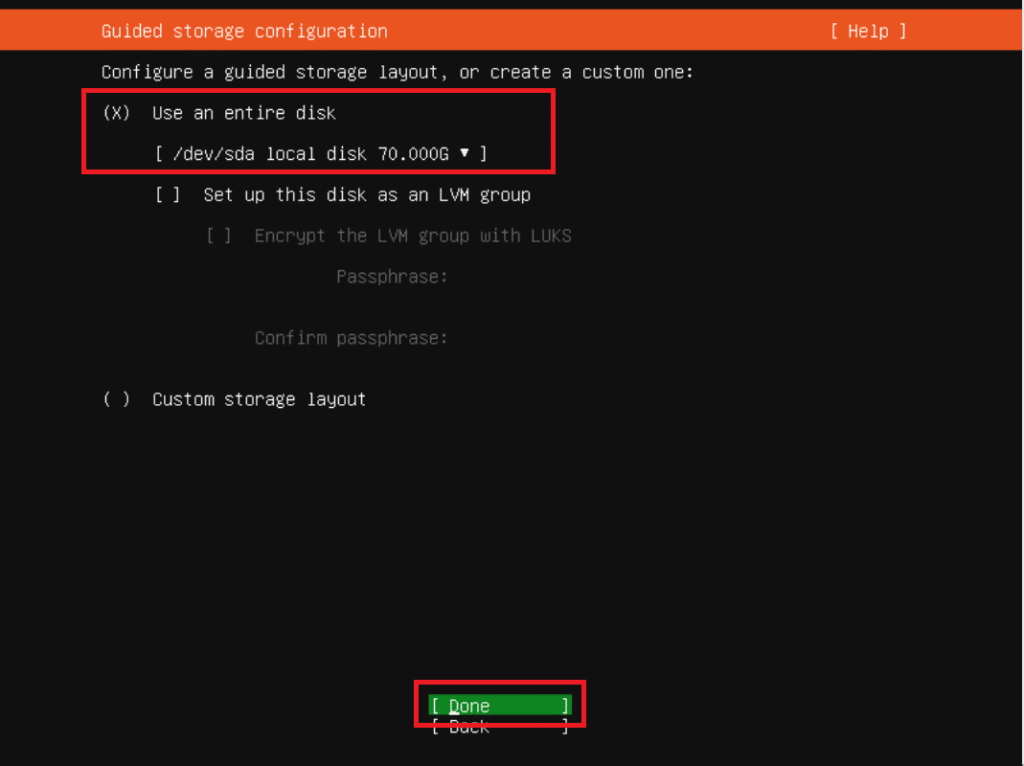
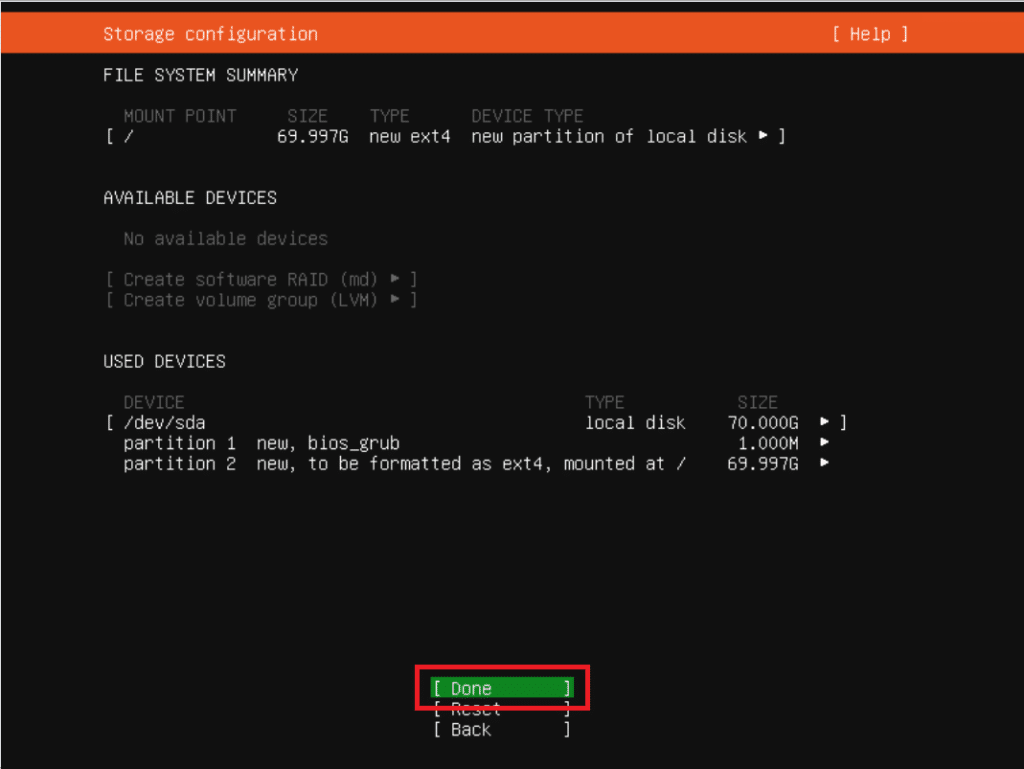
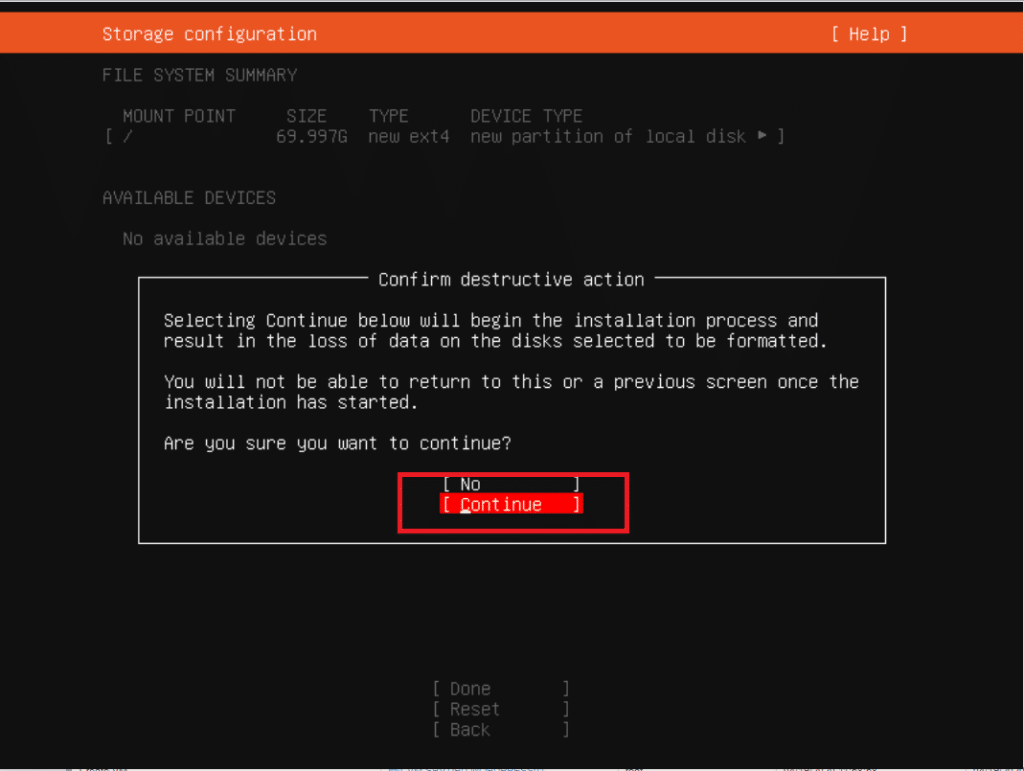
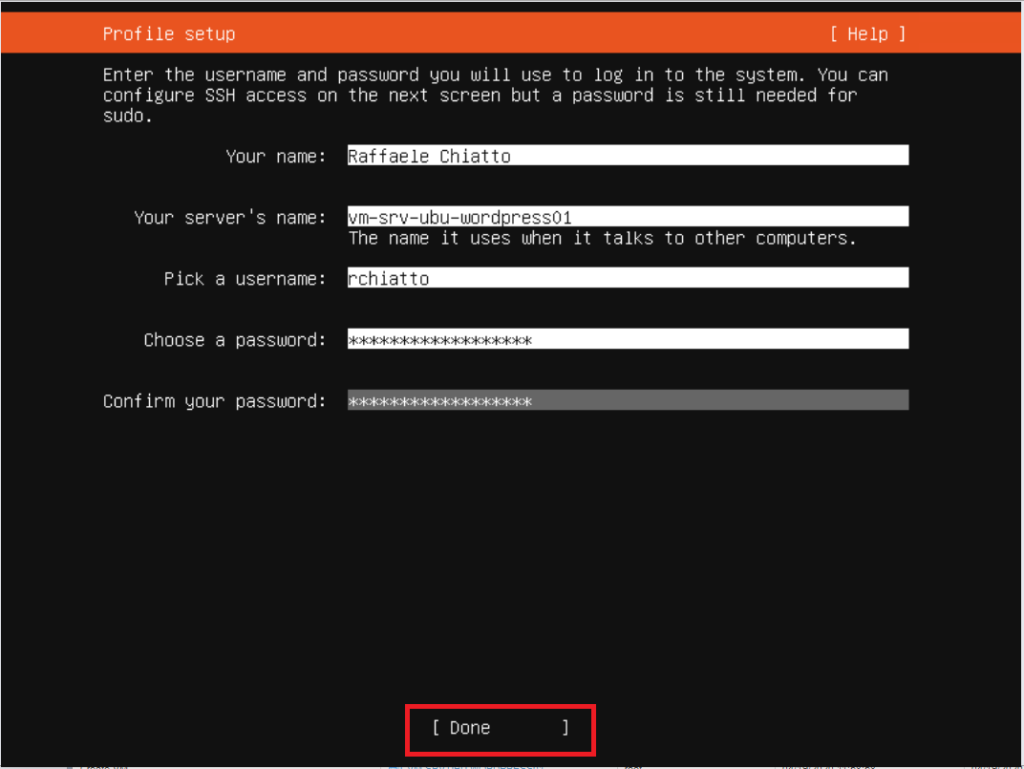
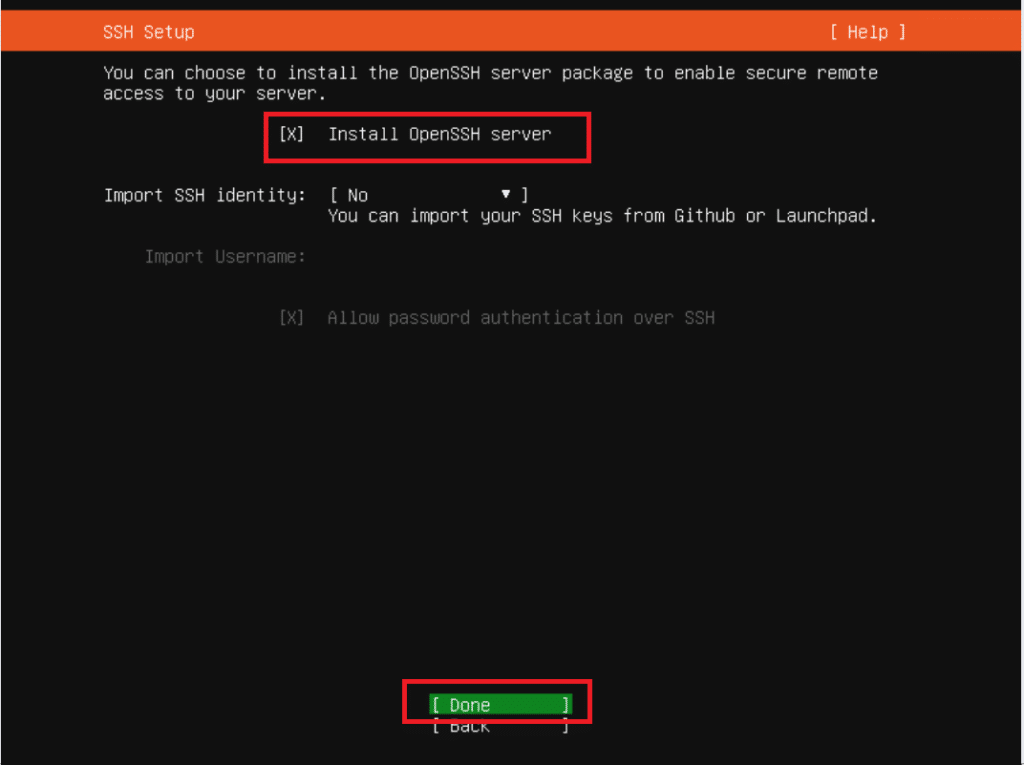
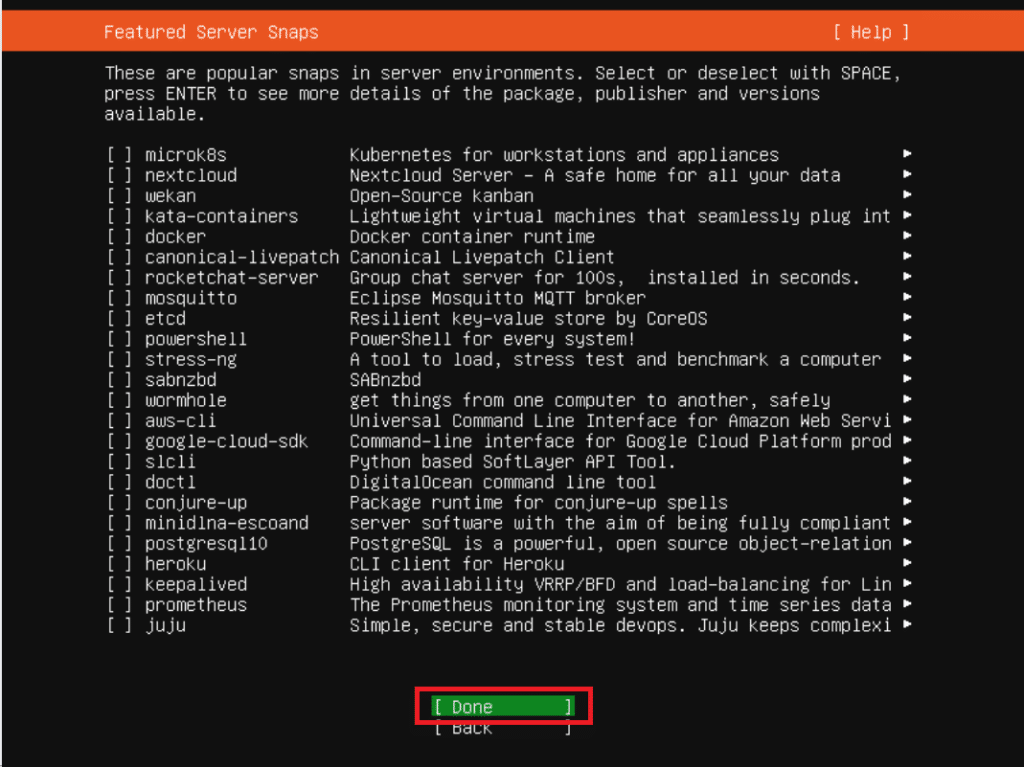
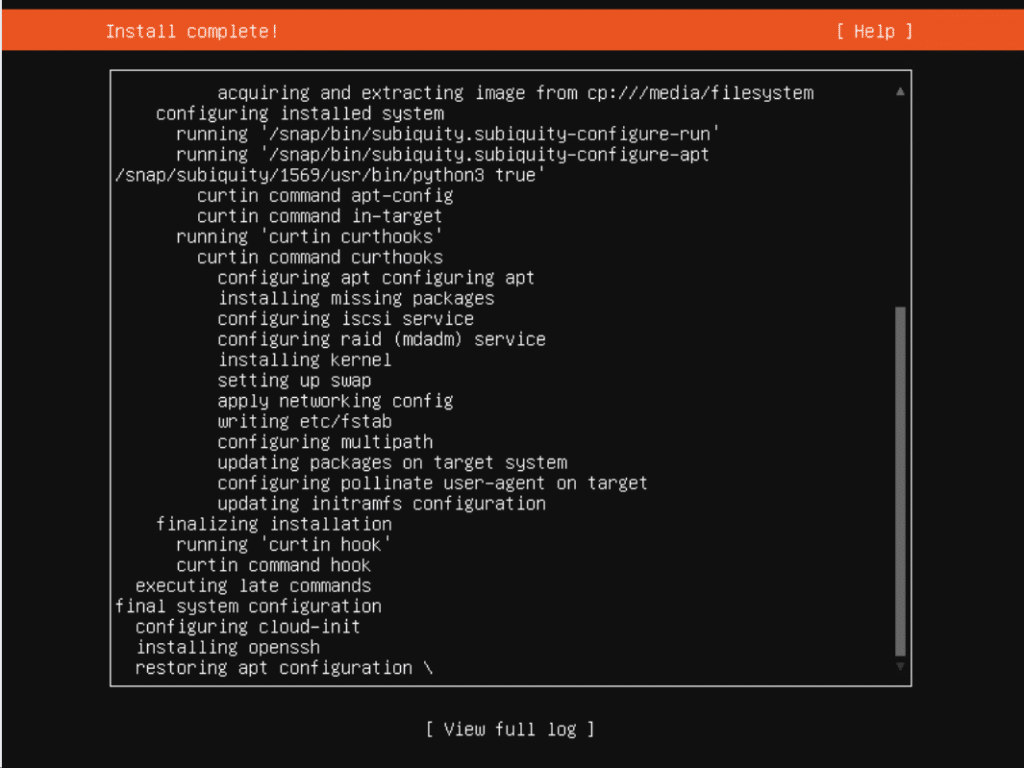
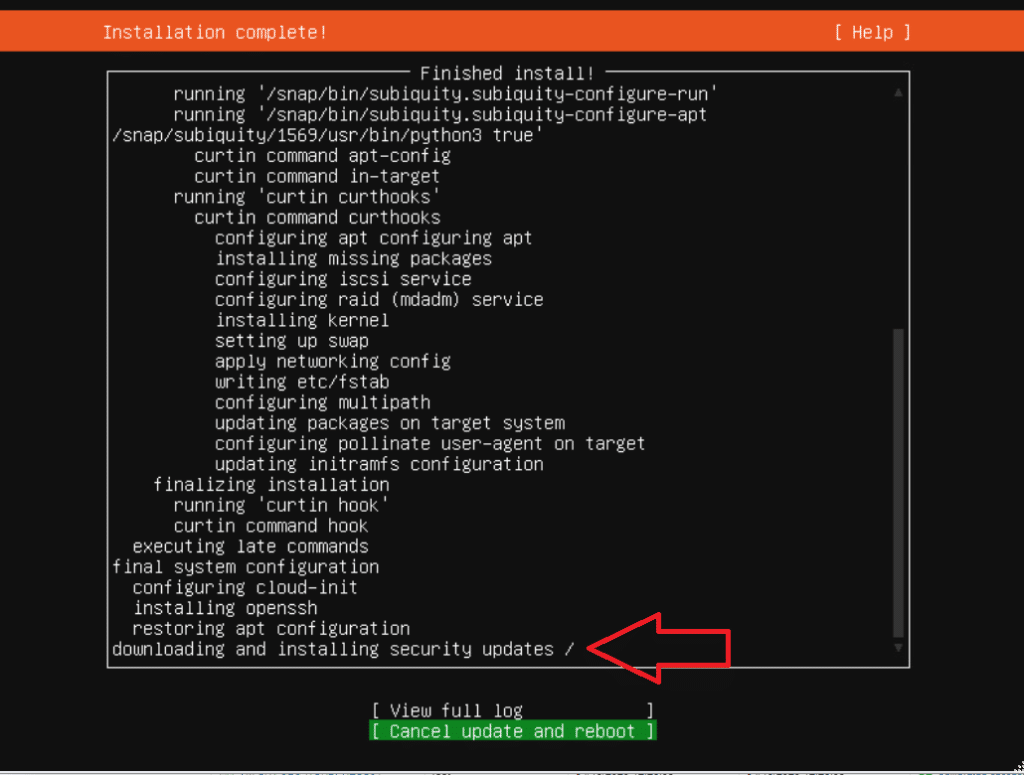
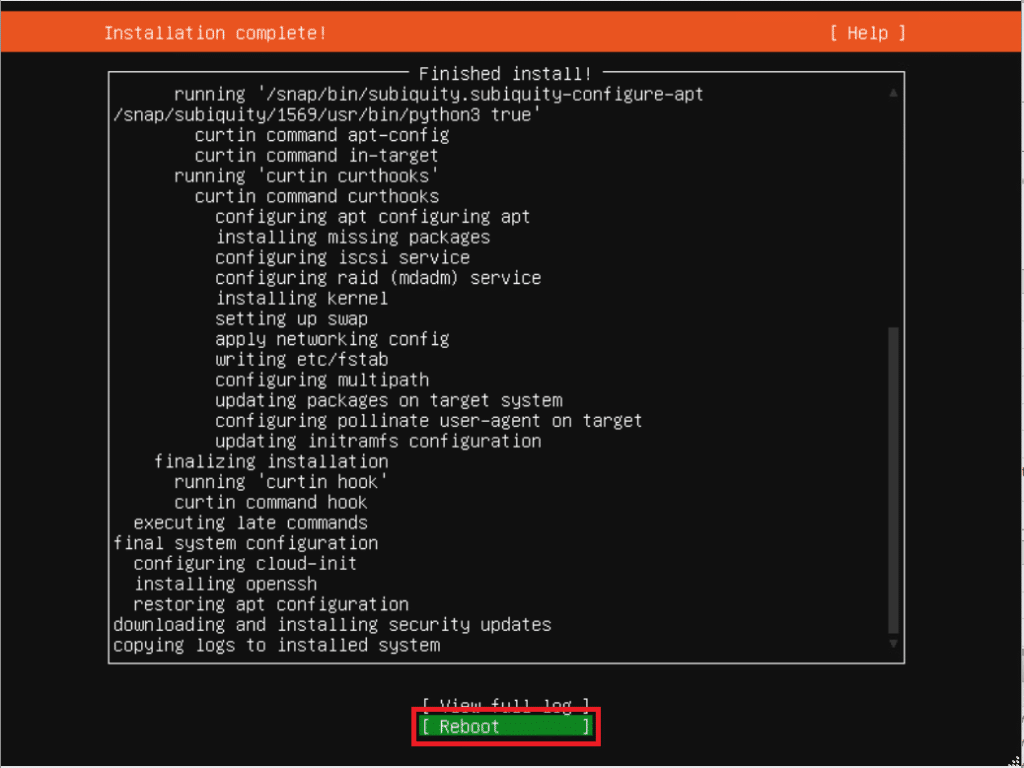
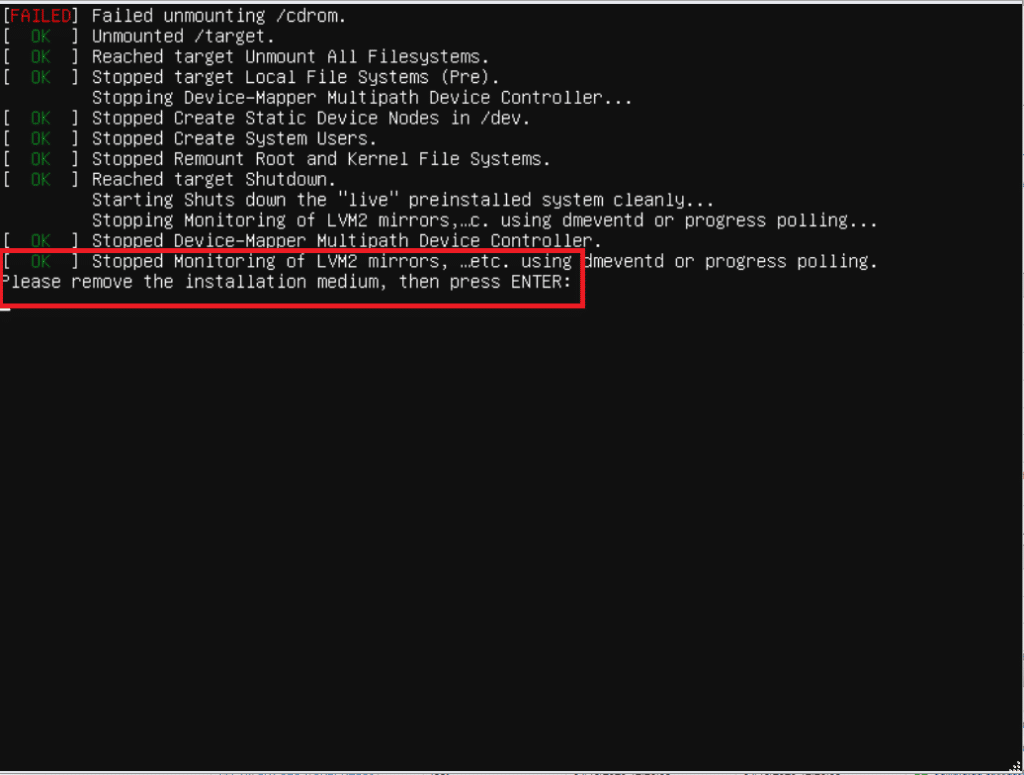
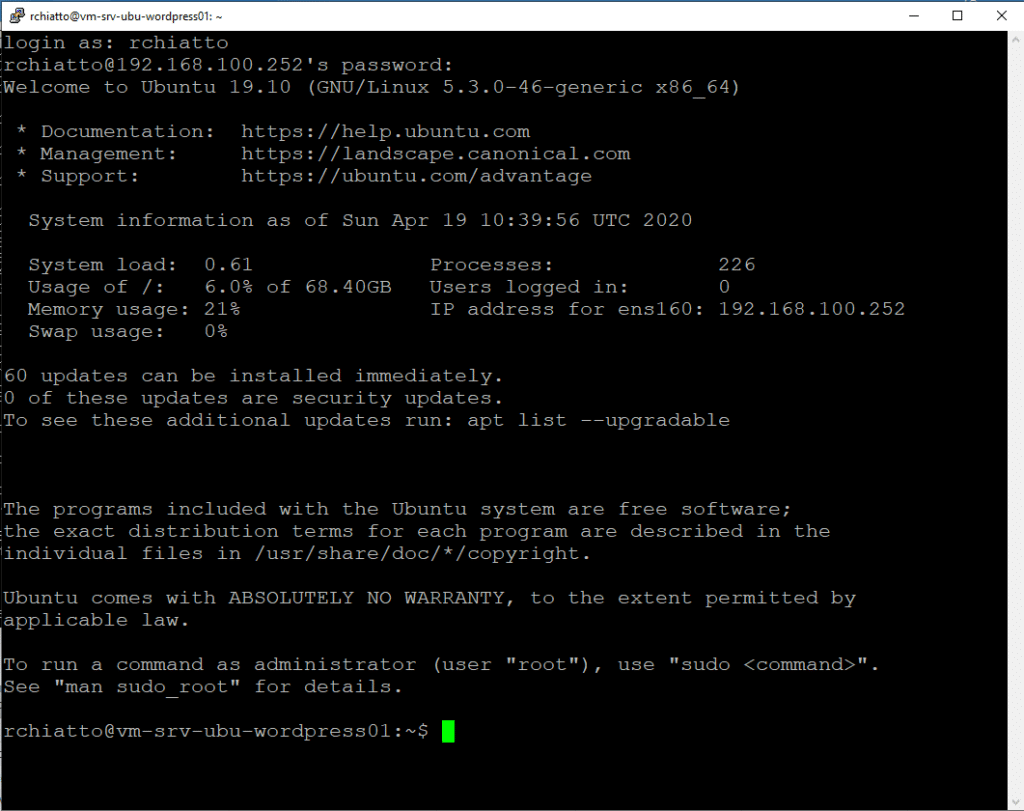


















![Errore in LibreNMS: Python3 module issue found: ‘Required packages: [‘PyMySQL!=1.0.0’, ‘python-dotenv’, ‘redis>=4.0’, ‘setuptools’, ‘psutil>=5.6.0’, ‘command_runner>=1.3.0’]](https://www.raffaelechiatto.com/wp-content/uploads/2024/09/Errore_in_LibreNMS_Python3_module_issue_found-1080x675.png)

















0 commenti