
Recentemente mi è capitato di dovere installare VmWare ESXi 6.7 su un mini PC HP Elitedesk 705 G4 e mi sono imbatutto nel seguente errore:
No network adapters were detected. Either no network adapters are physically connected to the system, or a suitable driver could not be located. A third party driver may be required.
Ensure that there is at least one network adapter physically connected to the system before attempting installation. If the problem persists, consult the VMware Knowledge Base.
Questo messaggio è chiaro: all’interno della ISO scaricata dal sito di Vmware non ci sono i driver della scheda di rete del MiniPC
Di seguito riporto tutti i passaggi da seguire per poter installare il VmWare ESXi 6.7 U2 Mini PC HP Elitedesk 705 G4 35W
DOWNLOAD DEL SOFTWARE NECESSARIO
Prima di tutto scaricare il Vmware PowerCLI dal sito
https://my.vmware.com/web/vmware/details?downloadGroup=PCLI650R1&productId=614
NOTA BENE: al momento della stesura del tutorial la versione disponibile è VMware-PowerCLI-6.5.0-4624819
Scaricare i driver della scheda di rete dal sito:
https://vibsdepot.v-front.de/wiki/index.php/Net55-r8168
La scheda di rete che monta questo Mini PC di default è la Realtek Ethernet RTL8111EPH-CG Controller
NOTA BENE: al momento della stesura del tutorial la versione disponibile è net55-r8168-8.045a-napi-offline_bundle.zip
Scaricare lo script Powershell che automatizza la cusotmizzaizione delle ISO di Vmware dal sito
https://www.v-front.de/p/esxi-customizer-ps.html
NOTA BENE: al momento della stesura del tutorial la versione disponibile è ESXi-Customizer-PS-v2.6.0.ps1
Quindi scarichiamo il file net55-r8168-8.045a-napi-offline_bundle.zip
Scaricare il software Rufus dal sito:
NOTA BENE: al momento della stesura del tutorial la versione disponibile è la 3.6.1551
INSTALLAZIONE DI VMWARE POWERCLI 6.5
Su un qualsiasi PC con almeno Microsoft Windows 7 lanciamo l’eseguibile appena scaricato VMware-PowerCLI-6.5.0-4624819.exe
Attendere qualche istante
Cliccare Next
Accettare la licenza quindi cliccare Next
Lasciare tutto invariato e cliccare Next
Cliccare su Install
Attendere qualche istante fino al termine dell’installazione
Cliccare Finish per terminare l’installazione
CONFIGURAZIONE CARTELLE
A questo punto creiamo una cartella all’interno del disco C:\ denominata temp (Es: C:\temp)
Copiamo all’interno della cartella:
– il file ESXi-Customizer-PS-v2.6.0.ps1
– la cartella unzippata net55-r8168-8.045a-napi-offline_bundle
CREAZIONE ISO CON DRIVER AGGIUNTIVI
A questo punto lanciare l’applicazione VMware PowerCLI con diritti amministrativi (dovrebbe esserci l’icona sul Desktop)
Attendiamo qualche secondo fino al caricamento completo di tutte le librerie
ATTENZIONE: se riceviamo un errore relativo all’ExecutionPolicy RemoteSigned aprire una finestra di PowerShell con diritti amministrativi e lanciare il seguente comando
|
0 |
Set-ExecutionPolicy -ExecutionPolicy RemoteSigned
|
Cliccare su A quindi Invio
Chiudere la PowerShell
Se è tutto OK dovremmo vedere una schermata come quella sovsrastante
A questo punto posizionarsi nella cartella dove abbiamo copiato lo script e la cartella con i driver (C:\temp)
Lanciare il seguente comando per la creazione della ISO customizzata
|
0 |
.\ESXi-Customizer-PS-v2.6.0.ps1 -pkgDir C:\temp\net55-r8168-8.045a-napi-offline_bundle
|
Cliccare Invio
Attendere che lo script si colleghi al depot
Se si è collegato corretamente dovremmo vedere l’OK verde a fianco come nell’immagine sovrastante
Se lo script procede senza problemi dovremmo vedere un altro OK verde in corrispondenza di Getting Imageprofiles please wait …
A questo punto lo script sta caricando il file VIB dalla cartella selezionata
Non preoccuparsi se compare l’errore [FAILED] Probably not a valid Offline bundle, ignoring come mostrato nell’immagine sovrastante
Se compare la riga Add VIB net55-r8168 8.045a-napi [New AcceptanceLevel: CommunitySupported] [OK, added] vuol dire che è tutto OK
A questo punto attendere la creazione della ISO
Se la creazione è andata a buon fine dovremmo leggere All Done in verde come mostrato nell’immagine sovrastante
Accedendo alla cartella C:\temp dovremmo vedere la ISO appena creata (Es: ESXi-6.7.0-20190802001-standard-customized.iso)
CREAZIONE CHIAVETTA USB AVVIABILE
Per la creazione della chiavetta USB utilizzerò il software Free Rufus e una chiavetta USB da 8 GB
Selezionare e modificare le seguenti voci:
Device: selezionare la chiavetta USB
Boot Selection: cliccare su SELECT e selezionare la ISO appena creata
Partition Scheme: impostare GPT
Target system: impostare UEFI (non CSM)
Cliccare su Start per creare la chiavetta con ESXi 6.7
A questo punto possiamo procedere all’installazione del Vmware ESXi 6.7 sul mini PC HP Elitedesk 705 G4 senza ricevere nessun errore.

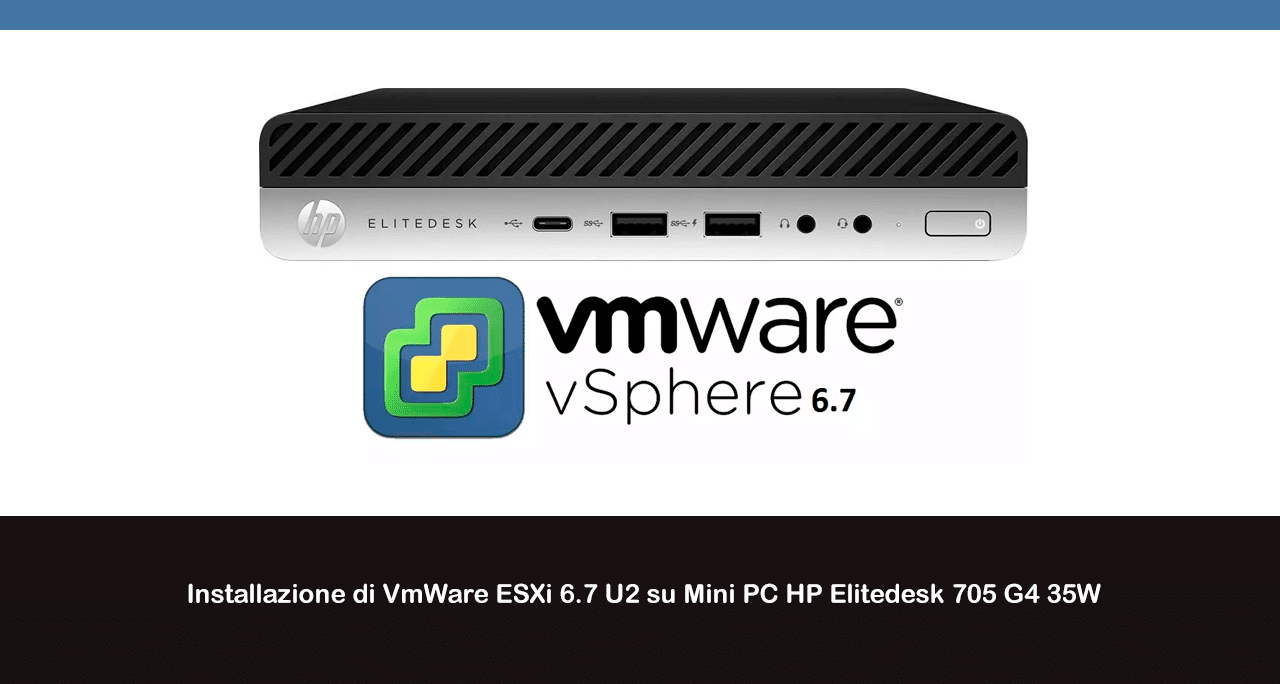
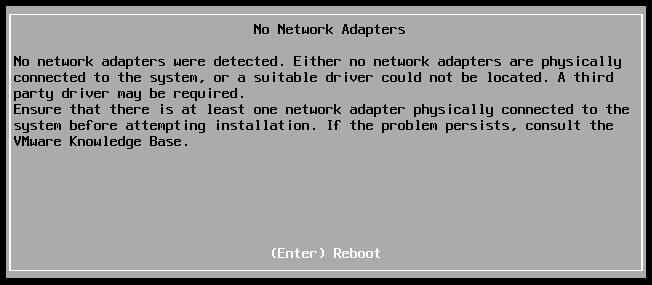
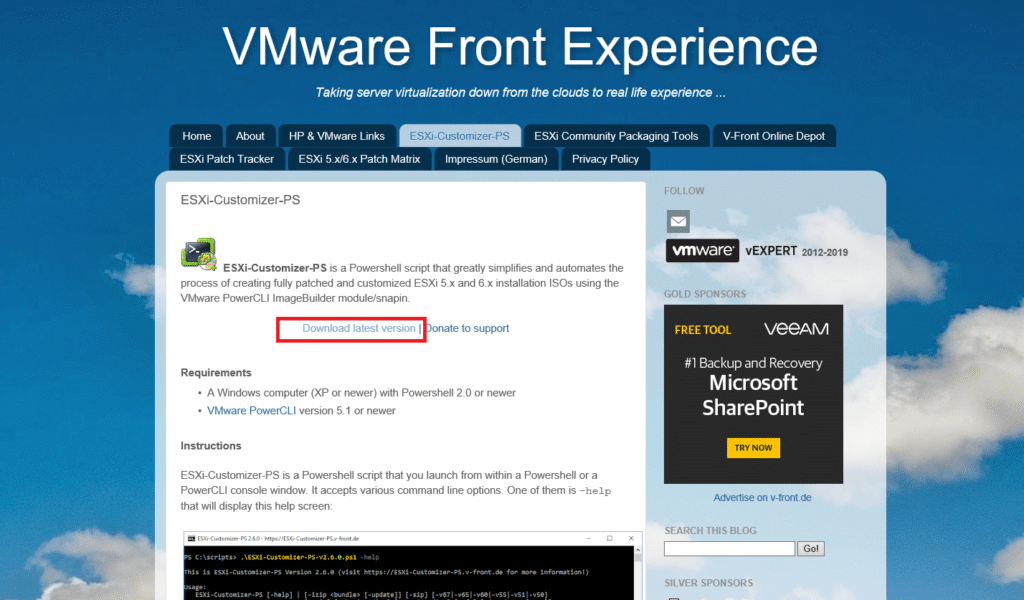
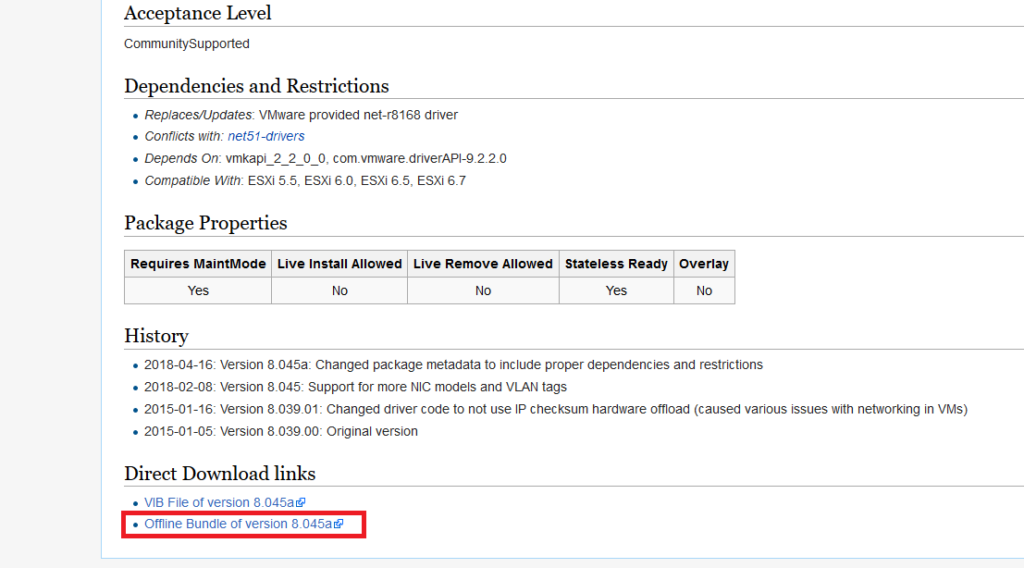
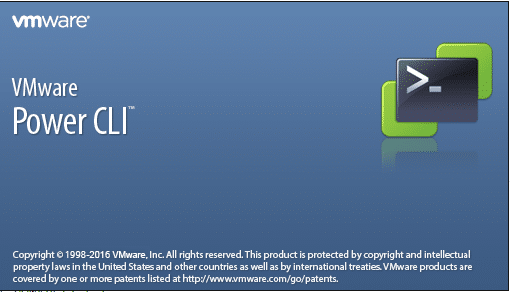
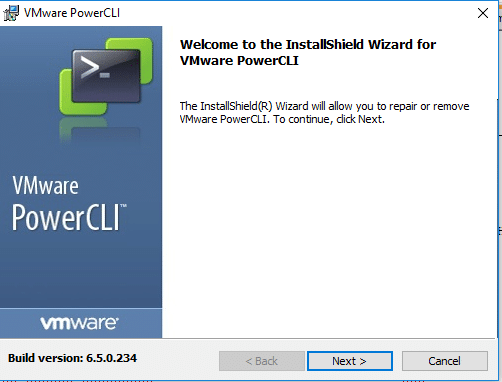
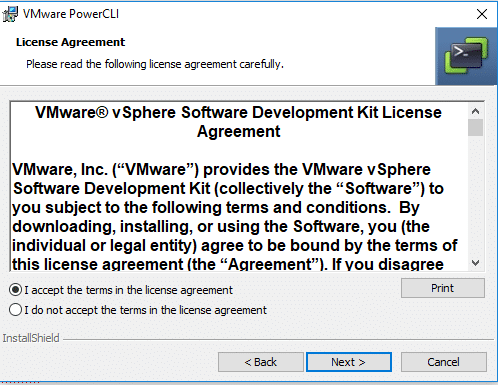
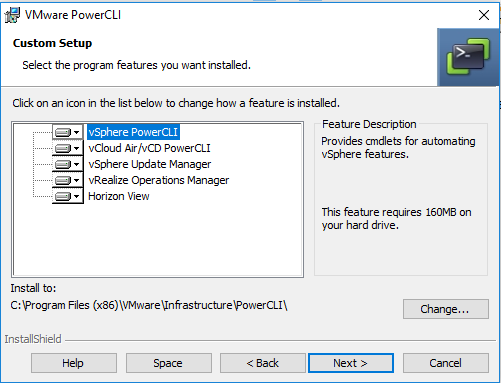
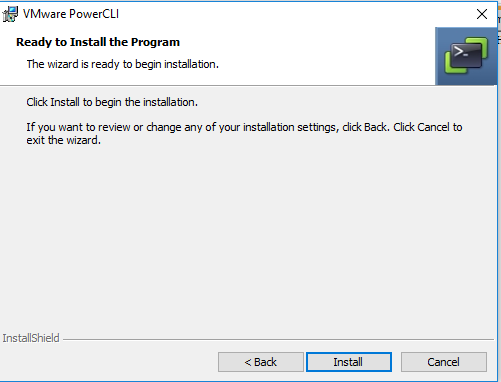
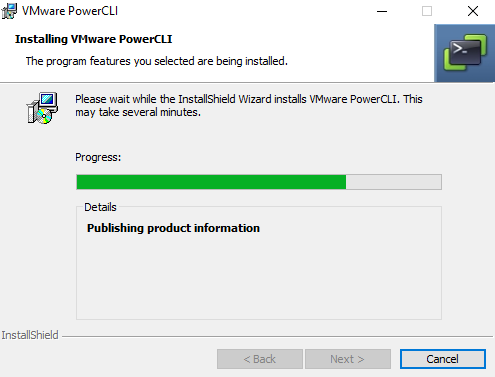
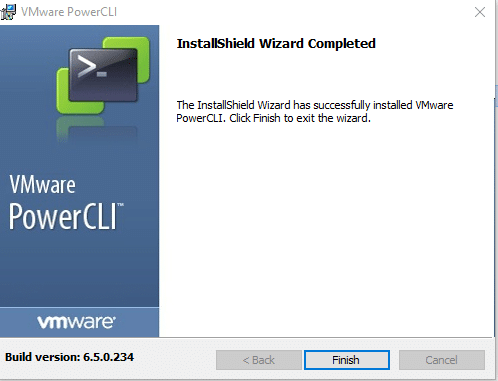
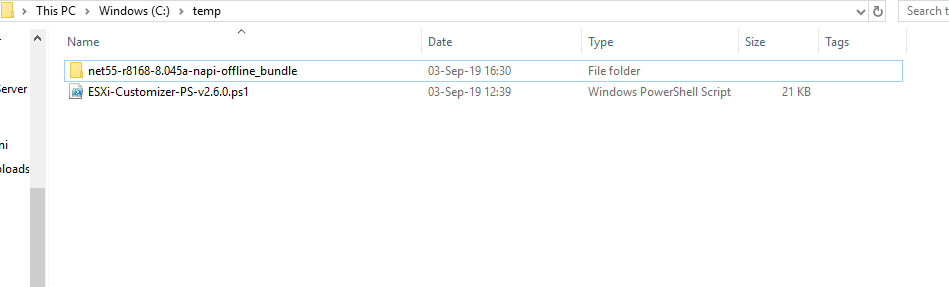
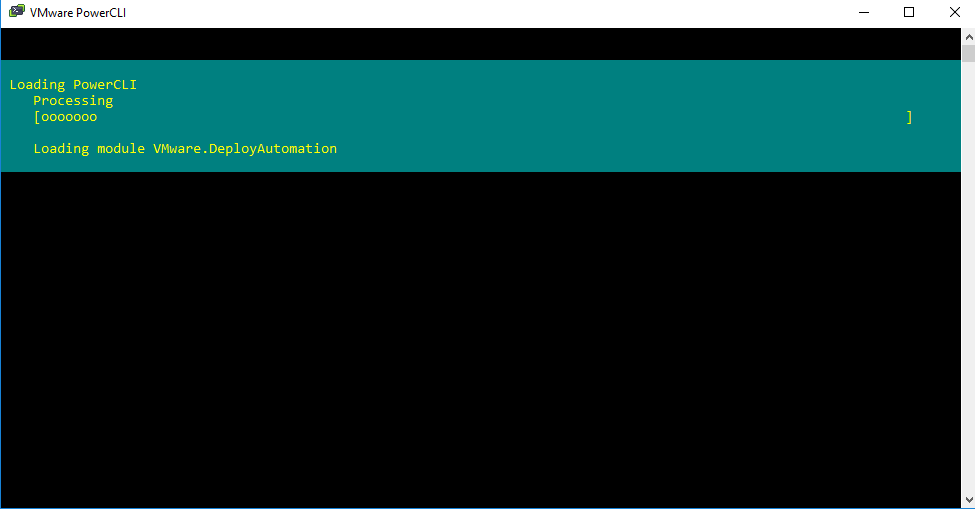
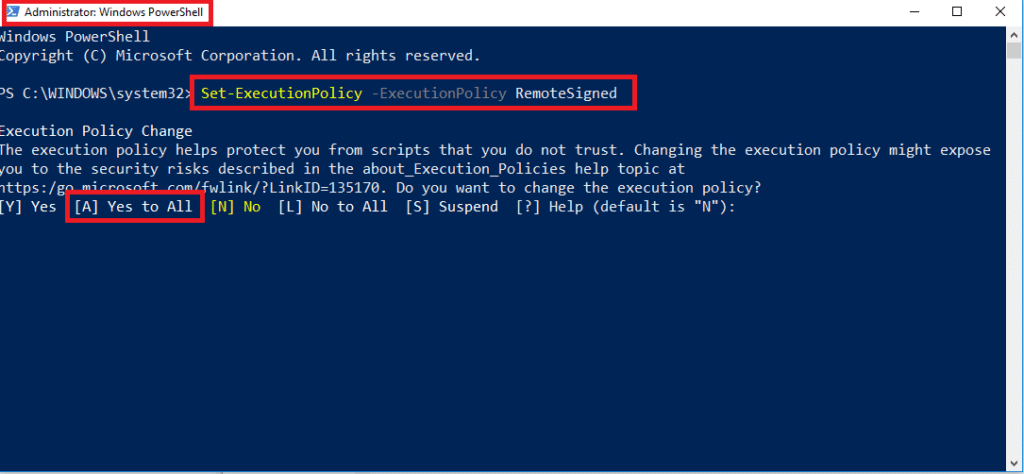
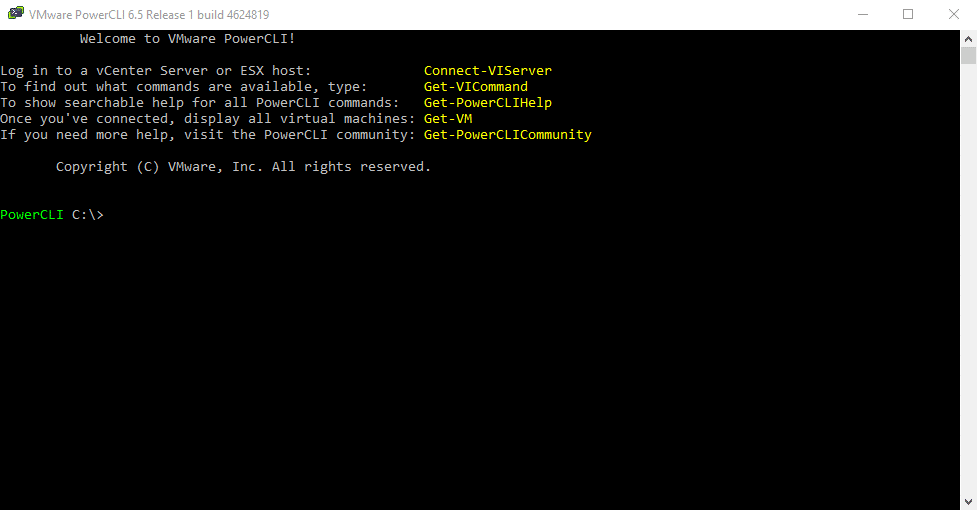
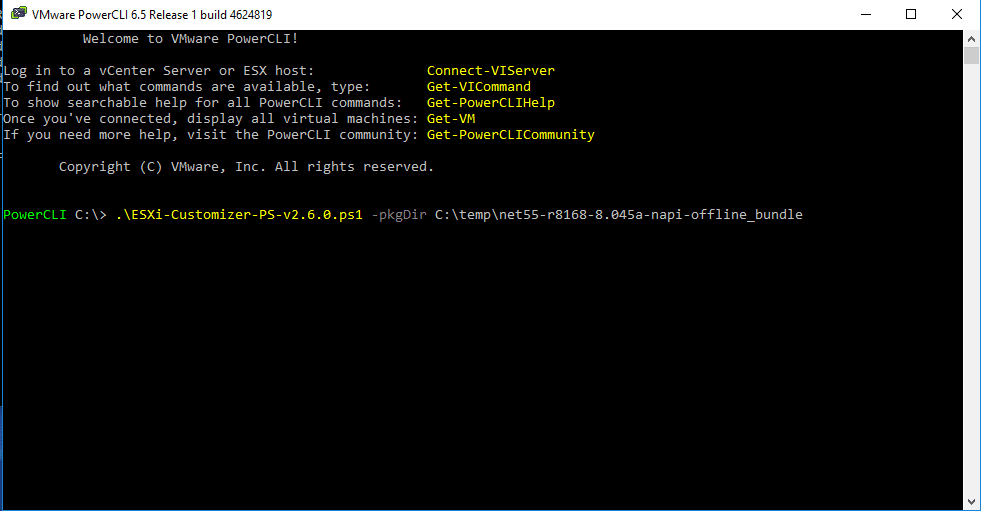
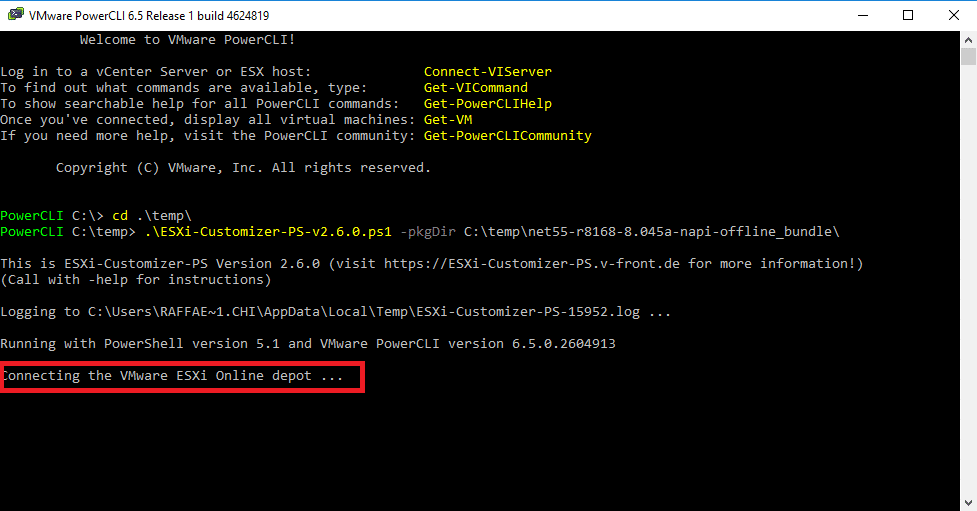
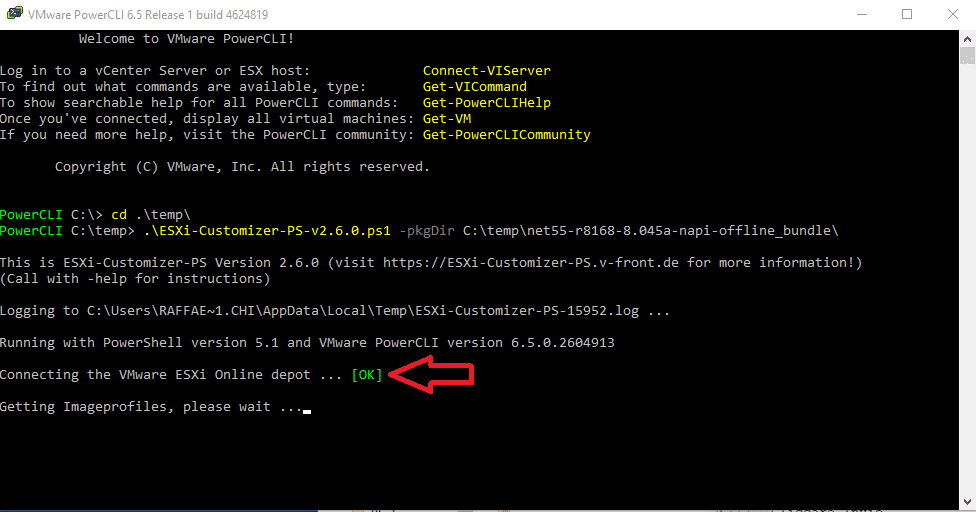
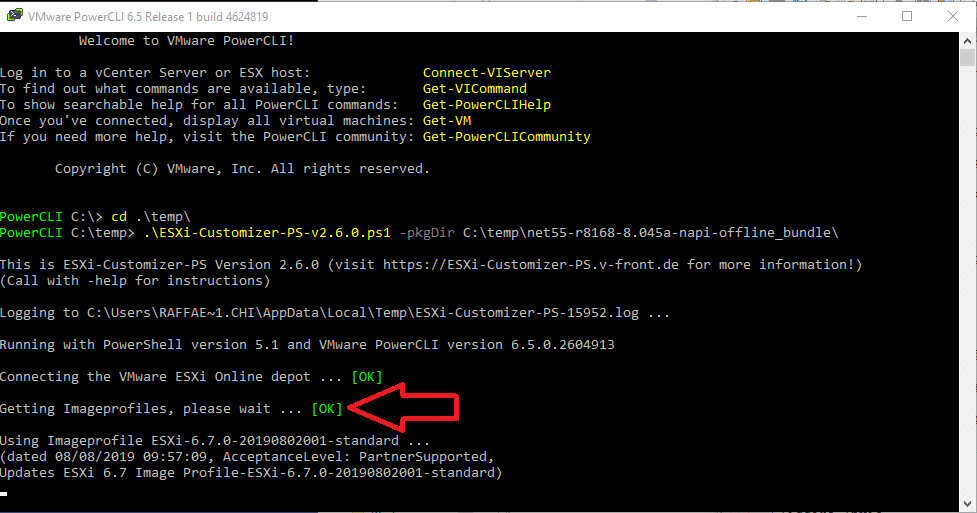
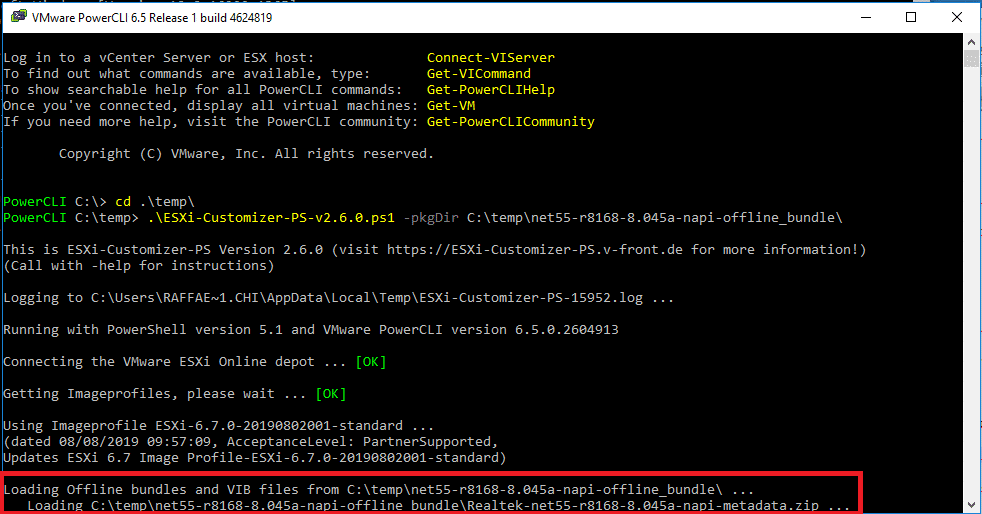
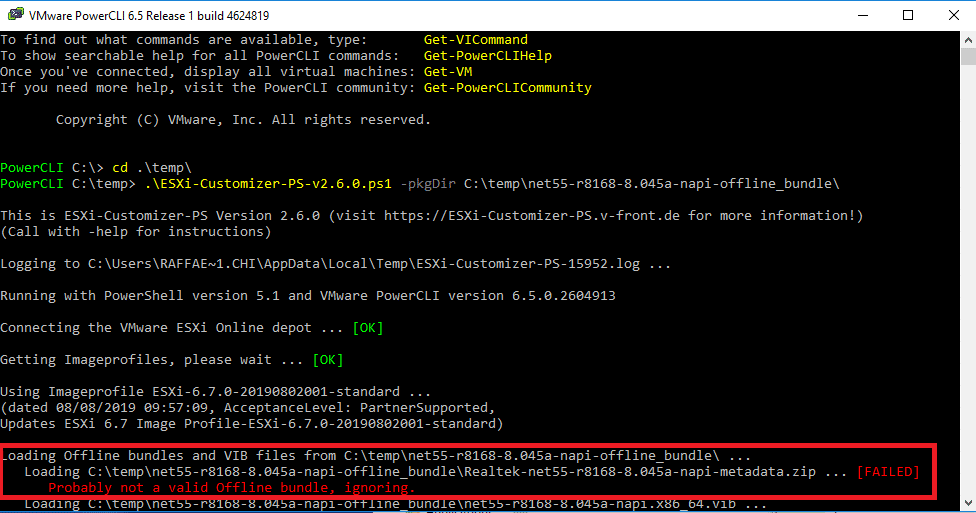
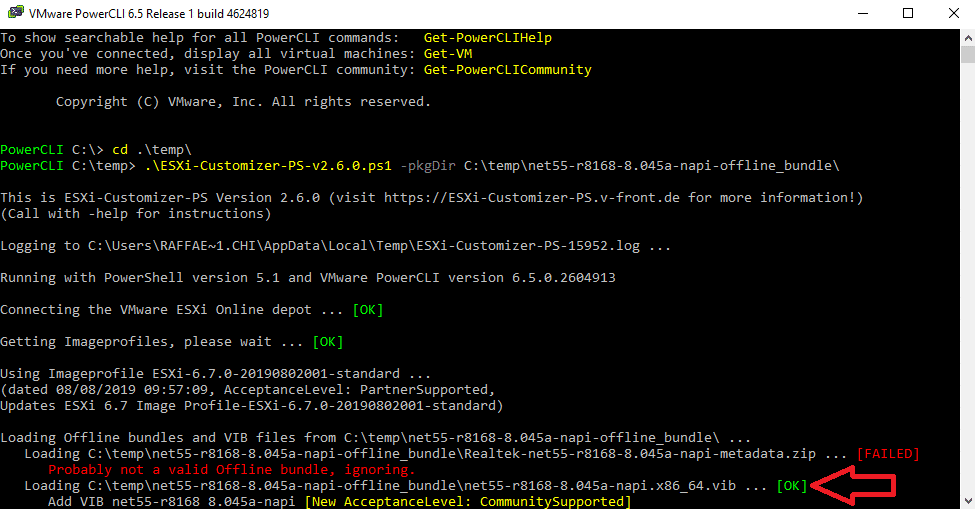
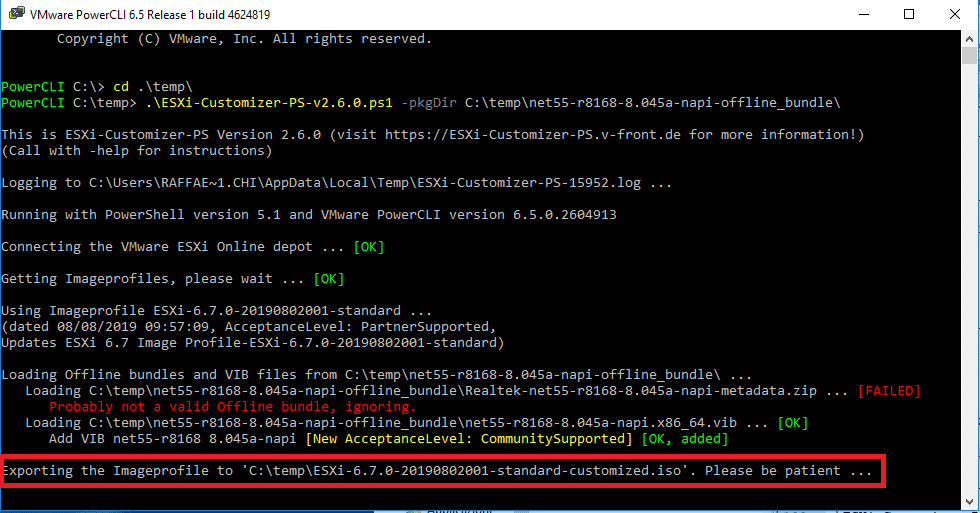
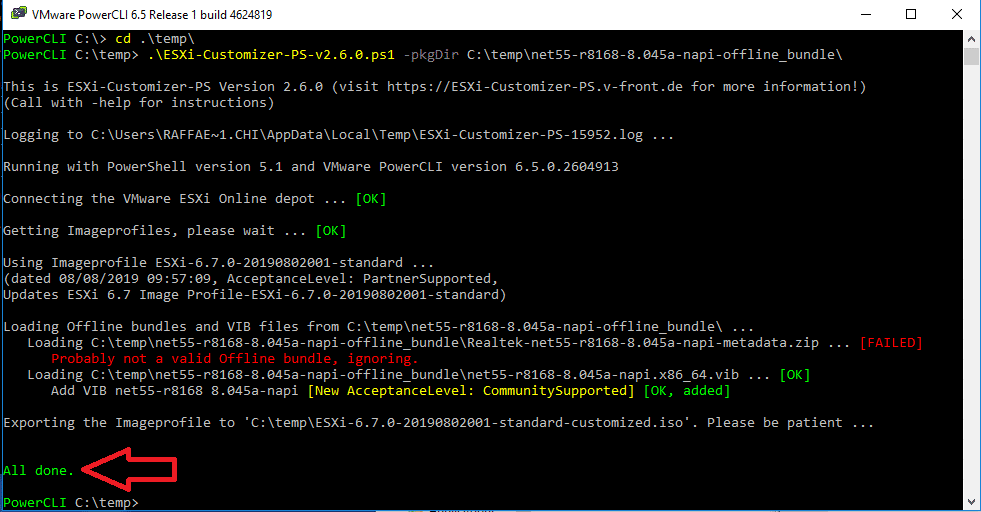
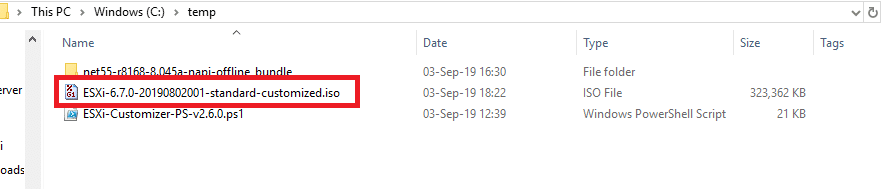
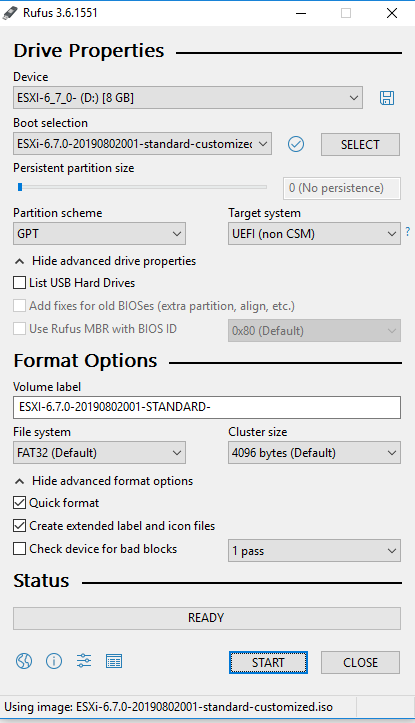


















![Errore in LibreNMS: Python3 module issue found: ‘Required packages: [‘PyMySQL!=1.0.0’, ‘python-dotenv’, ‘redis>=4.0’, ‘setuptools’, ‘psutil>=5.6.0’, ‘command_runner>=1.3.0’]](https://www.raffaelechiatto.com/wp-content/uploads/2024/09/Errore_in_LibreNMS_Python3_module_issue_found-1080x675.png)

















Thanks!!!
Hi there,
this is a very good blog I appreciate your work. thanks for sharing such a useful information.
Visit my blog