
In questo tutorial installerò il noto CMS (Content Management System) WordPress su Ubuntu Server 19.10 con l’utilizzo di Nginx, del database MariaDb e del PHP 7.3 PFM
PRE-REQUISITI
Server Ubuntu 19.10 installato con SSH attivo
Server Ubuntu con connessione internet attiva
Credenziali di root del Server Ubuntu e possibilità di collegarsi in SSH
INSTALLAZIONE DI NGINX
Collegarsi al server Ubuntu in SSH con le credenziali di root
Dalla schermata iniziale potete vedere se la versione è quella corretta
Eseguire i comandi elencati di seguito per eseguire tutti gli aggiornamenti:
|
0 1 |
sudo apt update sudo apt upgrade |
Installare il websserver Nginx con il comando
|
0 |
sudo apt install nginx |
Verificare lo stato di Nginx con il comando
|
0 |
sudo systemctl status nginx |
Se il servizo è attivo dovremmo vedere una schermata come quella sovrastante
Per poter stoppare, avviare e riavviare il servizio Nginx utilizzare i comandi elencati di seguito
|
0 1 2 |
sudo systemctl stop nginx.service sudo systemctl start nginx.service sudo systemctl enable nginx.service |
Per verificare che sia tutto OK dal Pc aprei un browser e richiamate il seguente link
http://IP-DEL-SERVER-UBUNTU
Se il webserver è attivo dovremmo vedere la schermata di benvenuto di Nginx
INSTALLAZIONE DI MARIADB
Pr installare il databse Maria DB eseguire i comandi:
|
0 |
sudo apt update |
quindi
|
0 |
sudo apt-get install mariadb-server mariadb-client |
Per verificare che MariaDb sia attivo eseguire il comando
|
0 |
sudo systemctl status mariadb |
Se il servizo è attivo dovremmo vedere una schermata come quella sovrastante
Di seguito alcuni comandi per la gestione di MariaDB
|
0 |
mariadb -V |
Questo comando ci mostra la versione di MariaDb installata
|
0 |
sudo systemctl stop mariadb.service |
Questo comando stoppa MariaDB
|
0 |
sudo systemctl start mariadb.service |
Questo comando avvia MariaDB
|
0 |
sudo systemctl enable mariadb.service |
Questo comando abilita MariaDB
Per rendere sicura l’installazione di MariaDB eseguire il comdnio e rispondere alle domande come mostrato di seguito:
|
0 |
sudo mysql_secure_installation |
Rispondere alle domande come mostrato nell’immagine sovrastante
Per verificare che sia andato tutto a buon fine fare un test di collegamento al database con l’utente di root con il comandio
|
0 |
sudo mysql -u root -p |
Quindi inserire la password settata in precedenza
Se riusciamo ad acccedere vuol dire che la configurazione di messa in sicurezza è andata a buon fine.
INSTALLAZIONE DI PHP 7.3-PFM
PHP 7.3 può essere installato usando Ondřej Surý PPA, quindi installare il pacchetto software-properties-common con il seguente comando:
|
0 |
sudo apt-get install software-properties-common |
Ora aggiungere ondrej PPA e aggiornare i tuoi sorgenti usando i seguenti comandi:
|
0 1 |
sudo add-apt-repository -y ppa:ondrej/php sudo apt-get update |
Adesso procediamo con l’installazione del PHP e di tutte le estensioni che servono a wordpress con il comando:
|
0 |
sudo apt install php7.3-fpm php7.3-common php7.3-zip php7.3-curl php7.3-xml php7.3-xmlrpc php7.3-json php7.3-mysql php7.3-pdo php7.3-gd php7.3-imagick php7.3-ldap php7.3-imap php7.3-mbstring php7.3-intl php7.3-cli php7.3-recode php7.3-tidy php7.3-bcmath php7.3-opcache |
Per verificare la versione di PHP installata eseguire il comando:
|
0 |
php -v |
Dovremmo vedere una schermata come quella sovrastante
CONFIGURAZIONE DI PHP PER NGINX
Adesso configurare il PHP per l’utilizzo con Nginx editando il file di configurazione php.ini con il seguente comando:
|
0 |
nano /etc/php/7.3/fpm/php.ini |
All’interno del file individuare i paramentri elencati di seguito e impostare i relativi valori:
NOTA BENE: potete aiutarvi con il CTRL-W per la ricerca all’interno del file di configurazione
|
0 1 2 3 4 5 6 7 8 |
max_execution_time = 180 max_input_time = 360 max_input_vars = 5000 memory_limit = 256M cgi.fix_pathinfo=0 file_uploads = On upload_max_filesize = 200M allow_url_fopen = On date.timezone = Europe/Rome |
ATTENZIONE: I parametri file_uploads = On e allow_url_fopen = On dovrebbero essere di default già settati correttamante.
Salvare e chiudere il file di configurazione
Per rendere effettiva la configurazione riavviare Nginx con il comando:
|
0 |
sudo systemctl restart nginx.service |
Quindi riavviare il PHP con il comando:
|
0 |
sudo systemctl restart php7.3-fpm |
CREAZIONE DATABASE PER WORDPRESS
Creaimo il database di WordPress con il comando:
|
0 |
sudo mysql -u root -p |
Creaimo il database con il comando:
|
0 |
CREATE DATABASE wp_database; |
Creare l’utente con relativa password con il comando:
|
0 |
CREATE USER 'wordpressuser'@'localhost' IDENTIFIED BY 'Password Utente';m |
Fornire gli accessi all’utente creato al database con il comando:
|
0 |
GRANT ALL ON wp_database.* TO 'wordpressuser'@'localhost' IDENTIFIED BY 'Password Utente' WITH GRANT OPTION; |
Quindi facciamo un refresh dei privilegi con il comando:
|
0 |
FLUSH PRIVILEGES; |
Quindi usciamo dalla console del database con il comando:
|
0 |
EXIT; |
DOWNLOAD DELL’ULTIMA RELEASE DI WORDPRESS
Posizionarsi nella cartella tempo con il comando
|
0 |
cd /tmp |
Scaricare l’ultima versione di WordPress con il comando:
|
0 |
wget https://wordpress.org/latest.tar.gz |
NOTA BENE: al momento della stesura del tutorial l’ultima versione stabile di WordPress è la 5.4
Unzippare il paccheto con il comando:
|
0 |
tar -xvzf latest.tar.gz |
Spostare il pacchetto unzippato di WordPress nella cartella del nostro sito con il comando:
|
0 |
sudo mv wordpress /var/www/html/nome-sito |
NOTA BENE: al posto di nome-sito inseriro il nome del progetto (Es: WPSite)
Adesso settare i permessi corretti alla cartella del nostro WordPress con i comandi:
|
0 1 |
sudo chown -R www-data:www-data /var/www/html/nome-sito/ sudo chmod -R 755 /var/www/html/nome-sito/ |
CONFIGURAZIONE DI NGINX
Prima di procedere alla configurazione del nostro wordpress biaogna editare il file di configurazione del sito web di Default
Eseguire il comando
|
0 |
sudo nano /etc/nginx/sites-available/default |
Dovremmo vedere una scheramata come quella sovsrastante
Rimuovere default_server nelle due righe di codice
|
0 1 2 |
server { listen 80 default_server; listen [::]:80 default_server; |
fino a farle diventare
|
0 1 2 |
server { listen 80; listen [::]:80; |
Dovremmo vedere una schermata come mostrato nell’immagine sovrastante
Salvare e chiudere il file di configurazione per il Default Site
A questo punto creiamo il file di configurazione di wordpress con il comando:
|
0 |
sudo nano /etc/nginx/sites-available/nome-sito |
All’interno del file incollare le seguenti righe di codice
|
0 1 2 3 4 5 6 7 8 9 10 11 12 13 14 15 16 17 18 19 20 21 22 23 24 |
server { listen 80 default_server; listen [::]:80 default_server; root /var/www/html/nome-sito; # Add index.php to the list if you are using PHP index index.php index.html index.htm; server_name urlnomesito.com www.urlnomesito.com; client_max_body_size 100M; autoindex off; location / { try_files $uri $uri/ /index.php?$args; } location ~ \.php$ { include snippets/fastcgi-php.conf; fastcgi_pass unix:/var/run/php/php7.3-fpm.sock; fastcgi_param SCRIPT_FILENAME $document_root$fastcgi_script_name; include fastcgi_params; } } |
Salvare e chiudere il file di configurazione
Abilitare il sito WordPress con il comando:
|
0 |
sudo ln -s /etc/nginx/sites-available/nome-sito /etc/nginx/sites-enabled/ |
Riavviare Nginx per confermare le modifiche fatte ai file di configurazione con il comando:
|
0 |
sudo systemctl restart nginx.service |
CONFIGURAZIONE DI WORDPRESS
Da un qualsiasi browser richiamare il seguente link:
http://IP-SERVER-UBUNTU oppure http://URL-NOME-SITO.COM
Se abbiamo fatto tutto correttamante dovremmo vedere la pagina di configurazione di WordPress
Selezionare la lingua desiderata quindi cliccare su Continua
Cliccare su Iniziamo per partire con la configurazione
In questa fase dobbiamo inserire tutte le informazioni relative alla configurazione del database fatta nel paragrafo CREAZIONE DATABASE PER WORDPRESS
I dati da inserire sono:
NOME DATABASE: wp_database
NOME UTENTE: wordpressuser
PASSWORD: Red.Wordpr-2020!
HOST DEL DATABASE: localhost
PREFISSO TABELLA: wp_
Cliccare su Invia per eseguire la creazione del file config.php
Se i dati inseriti sono corretti dovremmo vedere una schermata come nell’immagine sovrastante
Cliccare su Avvia l’installazione
Inserire le informazioni richieste quindi cliccare su Installa WordPress
ATTENZIONE: In fase di installazione selezionare l’opzione Scoraggia i motori di ricerca per l’indicizzazione in modo da attivarla dopo aver caricato il nostro sito dal Back-End di Wodpress.
Cliccare Login per autenticarsi al Back-End di WordPress
Inserire le credenziali fornite nello step precedente quindi cliccare Login
Siamo pronti per configurare e pubblicare il nostro sito in WordPress
Buon Lavoro…

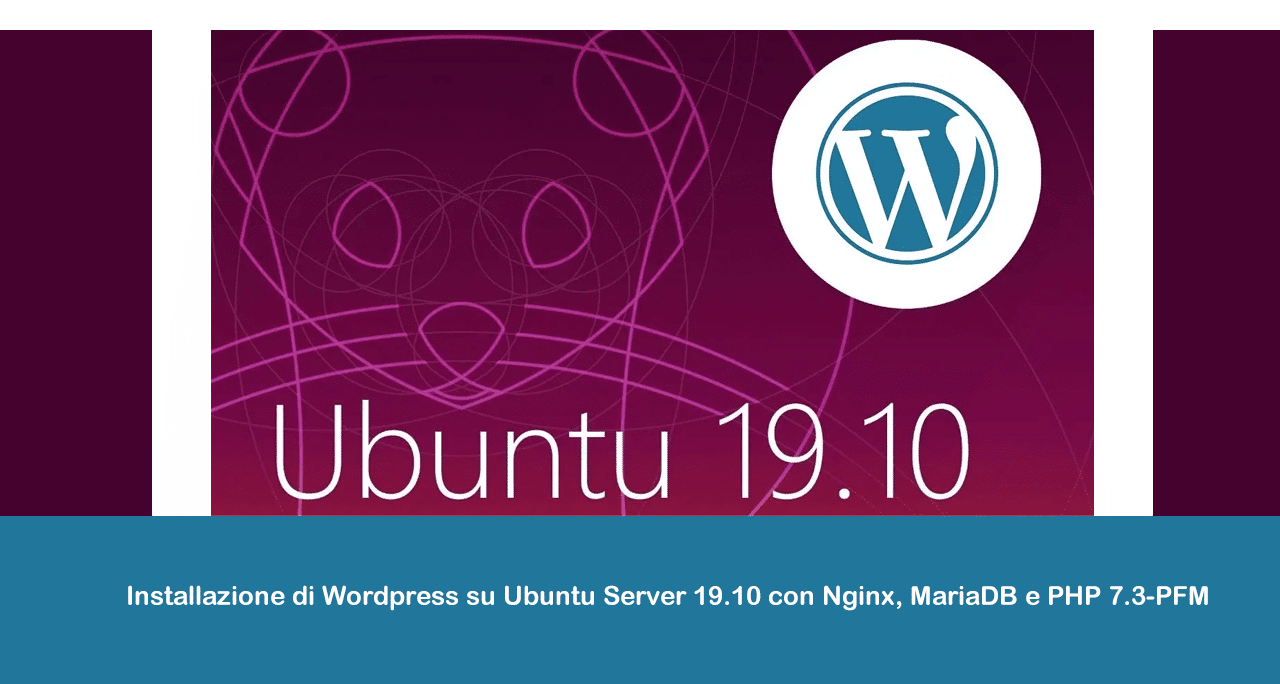
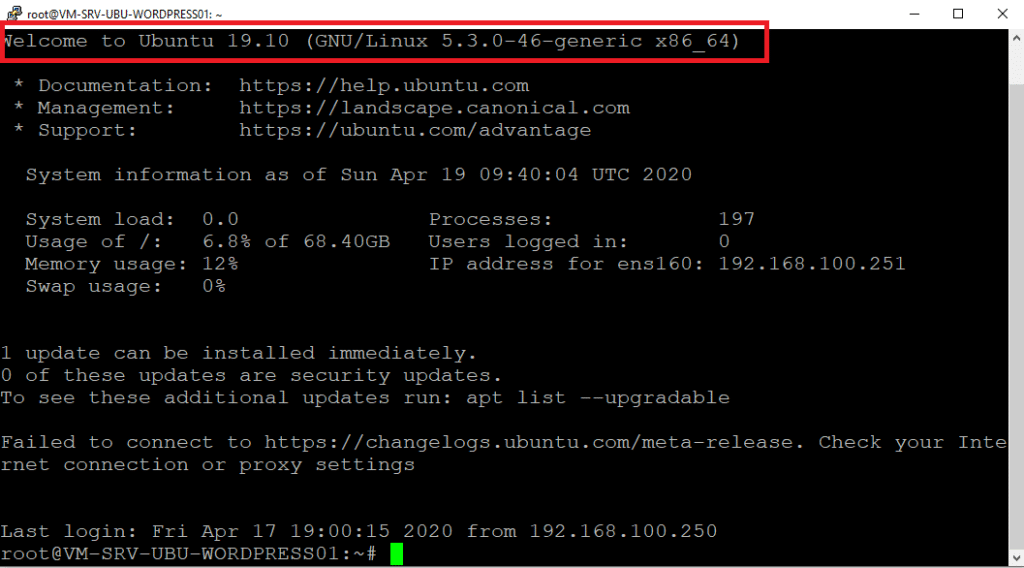
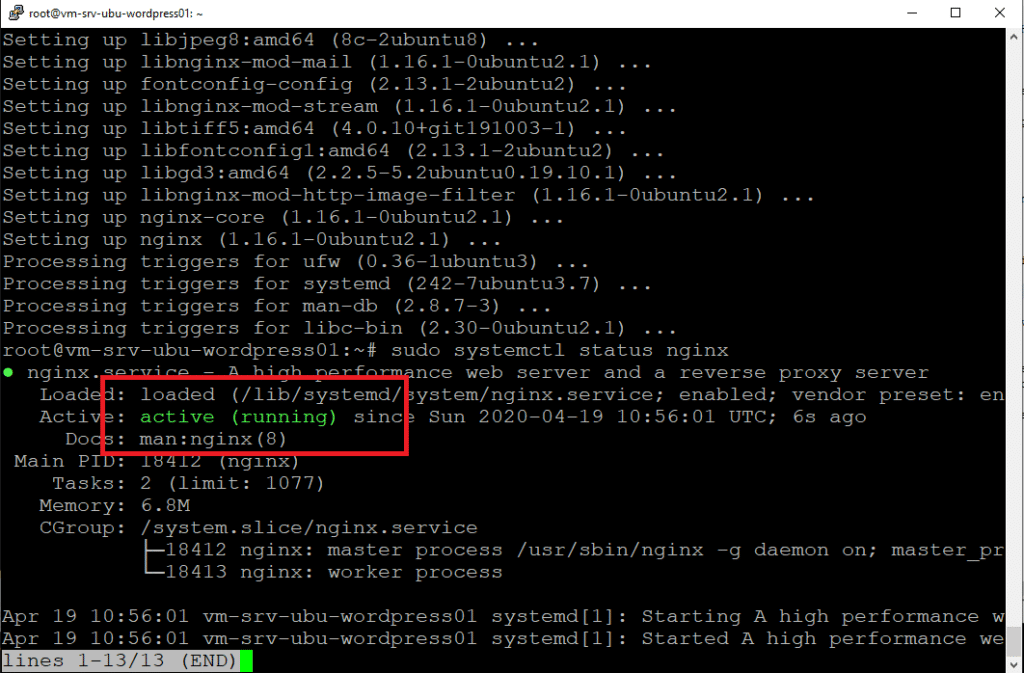
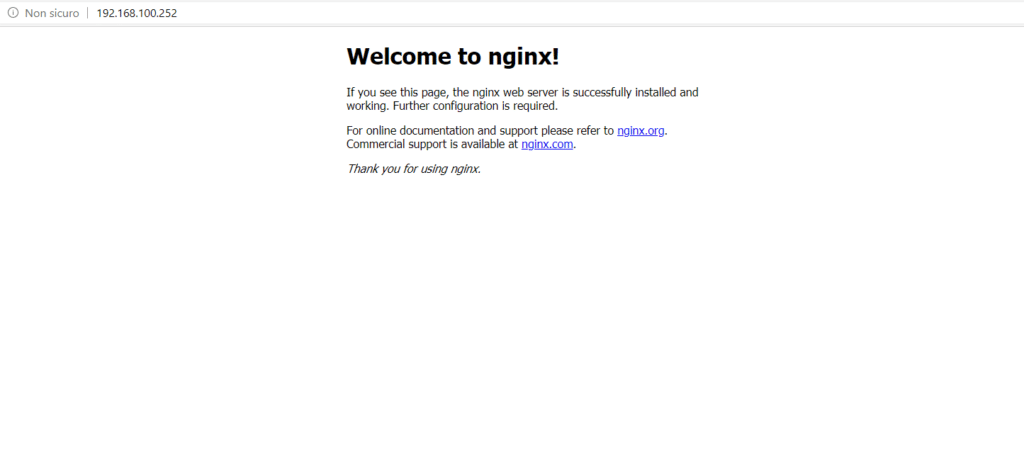
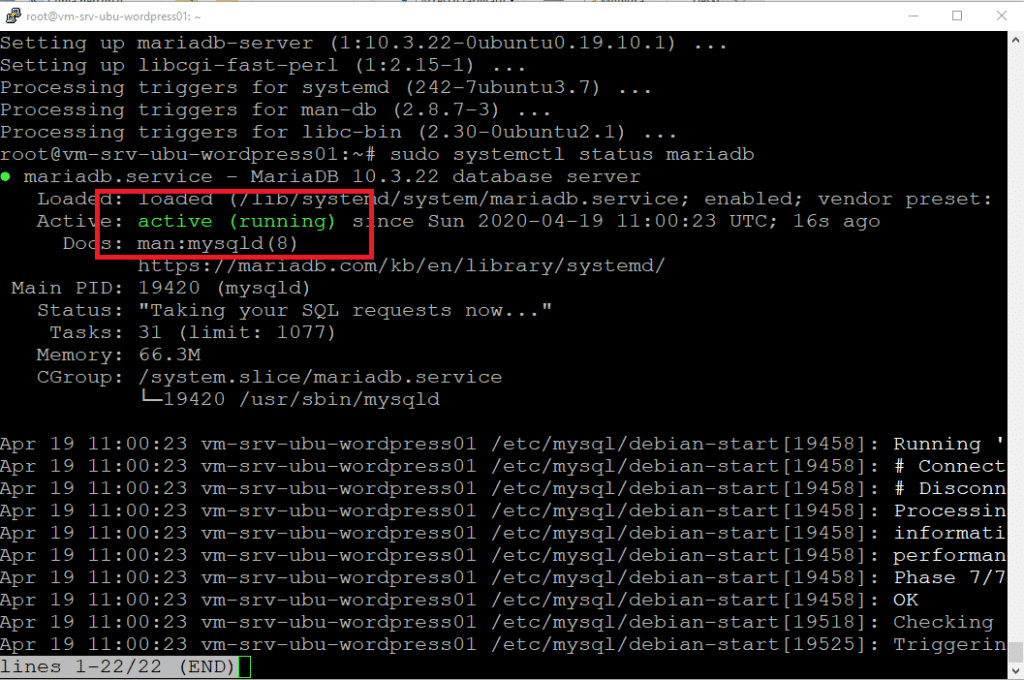
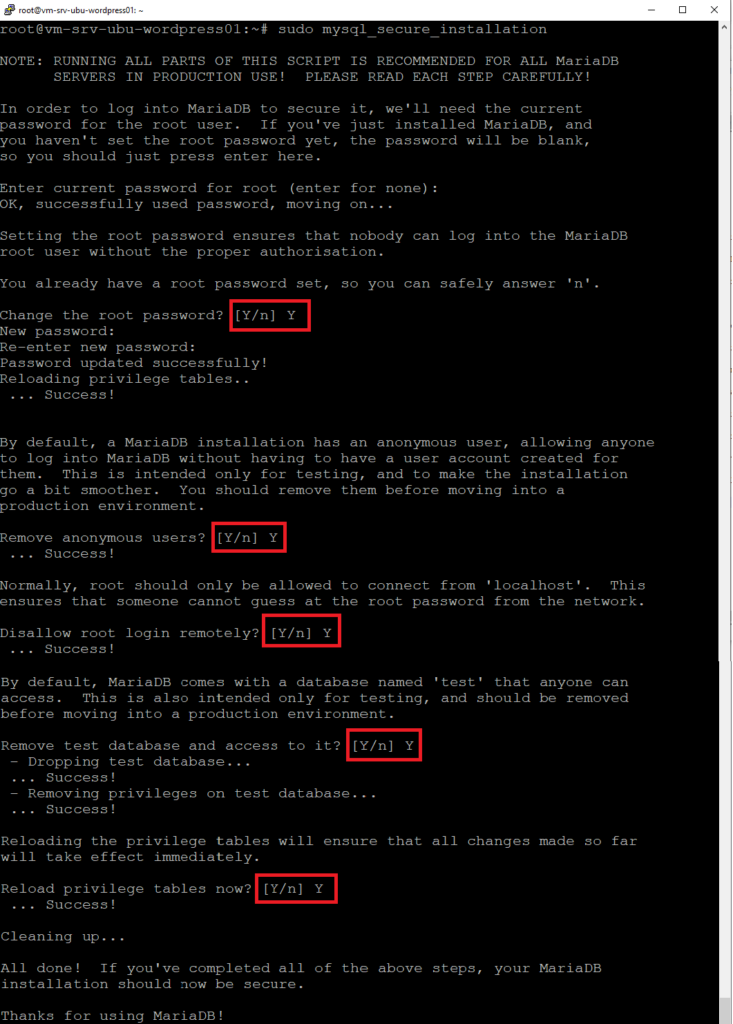
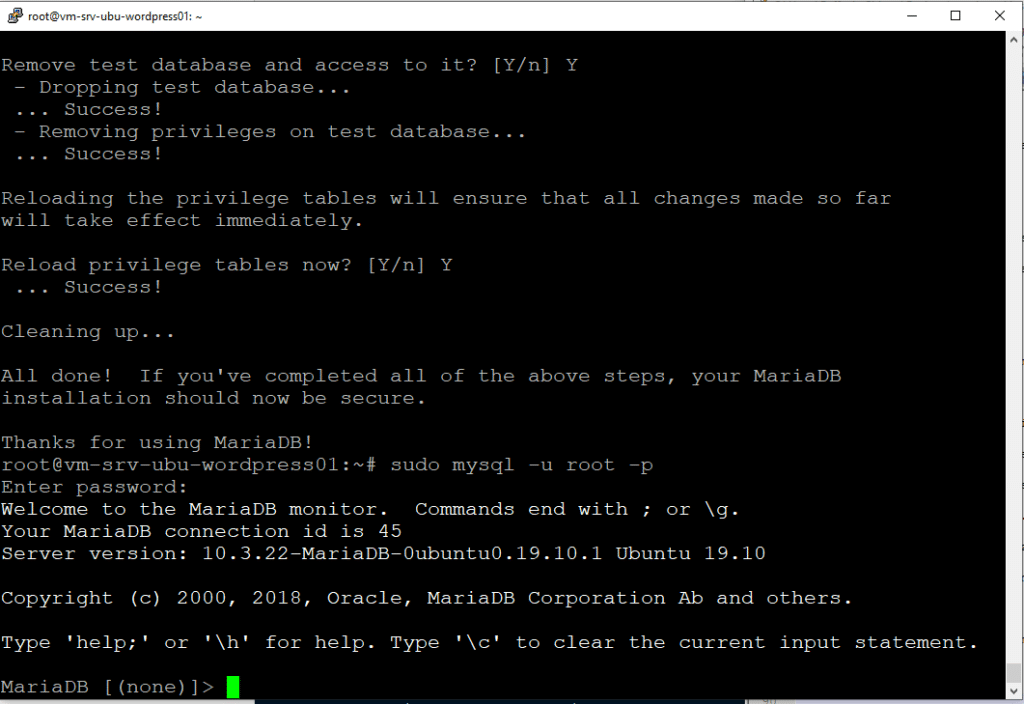

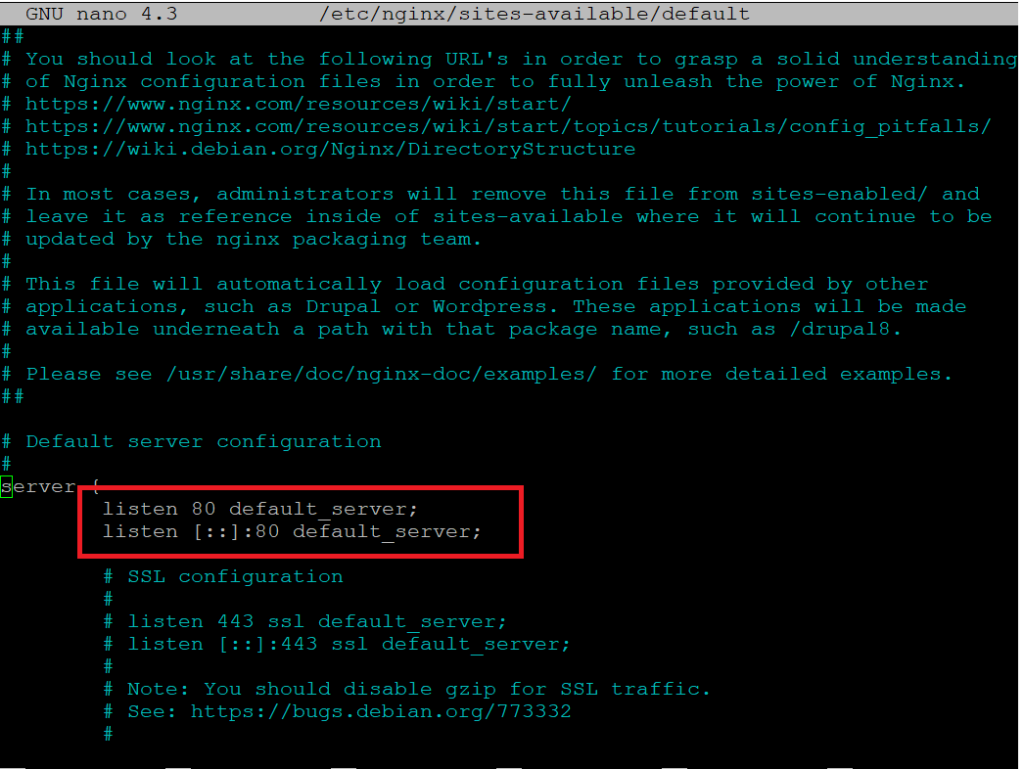
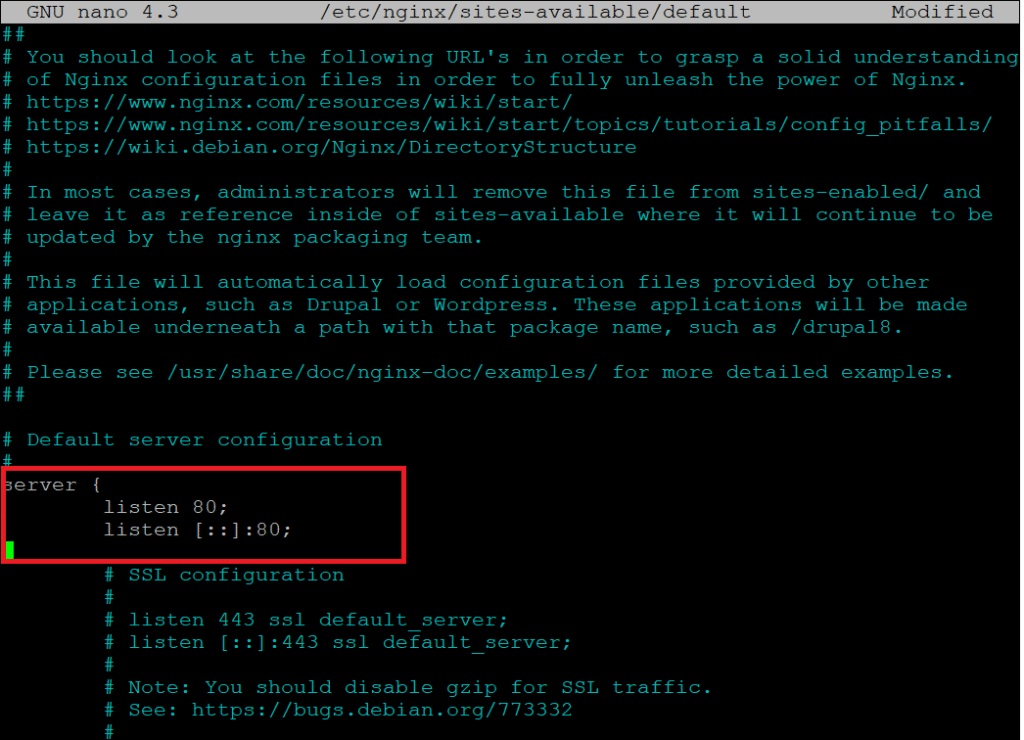
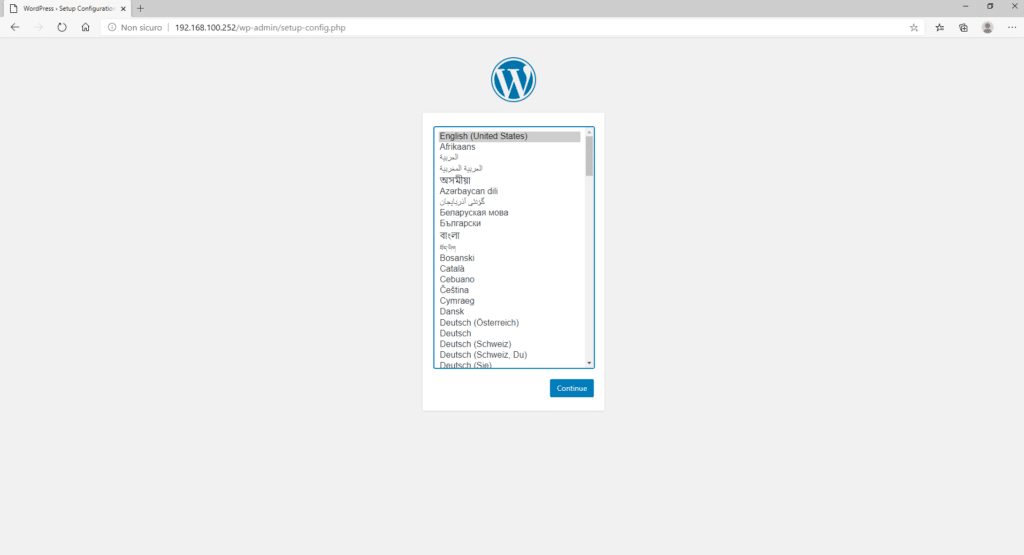
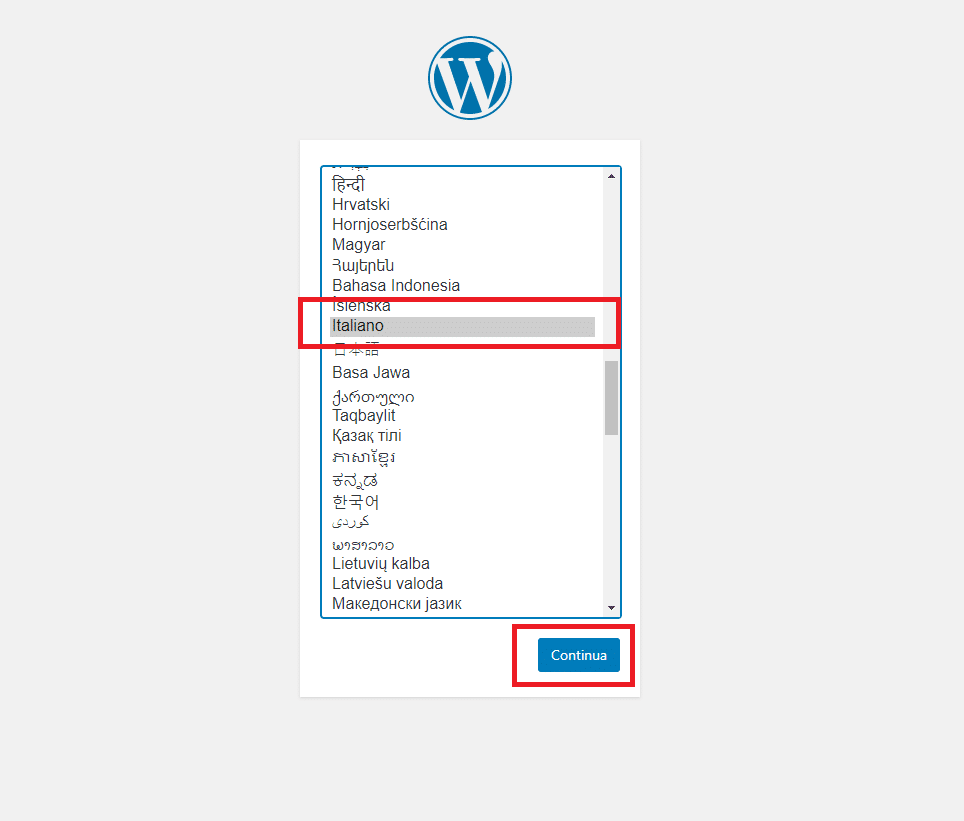
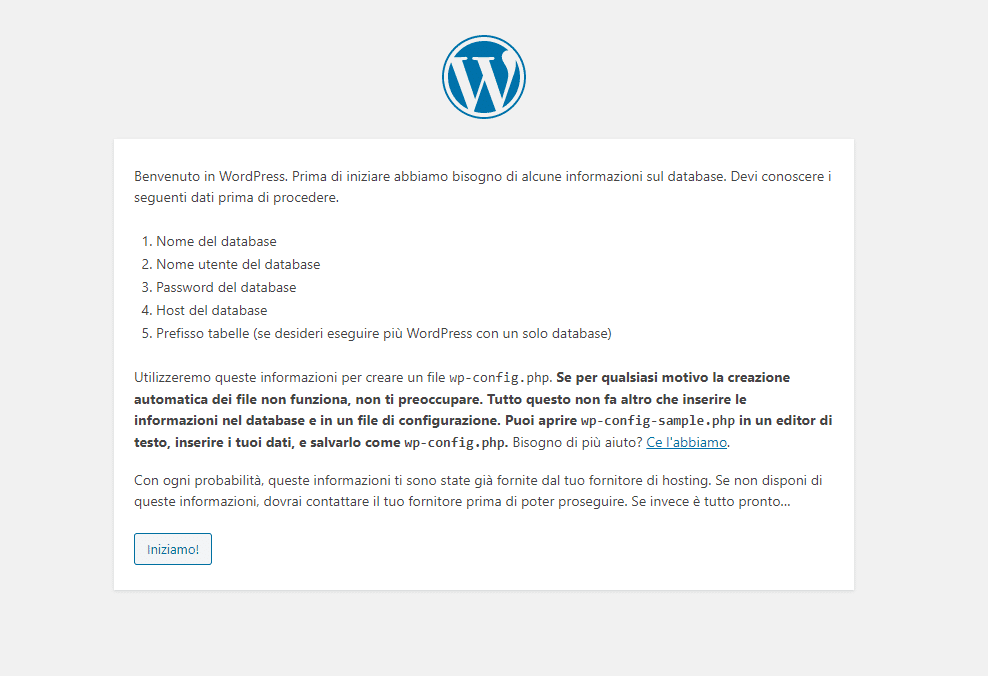
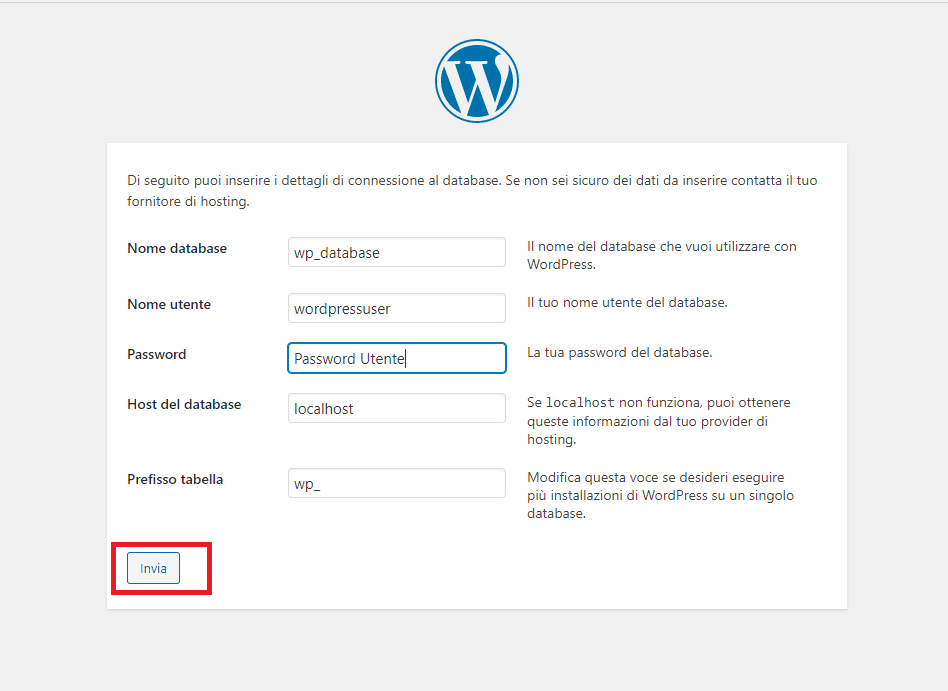
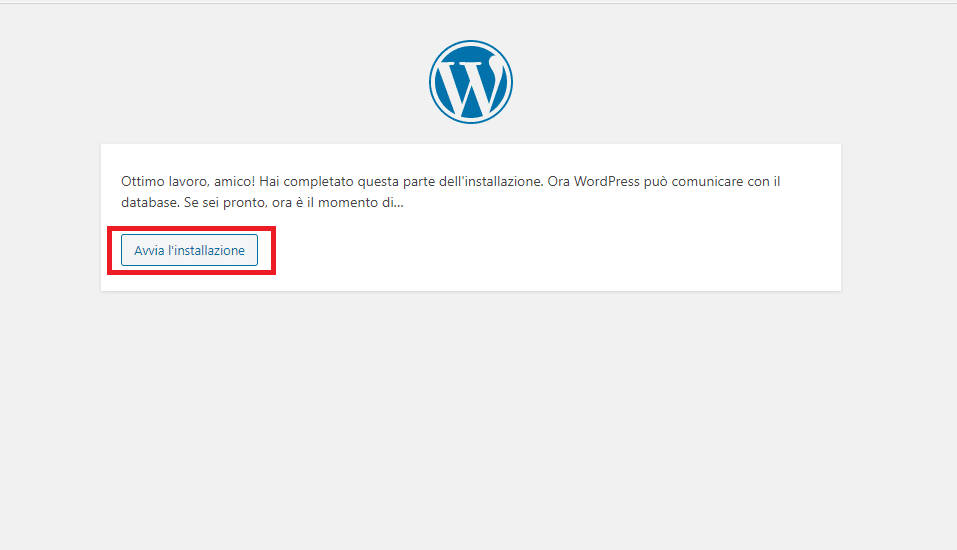
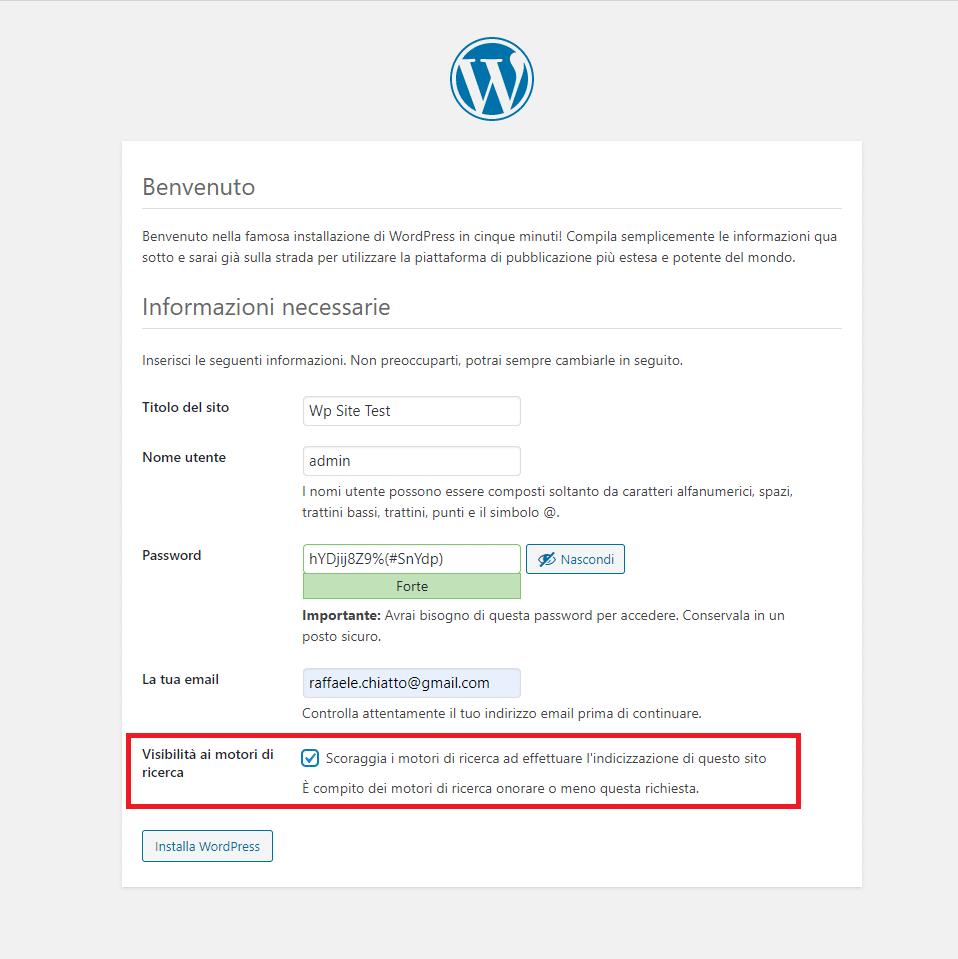
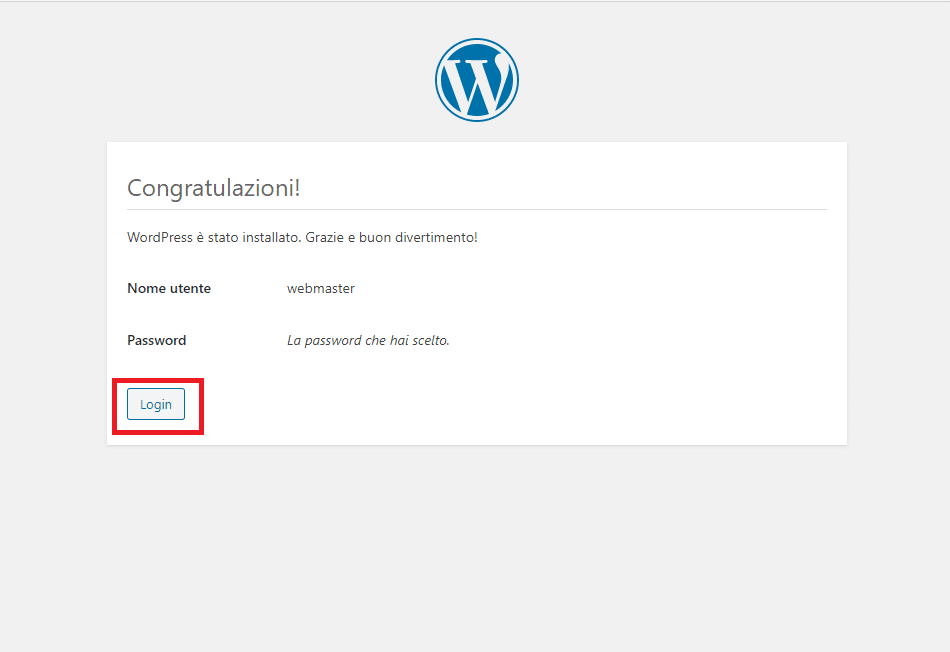
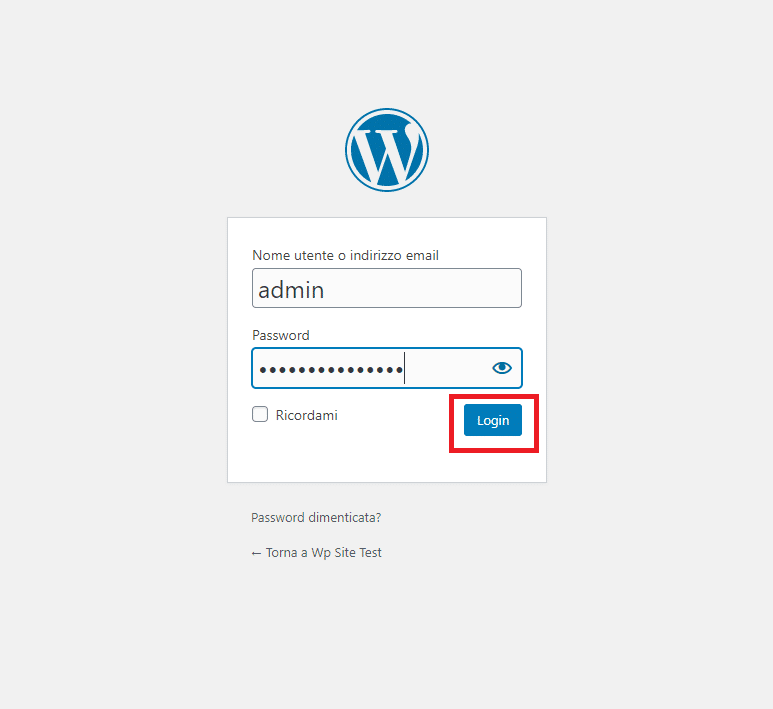
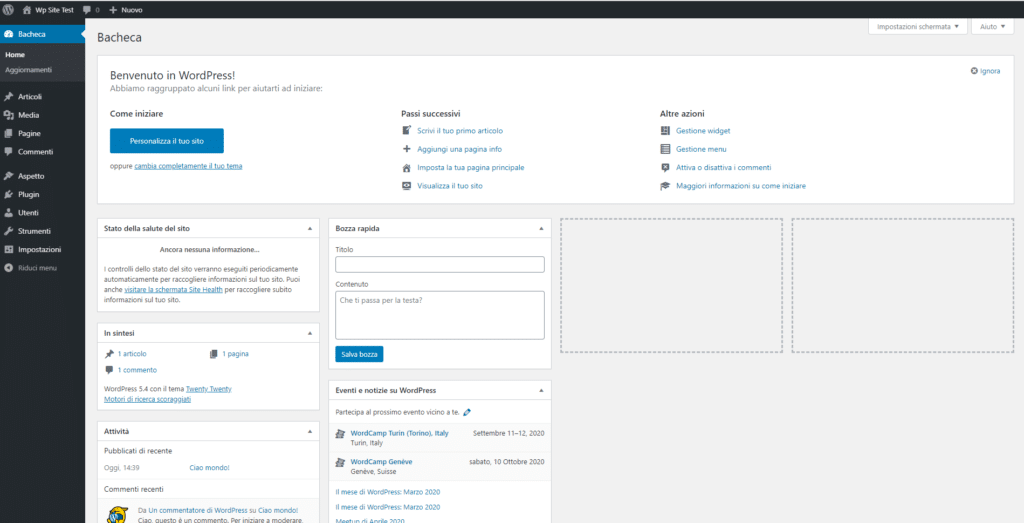


















![Errore in LibreNMS: Python3 module issue found: ‘Required packages: [‘PyMySQL!=1.0.0’, ‘python-dotenv’, ‘redis>=4.0’, ‘setuptools’, ‘psutil>=5.6.0’, ‘command_runner>=1.3.0’]](https://www.raffaelechiatto.com/wp-content/uploads/2024/09/Errore_in_LibreNMS_Python3_module_issue_found-1080x675.png)

















0 commenti