
XMS Cloud Management Platform offre possibilità più sicure per i responsabili IT che implementano o possiedono una grande installazione di dispositivi di collaborazione wireless ClickShare e / o wePresent.
Fornisce un’interfaccia facile da usare per la gestione remota e affidabile dei dispositivi per garantire l’esperienza dell’utente e offre analisi utili per guidare il Digital Workplace.
La sfida di mantenere, gestire e monitorare facilmente i dispositivi da remoto, spesso distribuiti su diversi edifici e posizioni, è affrontata perfettamente dalla nostra piattaforma di gestione del cloud XMS.
Per accedere alla piattaforma di gestione cloud XMS, è necessario installare un gateway cloud nelle reti IT dell’azienda.
PRE-REQUISITI
Prima di iniziare con il deploy della Virtual Appliance accertarsi che quando di seguito elencato sia stato fatto:
- Account attivo sul sito Barco.com
- Server DHCP attivo sulla vlan dove intendiamo installare la Virtual Applicance
- Download dell’immagine della virtual appliance per Vmware o Oracle dal sito https://www.barco.com/en/page/xms-cloud-management-platform
La seguente guida parte dal presupposto che la Virtual Appliance XMS è stata installata su Vmware o su Oracle.
Seguire quindi gli steps elencati di seguito.
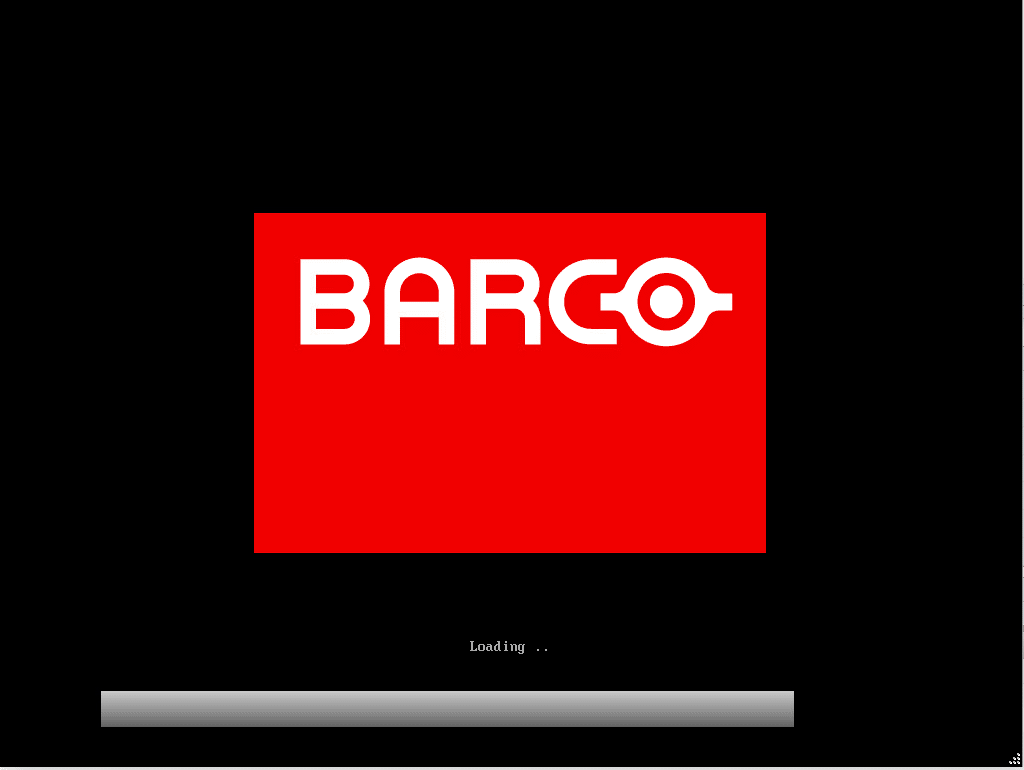
Attendere qualche istante fino al caricamaneto dell’immagine
A questo punto il sistema operativo è partito ed è possibile vedere l’IP che ha preso la Virtual Machine
Richiamare all’interno di un browser l’IP dell’appliance (Es: http://192.168.100.28)
Si aprirà la schermata ADFS di Barco dove è possibile inserire le credenziali create in precedenza. Inserirle quindi cliccare su Accedi
Selezionare l’accettazione delle condizioni e della licenza quindi cliccare su Continue
Inserire tutte le info relative alla azienda per la creazione dell’account in XMS Cloud
Queste informazioni verranno utilizzate per identificare la tua azienda, i dispositivi e i servizi associati
Cliccare Continue
All’interno di questa schermata dovrebbe comparire l’indirizzo email usato in fase di registrazione.
E’ possibile aggiungere altri account Amministrativi per la gestione dei nostri Device
NOTA BENE: Gli account amministrativi si possono aggiungere anche in un secondo momento, quindi non preoccuparsi in caso di dimenticanze.
Al termine dell’ inserimento cliccare su Continue
Se intendiamo registrare il nostro XMS nel Cloud cliccare su Register Edge altrimenti cliccare su Finish/Skip per terminare la configurazione Iniziale
Chiudiamo il Browser e riapriamolo inserendo l’IP della nostra Virtual Machine
REGISTRAZIONE DELL’APPLIANCE XMS EDGE SUL CLOUD
Selezionare il Tenant quindi l’IP del nostro Device quindi cliccare su Next
Inserire il nome del nostro XMS Edge quindi cliccare Next
NOTA BENE: in questa fase il sistema evidenzierà il serial number individuato dall’XMS Edge
Inserire un NTP Server quindi cliccare su Next
Inserie tutte le informazioni relative al Proxy se presente quindi cliccare su Download Logs per verificare se la connessione è OK
Cliccare su Next per andare avanti
A questo punto partirà il Check finale per verificare che tutto sia OK
Cliccare sul pulsante Continue per proseguire
Se abbiamo fatto tutto correttamante dovremmo vedere la nostra Applicance XMS come mostrato nella figura sovrastante
A questo punto è possibile iniziare ad aggiungere i device per poterli gestire centralmente.

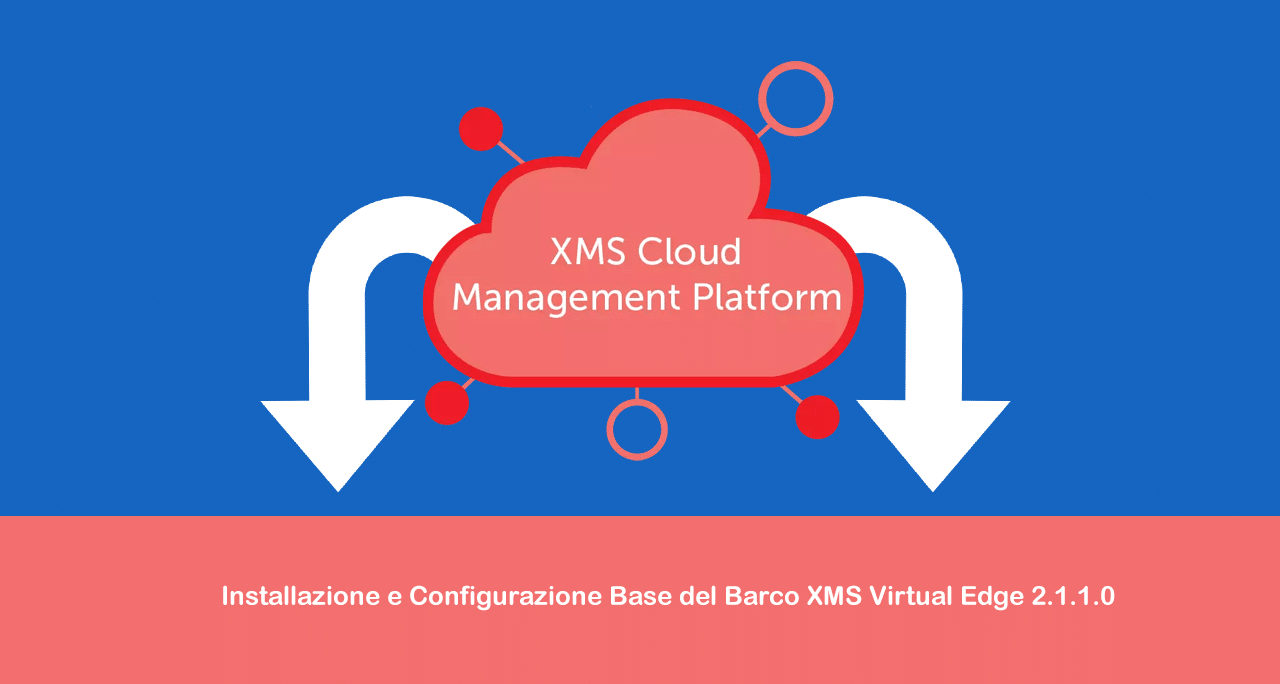
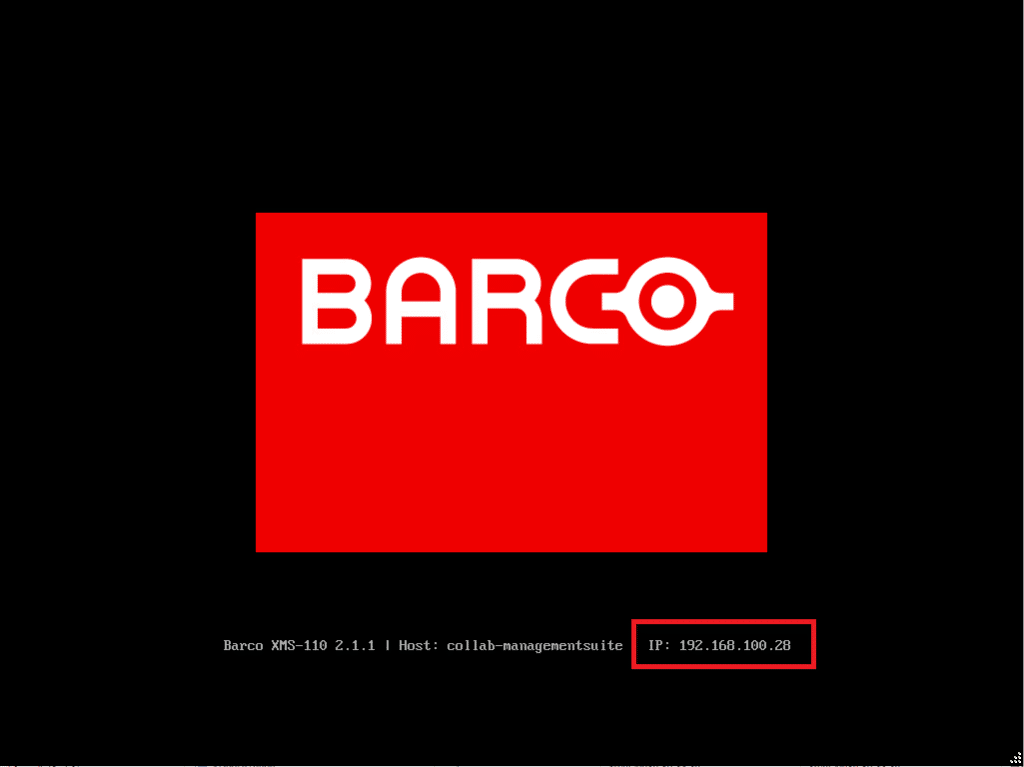
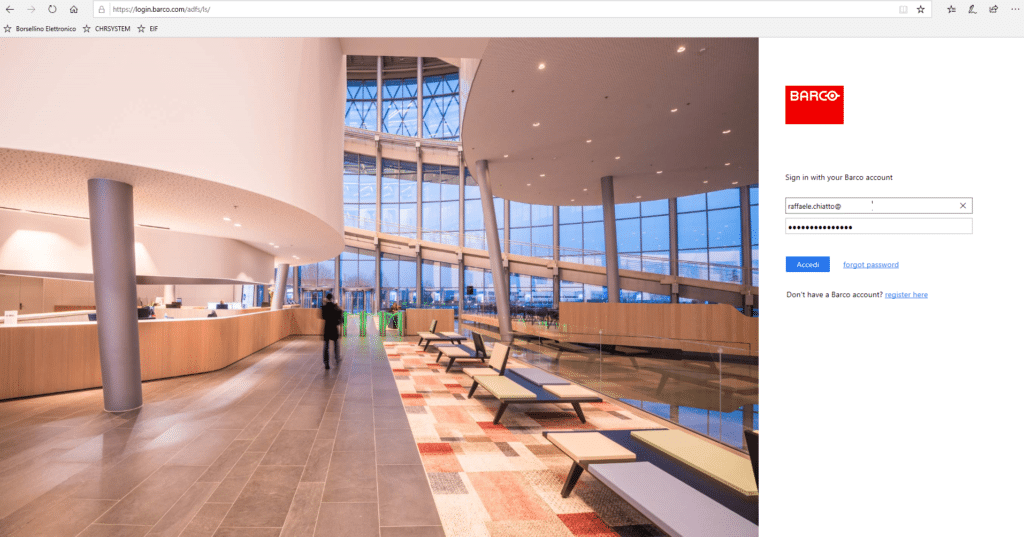
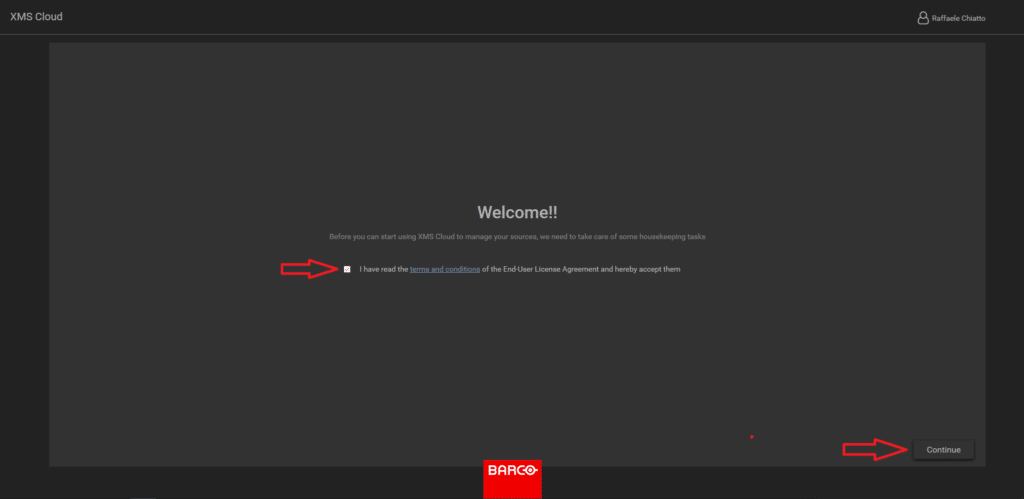
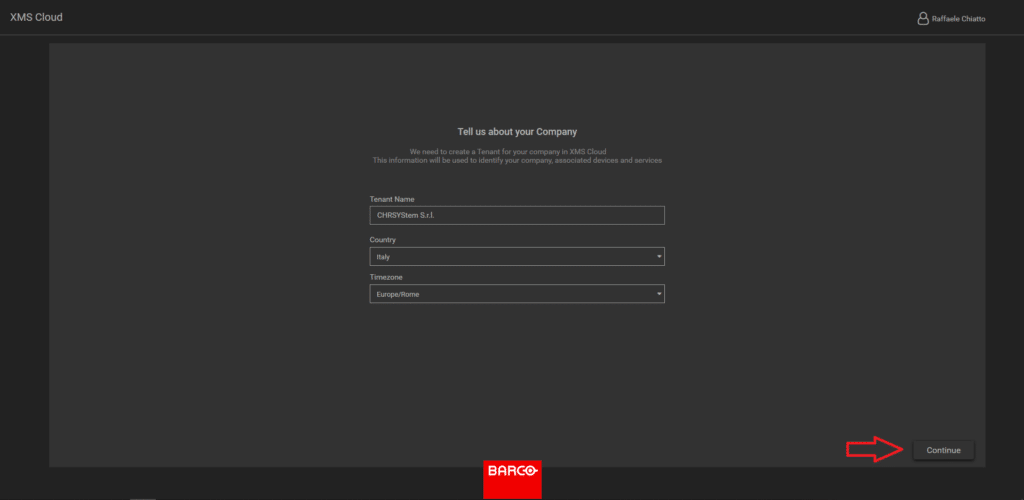
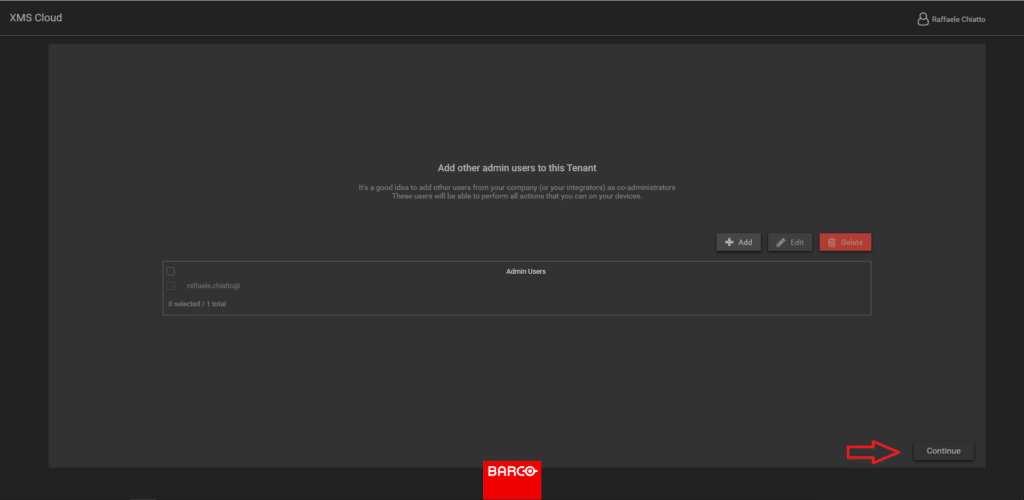
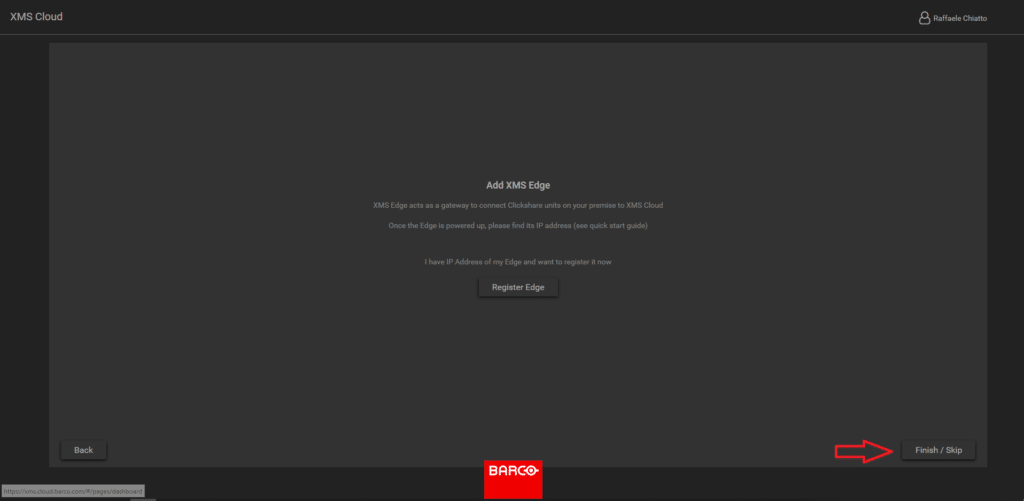
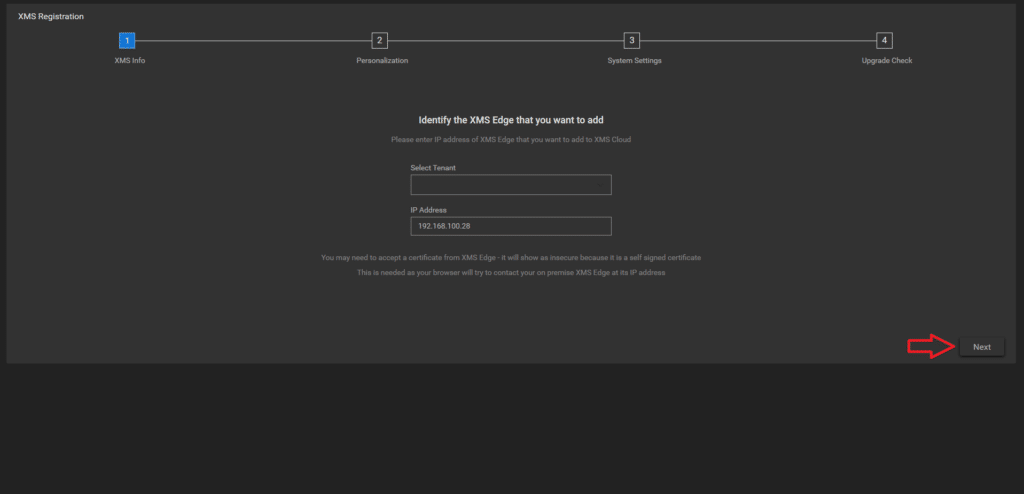
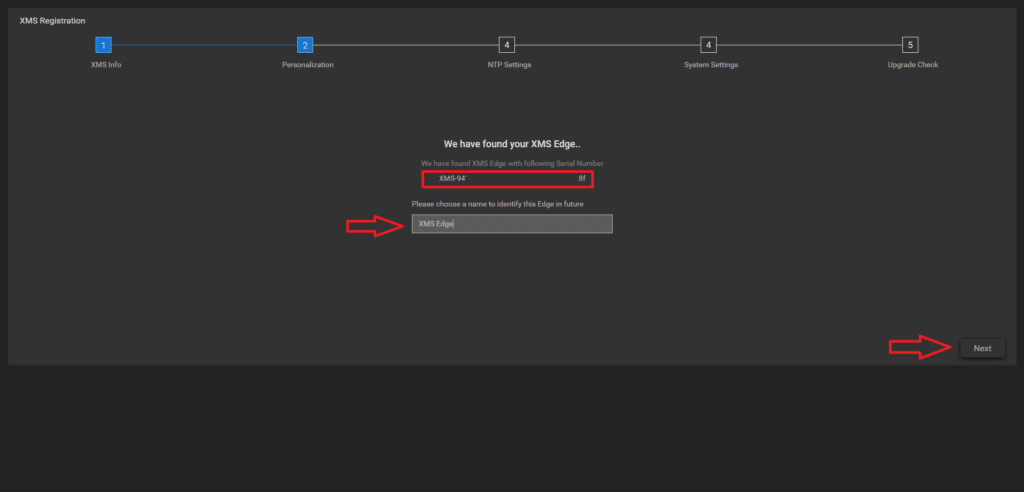
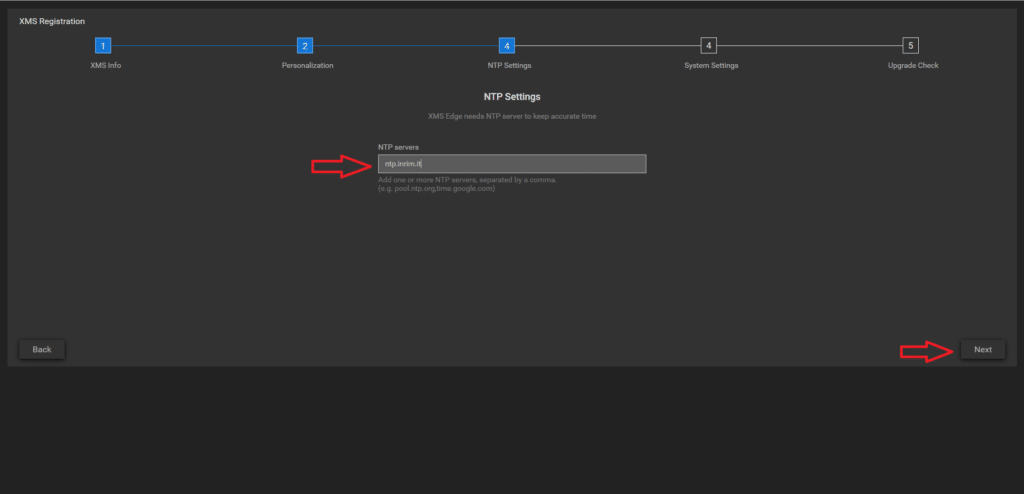
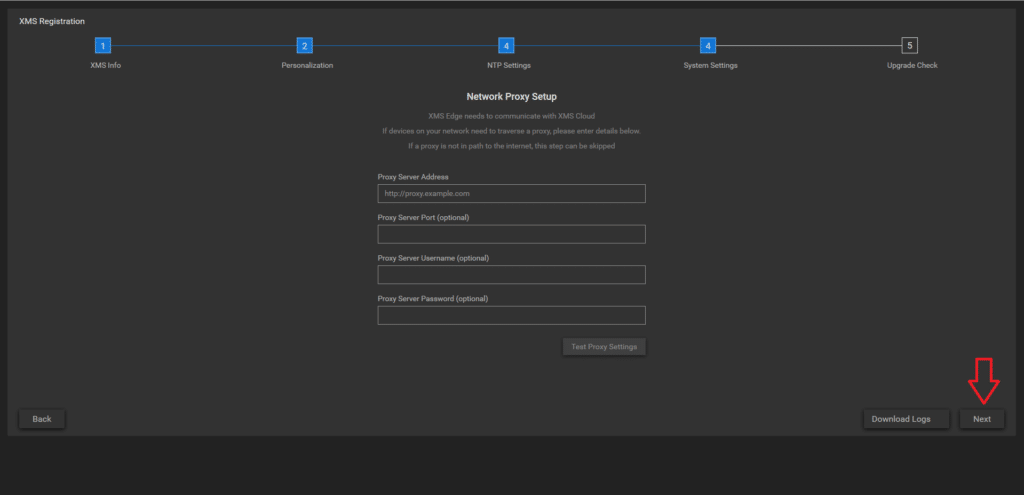
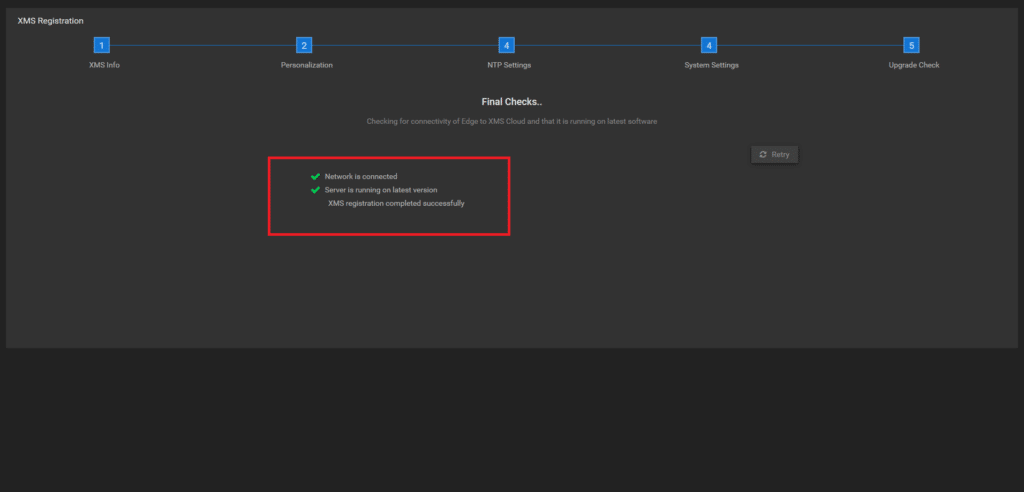
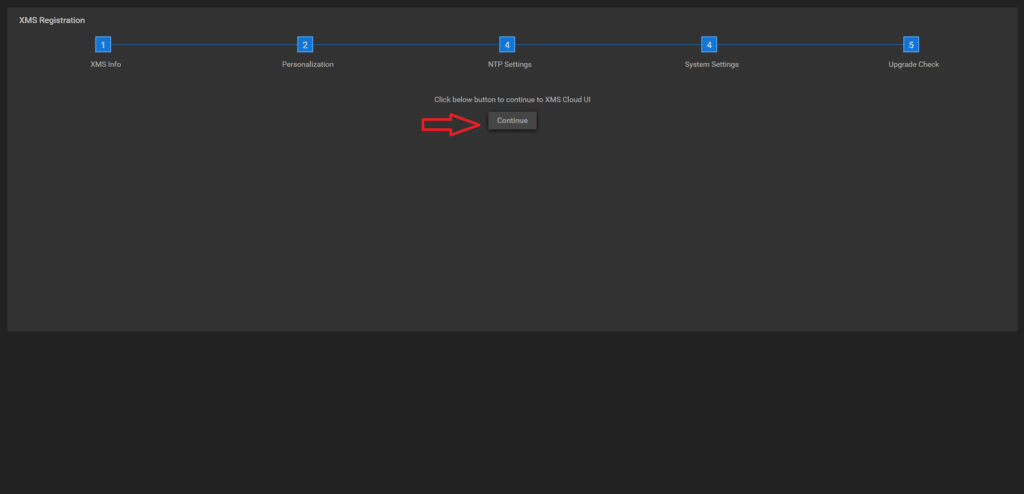
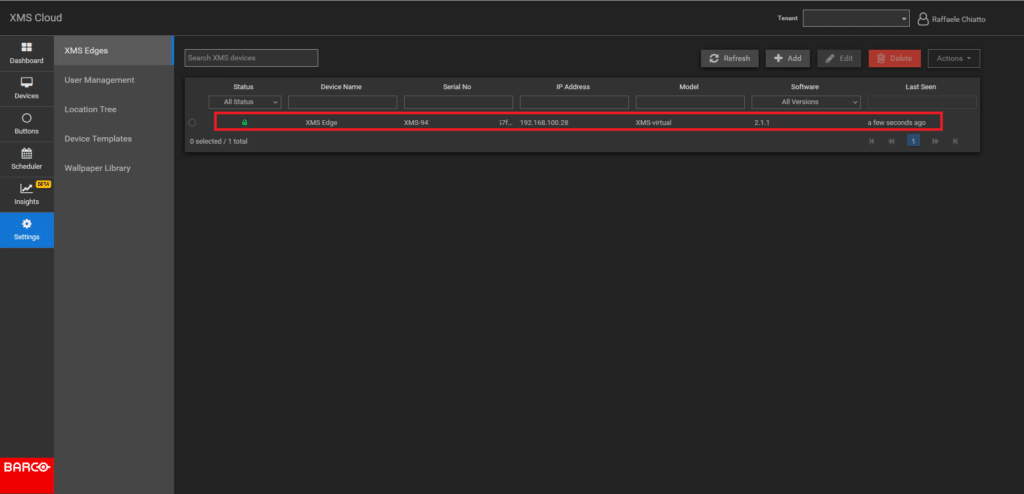


















![Errore in LibreNMS: Python3 module issue found: ‘Required packages: [‘PyMySQL!=1.0.0’, ‘python-dotenv’, ‘redis>=4.0’, ‘setuptools’, ‘psutil>=5.6.0’, ‘command_runner>=1.3.0’]](https://www.raffaelechiatto.com/wp-content/uploads/2024/09/Errore_in_LibreNMS_Python3_module_issue_found-1080x675.png)

















0 commenti