
Vtiger CRM è un software open source nato nel 2004, dedito alla gestione delle relazioni con il cliente (CRM – Customer Relationship Management).
Viene usato per la gestione dei cicli di vendita in toto, partendo dalla contrattazione fino ad arrivare all’acquisizione e al supporto post-vendita del cliente.
Attraverso la flessibilità del CRM Vtiger si possono ideare e sviluppare soluzioni personalizzate adatte per ogni settore legato al marketing e alla vendita di servizi.
Ciò è possibile grazie ai molteplici moduli e tool presenti al suo interno, tenuti d’occhio e migliorati perennemente dai tantissimi partner allo sviluppo.
Di seguito il tutorial che mostra come installare vTiger Community Edition su Ubuntu 22.04
INSTALLAZIONE PHP
Prima di tutto procedere con l’aggiornamento del sistema e dei pacchetti con il comando:
|
0 |
sudo apt update && sudo apt -y full-upgrade |
Quindi installare il PHP con i relativi moduli con il seguente comando:
|
0 |
sudo apt install -y php php-cli php-mysql php-common php-zip php-mbstring php-xmlrpc php-curl php-soap php-gd php-xml php-intl php-ldap |
Installare quindi l’estensione libapache2-mod-php con il comando:
|
0 |
sudo apt install -y apache2 libapache2-mod-php |
Editare il file php.ini con il comando:
|
0 |
sudo nano /etc/php/*/apache2/php.ini |
NOTA BENE: al momento della stesura della guida la versione di PHP installata è la 8.1 e quindi il comando sarà sudo nano /etc/php/8.1/apache2/php.ini
Cercare i seguenti parametri all’interno del file php.ini:
|
0 1 2 3 4 |
;date.timezone = memory_limit = 128M upload_max_filesize = 2M display_errors = Off log_errors = On |
Quindi modificarli come di seguito:
|
0 1 2 3 4 |
date.timezone = Europe/Rome memory_limit = 256M upload_max_filesize = 64M display_errors = On log_errors = Off |
Salvare e chiudere il file di configurazione
INSTALLAZIONE DI MARIADB E CREAZIONE DEL DATABASE
vTiger CRM necessita di un archivio di database per i suoi dati. Installare il database server MariaDB usando il comando seguente:
|
0 |
sudo apt install mariadb-server mariadb-client |
Dopo aver installato il server del database, accedere alla shell MySQL come utente root e creare un database per vTiger CRM.
Accedere alla shell MariaDB con il comando:
|
0 |
sudo mysql -u root -p |
Creare un database e un utente per vTiger CRM con il comando:
|
0 1 2 3 4 |
CREATE USER 'vtiger'@'localhost' IDENTIFIED BY 'PASSWORD'; CREATE DATABASE vtiger; GRANT ALL PRIVILEGES ON vtiger.* TO 'vtiger'@'localhost'; FLUSH PRIVILEGES; QUIT |
NOTA BENE: al posto di PASSWORD inserire la passowrd per l’utente vtiger
Settare quindi il GLOBAL.SQL_MODE “” con il seguente comando
|
0 |
SET GLOBAL sql_mode = ''; |
ATTENZIONE: Ricordarsi che il comando SET GLOBAL sql_mode = ”; effettua una modifica temporanea per la sessione in corso di SQL. Un riavvio del server o il riavvio di SQL determina il ritorno ai parametri iniziali.
Controllare l’accesso tramite shell al database con l’utente vtiger con il comando:
|
0 |
mysql -u vtiger -p |
quindi digitare il comando:
|
0 |
SHOW DATABASES; |
Se è tutto corretto dovremmo vedere una schermata come quella sovrastante con il Database appena creato denominato vtiger
DOWNLOAD DI VTIGER
Il prossimo passo è scaricare l’ultima versione più recente di Vtiger sul sistema Ubuntu usando il comando wget:
ATTENZIONE: durante la stesusra del tutorial l’ultima versione di vTiger disponibile per il download è la 7.5.0
|
0 |
sudo wget https://sourceforge.net/projects/vtigercrm/files/vtiger%20CRM%207.5.0/Core%20Product/vtigercrm7.5.0.tar.gz |
Estrarre l’archivio con il seguente comando:
|
0 |
sudo tar xvf vtigercrm7.5.0.tar.gz |
Spostare la cartella vtigercrm e il suo contenuto in /var/www/vtigercrm con il comando:
|
0 |
sudo mv vtigercrm /var/www/vtigercrm |
INSTALLAZIONE E CONFIGURAZIONE DI APACHE
Installare Apache eseguendo i comandi di seguito:
|
0 1 2 |
sudo apt -y install apache2 sudo a2enmod rewrite sudo systemctl restart apache2 |
Configurare le ACL corrette con il comando:
|
0 |
sudo chown -R www-data:www-data /var/www/vtigercrm |
Creare quindi un Virtual Host file di vTiger con il comando:
|
0 |
sudo nano /etc/apache2/sites-enabled/vtigercrm.conf |
Inserire all’interno del file le seguenti righe di codice:
|
0 1 2 3 4 5 6 7 8 9 10 11 12 13 14 |
<VirtualHost *:80> ServerAdmin webmaster@test.prv ServerName crm.test.prv ServerAlias www.crm.test.prv DocumentRoot /var/www/vtigercrm/ <Directory /var/www/vtigercrm/> Options +FollowSymlinks AllowOverride All Require all granted </Directory> ErrorLog /var/log/apache2/vtigercrm_error.log CustomLog /var/log/apache2/vtigercrm_access.log combined </VirtualHost> |
Salvare e chiudere il file di configurazione
Verificare la sintassi con il comando:
|
0 |
sudo apachectl -t |
Se è tutto OK dovremmo vedere il messaggio: Syntax OK
Riavviare Apache con il comando:
|
0 |
sudo systemctl restart apache2 |
INSTALLAZIONE E CONFIGURAZIONE DI VTIGER DA INTERFACCIA WEB
Richiamare da un qualsiasi browse il link
http://IP_O_NOME_DNS_SERVER
Cliccare su Install
Leggere la Licenza quindi cliccare su I Agree
Correggere eventuali errori relativi al PHP come mostrato nell’immagine sovrastante quindi cliccare Next
Inserire tutte le informazioni relative al Database, al Currency e all’accesso dell’utente admin quindi cliccare Next
Se è andato tutto a buon fine dovremmo poter cliccare su Next
Inserire tutte le info richieste quindi cliccare su Next
Attendere qualche secondo fino al ternmine dell’installazione
Selezionare tutti i moduli che si intende installare come mostrato nell’immagine sovrastante quindi cliccare Next
Configurare tutte le Preferenze quindi cliccare get Started
Dovremmo vedere la Dashboard del nostro vTiger come mostrato nell’immagine sovrastante
Nell’immagine sovrastante la schermata di Accesso dove inserire User e Password definite in precedenza


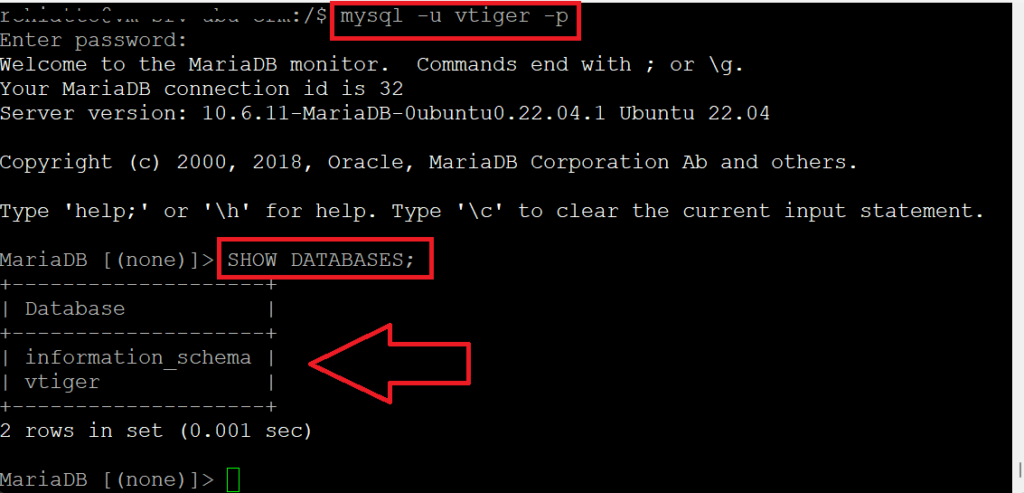
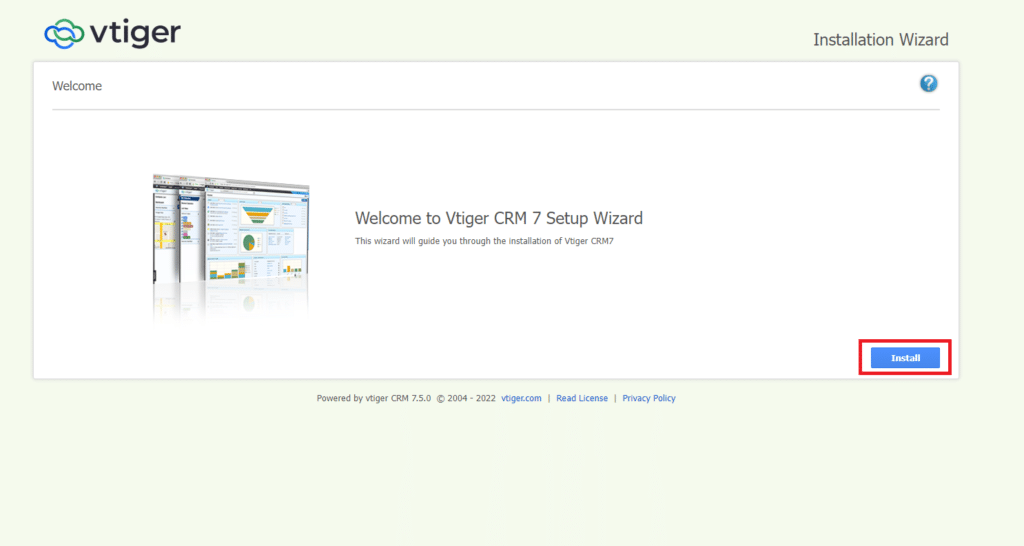
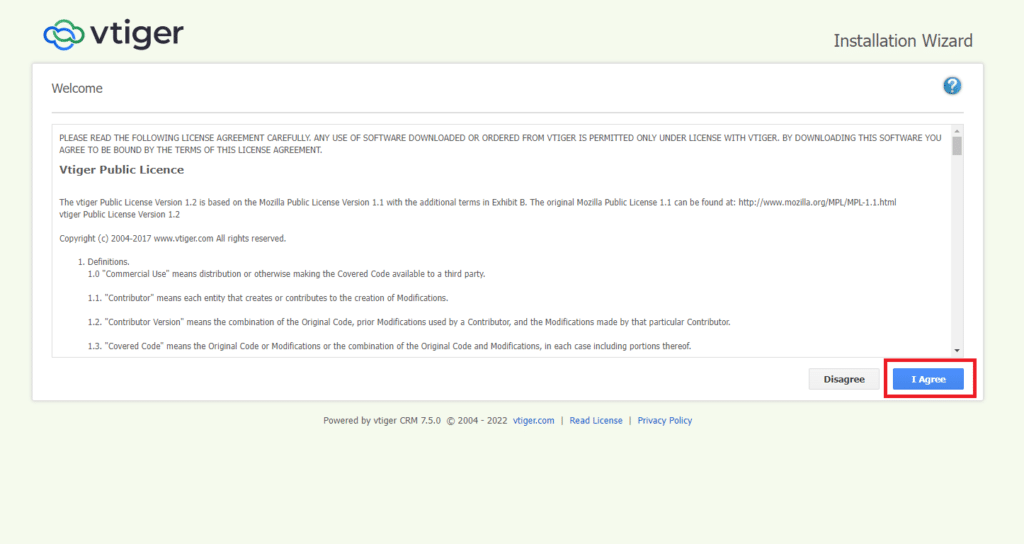
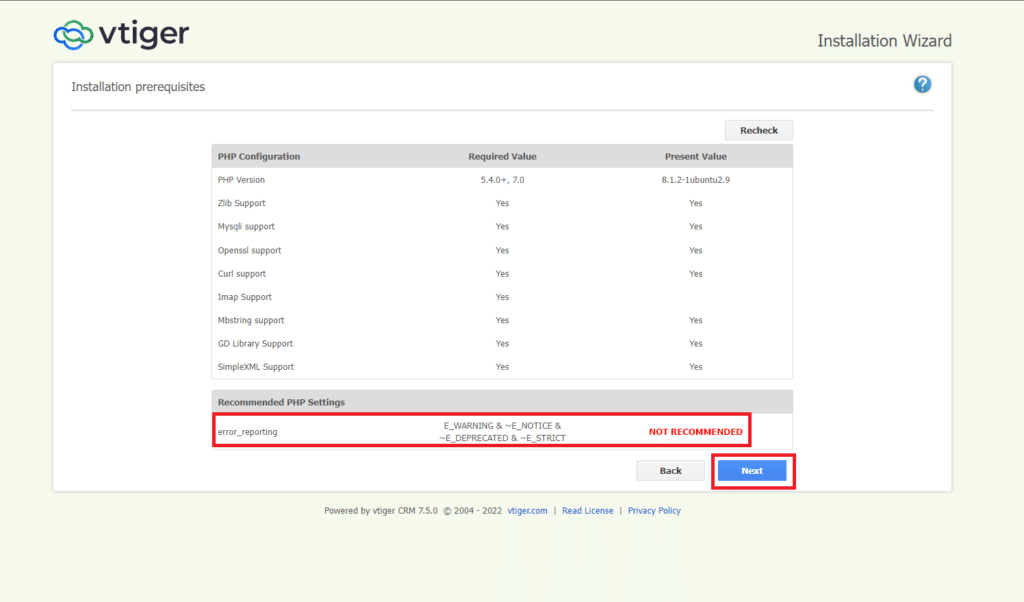
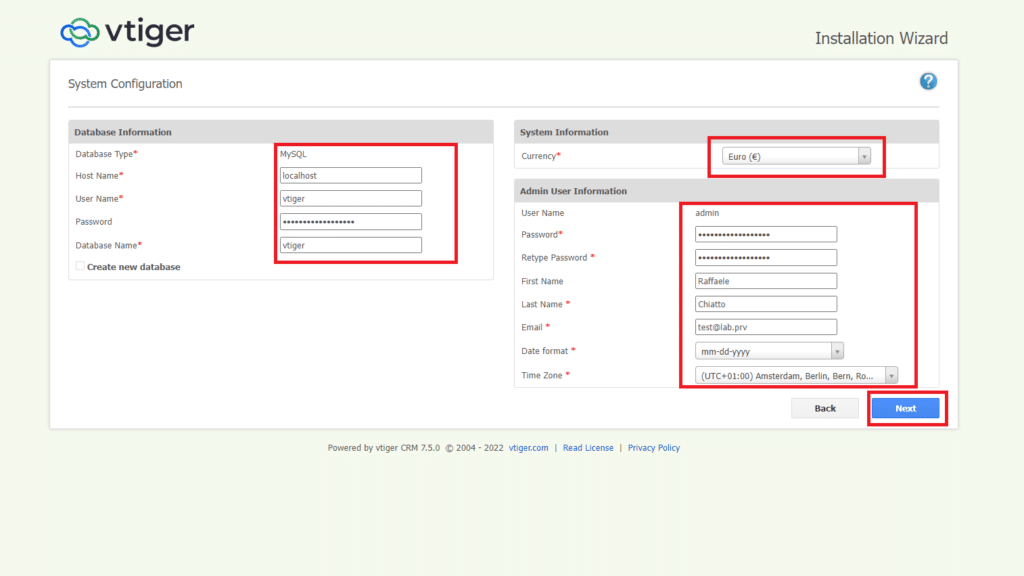
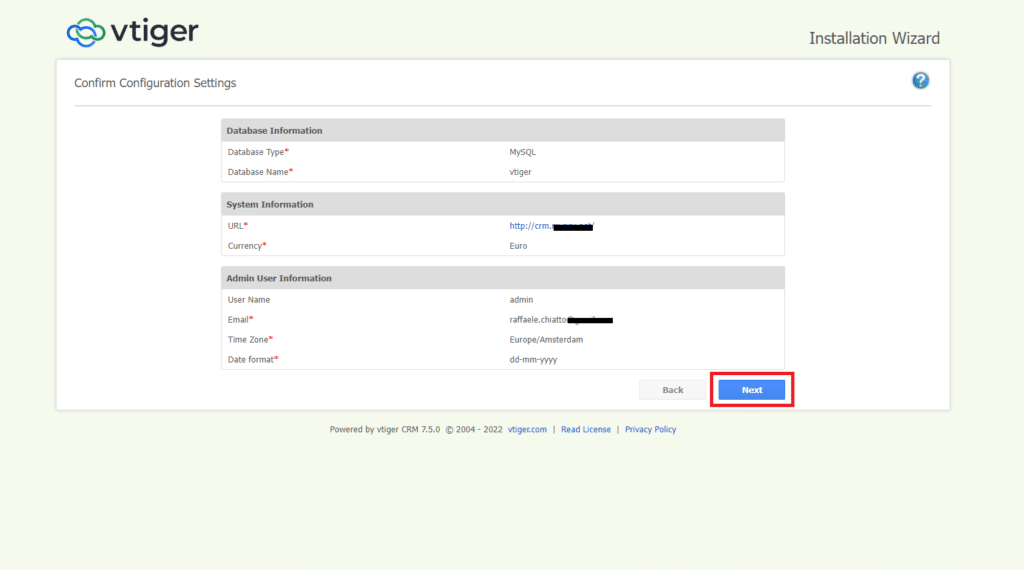
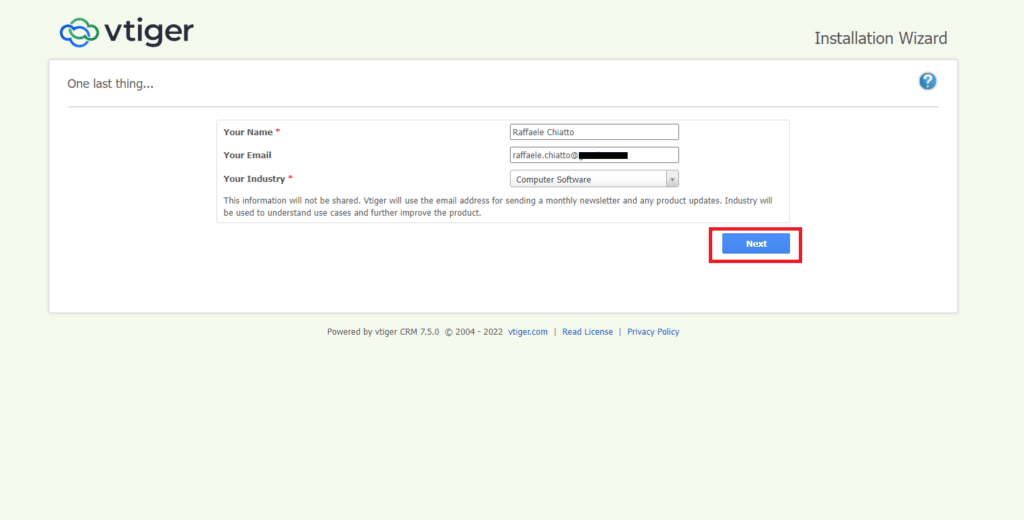
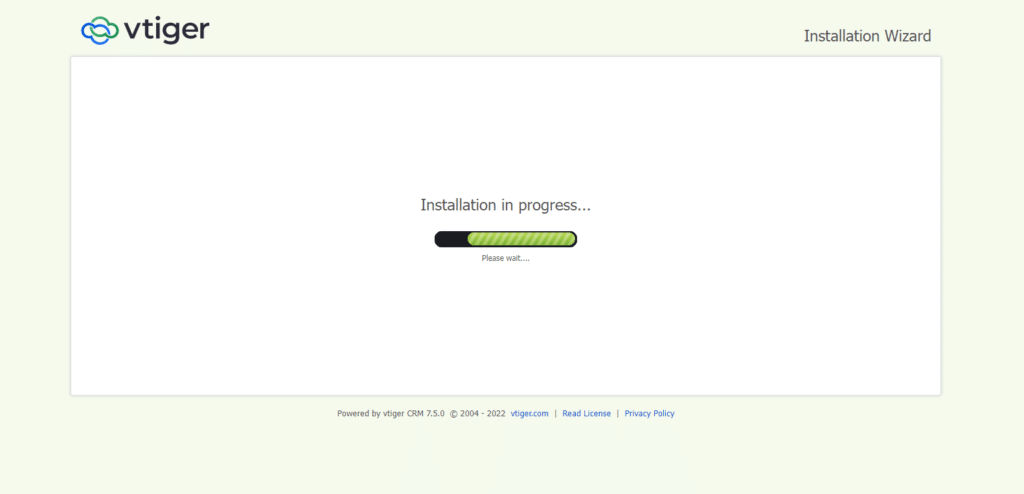
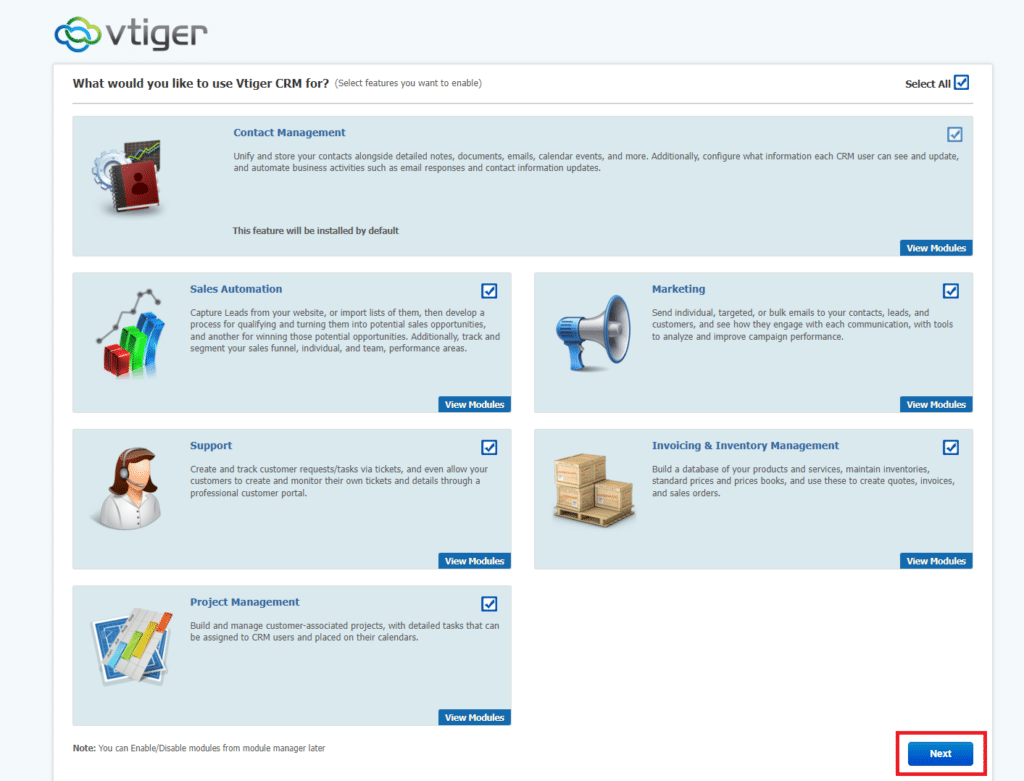
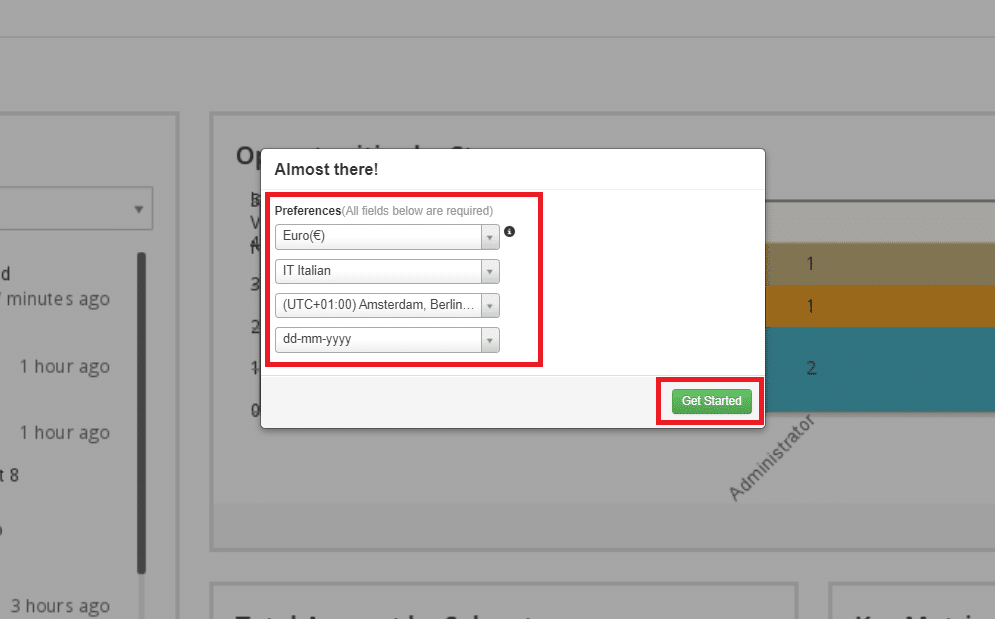
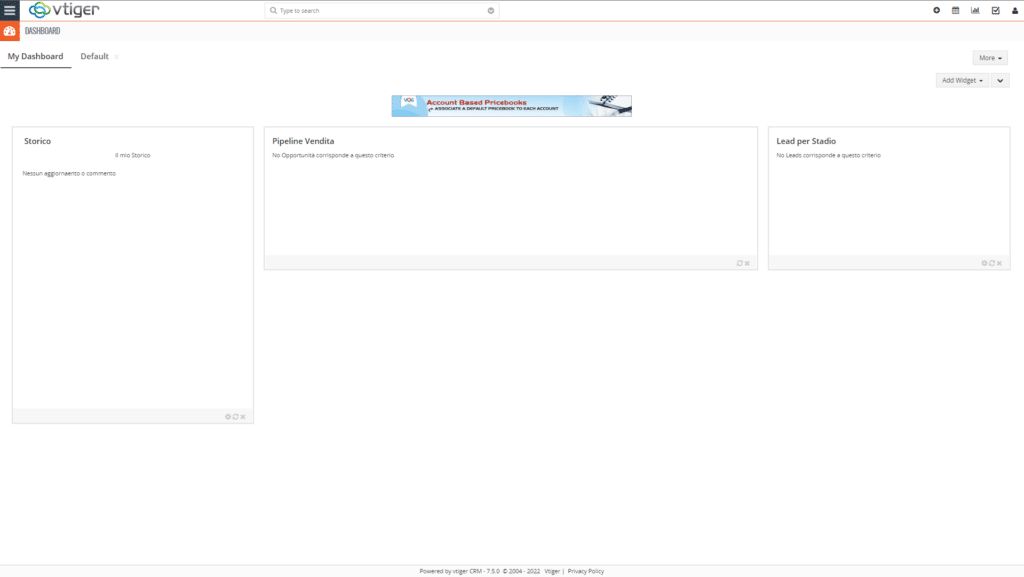
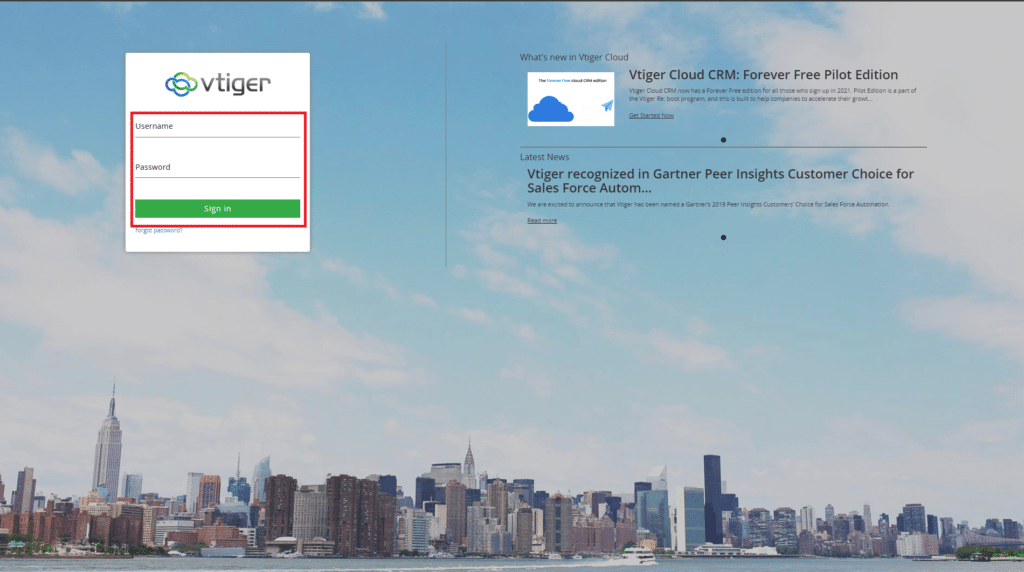



















![Errore in LibreNMS: Python3 module issue found: ‘Required packages: [‘PyMySQL!=1.0.0’, ‘python-dotenv’, ‘redis>=4.0’, ‘setuptools’, ‘psutil>=5.6.0’, ‘command_runner>=1.3.0’]](https://www.raffaelechiatto.com/wp-content/uploads/2024/09/Errore_in_LibreNMS_Python3_module_issue_found-1080x675.png)
















0 commenti