
In uno scenario abbastanza diffuso (uffici di piccole dimensioni, in assenza di un server e/o nei casi in cui è molto limitata la richiesta di risorse condivise) le stampanti connesse alla rete vengono generalmente utilizzate dagli utenti tramite la “connessione diretta su IP”
Tale scelta nelle situazioni appena descritte ha una serie di vantaggi, legati soprattutto alla relativa semplicità delle operazioni richieste
All’aumentare del numero di utenti oppure se le necessità di stampa diventano più complesse è però necessario valutare le seguenti funzionalità garantite da un Print Server
Di seguito la procedura da seguire per l’installazione e configurazione base di un Print Server in ambiente Microsoft Windows Server 2019.
Aprire il Server Manager e cliccare su Add roles and features
Cliccare Next
Cliccare Next
Cliccare Next
Selezionare il Ruolo Print and Document Services
Cliccare su Add Features
Cliccare Next
Cliccare Next
Cliccare Next
Selezionare il Ruolo Print Server
Cliccare su Add Features
Selezionare il Ruolo Internet Printing se si intende gestire le stampanti da pagina web quindi cliccare Next
Cliccare Next
Cliccare Next
Selezionare l’opzione Restart the destination server automatically if required quindi cliccare su Install
Attendere qualche secondo fino al termine dell’installazione
Riavviare il server per rendere effettiva l’installazione.
Richiamare da un qualsiasi browser la pagina web http://NOME-DEL-SERVER/printers
Dovremmo vedere una schermata come quella sovrastante dove è possibile gestire le stampanti
NOTA BENE: Con la stampa su Internet, è possibile gestire qualsiasi stampante condivisa sul server di stampa dal browser.
Se si utilizza un computer che esegue Microsoft Internet Explorer o Edge è possibile stampare su una stampante su una rete Intranet o su Internet digitando l’indirizzo del server di stampa nella casella Indirizzo del browser.
Per configurare le stampanti ed i drivers eseguire l’utility Print Management all’interno degli Administrative Tools
Grazie a questa utility è possibile installare drivers, configurare code di stampa, porte ed è possibile anche deployare le stampanti tramite le GPO di Active Directory.

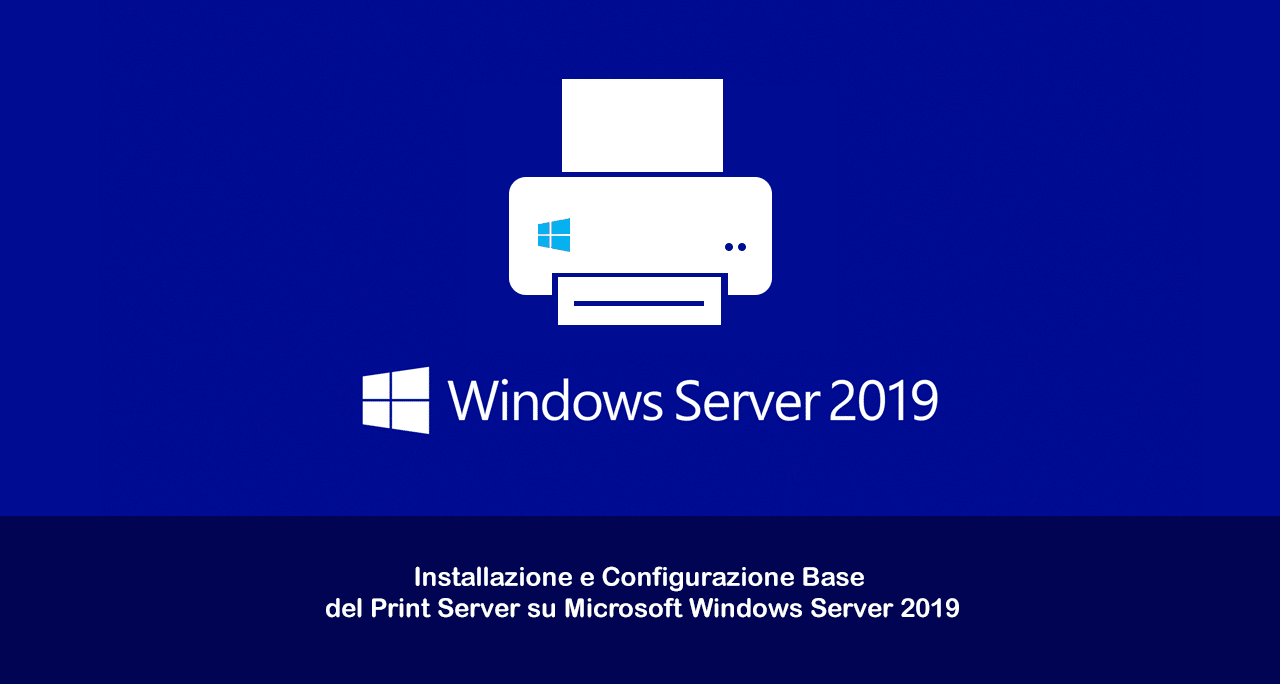
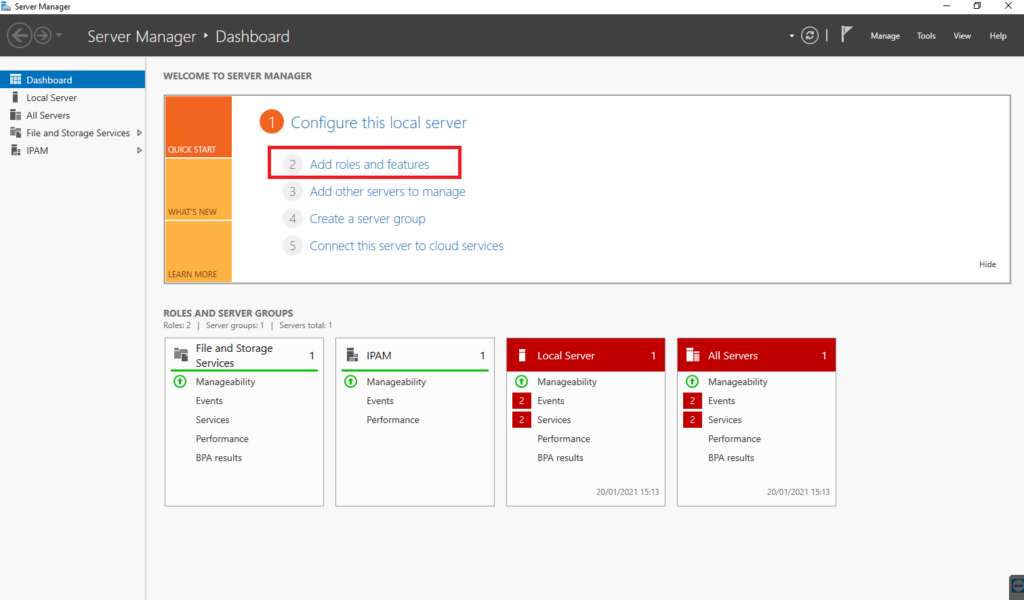
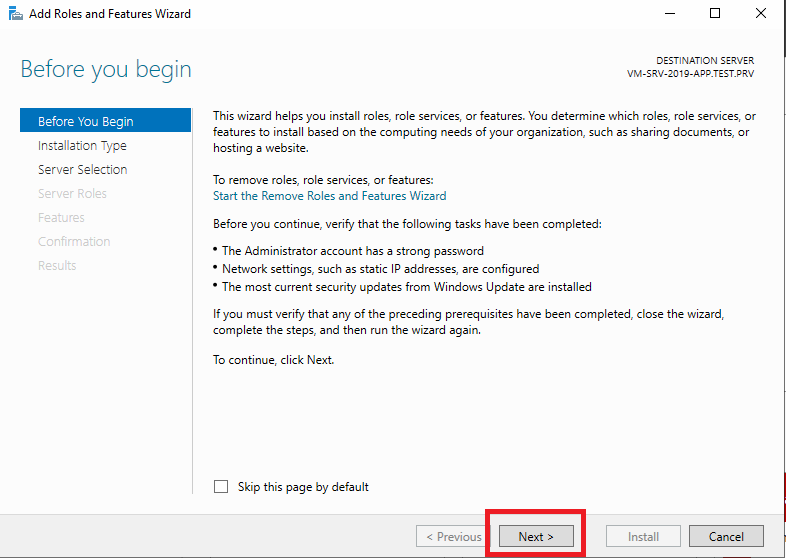
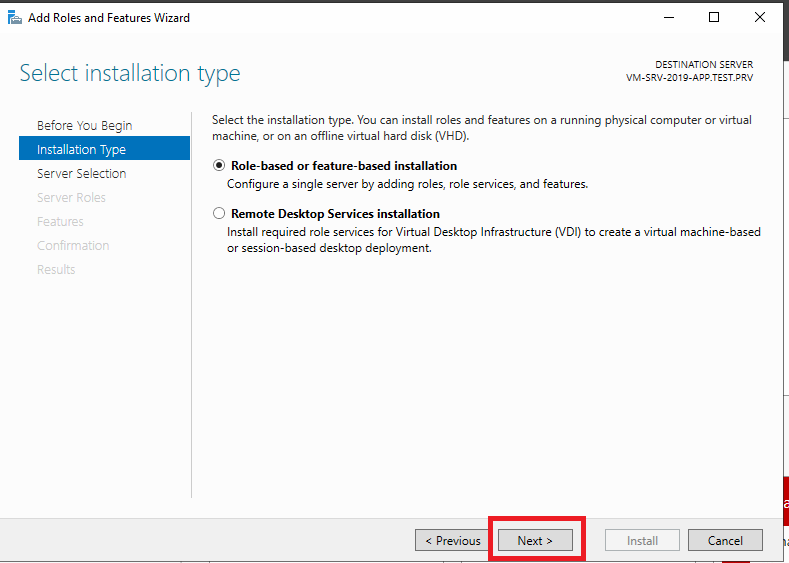
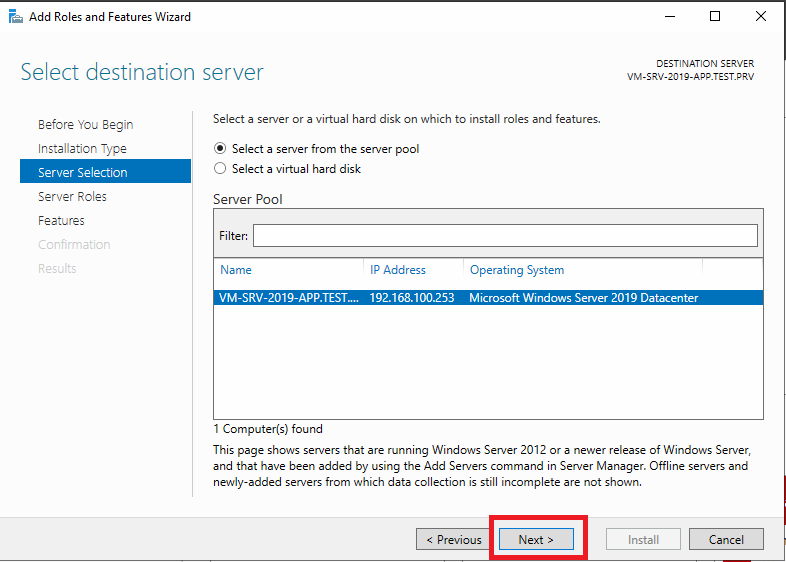
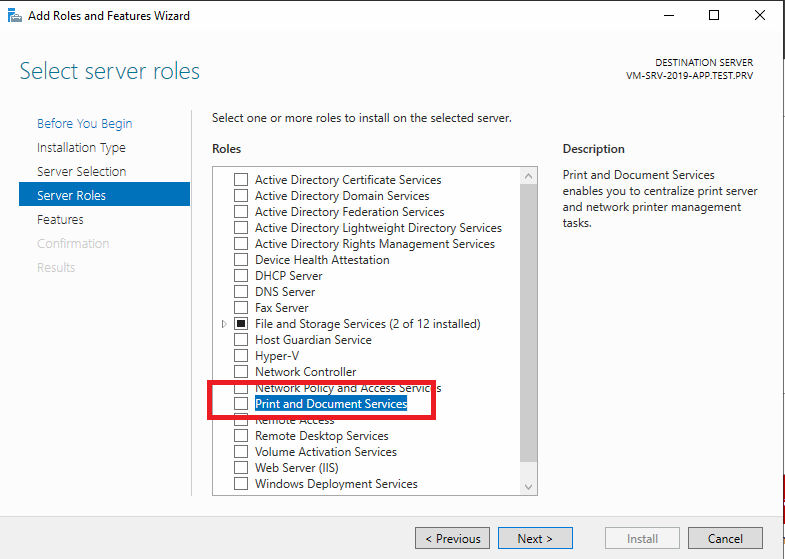
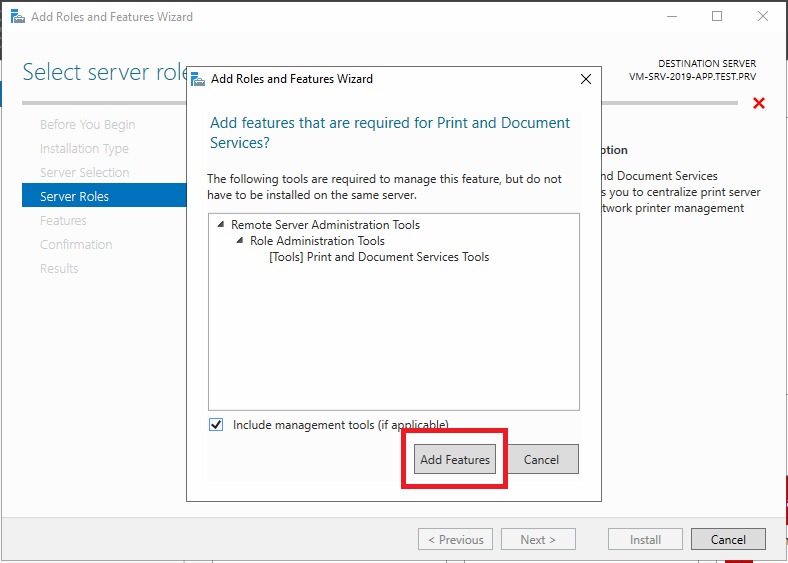
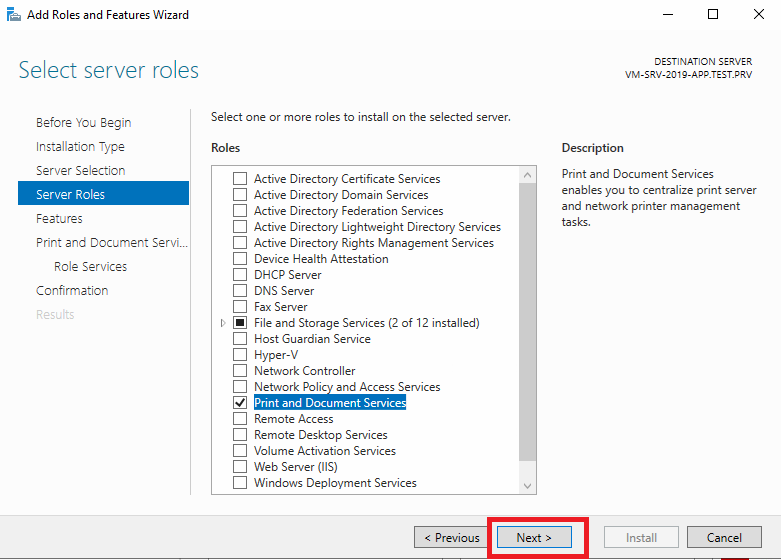
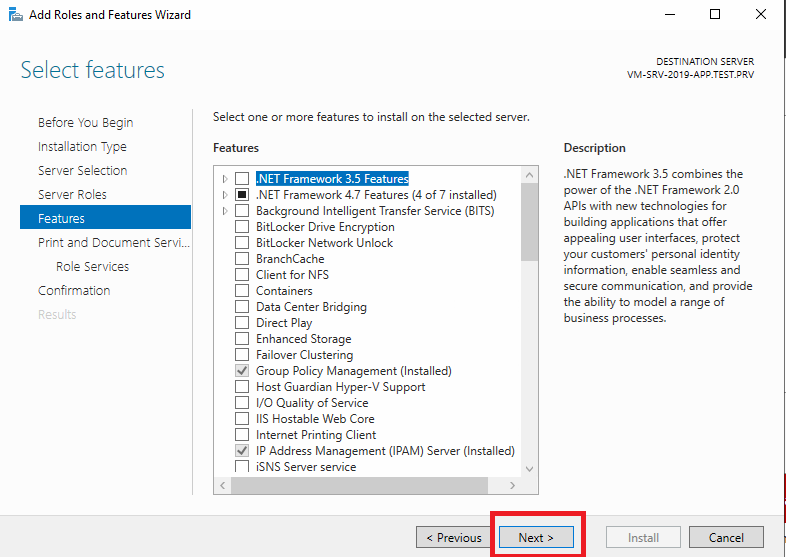
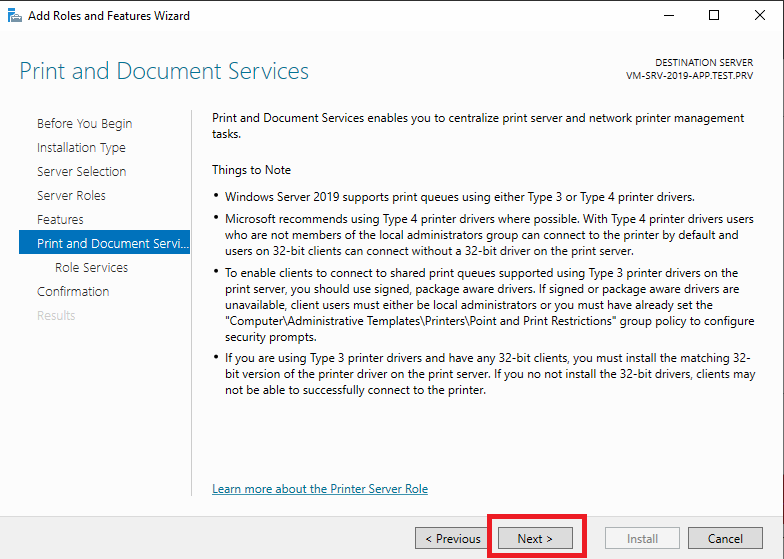
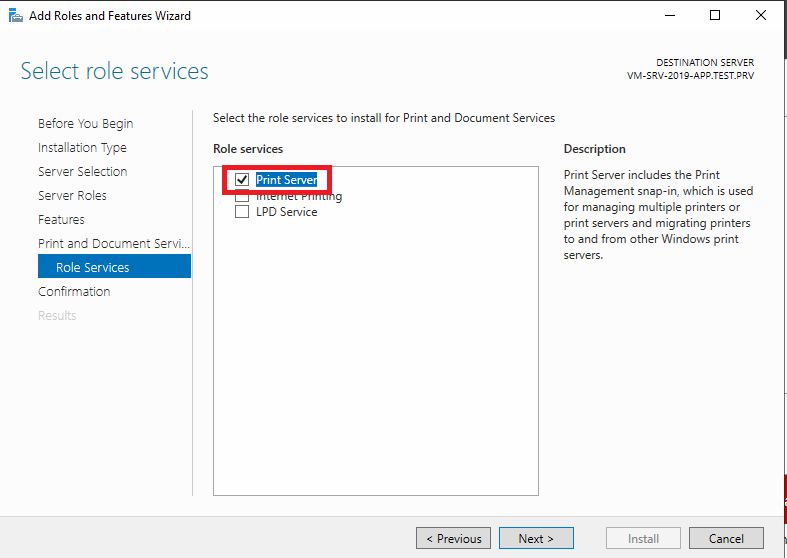
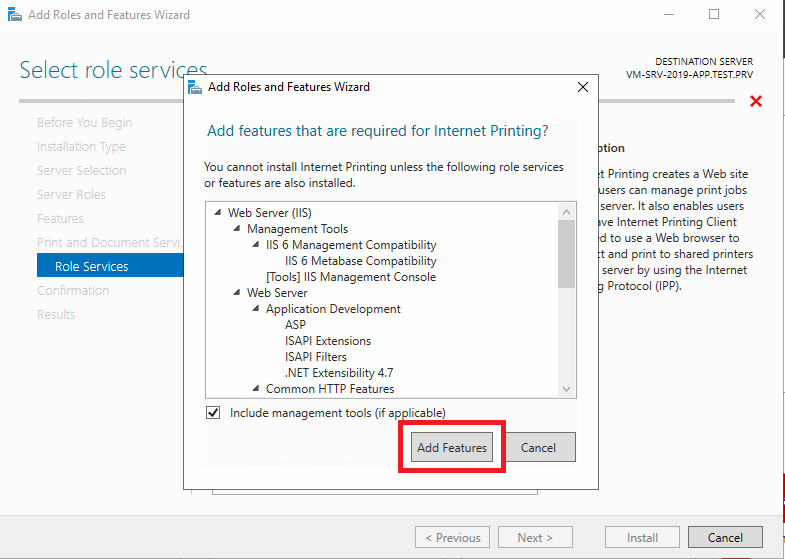
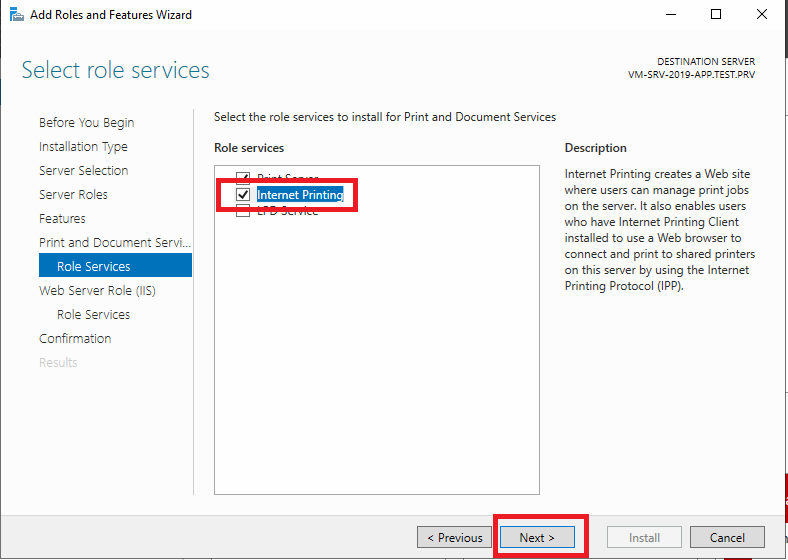
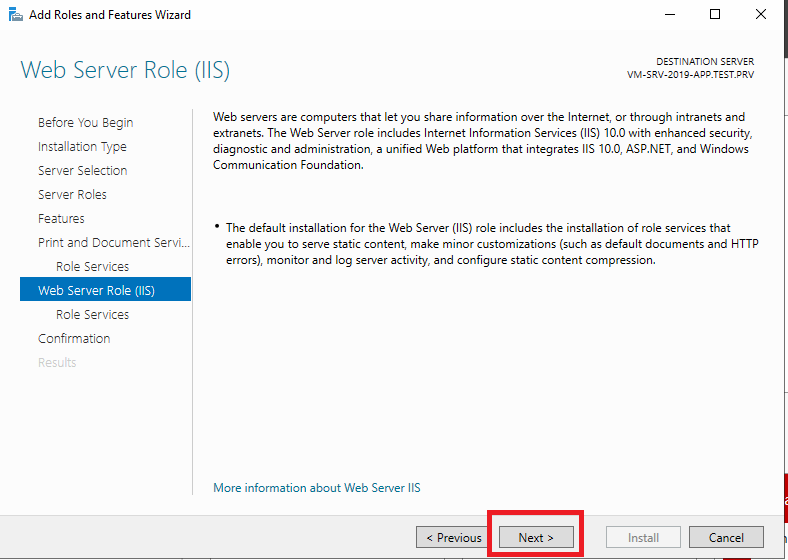
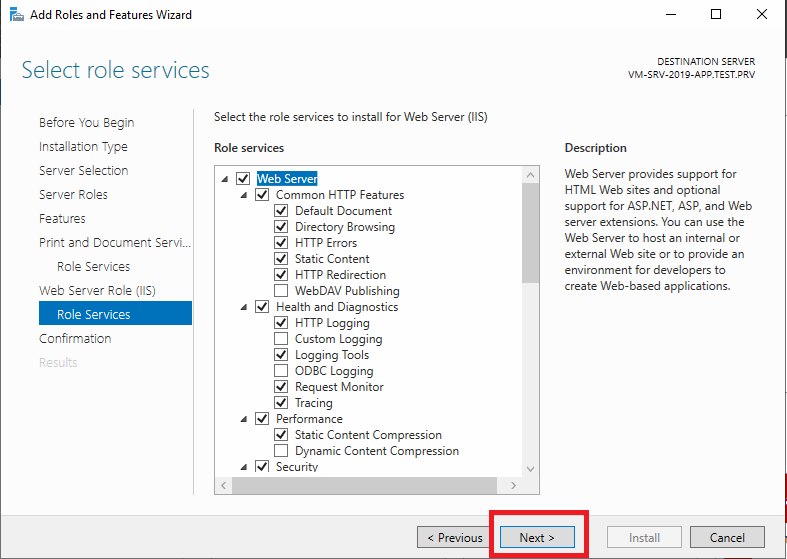
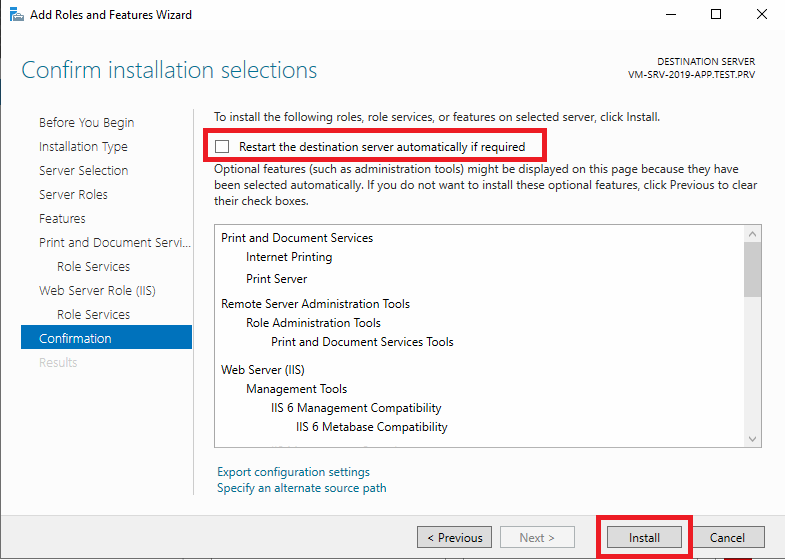
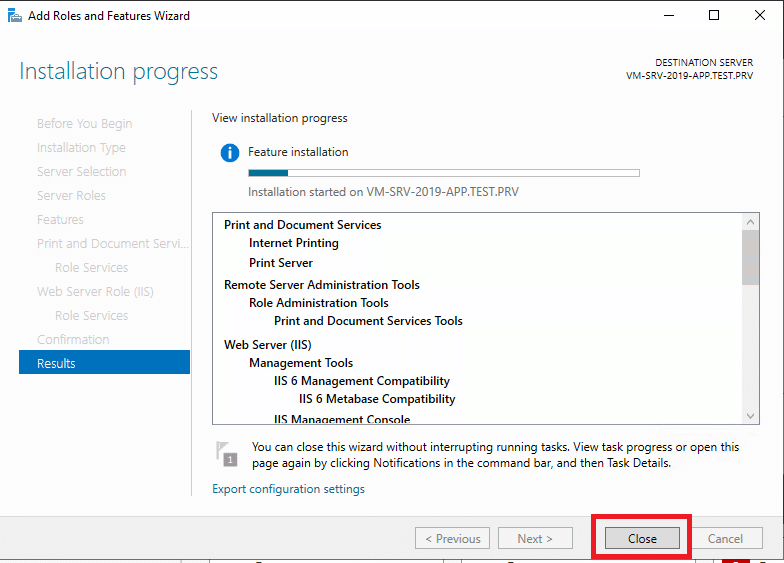
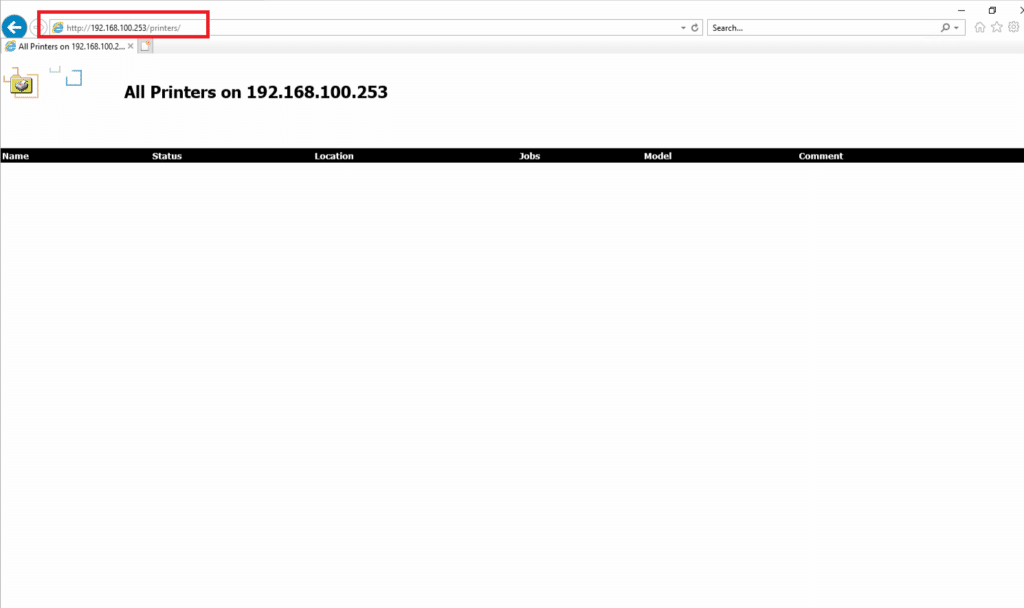
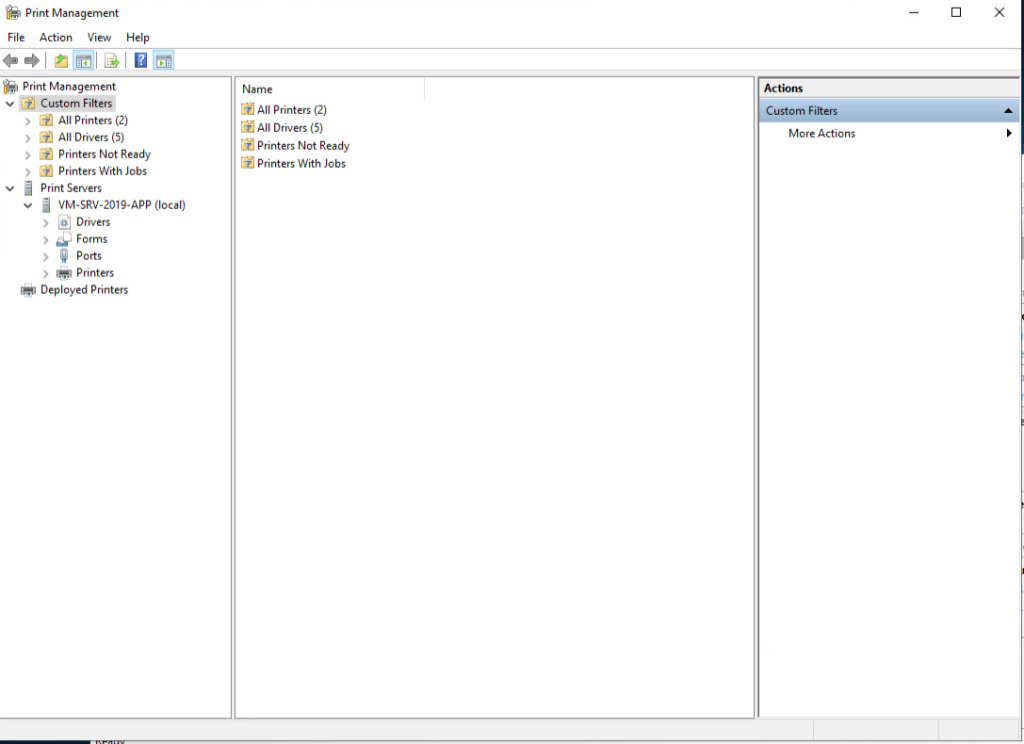



















![Errore in LibreNMS: Python3 module issue found: ‘Required packages: [‘PyMySQL!=1.0.0’, ‘python-dotenv’, ‘redis>=4.0’, ‘setuptools’, ‘psutil>=5.6.0’, ‘command_runner>=1.3.0’]](https://www.raffaelechiatto.com/wp-content/uploads/2024/09/Errore_in_LibreNMS_Python3_module_issue_found-1080x675.png)
















Ciao Giancarlo,
partendo dal presupposto che Microsoft dovrebbe aver risolto questo problema con le patches rilasciate due mesi dopo l’avvento del PrintNightmare potresti fare le seguente cose:
1) Verificare che il print server abbia tutti gli aggiornamenti di sicurezza installati
2) Se ha tutti gli aggiornamenti per bipassare questo problema prova a rimuovere l’aggiornamento KB5004945 dal print server e vedi se risolvi il problema
3) Un altro metodo per bipassare questo problema è quello di intervenire direttamente sul registro di sistema del print server seguendo i passi che ti elenco di seguito:
Passare al percorso HKEY_LOCAL_MACHINE\SOFTWARE\Policies\Microsoft\Windows NT\Printers\PointAndPrint
Fare doppio clic sulla chiave DWORD NoWarningNoElevationOnInstall e impostarne il valore su 0.
Fare clic sul pulsante OK.
Fare doppio clic sulla chiave DWORD UpdatePromptSettings e impostarne il valore su 0.
Fare clic sul pulsante OK.
Riavviare il Print Server
4) L’utlimo metodo che potresti adottare è tramite le GPO e quindi creando una GPO come ti mostro di seguito:
Passare al percorso: Configurazione computer > Modelli amministrativi > Stampanti
Fare doppio clic su Point and Print Restrictions per aprire la politica
Seleziona l’opzione Abilitato.
Selezionare Mostra l’opzione di avviso e richiesta di elevazione per l’impostazione “Quando si installano i driver per una nuova connessione” in Opzioni
Selezionare l’opzione Mostra avviso e richiesta di elevazione per l’impostazione “Quando si aggiornano i driver per una connessione esistente” in Opzioni.
Fare clic sul pulsante Applica.
Fare clic sul pulsante OK.
Applicare la GPO
Ciao
ciao,
io ho un Server 2019 su cui ho il ruolo Print Server, ma da quando è subentrato l’aggiornamento per mitigare il PrintNightmare ho qualche problema.
Ho risolto il problema dell’installazione driver per i non admin seguendo le soluzioni proposte da MS.
Mi resta il problema che, se aggiorno un driver di stampa sul server, l’utente paradossalmente non può installare l’aggiornamento, mentre può installare il driver più recente se non ha mai installato la stampante prima…
In sostanza può installare driver ma non aggiornarli. Al momento non ho una vera soluzione a questo problema… Per caso ne conosci una?