
IPFire è una distribuzione Linux Made in Germany disegnata per l’ utilizzo come firewall hardware.
Offre una protezione di rete molto alta per chiunque ne ha bisogno dagli utenti privati fino a reti scolastiche, aziende e autorità.
IPFire si concentra sulla sicurezza, stabilità e facilità di utilizzo.
Svariati add-on posso essere installati con un click aggiungendo diverse funzionalità al sistema base.
Di seguito sono elencate le principali caratteristiche:
– Sicurezza: Come punto più’ importante gli aggiornamenti di sicurezza vengono rilasciati regolarmente e tempestivamente.
– Flessibilità: IPFire è un sistema davvero leggero che puo’ essere personalizzato con funzioni addizionali.
-Open Source: Si tratta di un software libero sviluppato da una comunità aperta che lo rende migliore ogni giorno che passa.
Di seguito le funzionalità aggiuntive di IPfire:
– DIALUP: E’ in grado di connettersi a VDSL, ADSL/SDSL, Ethernet, 3g, UMTS, LTE, HSDPA
– WEB PROXY: IPFire include un ottimo proxy integrato al firewall SPI (Stateful Packet Inspection).
– VPN: IPFire include anche la funzionalità di creare reti private virtuali utilizzando un collegamento criptato.
– IDS : Si tratta di un software in grado di rilevare attacchi al computer o alla rete.
-QoS : Ci permette di salvare allocazioni di banda predefinite, utile per esempio se si utilizza il voip che impiega molta banda avendo cosi la minor perdita di pacchetti e la massima stabilità.
-WAP (Wireless Access Point): IPFire offre numerose opzioni per l’ integrazione del Wireless per esempio filtrando particolari IP o MAC ADDRESS.
Di seguito verranno riportati tutti gli step per l’installazione e prima configurazione su vmware
CREAZIONE VIRTUAL MACHINE
Selezionare Custom quindi cliccare su Next
Inserire il nome da dare alla virtual machine
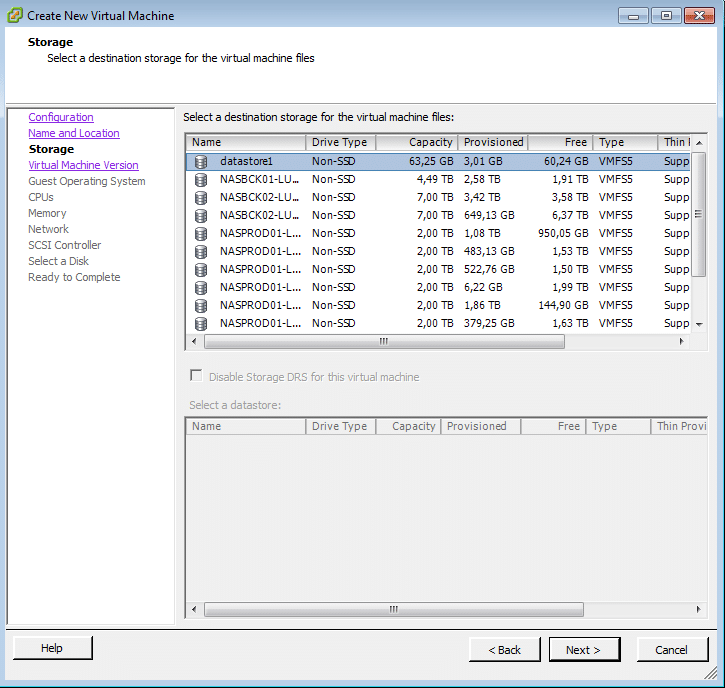
Selezionare il datastore dove si vuole collocare la Virtual Machine
Selezionare la versione della virtual machine (conviene selezionare sempre l’ultima)
Selezionare Other Linux (32-bit)
Selezionare il numero di Processori (2 sono più che sufficienti)
Indicare la RAM da allocare alla Virtual Machine (1 GB è più che sufficiente)
Aggiungere 2 schede di rete collegate alla vlan dei client con Adapter E1000
Lasciare lo SCSI Controller di Default
Selezionare l’opzione Create a New Virtual Disk quindi cliccare su Next
Lasciare tutto invariato e cliccare su Next
Cliccare su Finish per terminare la configurazione
INSTALLAZIONE IPFIRE
Su Vmware agganciare la ISO scaricata dal sito http://www.ipfire.org/download (ipfire-2.15.i586-full-core85.iso) quindi connettere il CDROM
Cliccare su INVIO per far partire l’installazione
Attendere qualche secondo per il riconoscimento dell’hardware
Selezionare la lingua e cliccare su OK
Cliccare su OK per far partire l’installazione
Accettare la licenza quindi cliccare su OK
Selezionare YES per formattare tutti il disco quindi cliccare OK
Lasciare tutto invariato e cliccare su OK
Attendere qualche minuto per l’installazione dei files
Disconnettere il CDROM quindi Riavviare
Cliccare INVIO oppure attendere 5 secondi
Selezionare la lingua della tastiera e cliccare su OK
Selezionare il fuso orario e cliccare su OK
Inserire il nome da dare al Server Proxy e cliccare su OK
Inserire il dominio e cliccare su OK
Inserire la password dell’utente ‘root’ e cliccare su OK
Inserire la password dell’utente ‘admin’ (utenza da usare nella pagina web) e cliccare su OK
Selezionare Network Configuration Type e cliccare su OK
Selezionare l’opzione GREEN + RED e cliccare su OK
Selezionare Drivers and card assignments e cliccare su OK
Selezionare GREEN quindi cliccare su Select
Selezionare la prima scheda di rete e cliccare su Select
Ripetere la stessa cosa per la scheda RED
Una volta attribuite le scheda di rete fisiche alle interfacce di rete virtuali del server cliccare su Done
Selezionare l’opzione Address Settings e cliccare su OK
Selezionare GREEN e cliccare su OK
Cliccare su OK per proseguire
Inserire l’indirizzo IP alla scheda di rete GREEN (sarà l’IP che utilizzeranno gli utenti come Proxy)
Selezionare RED e cliccare su OK
Selezionare Static e inserire l’indirizzo IP della scheda RED
NOTA BENE: Se avete un firewall che gestisce le uscite su internet l’IP della scheda RED sarà quello da abilitare a internet
Cliccare su Done per terminare la configurazione delle interfacce
A questo punto configuriamo i DNS e il Default Gateway quindi clicchiamo su OK
Disattivare il DHCP quindi cliccare su OK
Cliccare su OK per terminare la configurazione base
Attendiamo il riavvio del server
Quando si presenta questa schermata (Login) vuol dire che il proxy è su ed è raggiungibile via web al seguente indirizzo:
http://IP_del_proxy:444


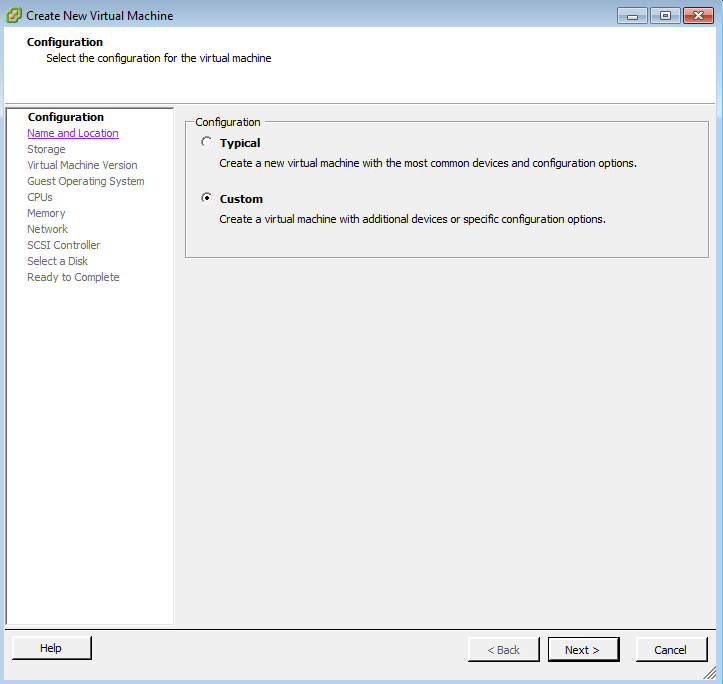
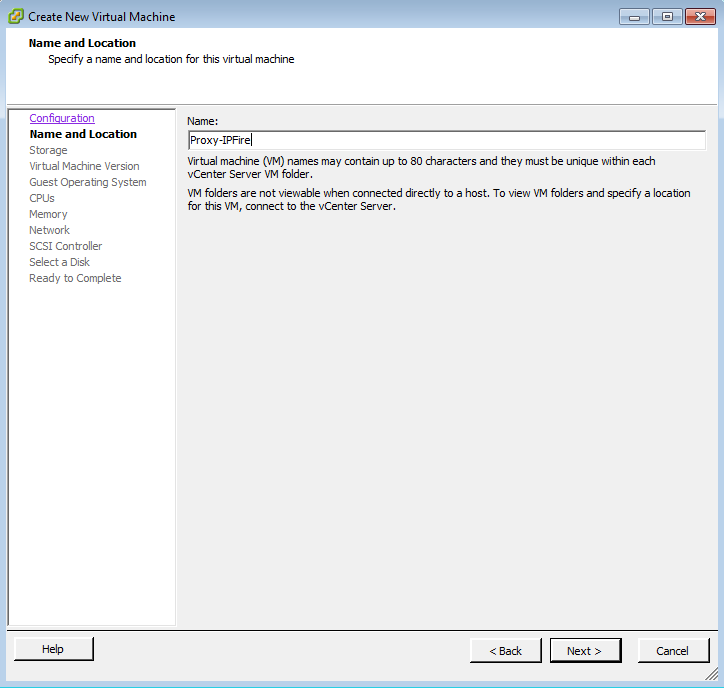
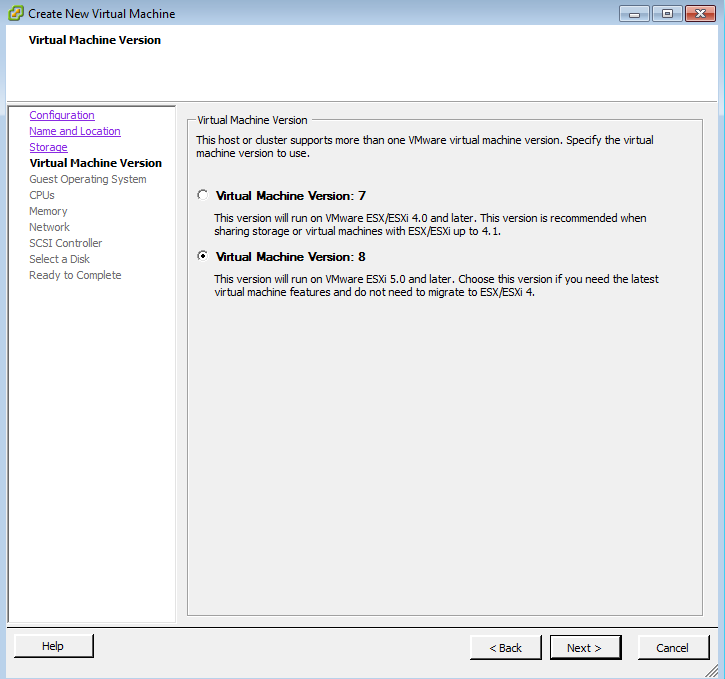
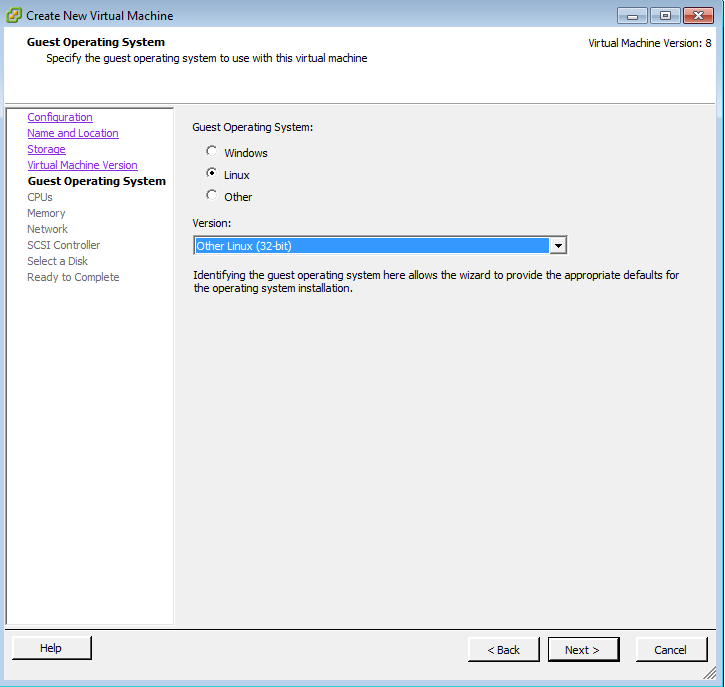
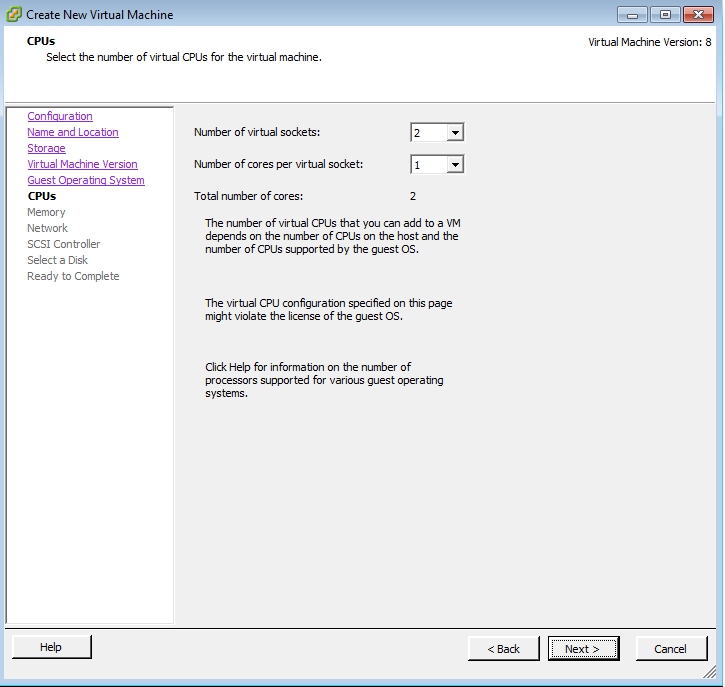
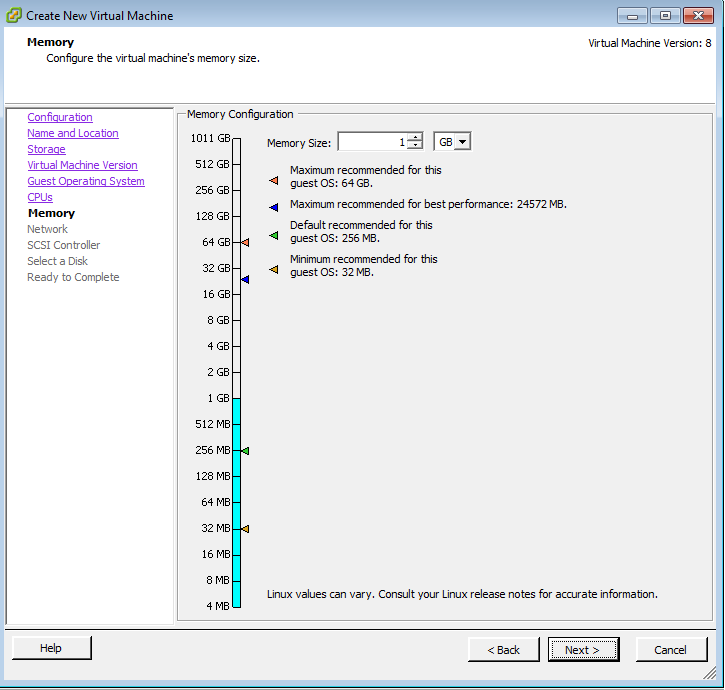
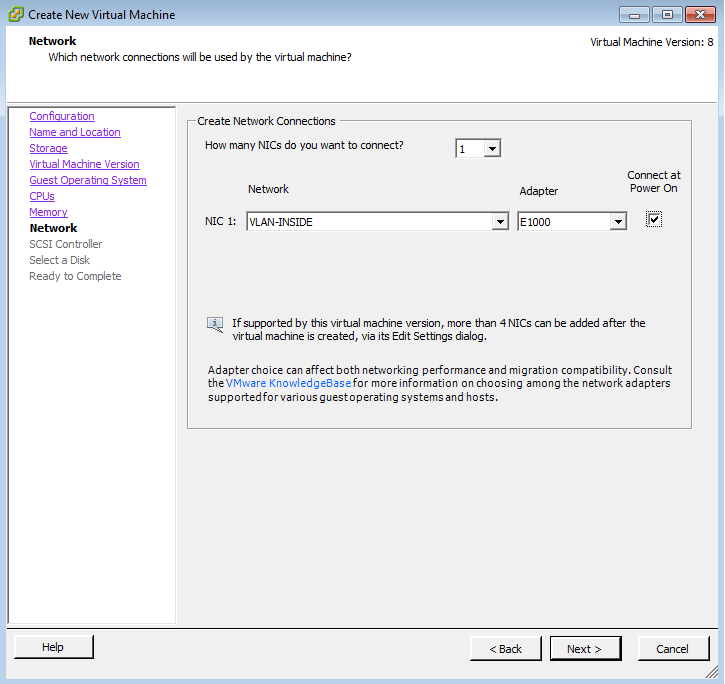
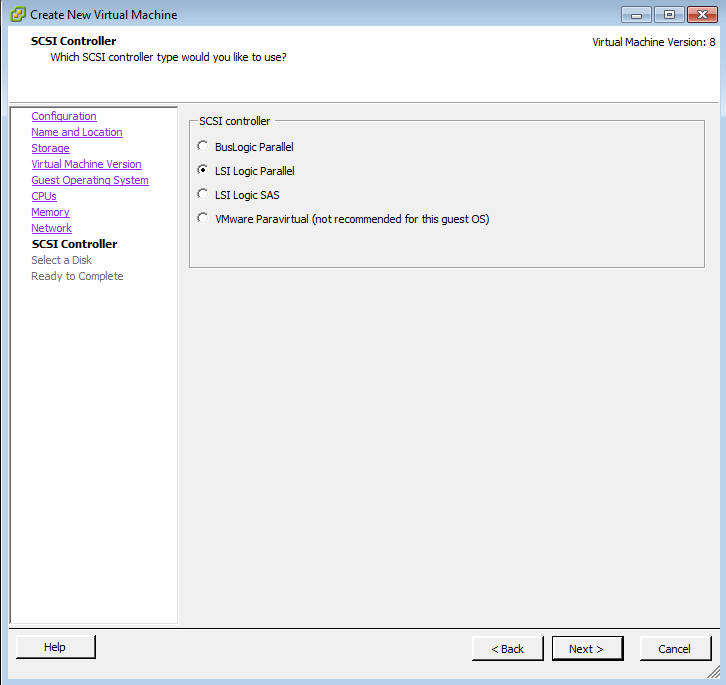
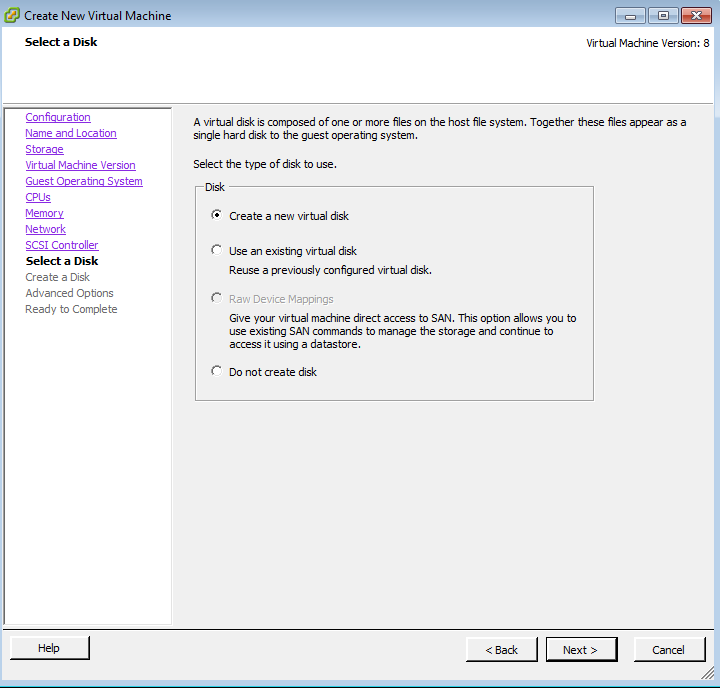
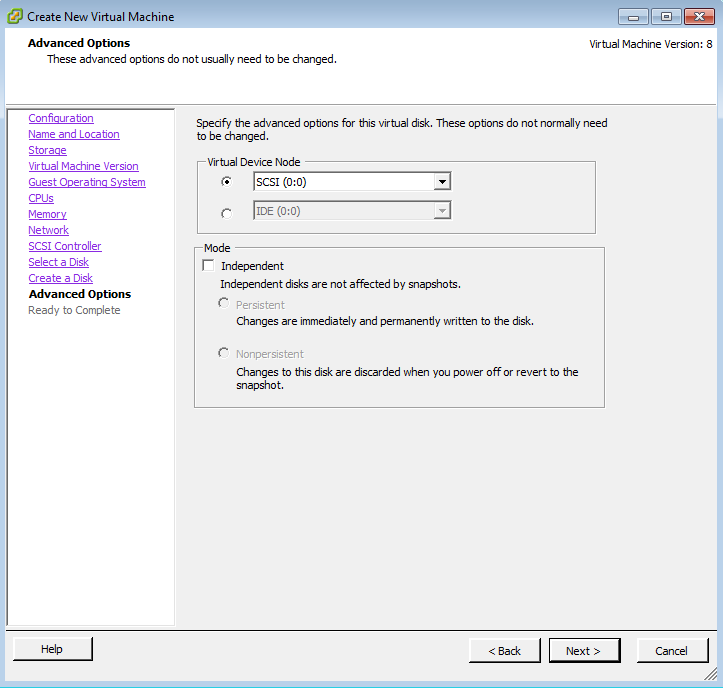
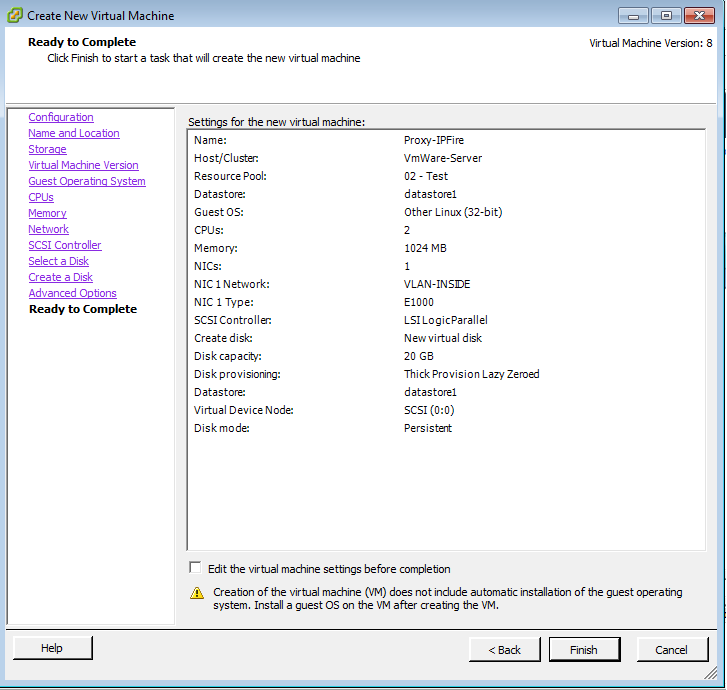
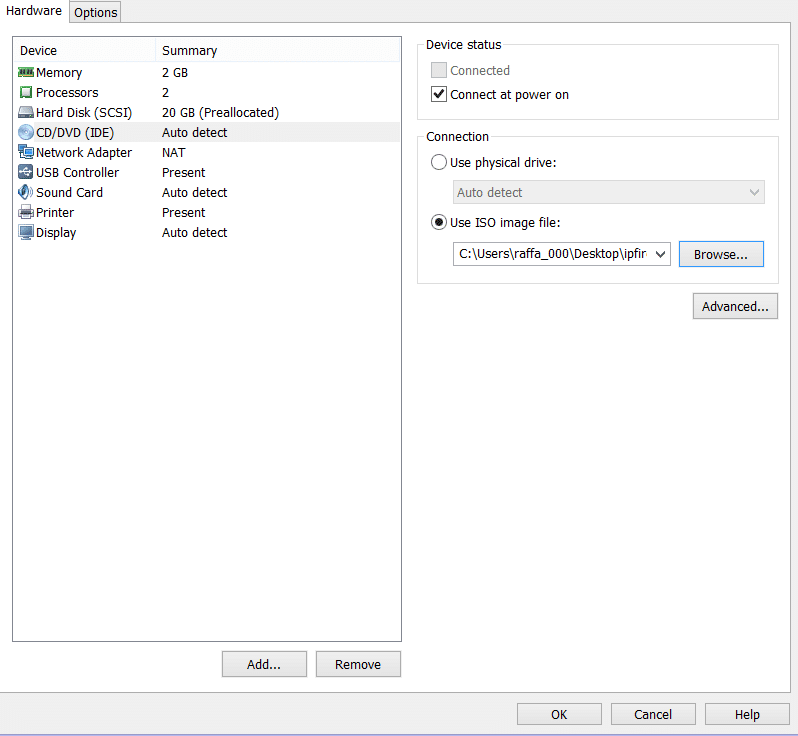
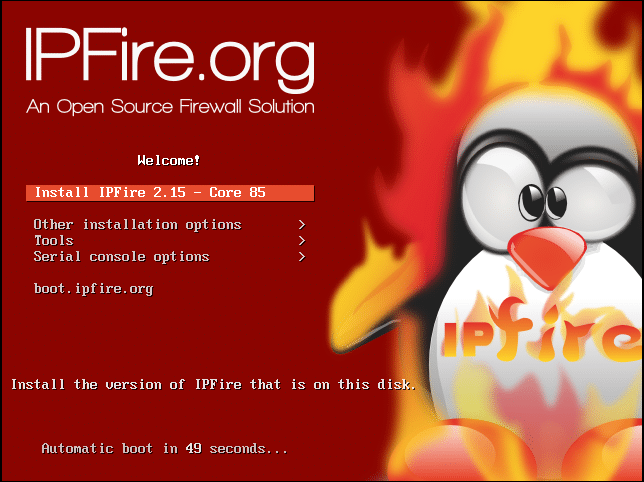
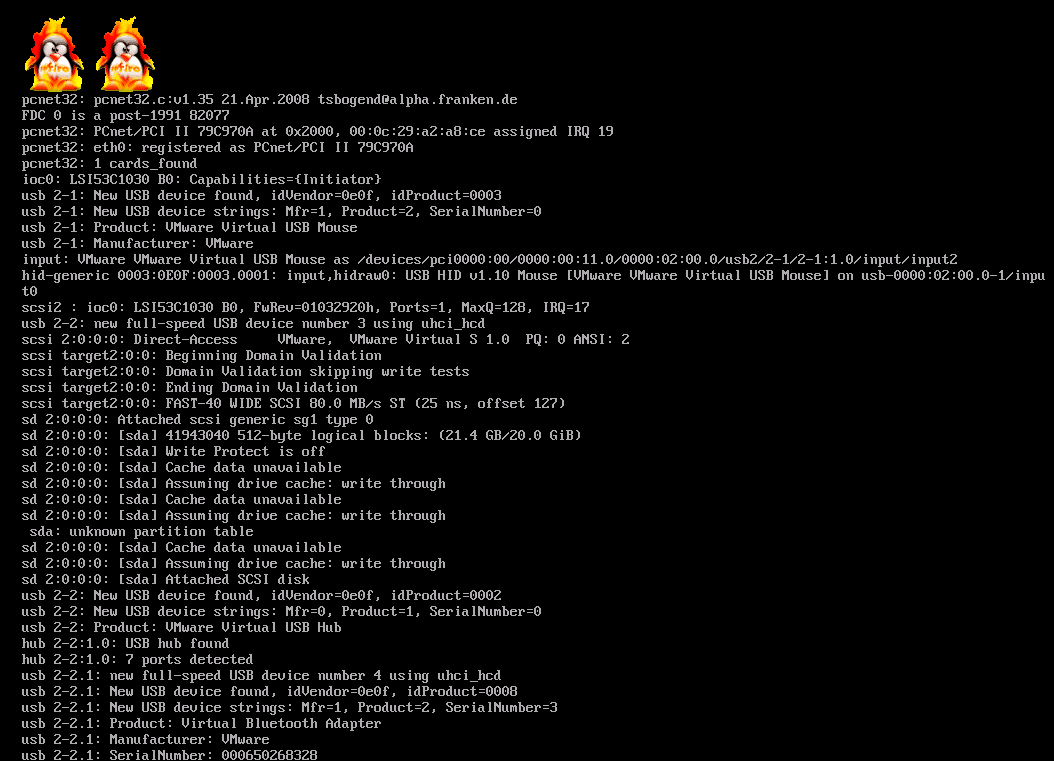
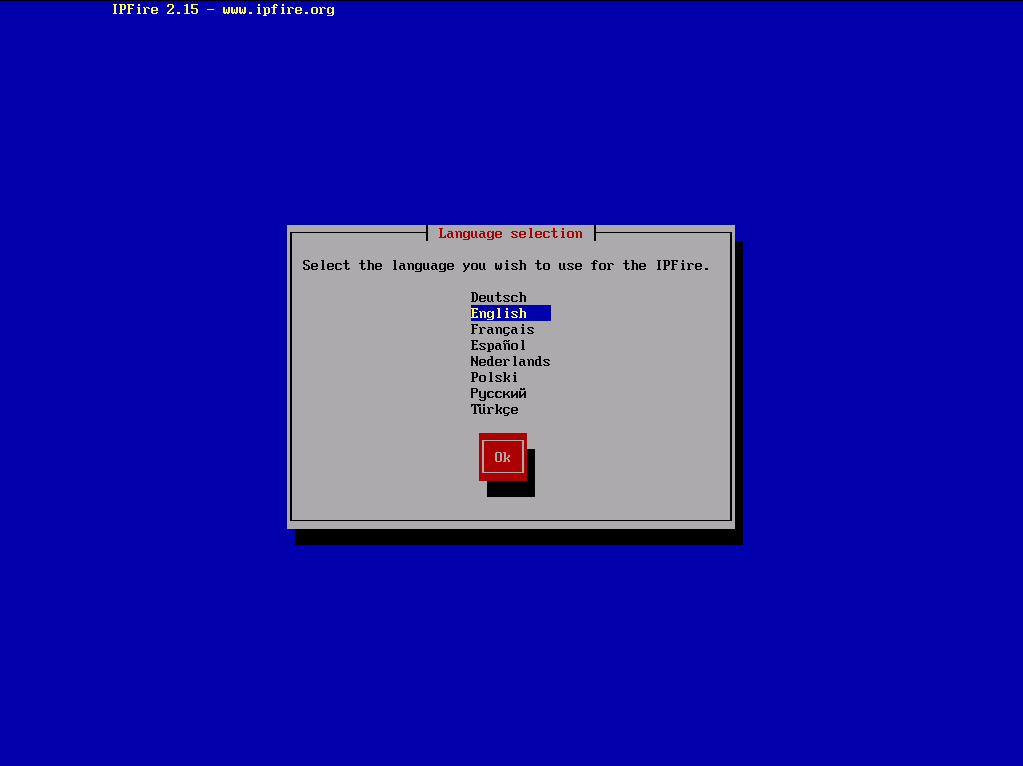
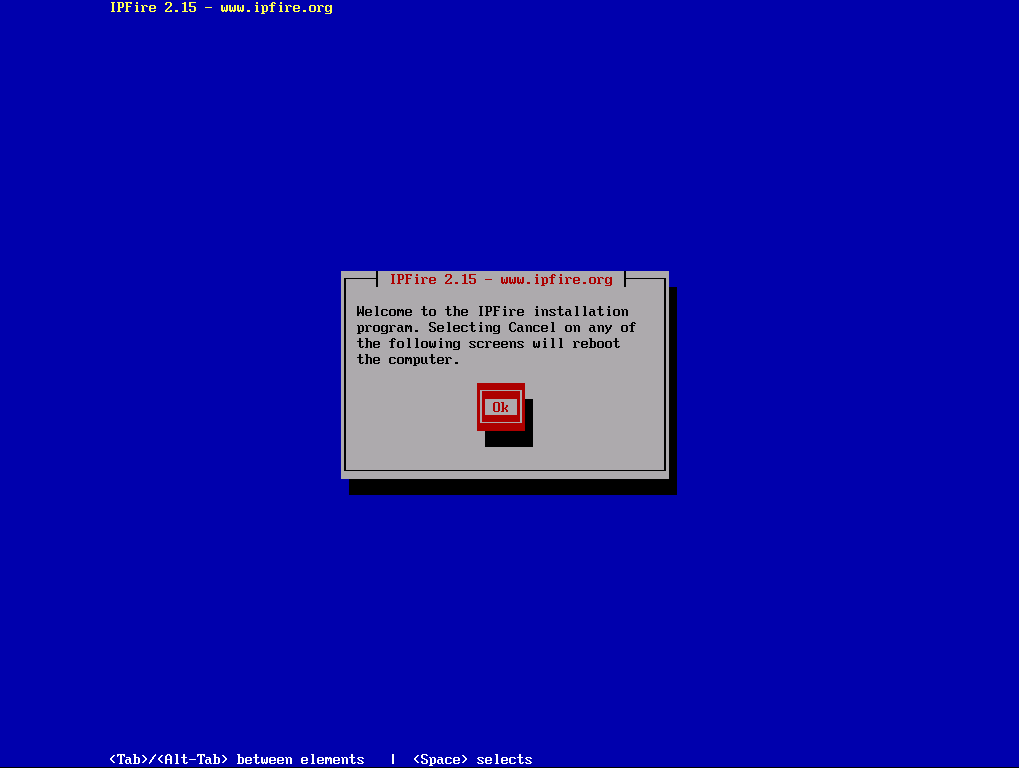
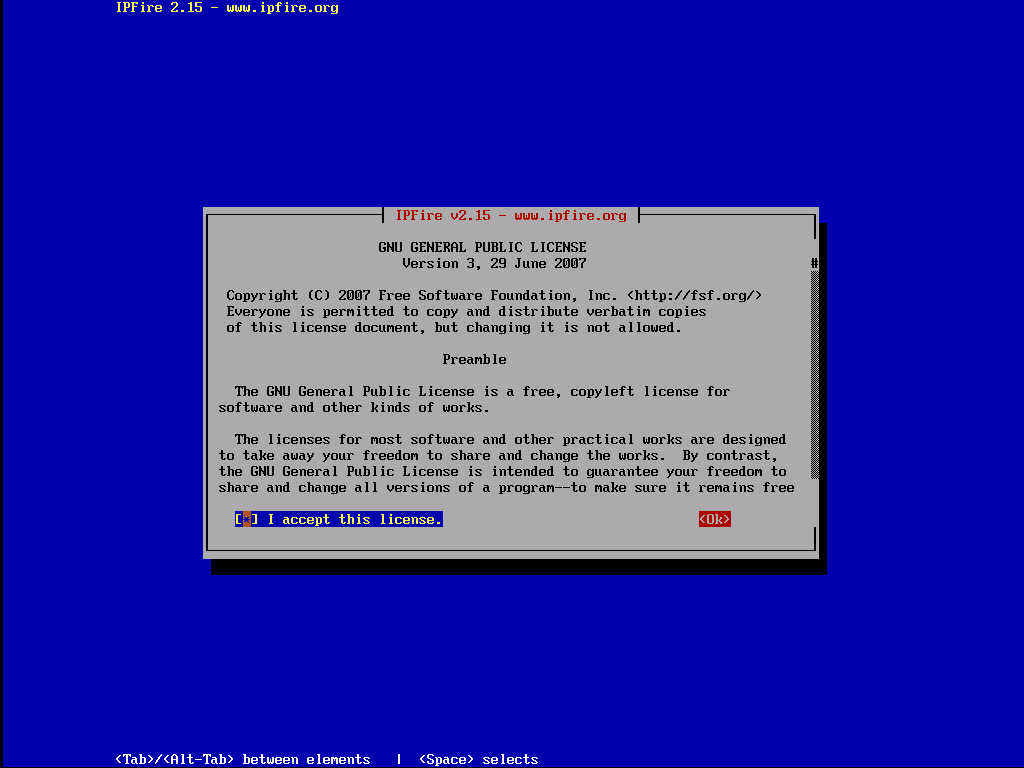
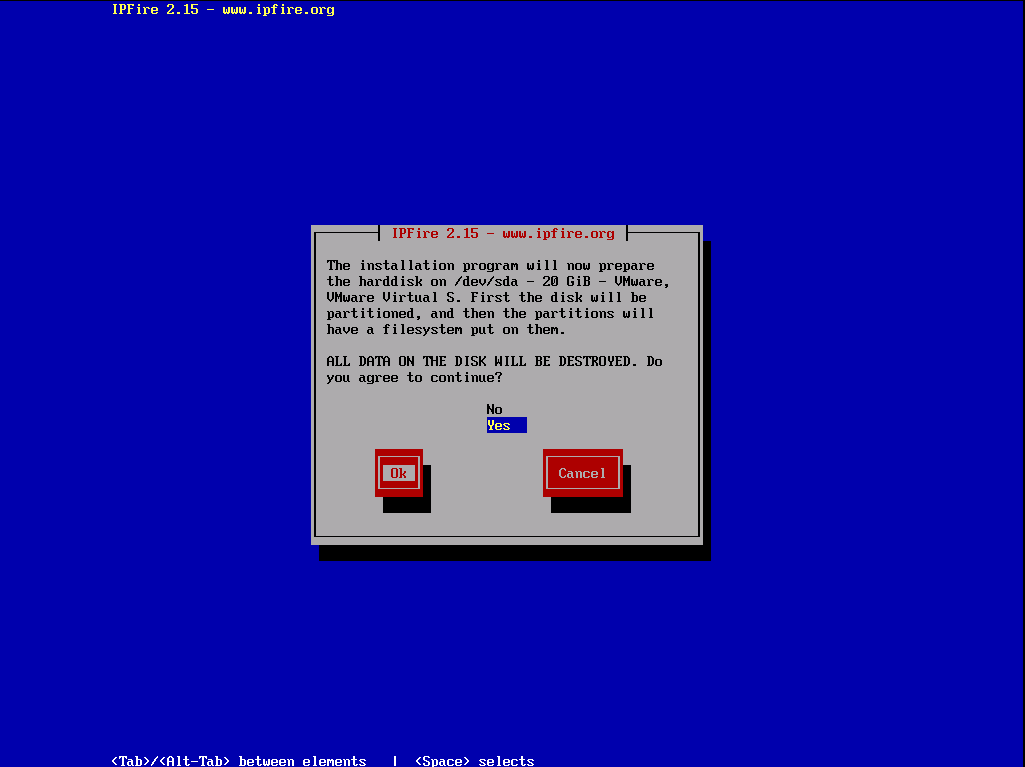
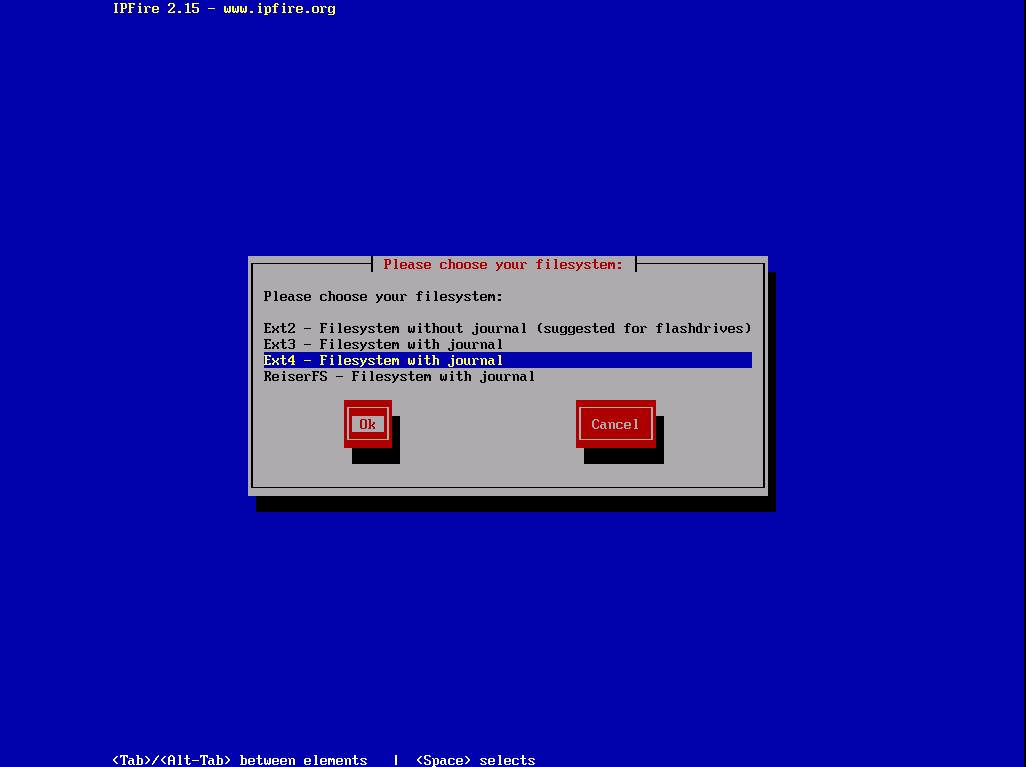
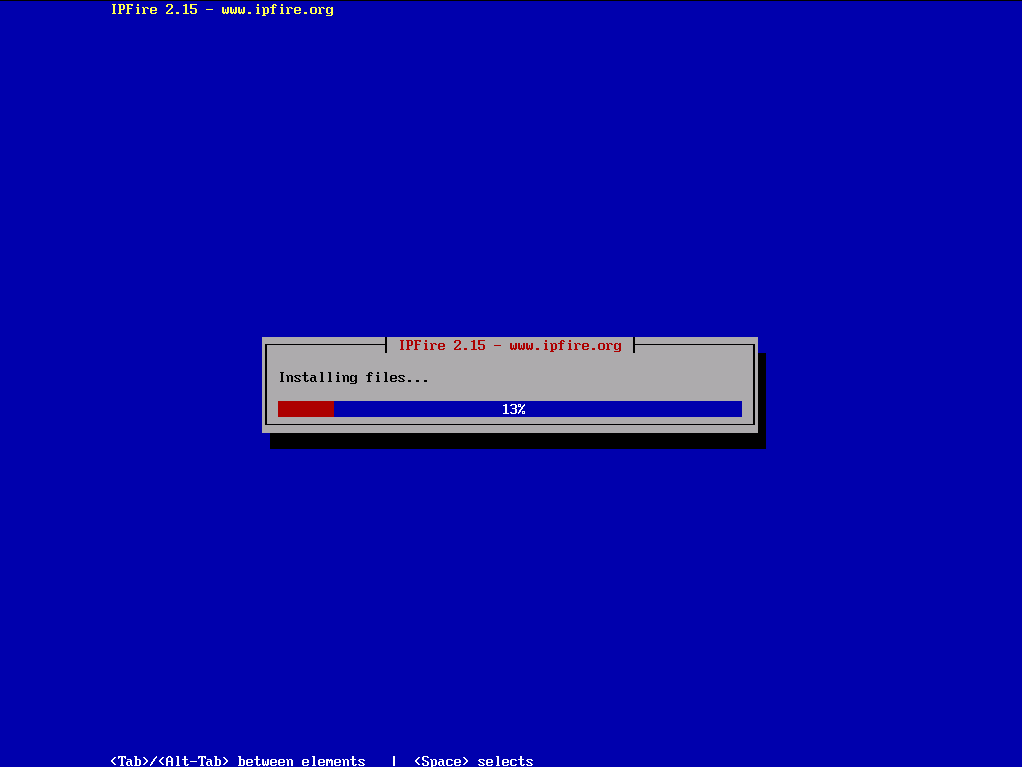
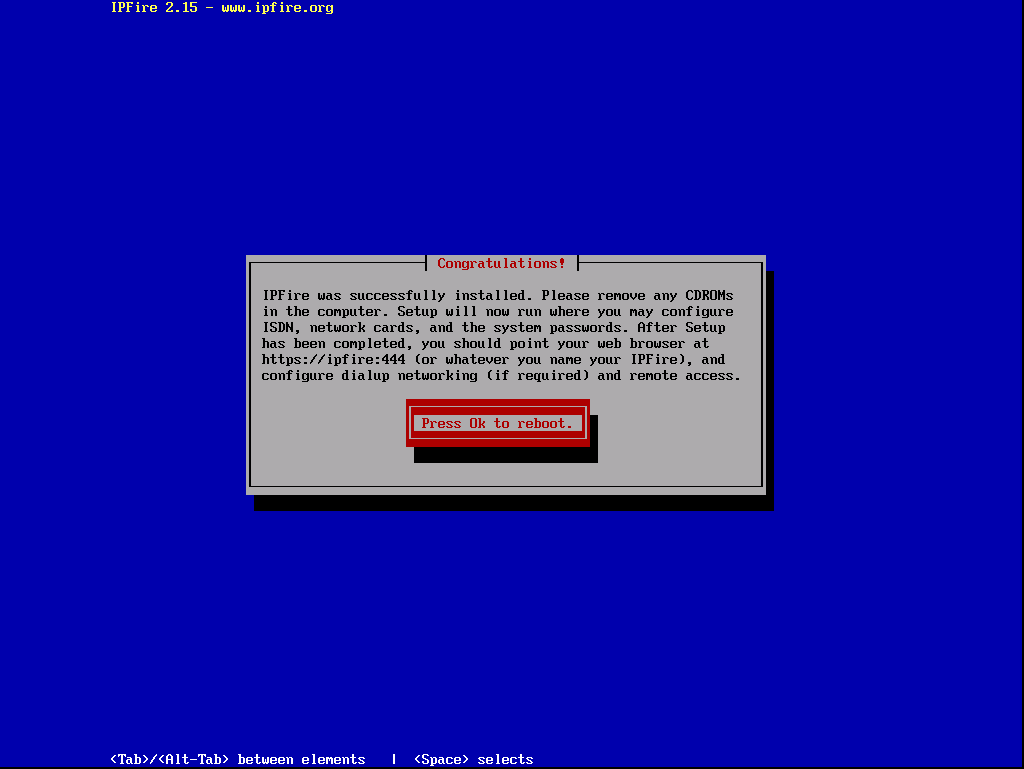
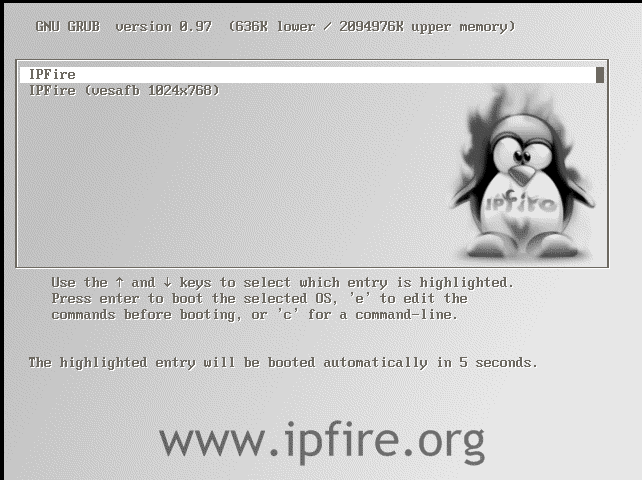
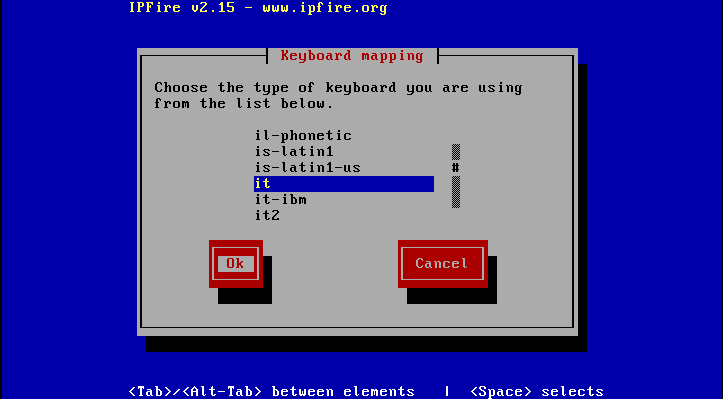
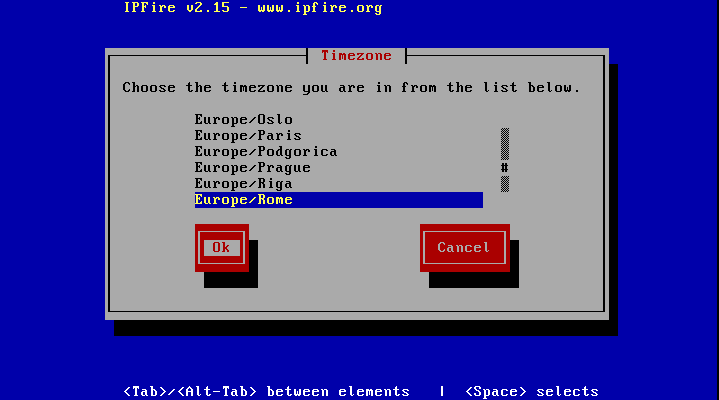
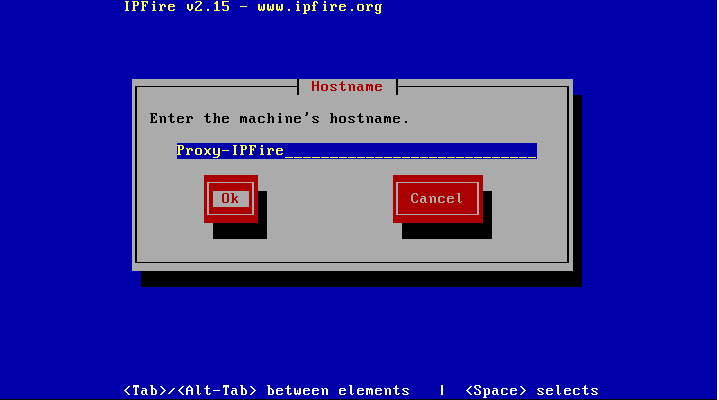
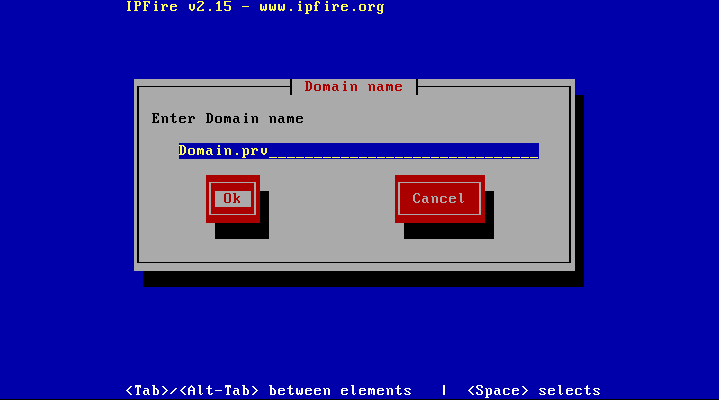
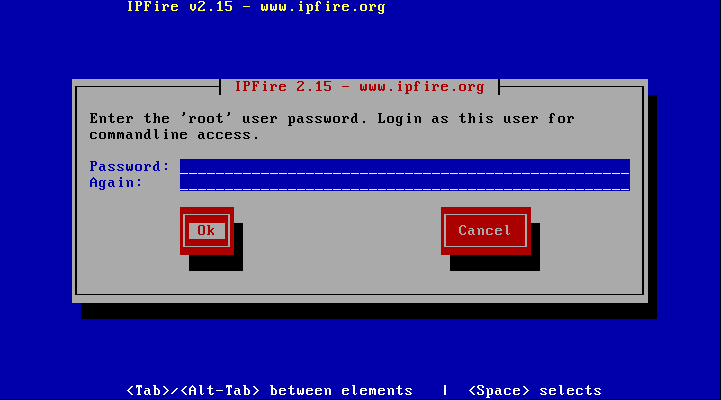
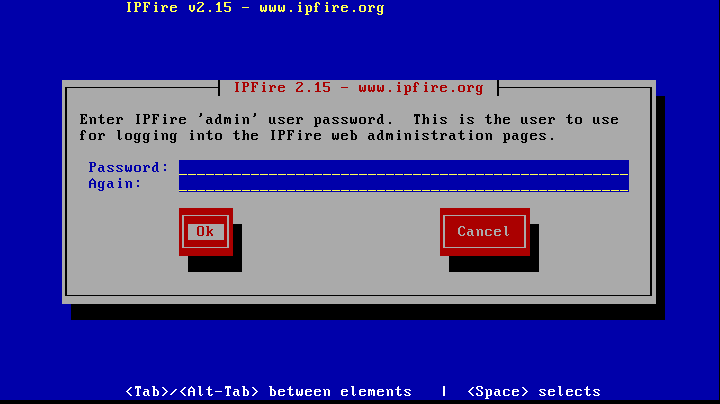
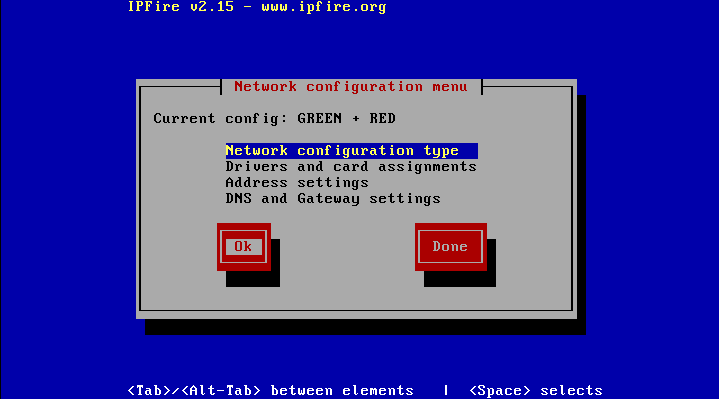
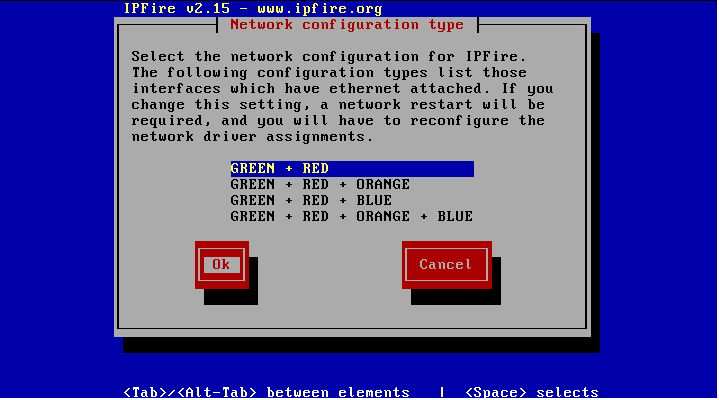
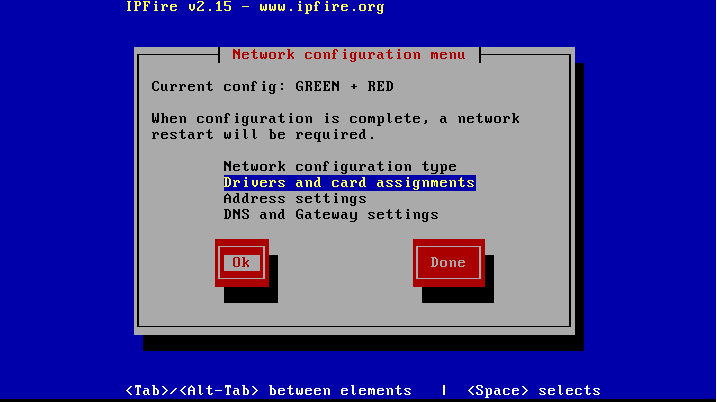
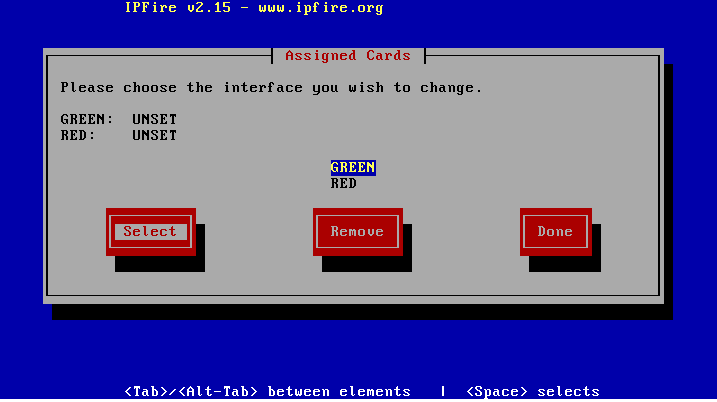
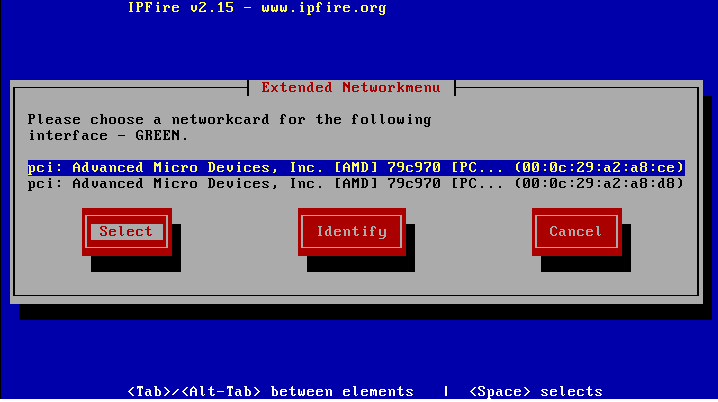
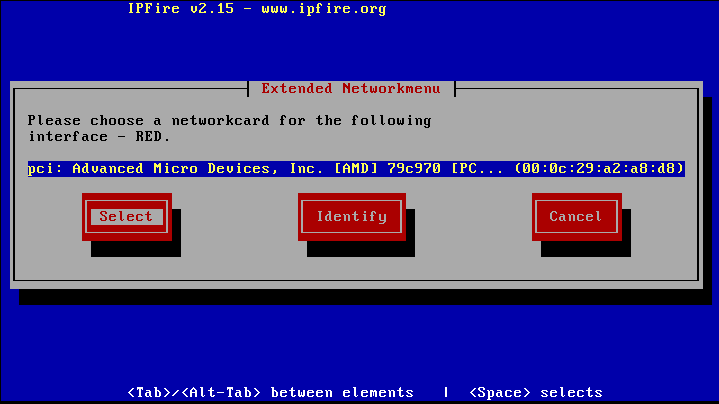
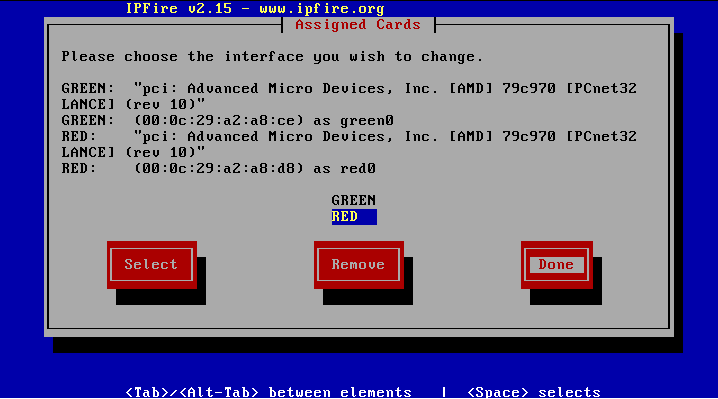
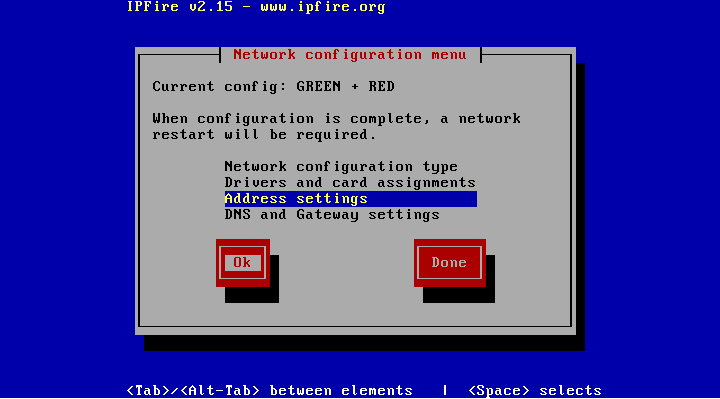
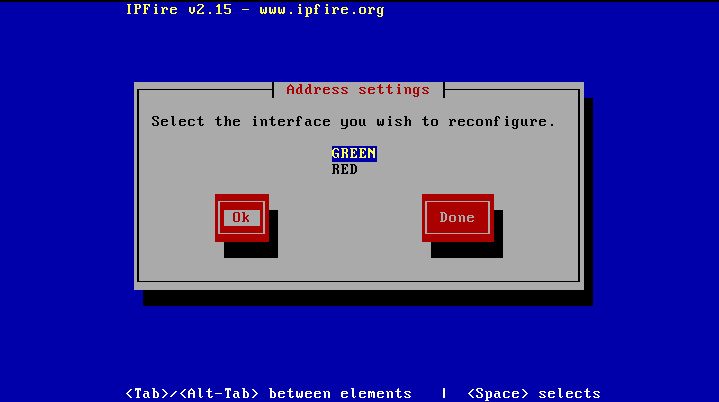
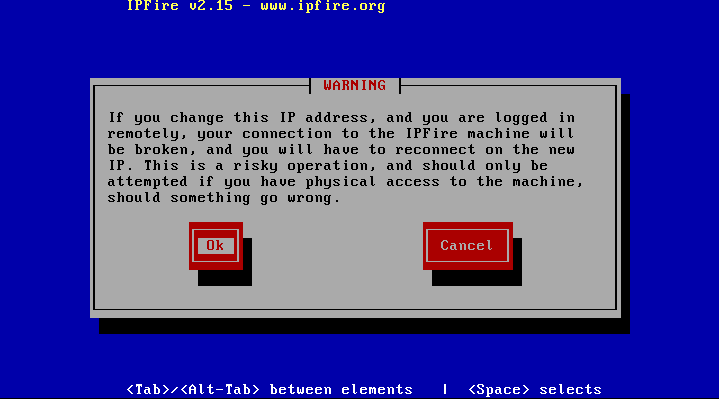
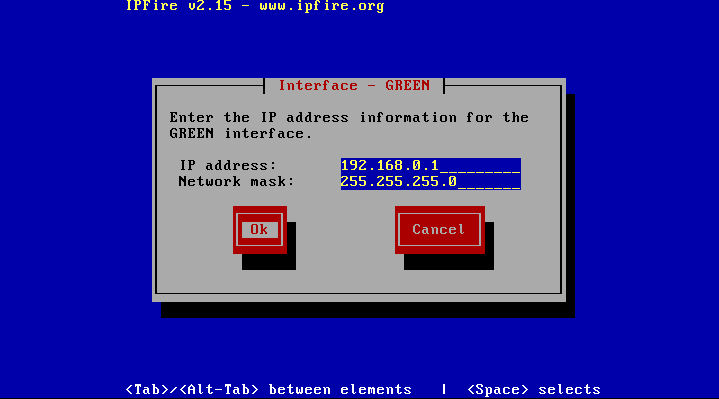
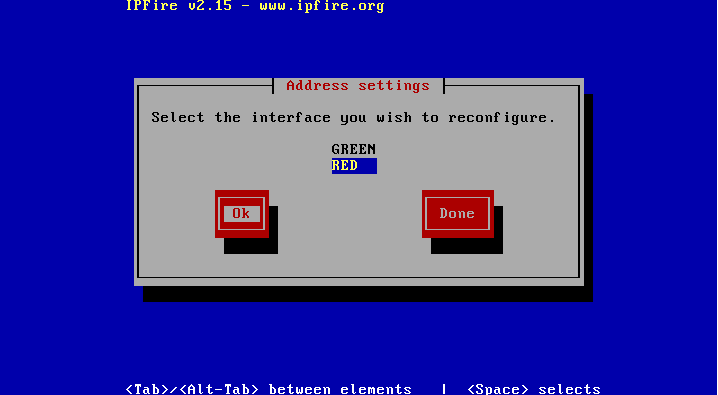
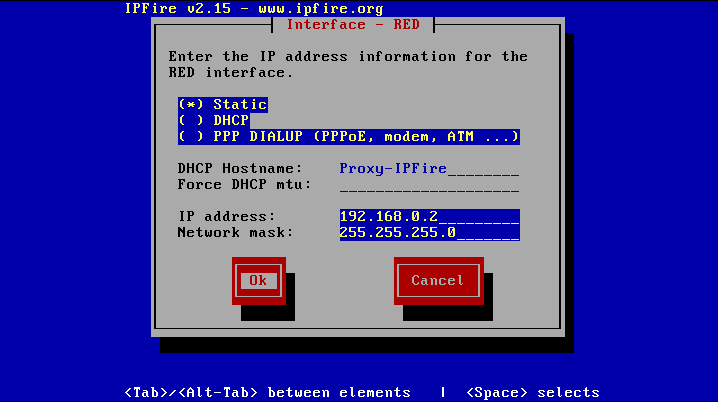
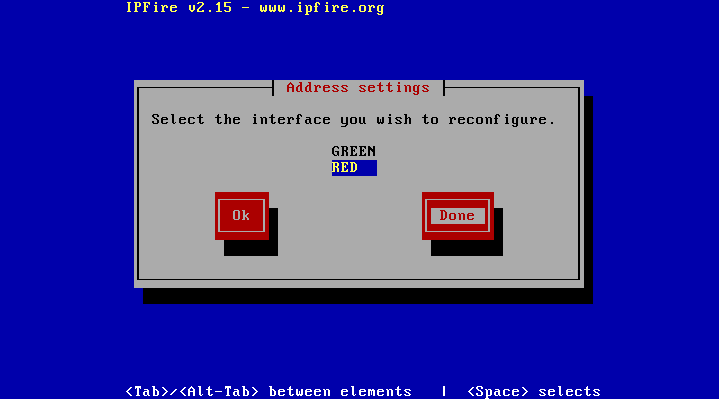
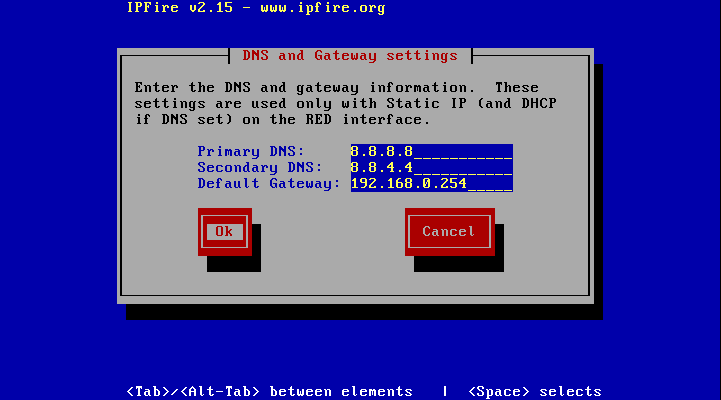
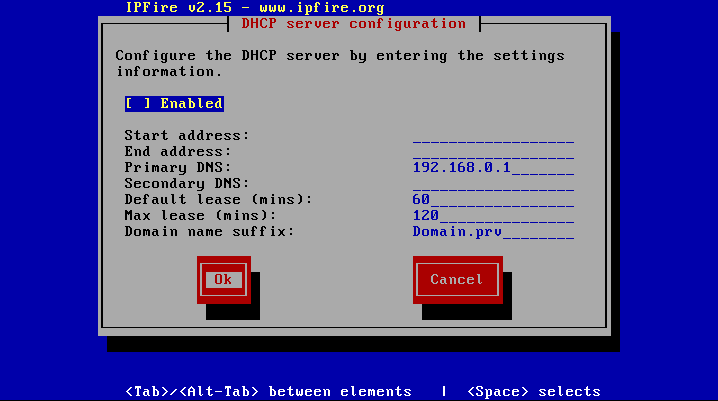
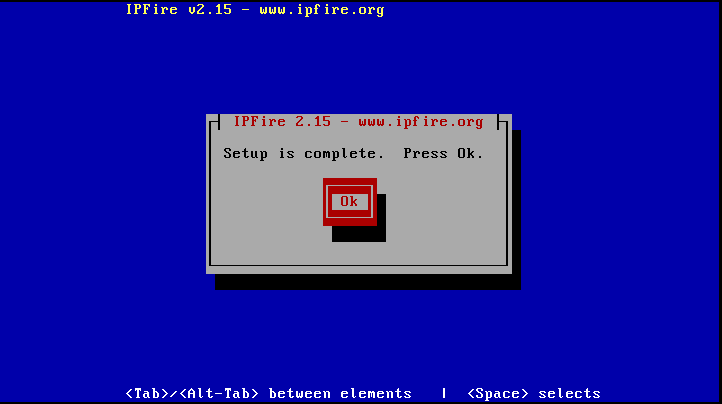
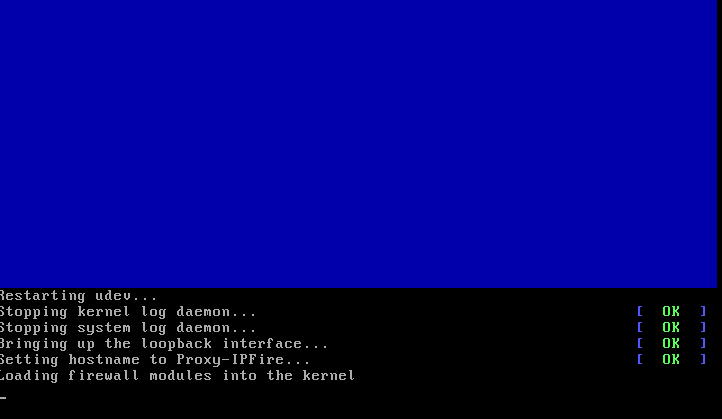
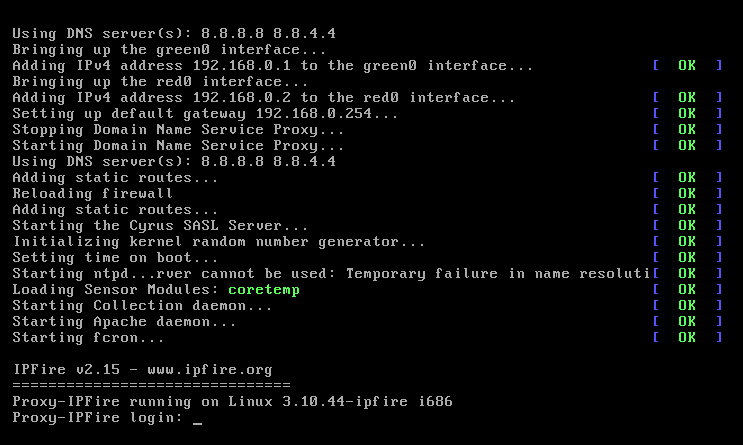















![Errore in LibreNMS: Python3 module issue found: ‘Required packages: [‘PyMySQL!=1.0.0’, ‘python-dotenv’, ‘redis>=4.0’, ‘setuptools’, ‘psutil>=5.6.0’, ‘command_runner>=1.3.0’]](https://www.raffaelechiatto.com/wp-content/uploads/2024/09/Errore_in_LibreNMS_Python3_module_issue_found-1080x675.png)




















Buongiorno per importare configurazioni massive può farlo collegandosi in SSH al server. Individuato il file che contiene le utenze può editarlo e inserire gli utenti in modo massivo.
Buongiorno per importare configurazioni massive può farlo collegandosi in SSH al server. Individuato il file che contiene le utenze può editarlo e inserire gli utenti in modo massivo.
Buongiorno, grazie e complimenti per le informazioni.
Una informazione particolare per gestire gli accessi web ad un laboratorio scolastico:
come web proxy si possono inserire utenti in maniera “massiva” da file di testo?
Oppure se vi è qualche software freeware che permette di gestire con interfaccia grafica l’immisione massiva di utenti per gestire gli accessi web?
Ho visto anche ipcop, ma se potesse essere un proxy a se stante sarebbe meglio.
Grazie, sperando di essere stato chiaro