DESCRIZIONE
cBackup è uno strumento di backup gratuito per la configurazione delle apparecchiature di rete open source. Costruito sulla base di moderni framework web fornisce il salvataggio, la verifica e il controllo delle versioni per i router, gli switch e altre configurazioni
PRE-REQUISITI
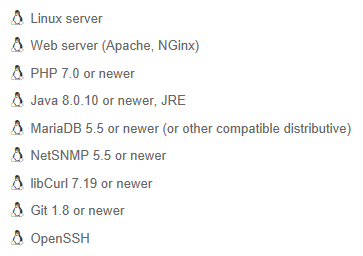
AGGIORNAMENTO SISTEMA
|
0 1 2 |
sudo apt-get update sudo apt-get upgrade reboot |
INSTALLAZIONE PRE-REQUISITI
|
0 |
sudo apt-get install git snmp default-jre openssh-server |
INSTALLAZIONE LAMP SERVER
Installare il LAMP seguendo la guida sottostante
Installazione Linux, Apache, MySQL, PHP (LAMP) stack su Ubuntu 16.04
INSTALLAZIONE ESTENSIONI PHP
|
0 |
sudo apt-get install php-gmp php-zip php-intl php-ssh2 php-snmp php-mbstring php-mcrypt php-bcmath php-cli php-curl |
CONFIGURAZIONE DATABASE
Entrare nella console del MySQl con il comando:
|
0 |
sudo mysql -u root -p |
Inserire la password dell’utente di root quindi INVIO
Lanciare i seguenti comandi in ordine:
|
0 1 2 3 |
CREATE DATABASE cbackup CHARSET utf8 COLLATE utf8_general_ci; CREATE USER 'cbackup'@'localhost' IDENTIFIED BY 'password'; GRANT USAGE ON *.* TO cbackup@localhost; GRANT ALL PRIVILEGES ON cbackup.* TO cbackup@localhost; |
NOTA BENE: al posto del campo password inserire la password dell’utenza cbackup
DOWNLOAD ED INSTALLAZIONE DI CBACKUP
Per procedere al download dell’applicativo cBackup lanciare il comando:
|
0 |
wget -O ~/cbackup.deb "http://cbackup.me/latest?package=deb" |
Quindi lanciare il seguente comando per scompattare l’applicativo:
|
0 |
cd ~ && sudo dpkg -i cbackup.deb |
Ad un certo punto ci verrà richiesto di impostare la password dell’utente cbackup.
Inserirla per due volte di seguito per procedere con l’installazione.
Riavviamo i servizi Apache e Rsyslog con i comandi:
|
0 1 |
sudo systemctl restart apache2 sudo systemctl restart rsyslog |
CONFIGURAZIONE DI CBACKUP DA PAGINA WEB
Da un qualsiasi browser richiamare il link:
http://SERVER_NAME_O_IP/cbackup/index.php
Selezionare la lingua quindi NEXT
Se è tutto Ok dovremmo vedere una schermata come mostrato nell’immagine sovrastante
Cliccare NEXT per proseguire
Inserire i dati richiesti
Segnarsi la password del Demone SSH
Inserire user e password per l’accesso in SSH al server
Inserire la password di Admin e un indirizzo Email quindi cliccare NEXT
Verificare che sia tutto OK quindi cliccare NEXT
Cliccare FINISH per terminare l’installazione
Per accedere inserire le seguenti credenziali:
User: Admin
Password: la password inserita due passaggi precedenti
Se è tutto OK dovremmo poter accedere all’applicativo.
A questo punto non ci resta che inserire tutti gli apparati di cui vogliamo fare il backup.

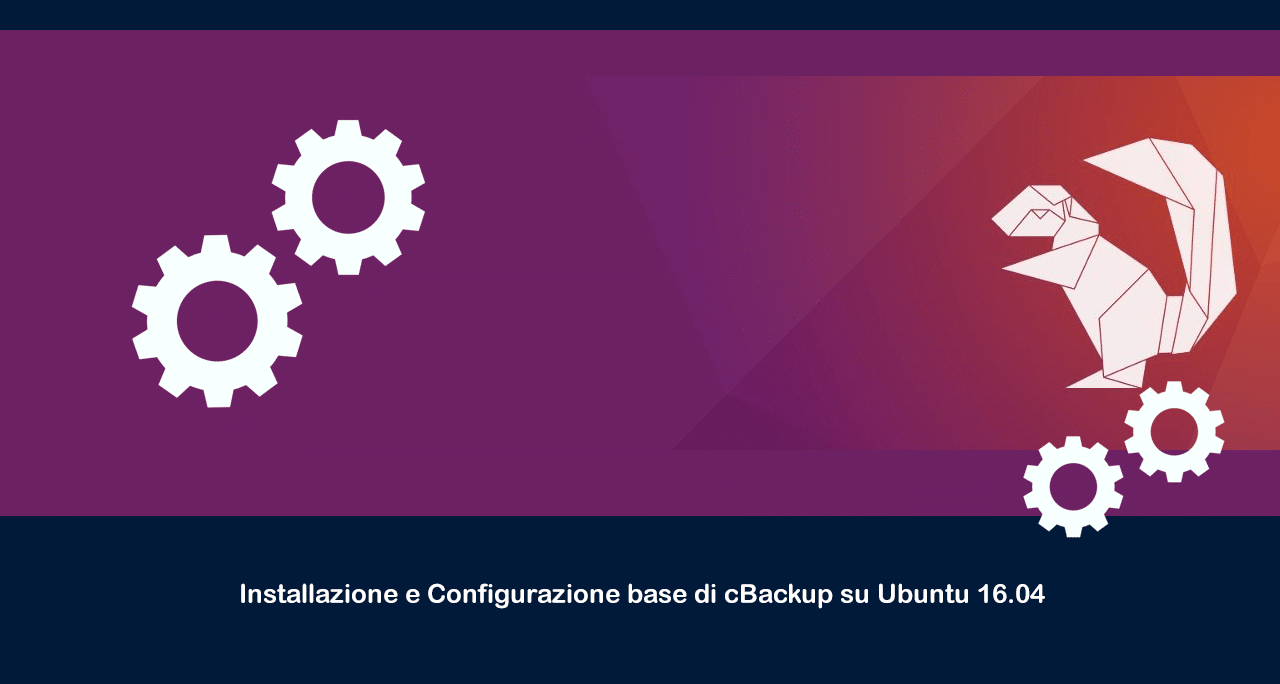

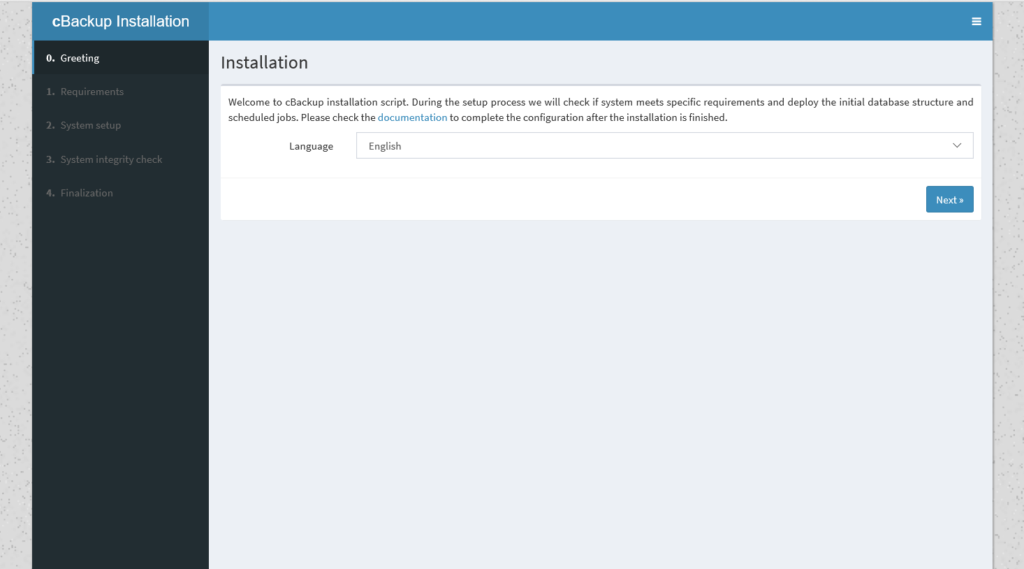
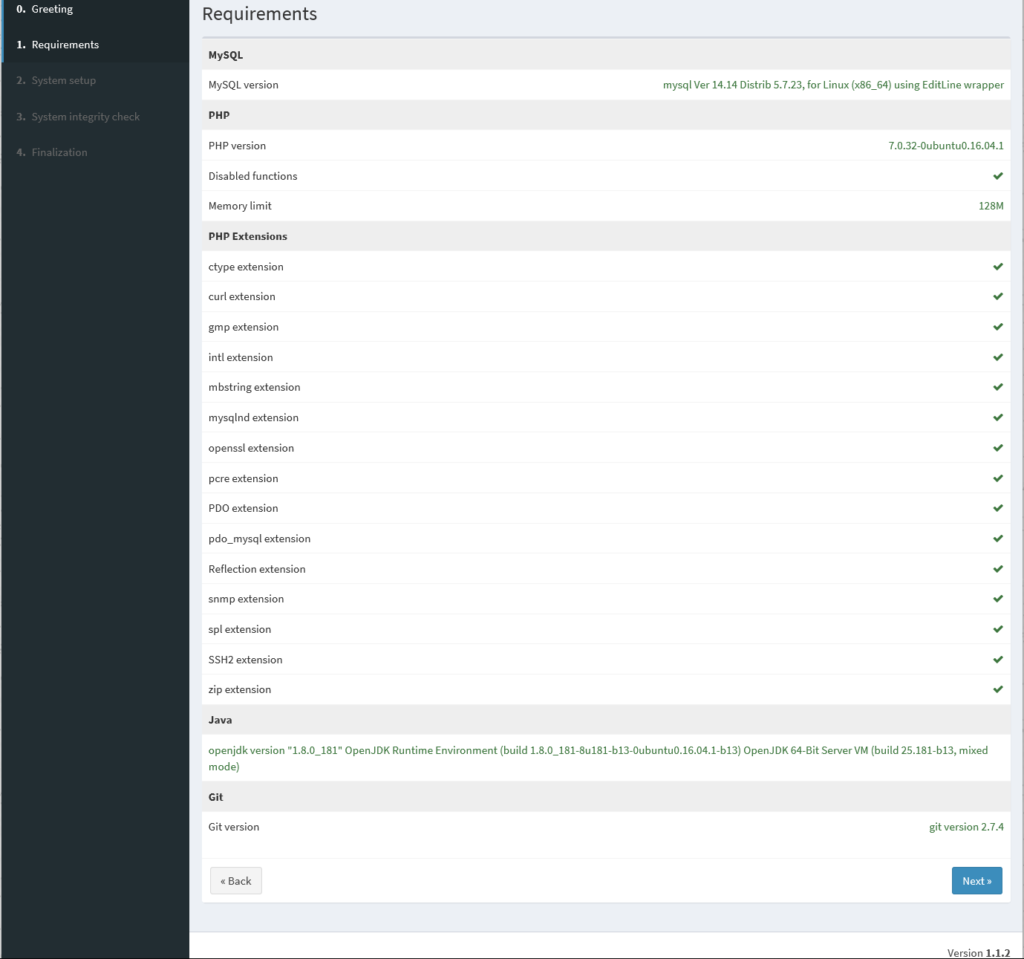
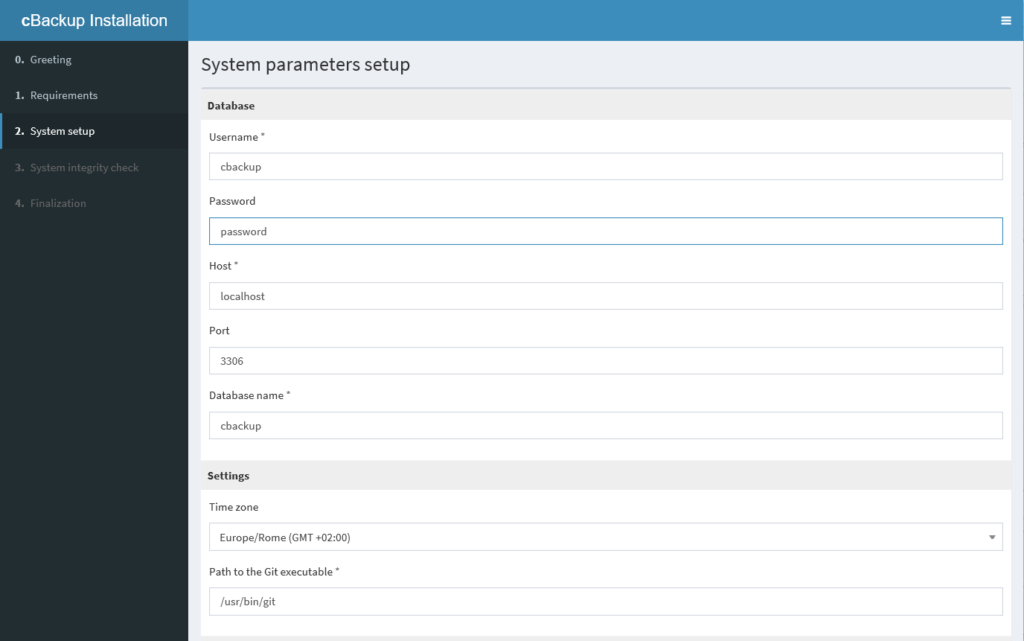
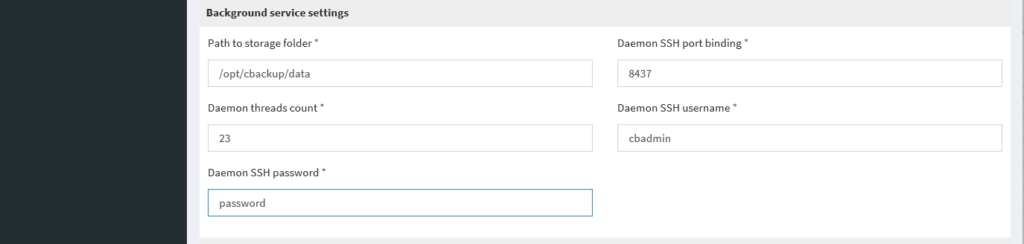

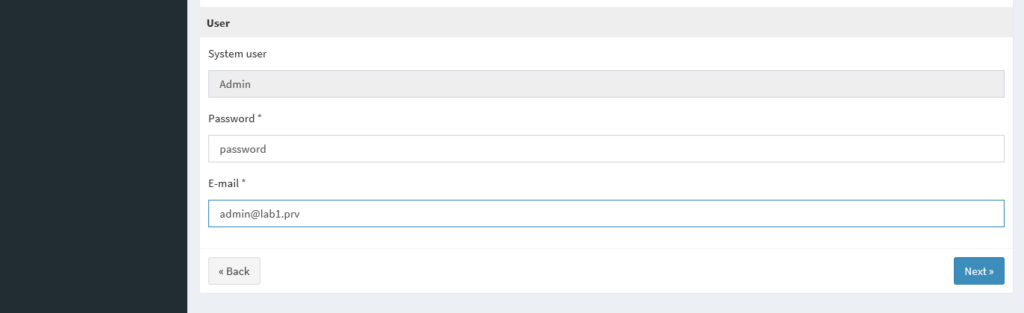
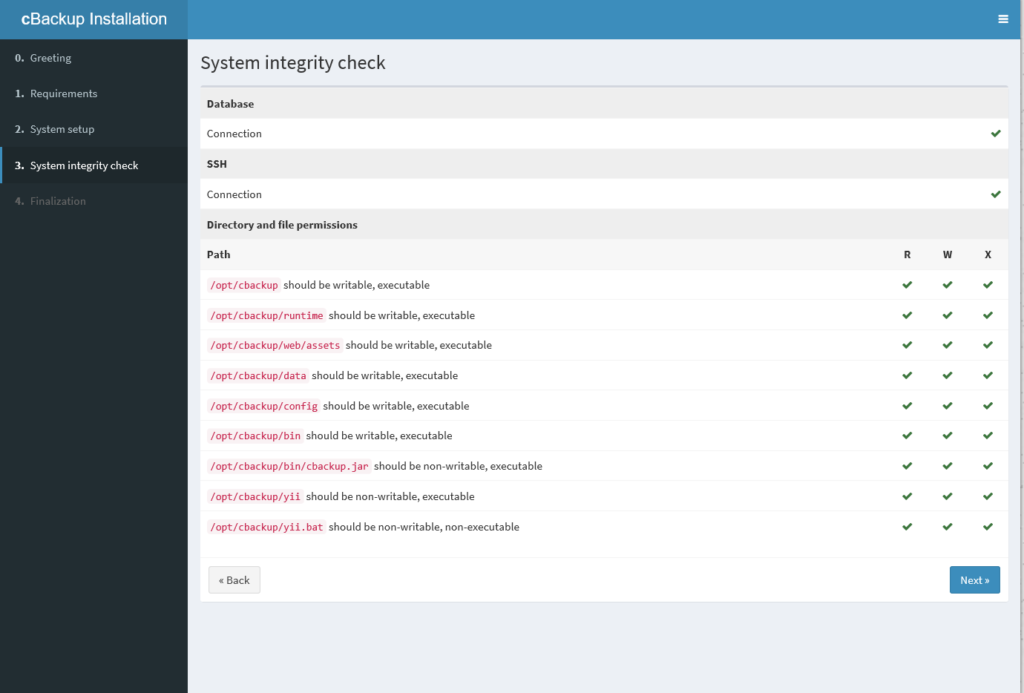
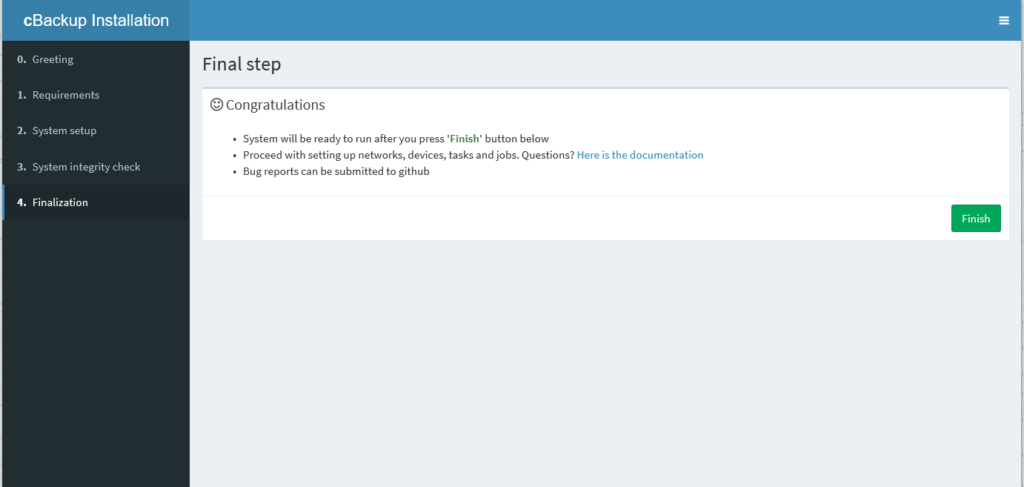
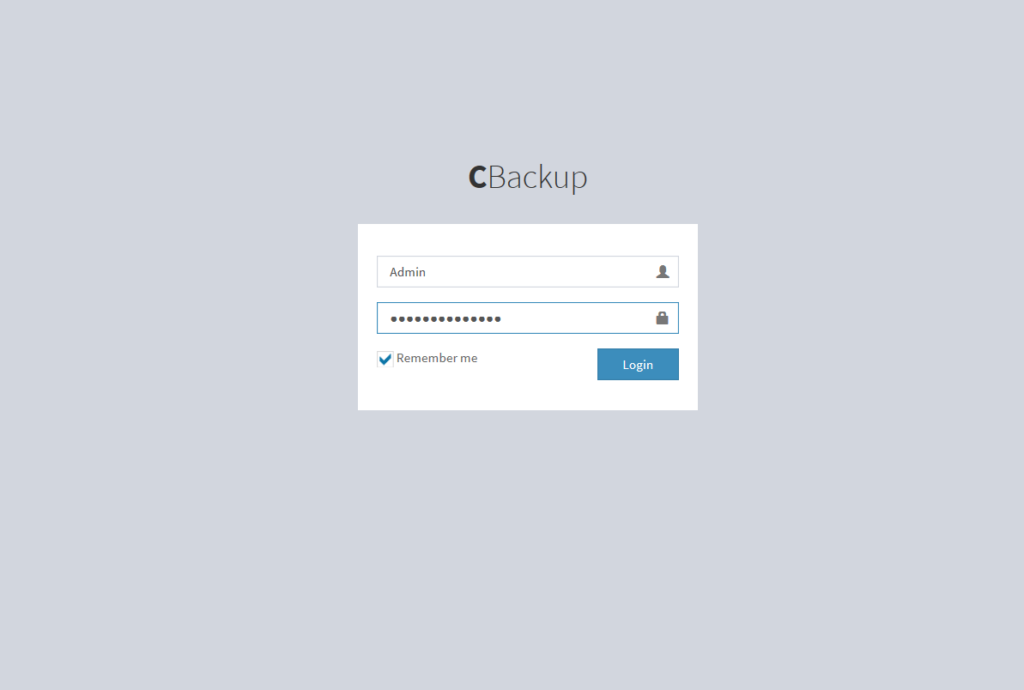
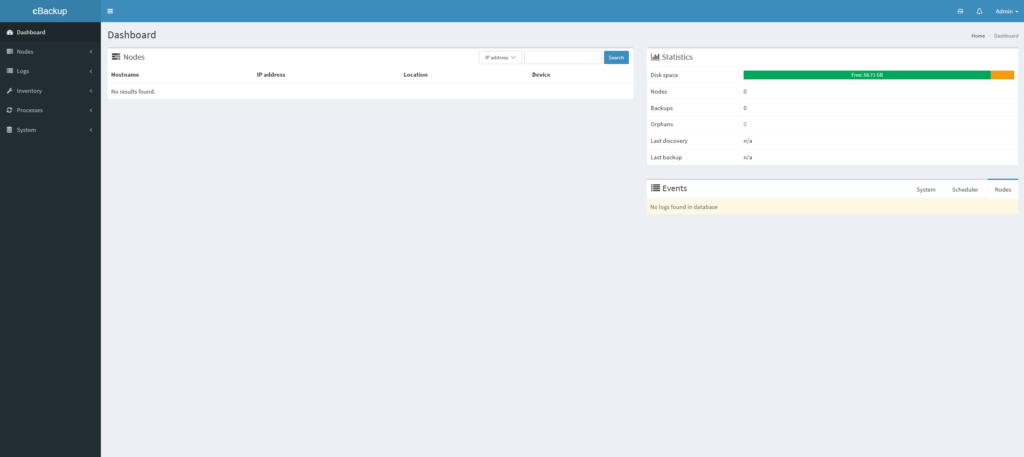


















![Errore in LibreNMS: Python3 module issue found: ‘Required packages: [‘PyMySQL!=1.0.0’, ‘python-dotenv’, ‘redis>=4.0’, ‘setuptools’, ‘psutil>=5.6.0’, ‘command_runner>=1.3.0’]](https://www.raffaelechiatto.com/wp-content/uploads/2024/09/Errore_in_LibreNMS_Python3_module_issue_found-1080x675.png)

















0 commenti