
Questa guida illustrerà come installare Home Assistant su un’installazione pulita di Ubuntu Server 20.04 utilizzando Docker.
Il team di Home Assistant si riferisce a come installazione supervisionata. Una cosa da notare è che Home Assistant (supervisionato) è ufficialmente supportato solo su Debian Buster.
Si riceverà un avviso nel supervisore che si tratta di una configurazione non supportata ma che funziona senza nessun problema.
PRE-REQUISITI E VERSIONI SOFTWARE UTILIZZATE
Ubuntu Server 20.04
Docker 20.10.0 build 7287ab3
Home Assistant Core Versione 2020.12.0
INSTALLAZIONE DI DOCKER
Accedere al server in SSH ed aggiornare tutti i pacchetti con il sguente comando:
|
0 |
sudo apt-get update && sudo apt-get upgrade |
Al momento della stesura di questo articolo, la versione Docker che Ubuntu installa tramite il suo gestore di pacchetti non è l’ultima (che è un requisito per Home Assistant).
Per questo motivo, non l’abbiamo incluso durante l’installazione iniziale e utilizzeremo invece la versione direttamente da Docker.
Installare le dipendenze che Docker richiede con il comando:
|
0 |
sudo apt-get install apt-transport-https ca-certificates curl gnupg-agent software-properties-common -y |
Aggiungere quindi la chiave Docker GPG con il comando:
|
0 |
curl -fsSL https://download.docker.com/linux/ubuntu/gpg | sudo apt-key add - |
Aggiungere il repository per Docker con il comando:
|
0 |
sudo add-apt-repository "deb [arch=amd64] https://download.docker.com/linux/ubuntu $(lsb_release -cs) stable" |
Fare quindi un upgrade dei pacchetti con il comando:
|
0 |
sudo apt-get update |
Installare Docker con il comando:
|
0 |
sudo apt-get install docker-ce docker-ce-cli containerd.io -y |
Verificare l’installazione di Docker con il comando:
|
0 |
sudo docker run hello-world |
Se è tutto corretto dovremmo vedere una schermata come quella sovrastante
Con il comando seguente è possibile visualizzare la versione di Docker installata:
|
0 |
docker --version |
Come si può vedere dalla schermata sovrastante la versione installata al momento della stesura dell’articolo è la 20.10.0, build 7287ab3
Procedere quindi con lo step successivo, l’installazione di Home Assistant
INSTALLAZIONE DI HOME ASSISTANT
Installare prima di tutto le dipendenze richieste da Home Assistant con il comando:
|
0 |
sudo apt-get install jq curl avahi-daemon dbus network-manager -y |
Disattivare il ModemManager con i comandi:
|
0 1 |
sudo systemctl disable ModemManager sudo systemctl stop ModemManager |
Accedere come root con il comando:
|
0 |
sudo su - |
Eseguire lo script di installazione di Home Assistant con il comando:
|
0 |
curl -sL https://raw.githubusercontent.com/home-assistant/supervised-installer/master/installer.sh | bash -s |
Cliccare Y per procedere con l’installazione
Se è andato tutto a buon fine dovremo vedere una schermata come quella sovrastante dove ci viene indicato il link da richiamare per accedere alla nostra installazione di Home Assistant
CONFIGURAZIONE INIZIALE DI HOME ASSISTANT
Aprire da un qualsiasi browser il link:
https://[IL TUO INDIRIZZO IP]:8123
Se è tutto corretto dovremmo vedere la schermata di configurazione iniziale di Home Assistant come mostrato nell’immagine sovrastante.
Inserire quindi le info richieste e andare avanti
Inserire il nome da dare all’installazione quindi cliccare su RILEVA per trovare la nostra posizione
Cliccare Prossimo per proseguire
Se abbiamo già dei dispositivi di Domotica collegati come nel mio caso, verranno individuati e sarà possibile configurarli subito o successivamente
Cliccare su Finito per terminare l’installazione di base
A questo punto è possibile fare tutte le configurazioni dei nostri dispositivi.

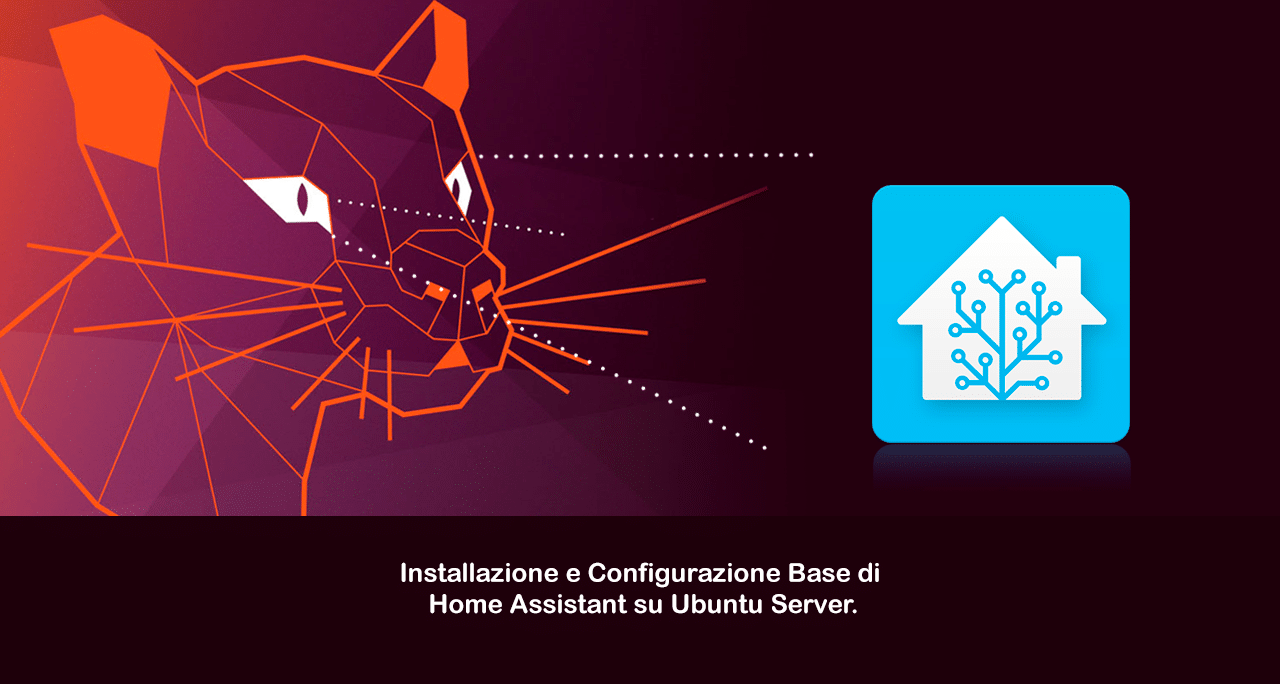
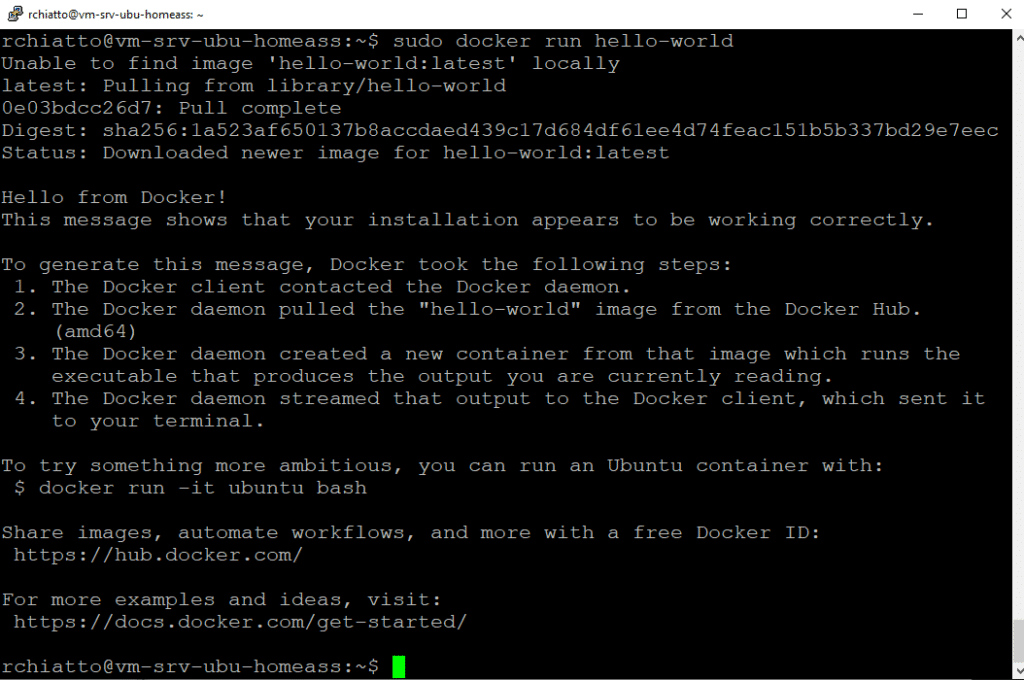

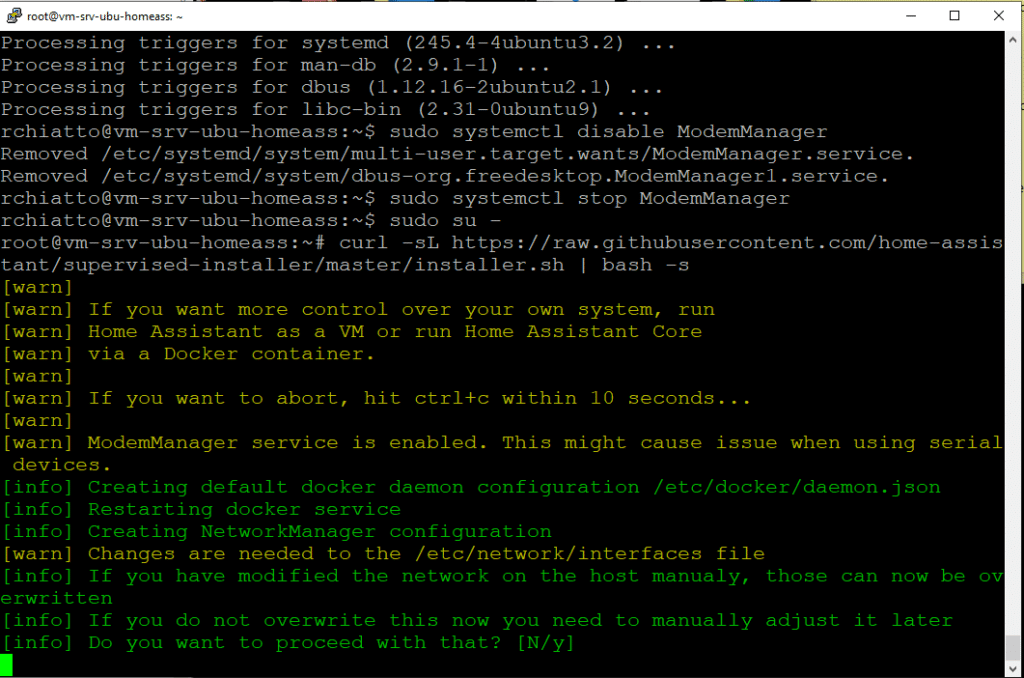
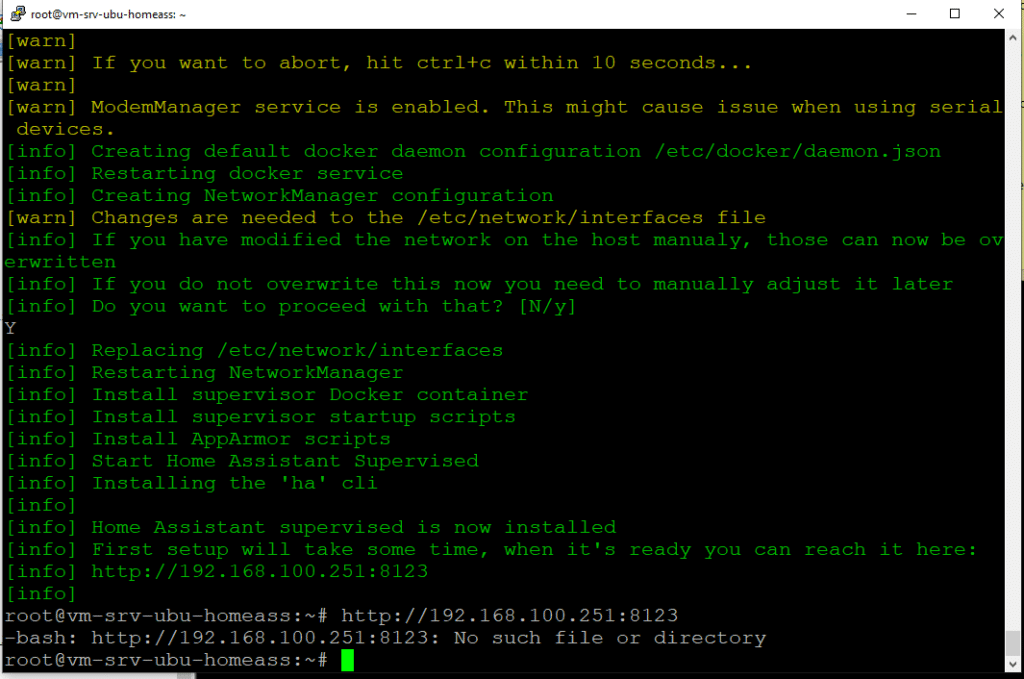
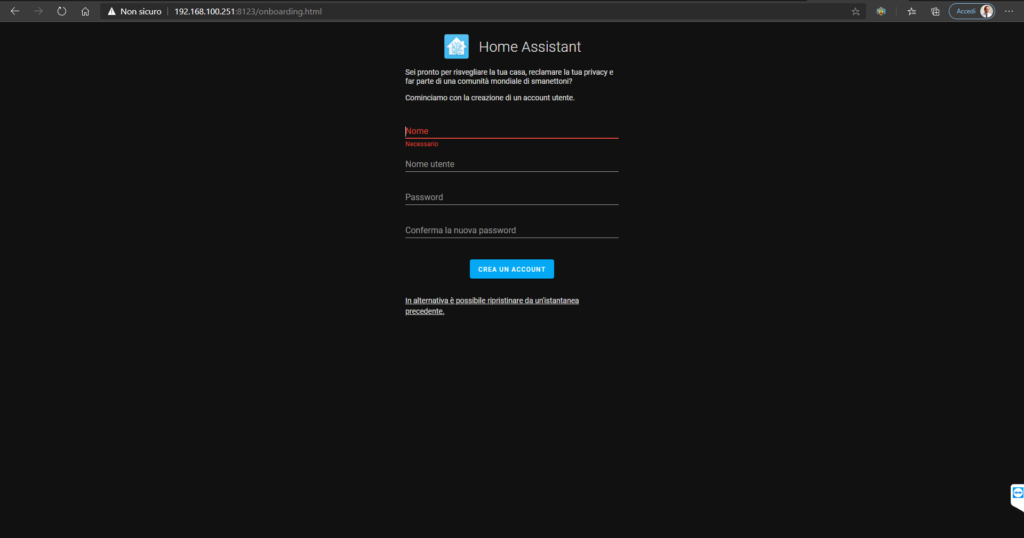
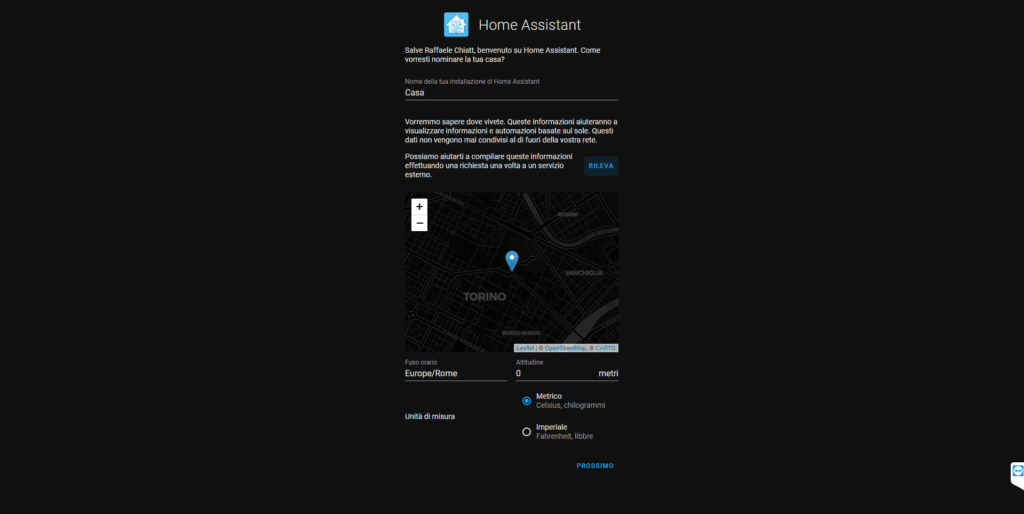
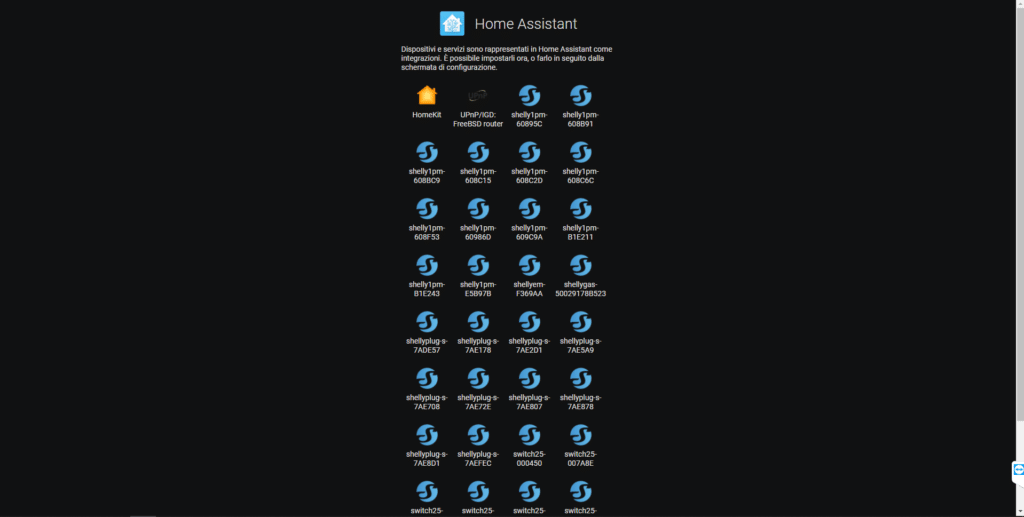
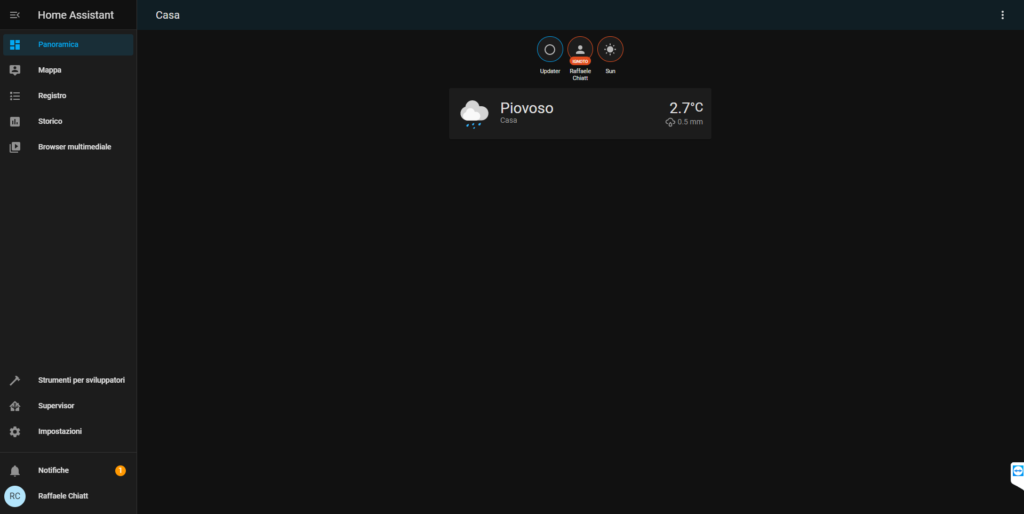















![Errore in LibreNMS: Python3 module issue found: ‘Required packages: [‘PyMySQL!=1.0.0’, ‘python-dotenv’, ‘redis>=4.0’, ‘setuptools’, ‘psutil>=5.6.0’, ‘command_runner>=1.3.0’]](https://www.raffaelechiatto.com/wp-content/uploads/2024/09/Errore_in_LibreNMS_Python3_module_issue_found-1080x675.png)

















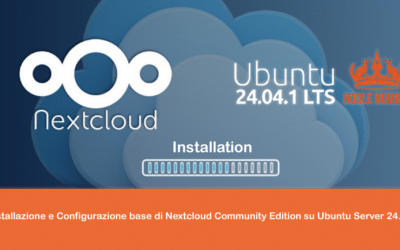


Ciao Gianni, il tutorial che ho scritto era per Ubuntu 20.04. Quindi se utilizzi la versione 22.04 potrebbe essere cambiato qualcosa a livello di configurazione…
Salve, stavo provando a fare l’installazione di HomeAssistant, su UBUNTU 22.04, però quando sono arrivato al punto di daRe il comando <> mi si blocca l’installazione e sul termInale appare la scritta <>. Probabilmente ho fatto qualche errore, o non trova lo script nella path indicata ?.
Grazie del tempo che mi vorrà dedicare
Gianni