
SQL Server è un DBMS (Database Management System) relazionale sviluppato da Microsoft. Si tratta di una delle piattaforme dati più diffuse al mondo, assieme ad Oracle e a MySQL.
Viene utilizzato per gestire database delle dimensioni e strutture più disparate.
SQL Server è una piattaforma dati che si utilizza per creare e gestire database, principalmente in ambito aziendale.
SQL Server utilizza il linguaggio SQL, come la maggior parte dei database relazionali, in una versione particolare creata da Microsoft e che prende il nome di T-SQL.
Di seguito riporto le versioni di SQL Server
La Enterprise Edition si adatta meglio alle grandi organizzazioni.
La Standard Edition offre un database di base e funzioni di reporting e analytics. Microsoft offre questa edizione secondo il modello basato sul sistema di licenze server/CAL e core-based.
La Enterprise Edition comprende tutte le funzionalità di base della Standard Edition più altri strumenti per l’analisi dei dati di business e dei dati finanziari, applicazioni mission-critical, e funzioni di data warehousing.
Microsoft offre questa edizione solamente secondo il modello di licenze core-based.
Riguardo le licenze di seguito le info:
I prodotti con licenza core-based offerti da TechSoup forniscono licenze per due cores. SQL Server con licenza core-based richiede un minimo di Quattro licenze core per il funzionamento. Per poter utilizzare questi prodotti, dovrai ottenere il numero di copie sufficiente per coprire le cores nei processori che intendi utilizzare con SQL Server.
I prodotti con licenza server/CAL offerti da TechSoup forniscono una singola licenza server per un server fisico, virtuale o cloud-based. SQL Server con licenze server/CAL richiede che ogni utente o device che accede al server con licenza abbia una client access license (CAL). Si tratta di un sistema più adeguato in presenza di amministratori che conoscono il numero esatto di utenti e device che si connetteranno al server.
INSTALLAZIONE DI SQL SERVER 2019
La prima cosa da fare è scaricare la ISO per l’installazione andando al seguente link
https://www.microsoft.com/it-it/sql-server/sql-server-downloads
Dopo aver scaricato la ISO fare un mount quindi eseguire il file setup.exe
NOTA BENE: assicurarsi di avere i dirtti amministrativi sul server prima di procedere con l’installazione
Cliccare su Installation
Selezionare l’opzione New SQL Server stand-alone installation or add features to an existing installation
Selezionare la versione free da installare oppure inserire il Product Key. Cliccare Next
Accettare la licenza quindi cliccare Next
Selezionare tutte le features da installare quindi cliccare Next
Inserire il nome da dare all’istanza quindi cliccare Next
In questa sezione è possibile configurare la PolyBase. Cliccare Next
In questa sezione è possibile scegliere la versione di Java da installare. Se non si hanno particolari esigenze lasciare tutto invariato e cliccare Next
In questa sezione è possibile vedere tutti i servizi che verranno installati e la Collation. Cliccare Next
Nella sezione Server configuration è possibile selezionare la tipologia di Autenticazione al SQL Server e specificare quindi le utenze amministrative
Nella sezione Data Directories è possibile specificare i path della root, dei database, dei log e di backup
ATTENZIONE: Converrebbe utilizzare dischi diversi per ciascuna tipolgia di dati come è possibile vedere nell’immagine sovrastante
Nella sezione TempDB specificare il path dove verranno memorizzati i files temporanei relativi ai Database
In caso di tuning relativo alle CPU (MaxDOP), alla memoria (Memory) e al FileStream configurare i tre tab restanti. In caso contrario cliccare Next
In questa sezione è possibile configurare gli Analysis Services.
Configurare quindi l’Integration Servcies Scale Out e cliccare Next
Lasciare tutto invariato e cliccare Next
Aggiungere gli utenti che devono avere i permessi sul Distrbuted Replay Controller quindi cliccare Next
Lasciare tutto inviarato e cliccare Next
Cliccare su Accept per procedere con l’installazione di Microsoft R Open. Quindi Next
Cliccare su Accept per procedere con l’installazione di Python. Quindi Next
Lasciare tutto invariato e cliccare Next
Rileggere il riepilogo di tutto quello che andremo ad installare quindi cliccare Install
Attendere che l’installazione finisca
Cliccare Close per terminare l’installazione
Verificare quindi che tutti i servizi siano attivi
Adesso è possibile collegarsi con il tool Management Studio al SQL Server

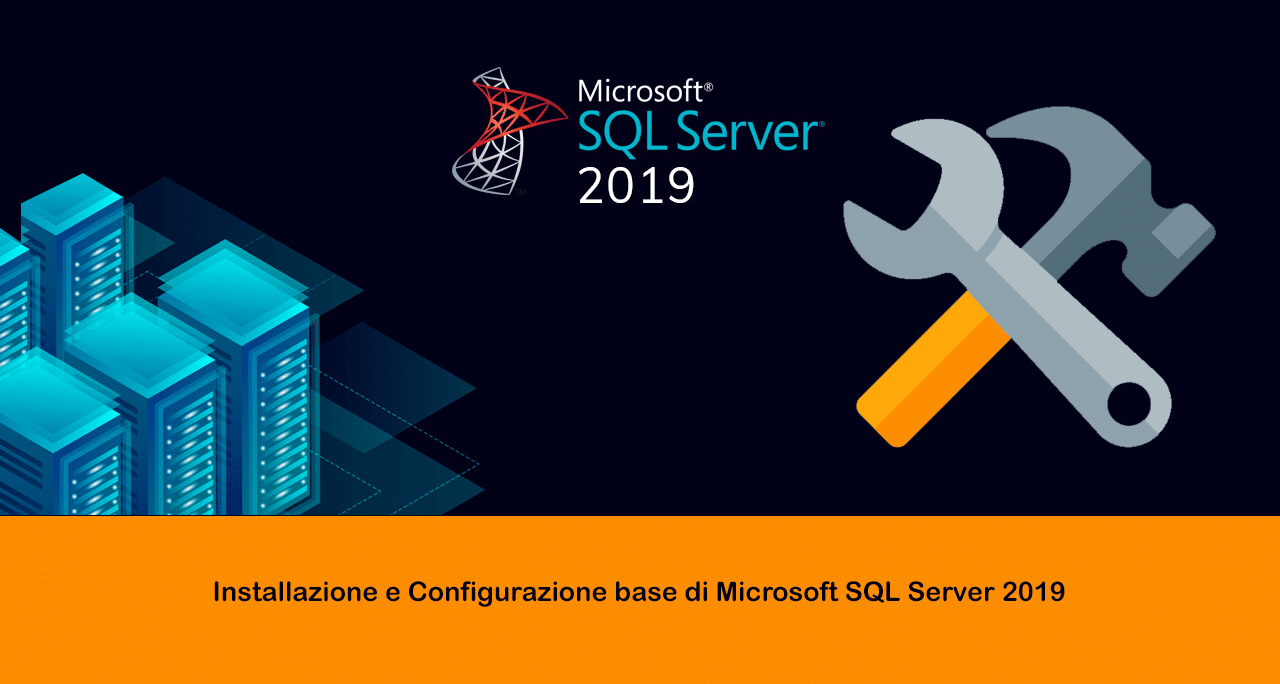
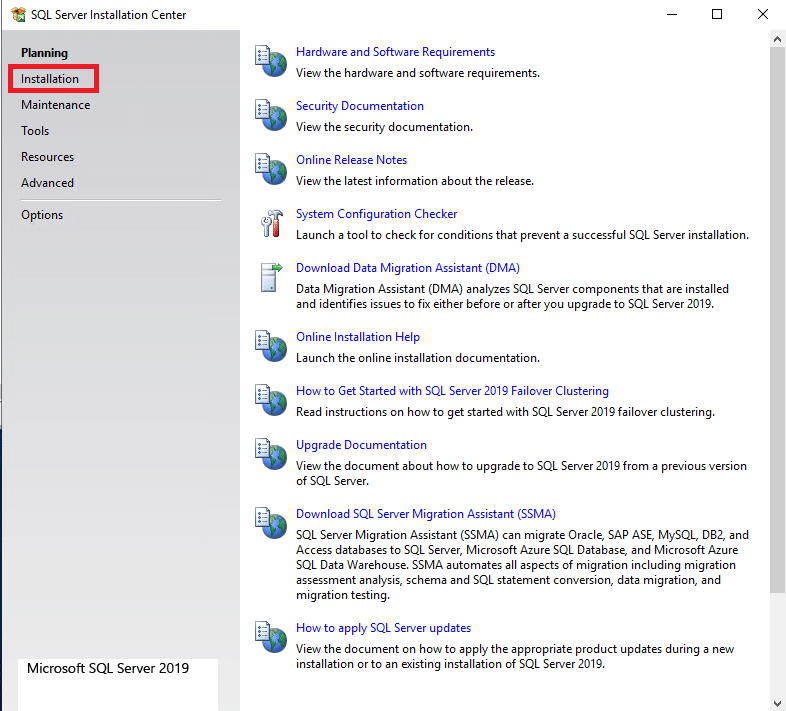
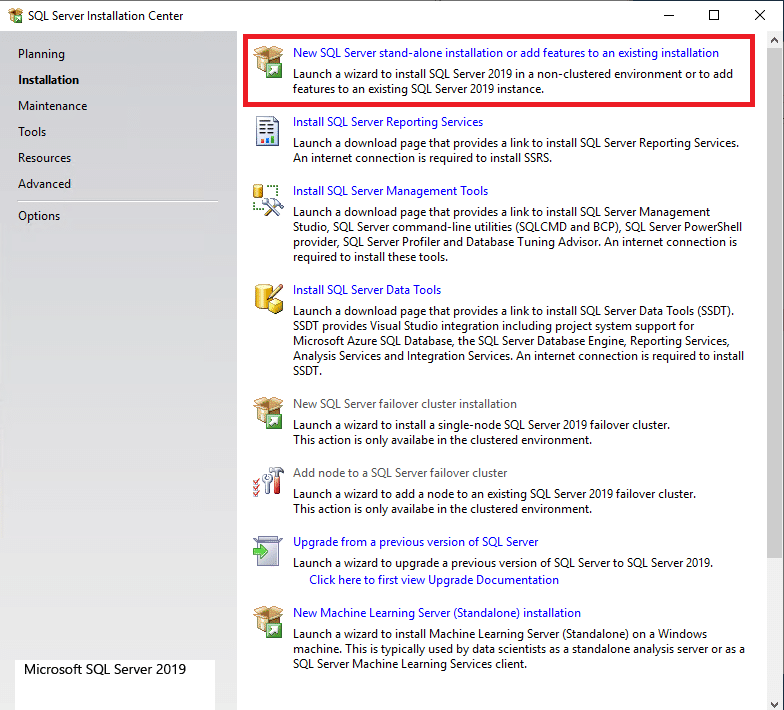
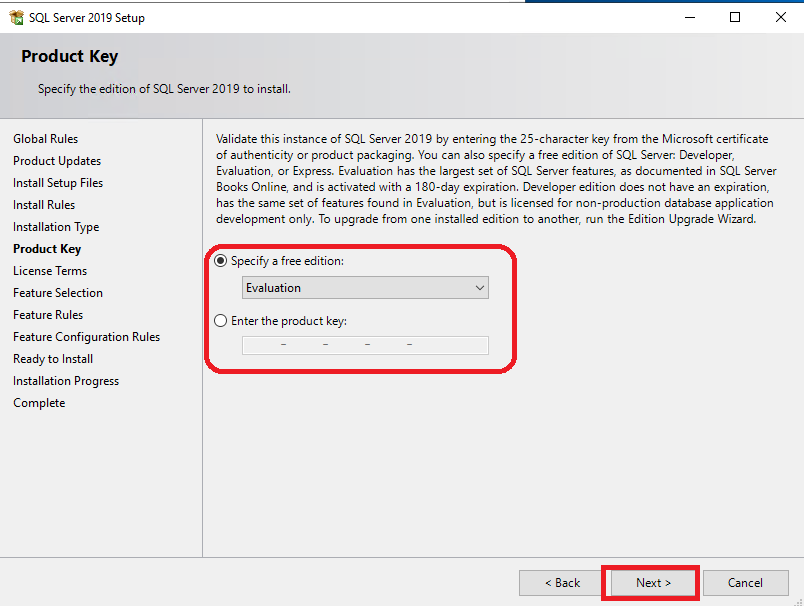
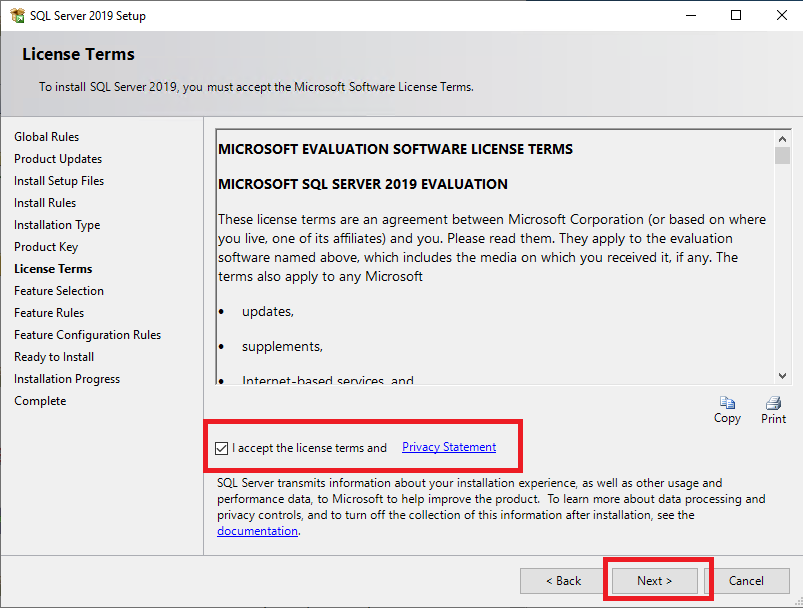
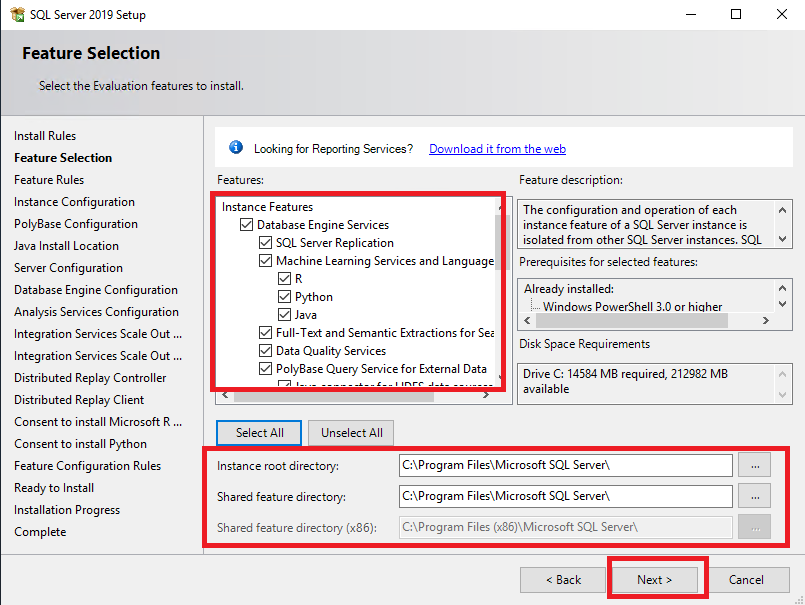
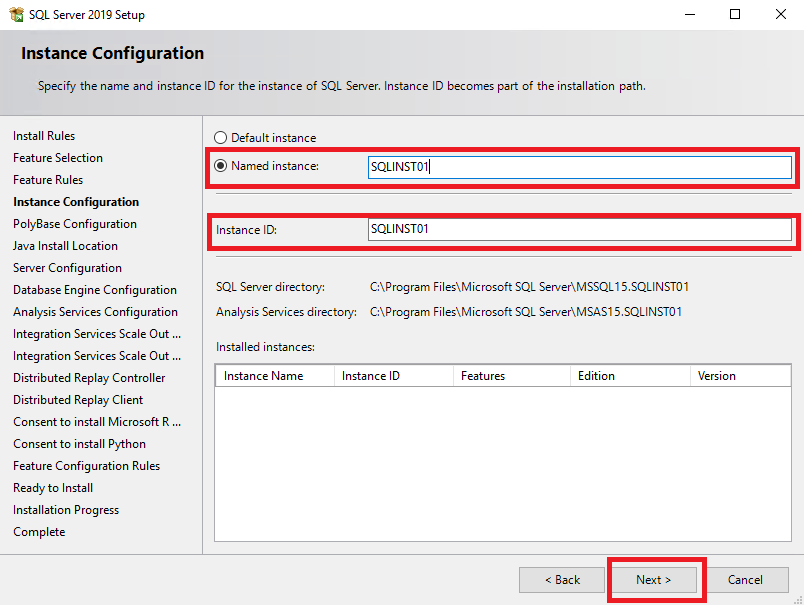
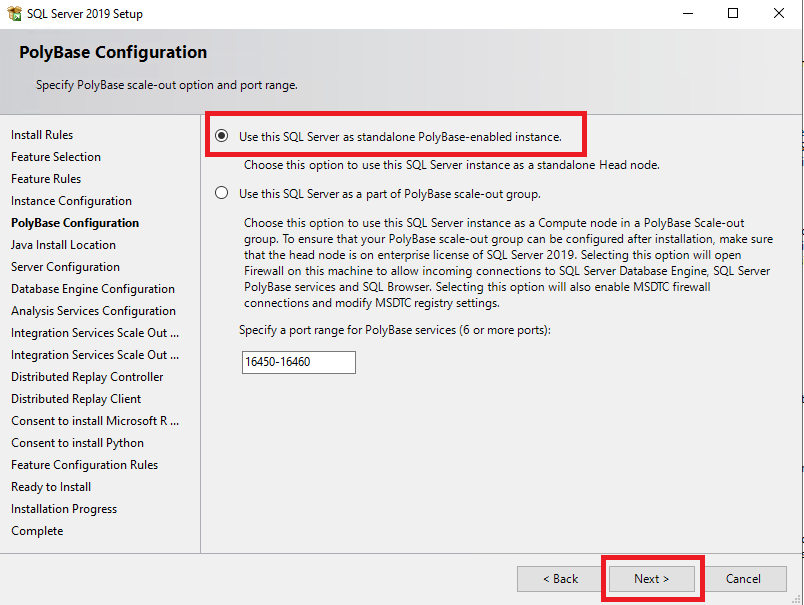
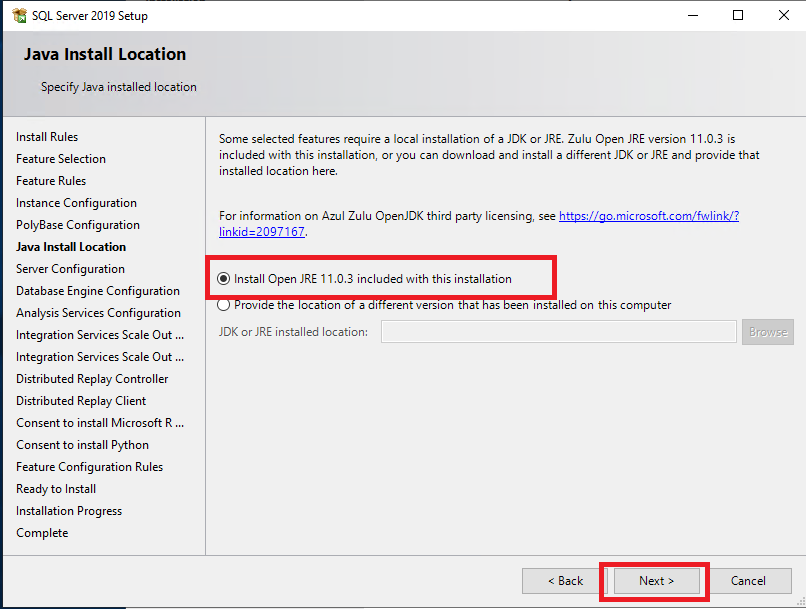
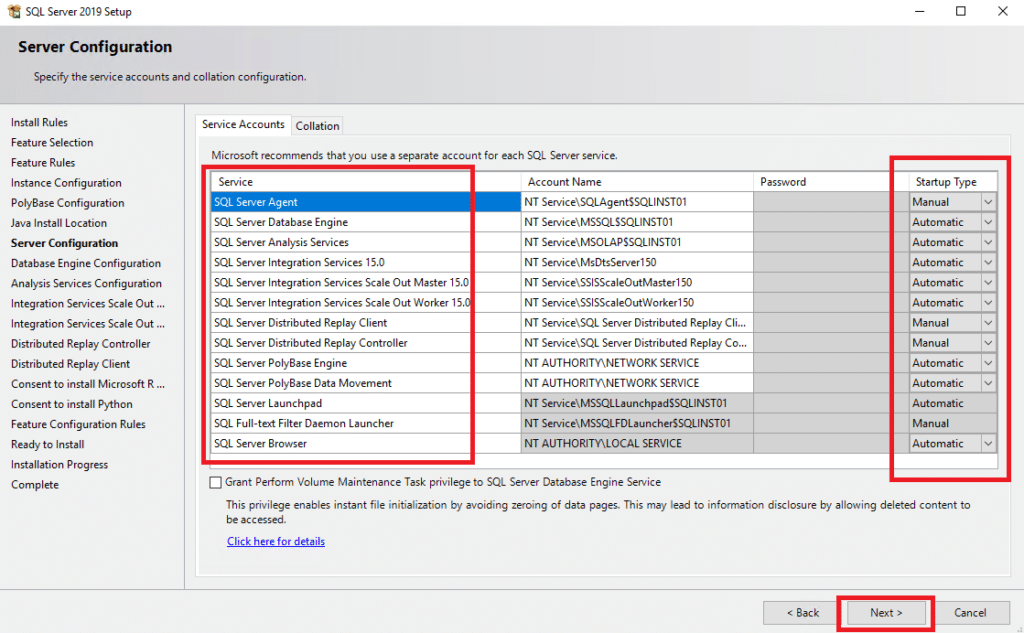
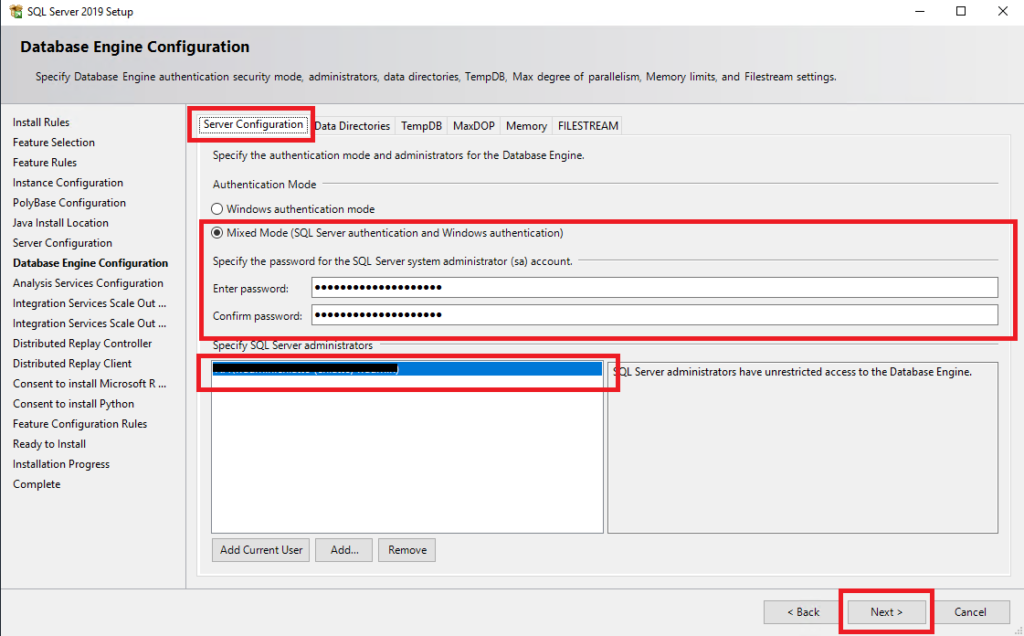
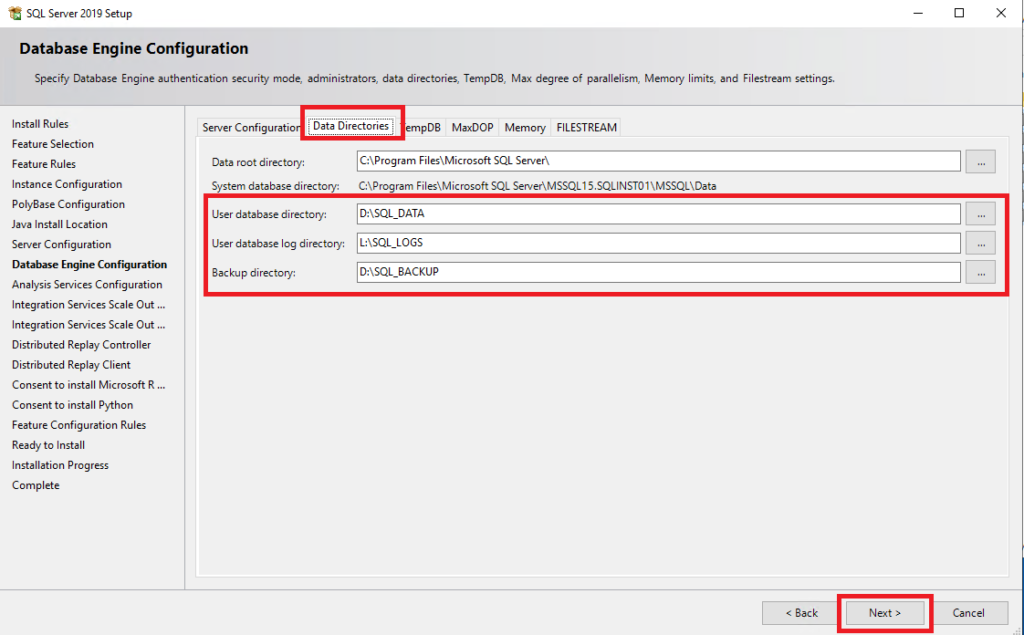
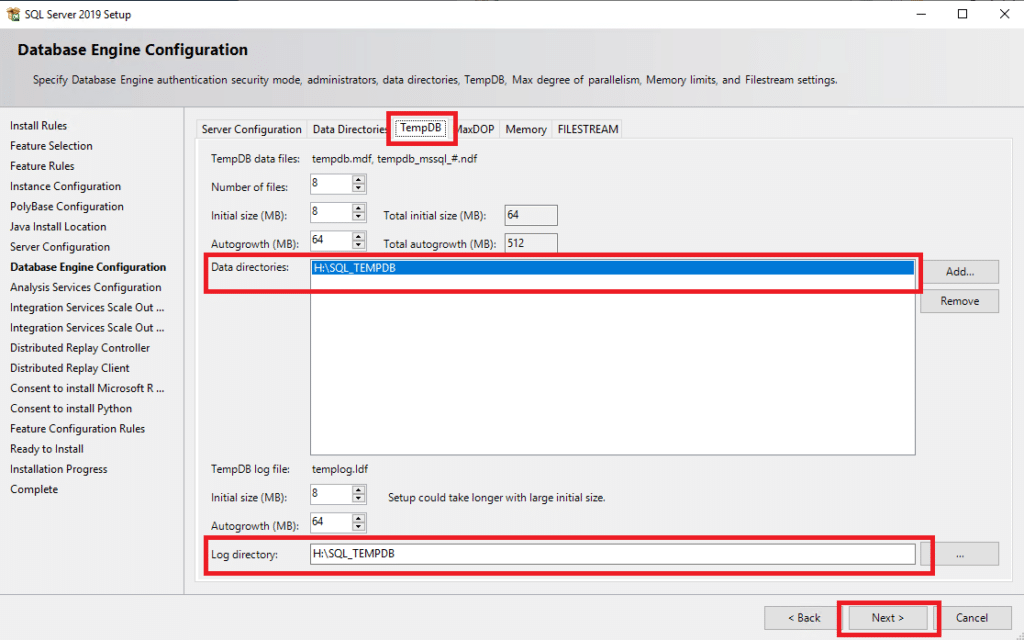
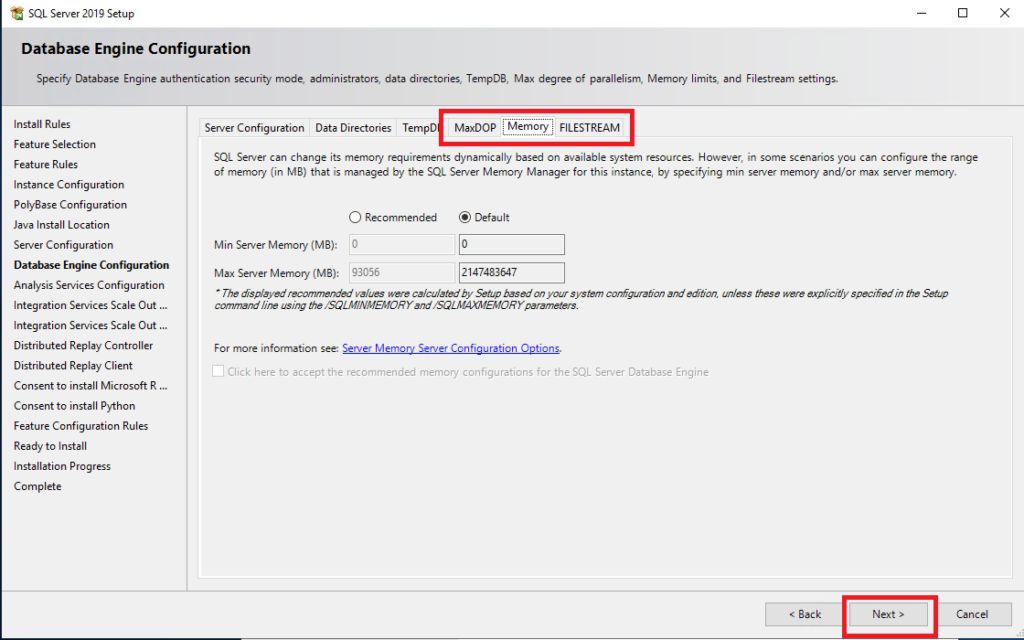
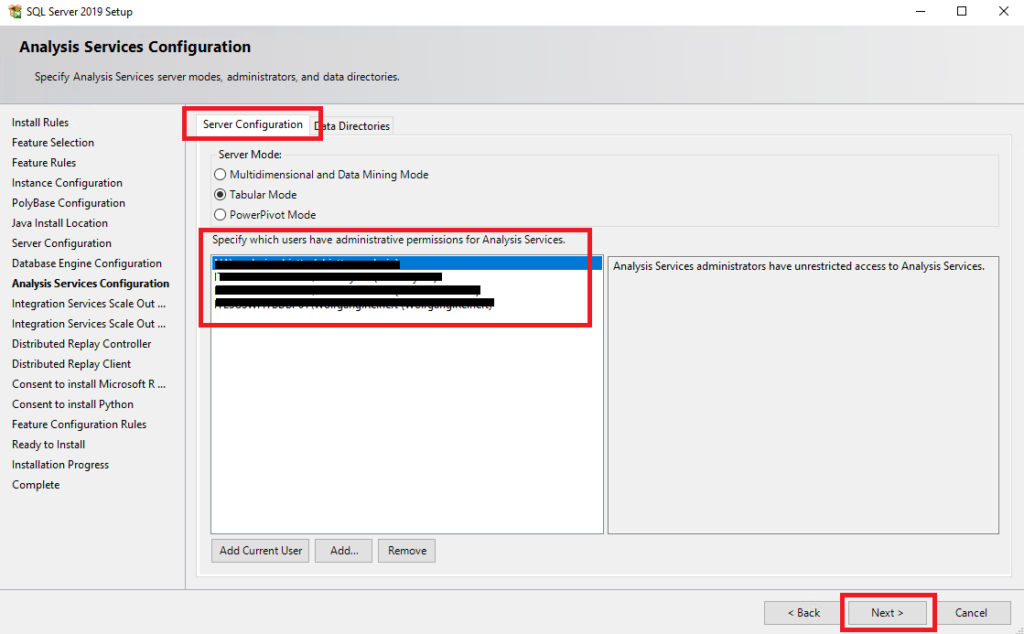
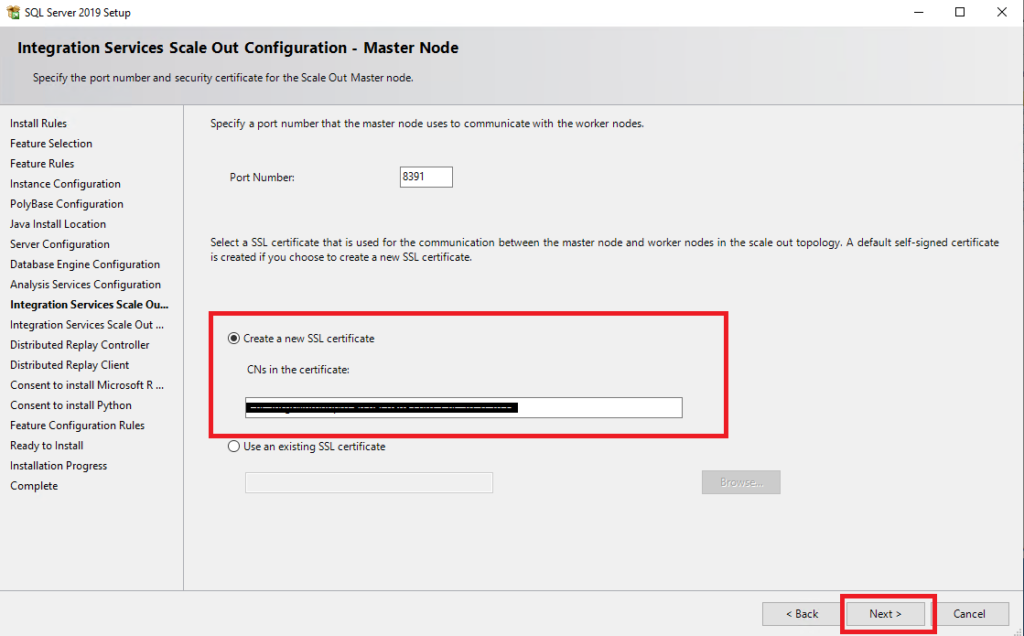
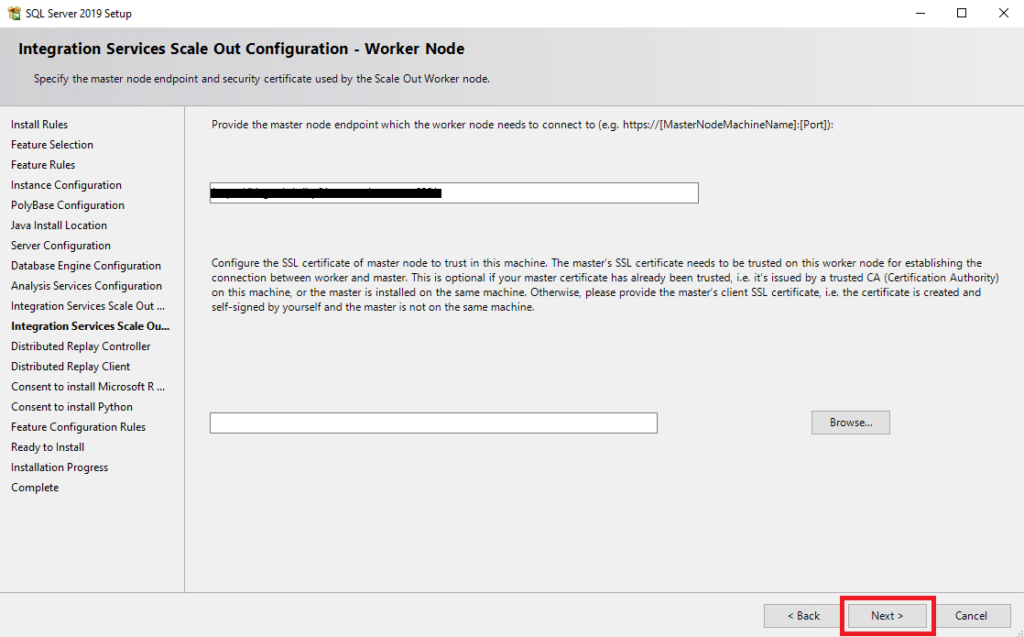
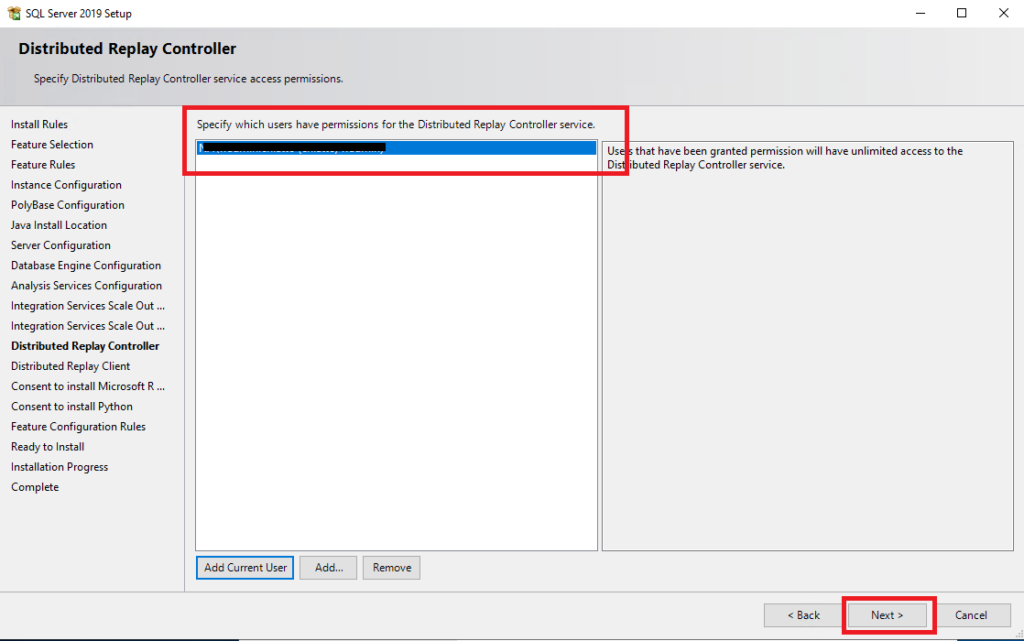
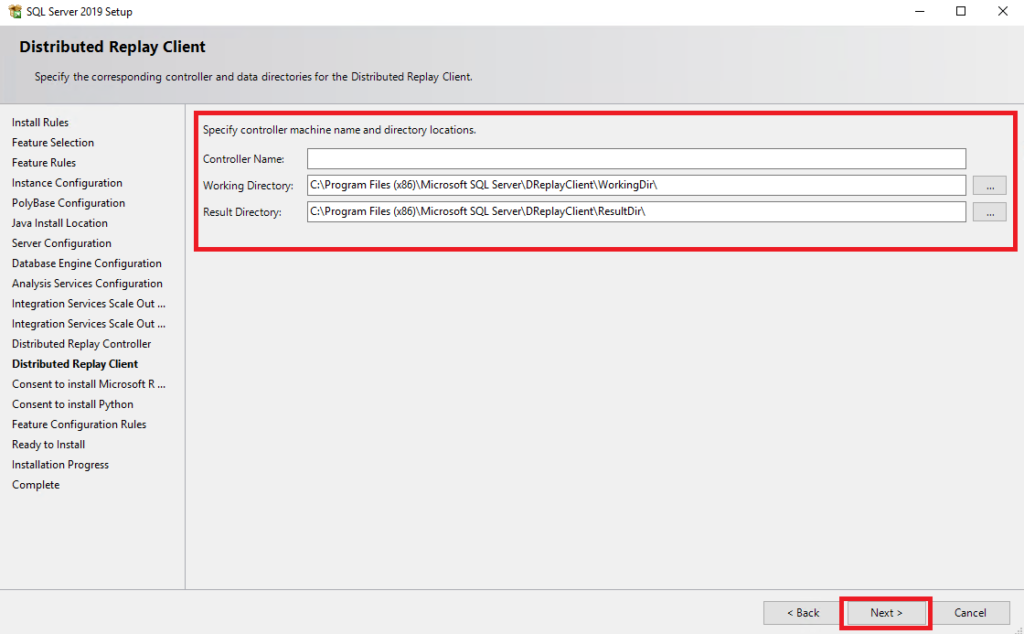
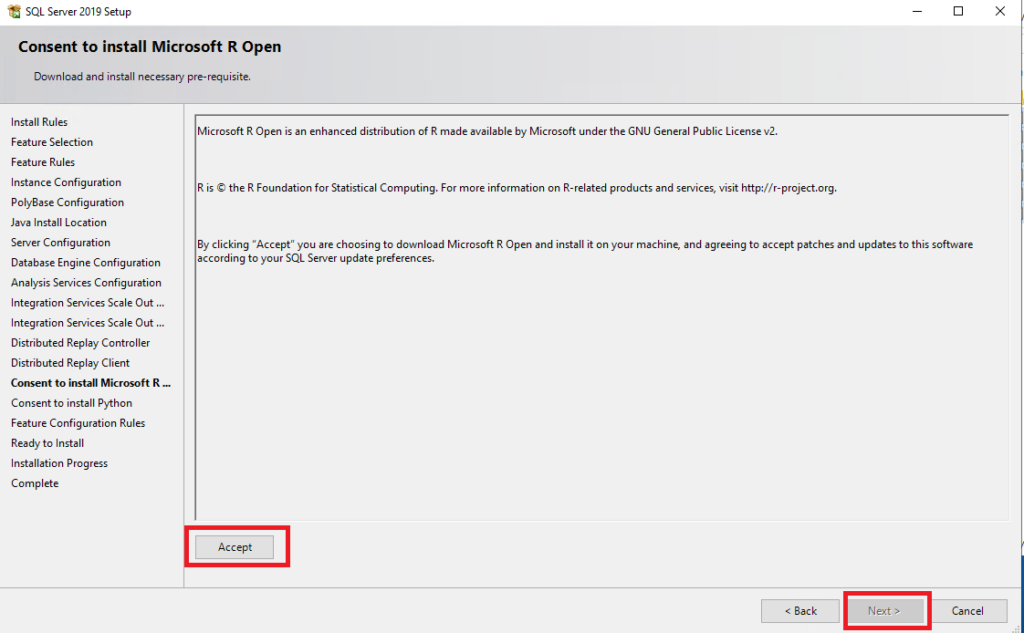
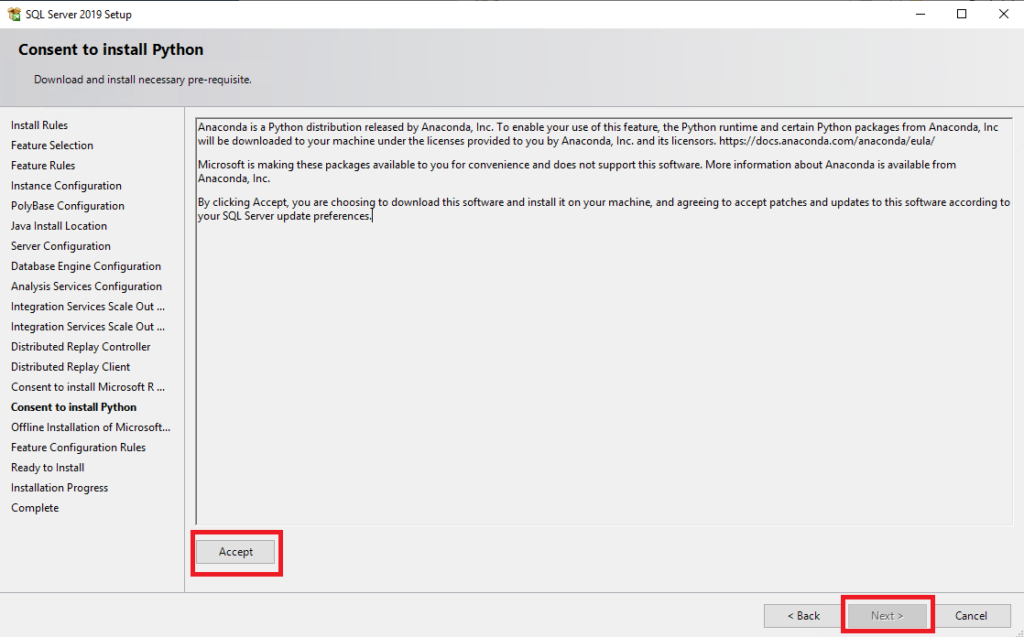
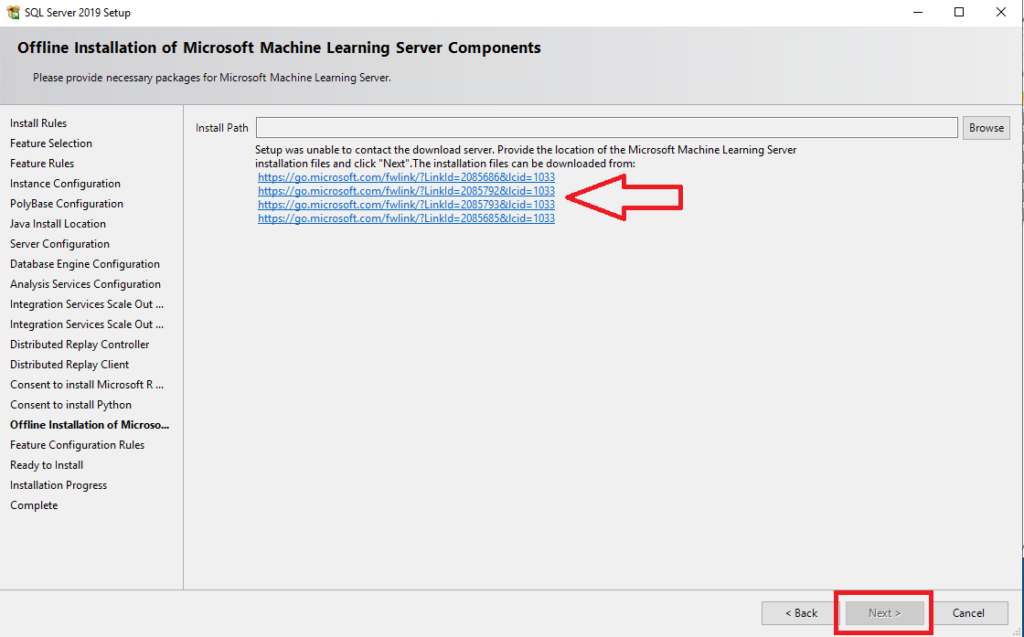
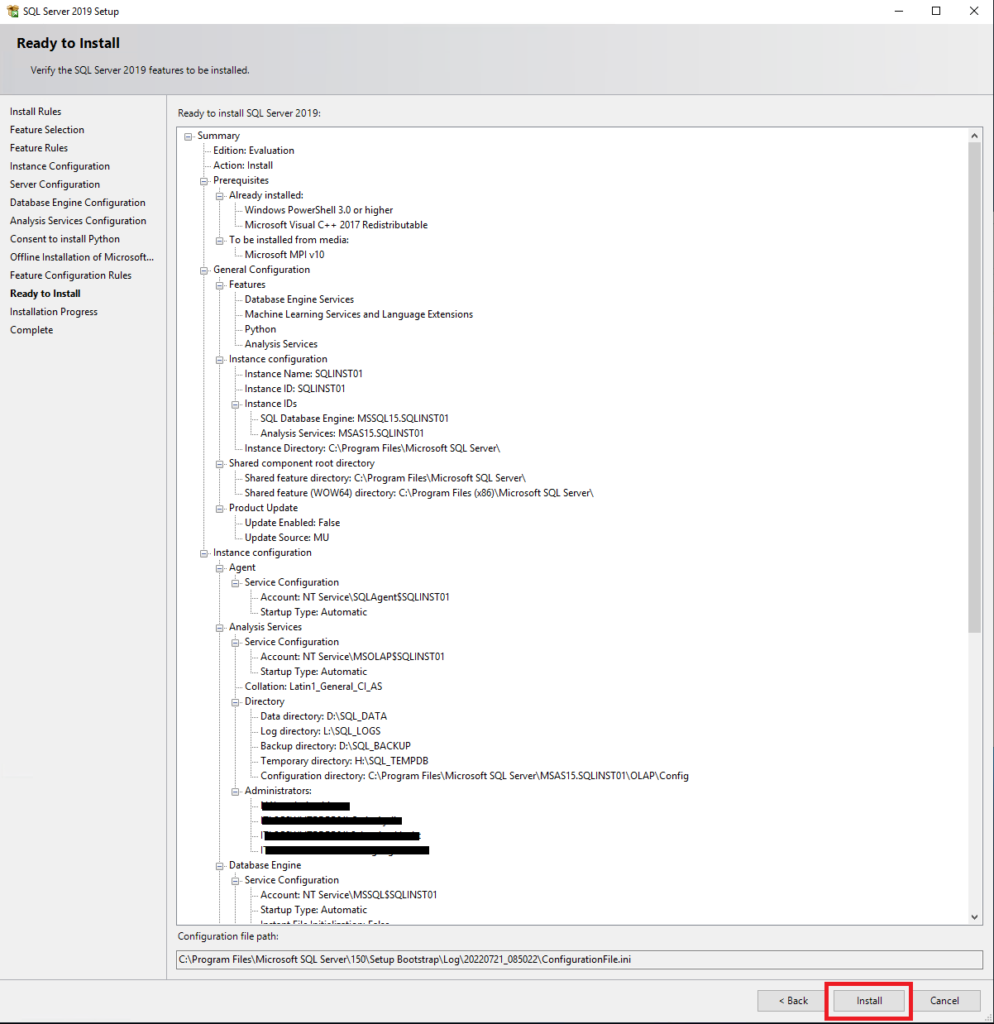
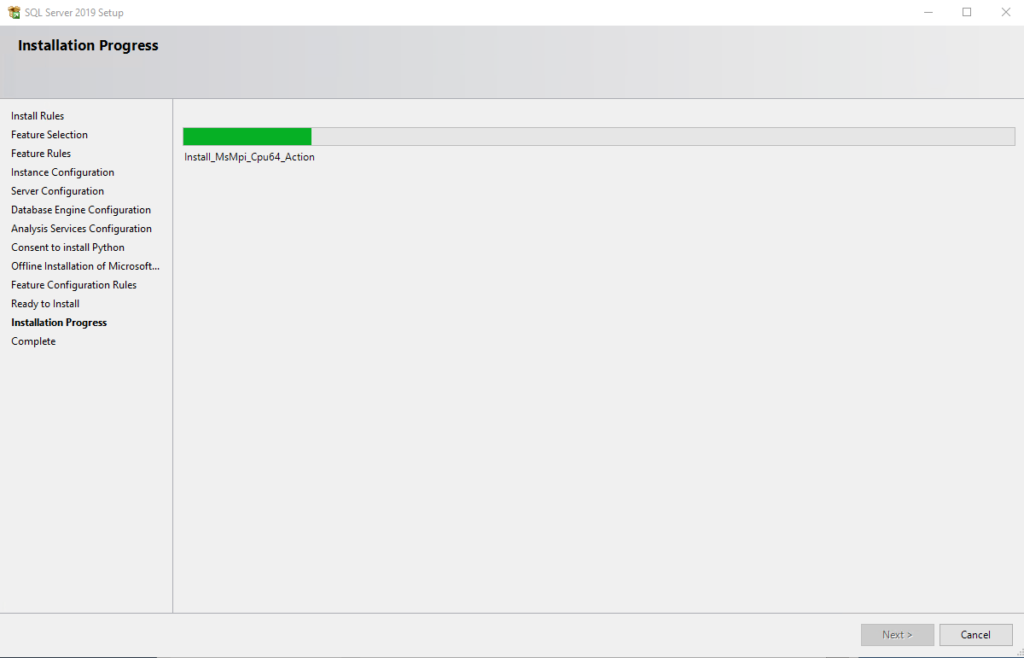
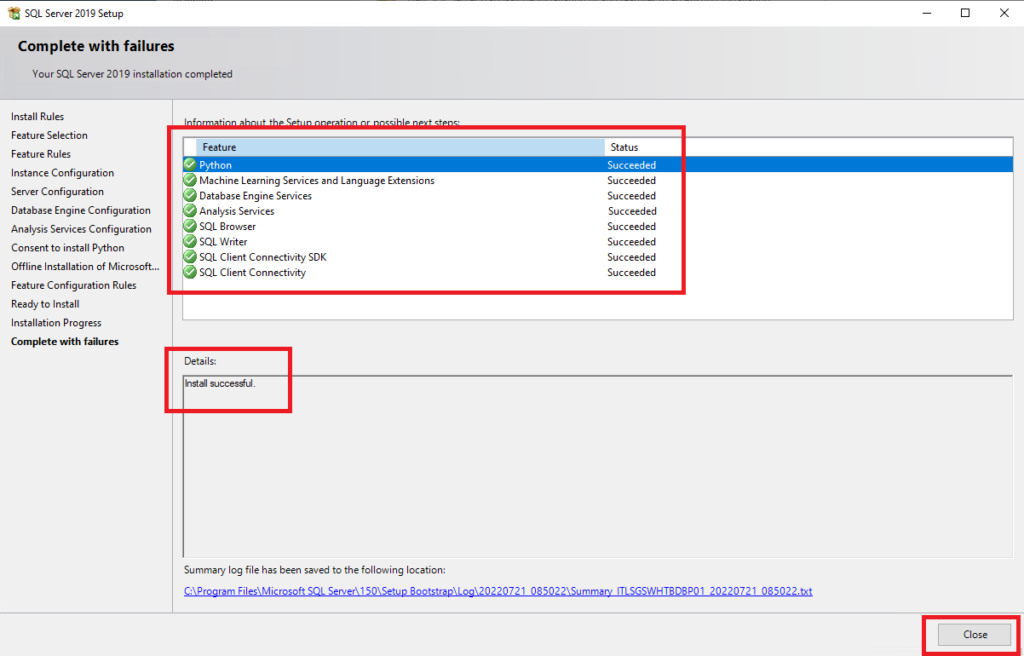



















![Errore in LibreNMS: Python3 module issue found: ‘Required packages: [‘PyMySQL!=1.0.0’, ‘python-dotenv’, ‘redis>=4.0’, ‘setuptools’, ‘psutil>=5.6.0’, ‘command_runner>=1.3.0’]](https://www.raffaelechiatto.com/wp-content/uploads/2024/09/Errore_in_LibreNMS_Python3_module_issue_found-1080x675.png)

















0 commenti